Outlook 365 meni Domov manjka: 6 najboljših popravkov

Če v Outlooku manjka gumb Domov, onemogočite in omogočite Domačo pošto na traku. Ta hitra rešitev je pomagala številnim uporabnikom.
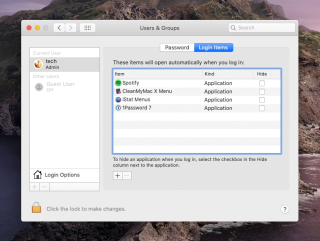
No, ni normalno, da se Mac po nadgradnji sistema upočasni. Vendar, če ste med temi nesrečnimi, lahko izkusite, da Mac deluje počasi . Morda so to lahko počasni zagoni , prijave ali zagoni aplikacij. Ne glede na to, kakšna je težava, bodo ti nasveti pomagali, da bo vaš Mac deloval hitreje .
Zakaj Mac deluje počasi po nadgradnji na macOS Catalina 10.15?
Eden od pogostih razlogov za to težavo je, da vaš prenosni ali namizni računalnik Mac ni združljiv z macOS Catalina . To je lahko, če je vaš Mac izdelan pred letom 2012. Če se znajdete v tej situaciji, je edina rešitev, ki jo imate.
Mislite, da vam priporočamo nakup novega Maca? Sploh ne, z onemogočanjem določenih funkcij lahko poskusite pospešiti svoj Mac.
Če pa ta razlog ne velja za vas in vaš Mac podpira macOS 10.15 , lahko poskusite z mnogimi drugimi metodami, razloženimi v tej vadnici, da pospešite vaš Mac OS, ki deluje na Catalina.
Najlažji način za pospešitev MacOS Catalina in hitrejše delovanje
Uporabniki se vedno veselijo posodobitev za macOS, saj prinaša veliko razburljivih funkcij, popravkov napak, popravkov oblikovanja in varnostnih napredkov. Na žalost posodobitve niso vedno popolne – uporabniki se lahko soočajo s težavami s hitrostjo in zaostajanjem zmogljivosti . Številni uporabniki so se po posodobitvi na macOS Catalina 10.15 začeli upočasniti. Tukaj so načini za pospešitev počasnega delovanja Maca .
Pred tem je namig za vas: Prenesite Cleanup My System in izbrišite neuporabne zagonske elemente, očistite neželene datoteke in druge odvečne podatke, da pridobite prostor in povečate hitrost.
Če pa želite sami popraviti počasno delovanje Maca, so tukaj najboljše rešitve za vas.
Načini za hitrejše delovanje počasnega MacOS Catalina
Kako pospešiti MacOS Catalina: 14 najboljših načinov
Tukaj so navedeni najboljši načini za hitrejše delovanje vašega MacOS Catalina:
Tako kot Windows, ko prvič zaženete Mac, se več programov samodejno zažene brez vašega soglasja. Ti zagonski elementi se vedno naložijo ob zagonu, razen če spremenite nastavitve, kar povzroči, da Mac deluje počasi. Če se želite znebiti teh programov, ki se samodejno zaženejo, sledite spodnjim korakom:
To bo onemogočilo izbrane zagonske elemente.
Preberite več: Top 5 najboljših aplikacij za upravljanje zagona za Mac [2021]
Nasvet: vsi programi, ki se samodejno zaženejo ob zagonu Mac, vam niso vidni. Nekateri programi so skriti in zaradi tega tudi po onemogočanju določenih elementov morda ne boste opazili nobene spremembe hitrosti. Za rešitev te težave moramo uporabiti orodje, ki lahko pomaga zaznati zagonske aplikacije. Za to priporočamo uporabo Cleanup My System . Ko imate orodje na vašem Macu, pojdite proti razdelku Zagonske aplikacije in odstranite agente za zagon in elemente za prijavo, ki jih ne potrebujete.

Na ta način lahko odstranite neželene in skrite elemente, da pospešite Mac, ne da bi vložili veliko truda!
Če je vaš SMC ali PRAM poškodovan, se lahko v Macu soočite s težavami s hitrostjo. Vendar pa ni treba skrbeti, oboje lahko ponastavite.
Krmilnik za upravljanje sistema pomaga pri nemotenem delovanju strojne opreme, kot so ventilatorji CPE itd. Zato morate biti pri upoštevanju spodnjih korakov zelo previdni.
Za ponastavitev SMC na MacBook Air, MacBook Pro ali MacBook sledite spodnjim korakom:
To bi moralo ponastaviti SMC.
Preberite več: Vaš zagonski disk je skoraj poln – kako popraviti?
Če pride do težave z ločljivostjo Maca, šele nato ponastavite PRAM. Če želite to narediti, sledite spodnjim korakom:
Ti koraki bodo pomagali ponastaviti SMC in PRAM. Ne skrbite, če ponastavitev RAM-a ne povzroči izgube podatkov.
Včasih je edina rešitev za odpravo težav s hitrostjo macOS 10.15 dodajanje več RAM-a. Če ima vaš Mac reže za RAM in si lahko privoščite več RAM-a, je vredno vlagati.
Preberite več: Nasveti za zmanjšanje porabe pomnilnika na Macu
Na trgu boste morda našli različna orodja, ki trdijo, da pospešujejo Mac. Ne zaupajte tem aplikacijam in tistim, ki sporočajo, da je vaš Mac ugrabljen – to je dobro znana prevara. Po drugi strani pa obstajajo aplikacije, kot je Cleanup My System, ki so opremljene z množico modulov za čiščenje, optimizacijo in ohranjanje vaše varnosti nedotaknjene!
Poskusite z brezplačno različico – brez obveznosti 😉
Spotlight na Macu indeksira vsako mapo, vključno s tistimi, ki so nameščene na zunanjih pogonih. In to lahko upočasni vaš Mac. Tukaj je opisano, kako izključite mape iz indeksiranja Spotlight in pospešite Mac z operacijskim sistemom macOS Catalina.
1. Kliknite logotip Apple, da odprete meni > Sistemske nastavitve
2. Izberite Podokno žarometov > zavihek Zasebnost.

3. Pritisnite +, da dodate mape, ki jih želite izključiti, ali pa preprosto povlecite mape, ki jih želite izključiti.
4. Zaprite sistemske nastavitve.
To bo spet pomagalo pospešiti počasen Mac z operacijskim sistemom macOS 10.15
To je bistveni korak, saj bo pomagal sprostiti prostor za shranjevanje. Če še niste aktivirali te funkcije, sledite spodnjim korakom:

Ko je ta funkcija aktivirana, bo upravljala vse datoteke in jih organizirala v različne kategorije. Še več, odstranil bo celo neuporabljene datoteke in s tem sprostil prostor. To bo pospešilo Mac in pospešilo delovanje, saj bo imel macOS Catalina 10.15 zdaj več prostora za delo.

Ali je vaš dom nered? Ne, zakaj bi potem hranili vse neželene podatke na vašem Macu? Pri nadgradnji sistema na nov OS se napiše veliko podatkov – in kmalu postanejo zastareli, ko je posodobitev opravljena.
Ročno čiščenje vseh teh podatkov ni enostavno. Če želite opraviti to nalogo in se izogniti upočasnitvi vašega Maca, potrebujete aplikacijo drugega proizvajalca.
Priporočamo uporabo Cleanup My System za enostavno in redno čiščenje in optimizacijo Mac. Ta napredna aplikacija ima čist vmesnik in odlične kontrole. S preprostim izvajanjem skeniranja z modulom Smart Cleanup lahko preprosto prepoznate neželene datoteke, datoteke dnevnika, predpomnilnike in druge odvečne podatke, ki so odgovorni za upočasnitev vašega Maca!
Uporaba velikega števila zavihkov brskalnika je priročna, toda če jih ne zaprete, ko niso v uporabi, lahko vaš Mac upočasni. Zato zaprite zavihke brskalnika, ki niso potrebni.
Če še vedno niste našli razloga, zakaj vaš Mac deluje počasi, boste verjetno želeli onemogočiti aplikacije, ki potrebujejo energijo. Če želite poiskati te aplikacije, pojdite v Aplikacije > Pripomočki > Nadzornik dejavnosti. Dvokliknite nanj, da odprete aplikacije.

Imeli boste različne stolpce, kliknite stolpec %RAM, da prepoznate programe, ki zavzemajo veliko RAM-a. Če ta aplikacija ni v uporabi, kliknite X, da ustavite aplikacijo. Podobno, da prepoznate druge aplikacije, kliknite zavihek CPU in ponovite postopek. Kliknite Force Quit, da ustavite aplikacijo.
To bo pomagalo pospešiti macOS Catalina.
Če nobena od metod do zdaj ni pomagala, je najbolje, da se prepričate in preverite, ali je vaš sistem združljiv z macOS 10.15.
Če ste seznanjeni s tem, poskusite uporabiti spodaj navedene metode.
Apple je zagotovo izboljšal uporabniški vmesnik in za to porabi nekaj moči in virov, kar povzroči upočasnitev Maca. Zato, če želite odpraviti to težavo in pospešiti Mac, poskusite zmanjšati gibanje in preglednost. Če želite to narediti, sledite spodnjim korakom:
To morda ne bo naredilo opazne razlike, vendar ne pozabite, da je vse pomembno.
Če so aplikacije, nameščene v vašem macOS Catalina, zastarele, se lahko zmogljivost poslabša. Zato se priporoča aplikacijam. Če želite posodobiti aplikacije, prenesene iz AppStore, pojdite na Nastavitve in izberite Samodejne posodobitve. To bo pomagalo, da bodo vse nameščene aplikacije posodobljene.
Za aplikacije, ki niso bile prenesene iz App Store, jih zaženite posamezno in preverite posodobitve v meniju aplikacij.
Najnovejši Maci so zasnovani za delovanje brez ponovnega zagona, zato se večina uporabnikov Mac izogiba zaustavitvi Maca. Vse zahvaljujoč načinu mirovanja z nizko porabo energije. Če pa želite pospešiti Mac z operacijskim sistemom macOS Catalina, ugasnite Mac, saj pomaga pri čiščenju začasnih datotek, sprostite RAM.
Redni ponovni zagon Maca pomaga pospešiti Mac in pospešiti delovanje
Varni način odpravlja številne težave, ki vodijo do počasnega zagona, kot so neželene aplikacije, ki se zaženejo ob zagonu, sistemske napake itd. Če želite pospešiti Mac z operacijskim sistemom macOS 10.15 in ga pospešiti, poskusite uporabiti varni način.
Če želite omogočiti varni način na Macu, med zagonom Mac začnite držati tipko Shift. Ne izpustite ga, dokler ne vidite okna za prijavo na vašem Macu. S tem bo vaš zagon prešel v varni način. Zdaj preverite, ali lahko vidite in pospešite izboljšave v vašem MacOS 10.15.
Preberite več: Zagon Mac v varnem načinu: kdaj, kako in zakaj?
Daleč smo razpravljali o vseh možnih načinih za povečanje hitrosti Maca z operacijskim sistemom MacOS 10.15 Catalina. Če pa vam do zdaj nič ni delovalo, predlagamo, da izvedete čisto namestitev macOS Catalina. Ker so lahko različni razlogi in popravki.
Katera rešitev vam je delovala pri SpeedUp MacOS Catalina?
To je vse, kar imamo za vas. Razlogov in rešitev za pospešitev Maca je lahko nešteto, pokrili smo tiste uporabne. Sporočite nam, kaj vam je uspelo. Če pa smo kaj zamudili, nam to sporočite, vedno smo veseli, da se oglasite.
Če v Outlooku manjka gumb Domov, onemogočite in omogočite Domačo pošto na traku. Ta hitra rešitev je pomagala številnim uporabnikom.
Seznam možnih popravkov za težavo, pri kateri ste morda izgubili okno aplikacije z zaslona v sistemu macOS.
Želite poslati e-pošto številnim prejemnikom? Ne veste, kako ustvariti seznam prejemnikov v Outlooku? Evo, kako to storite brez truda!
Spoznajte, kako znova zagnati grafični gonilnik v sistemih Windows 10, 11 in Mac, da odpravite težave. Preizkusite te najboljše metode za ponastavitev grafičnega gonilnika.
Če so krožne reference v Excelovem delovnem listu zaskrbljujoče, se tukaj naučite, kako poiskati krožne reference v Excelu in jih odstraniti.
Iščete brezplačne ali plačljive Excelove proračunske predloge? Preberite ta članek, če želite raziskati nekaj najboljših proračunskih predlog za Excel v spletu in brez njega.
Če vidite, da ta datoteka ni združljiva s predvajalnikom QuickTime Player, preberite ta članek. Zasenči nekatere najboljše popravke.
Če želite, da so opravila vnosa podatkov brezhibna in hitra, se morate naučiti narediti spustni seznam v Excelu.
Ali se soočate s tem, da puščične tipke ne delujejo v Excelu? Preberite ta članek zdaj in ugotovite, kako lahko to popravite v manj kot 5 minutah!
Če se nekateri ali vsi preneseni ali urejeni videoposnetki ne predvajajo v sistemu Mac, preberite ta najboljši vodnik za najboljše in enostavne ideje za odpravljanje težav.







