Outlook 365 meni Domov manjka: 6 najboljših popravkov

Če v Outlooku manjka gumb Domov, onemogočite in omogočite Domačo pošto na traku. Ta hitra rešitev je pomagala številnim uporabnikom.
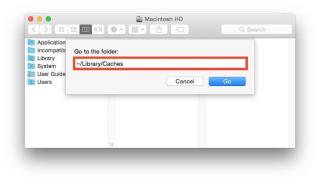
Neželene datoteke zavzamejo veliko prostora na Macu. Seveda niso samo neuporabni, ampak tudi upočasnijo vaš Mac. Da bi bilo še huje, včasih lahko povzročijo tudi napake in napake, zato je pomembno, da občasno očistite neželene datoteke na Macu. Neželene datoteke so lahko ostanki aplikacij, predpomnilnik, piškotki, uporabniške dnevniške datoteke in internetne začasne datoteke.
Tisti, ki uporabljajo Mac OS Sierra, morajo biti bolj previdni, saj varnostno kopira vse stare in odvečne podatke, zato boste, preden se zavedate, plačali za neuporabne datoteke v vašem oblaku za shranjevanje.
Prebrati morate: Kako izbrisati neuporabljene datoteke v sistemu Windows
V tem blogu bomo razpravljali o korakih, kako se znebiti neželenih datotek na Macu. Za tiste, ki nimajo potrpljenja za ročno brisanje teh datotek, lahko uporabite tudi programsko opremo, ki odstrani neželene datoteke iz Maca. Proti koncu bloga bomo razpravljali o Cleanup My System , večnamenski programski opremi, ki bo izboljšala vašo izkušnjo Mac.
Opomba: Preden izvedete kakršen koli ročni postopek, poskrbite, da ste naredili varnostno kopijo.
4 načini za čiščenje neželenih datotek na Macu
Oglejmo si nekaj korakov, ki jih lahko redno izvajate, da bo vaš sistem čist:
Očistite predpomnilnik in začasne datoteke
Počisti dnevniške datoteke
Odstranite neuporabljene jezike
Čeprav se zdi, da je tem korakom enostavno slediti, je treba biti previden pri brisanju pomembnih datotek in je tudi zamudno. Kot je navedeno zgoraj, je običajno priporočljivo uporabiti programsko opremo, izdelano za čiščenje neželenih datotek na Macu. Ne samo, da bi programska oprema izboljšala zmogljivost in hitrost sistema, temveč bi vam tudi prihranila čas, saj dobra programska oprema skrbi za vzdrževanje vašega sistema.
Poglejmo si, kako Cleanup My System pomaga znebiti neželenih datotek in vzdrževati hitro delujoč Mac.
Prebrati morate: Kako uporabljati podokno splošnih nastavitev Maca
Očistite neželene datoteke s funkcijo Cleanup My System
Cleanup My System je zmogljivo orodje z več funkcijami. Za vse funkcije, ki bi jih morali opraviti ročno in bi vzeli čas, bo poskrbela programska oprema z dodano funkcijo, kot je varnost. Cleanup My System ponuja napredne funkcije, kot so čiščenje, optimizacija, ročno čiščenje in zaščita zasebnosti.
Prenesite ga s spodnjim gumbom za prenos –
Uporabite lahko programsko opremo za čiščenje Mac .
Samo en klik in programska oprema se bo zagnala, da se znebi smeti z vašega Maca. Orodja bodo počistila uporabniški predpomnilnik in datoteke dnevnika. Znebil se bo ostankov aplikacij, ki ste jih že odstranili, in predpomnil datoteke. To vam ne bo prihranilo le truda, ampak tudi veliko časa.
Oglejmo si, kako lahko uporabite Cleanup My System za čiščenje neželenih datotek na Macu:

2. Ko je skeniranje končano, kliknite Clean Now.
3. Skeniranje bo hitro odstranilo vse neželene elemente iz vašega Maca.
Druge funkcije Cleanup My System
1. Čistilo sistema
Zaženite skeniranje sistema, da poiščete neželeno, predpomnilnik, začasne datoteke in dnevnike na trdem disku vašega Maca. Takšne datoteke sčasoma zasedajo dragocen prostor na vašem trdem disku in lahko ovirajo nemoteno delovanje vašega sistema.
2. Počisti odvečne podatke –
Vaš Mac je morda počasen zaradi nepotrebnih podatkov, ki so na njem. Lahko so poštne priloge ter stare in velike datoteke. Tako kot datoteke predpomnilnika se morda zdijo brez posledic, vendar zasedajo precejšen del diska. Programsko opremo lahko uporabite za iskanje vseh takšnih datotek in njihovo hitro brisanje.
3. Uninstaller
Ena najboljših lastnosti programske opreme, ki je Uninstaller, je, da se znebi vseh neuporabnih aplikacij. Cleanup My System vam bo zlahka prikazal seznam vseh aplikacij in zlahka se jih znebite.
4. Upravitelj zagona-
Ali vaš Mac vzame več časa med zagonom? To je lahko posledica velikega števila aplikacij, ki se izvajajo ob zagonu. Če jih želite upravljati, lahko uporabite Cleanup My System, kjer lahko preprosto dodate ali odstranite elemente za prijavo.
Cleanup My System, kot je razloženo zgoraj, omogoča tudi dodatne funkcije, kot je optimizacija, kjer ponuja orodja za odstranjevanje aplikacij in upravljanje elementov za prijavo. Uporabniku omogoča ročno čiščenje računalnika Mac, tako da ponuja funkcije, kot so čiščenje poštnih prilog in odstranjevanje starih in velikih datotek. Funkcija Protector ima orodja za zaščito identitete in zasebnosti, ki uporabniku omogočajo, da se znebi sledi zasebnosti v spletnem brskalniku s čiščenjem predpomnilnika, piškotkov in zgodovine brskanja.
Upamo, da vam je ta blog pomagal razumeti, kako nekatere nepomembne datoteke zasedajo ustrezen prostor na vašem Macu, zaradi česar je počasen in nagnjen k okvaram. Zato je pomembno, da občasno očistite neželene datoteke na Macu.
Naslednje preberite: Kako spremeniti velikost slik na Macu brez izgube kakovosti
Če v Outlooku manjka gumb Domov, onemogočite in omogočite Domačo pošto na traku. Ta hitra rešitev je pomagala številnim uporabnikom.
Seznam možnih popravkov za težavo, pri kateri ste morda izgubili okno aplikacije z zaslona v sistemu macOS.
Želite poslati e-pošto številnim prejemnikom? Ne veste, kako ustvariti seznam prejemnikov v Outlooku? Evo, kako to storite brez truda!
Spoznajte, kako znova zagnati grafični gonilnik v sistemih Windows 10, 11 in Mac, da odpravite težave. Preizkusite te najboljše metode za ponastavitev grafičnega gonilnika.
Če so krožne reference v Excelovem delovnem listu zaskrbljujoče, se tukaj naučite, kako poiskati krožne reference v Excelu in jih odstraniti.
Iščete brezplačne ali plačljive Excelove proračunske predloge? Preberite ta članek, če želite raziskati nekaj najboljših proračunskih predlog za Excel v spletu in brez njega.
Če vidite, da ta datoteka ni združljiva s predvajalnikom QuickTime Player, preberite ta članek. Zasenči nekatere najboljše popravke.
Če želite, da so opravila vnosa podatkov brezhibna in hitra, se morate naučiti narediti spustni seznam v Excelu.
Ali se soočate s tem, da puščične tipke ne delujejo v Excelu? Preberite ta članek zdaj in ugotovite, kako lahko to popravite v manj kot 5 minutah!
Če se nekateri ali vsi preneseni ali urejeni videoposnetki ne predvajajo v sistemu Mac, preberite ta najboljši vodnik za najboljše in enostavne ideje za odpravljanje težav.







