Outlook 365 meni Domov manjka: 6 najboljših popravkov

Če v Outlooku manjka gumb Domov, onemogočite in omogočite Domačo pošto na traku. Ta hitra rešitev je pomagala številnim uporabnikom.
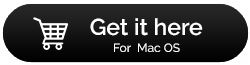
Varnostno kopiranje vašega MacBook-a verjetno ni nekaj, o čemer razmišljate vsak dan. Torej, tudi če ni vaša glavna prednostna naloga, bi neizogibno postalo bistvenega pomena.
Predstavljajte si, kaj bi se zgodilo z vsemi vašimi dragocenimi fotografijami in videoposnetki, če bi vaš trdi disk pokvaril delovanje? Verjeli ali ne, a sčasoma se to zgodi skoraj vsem napravam. Zato se morate naučiti, kako varnostno kopirati Mac, da zaščitite svoje fotografije, videoposnetke, dokumente in druge pomembne datoteke in nastavitve.
Spodaj so navedeni trije načini za varnostno kopiranje vašega MacBooka:
Seznam vsebine
Mac ima vgrajeno programsko opremo za varnostno kopiranje, Time Machine, ki deluje izjemno. Ima veliko uporabnih funkcij, kot je možnost hranjenja več kopij datotek, ko se datoteka spremeni, jo Time Machine samodejno varnostno kopira. Ko ga omogočite, privzeto ustvari kopijo vsega na vašem Macu – sistemskih datotek, nastavitev, e-pošte, fotografij, glasbe, dokumentov in drugih večpredstavnostnih datotek.
Nastavite Time Machine za ustvarjanje varnostne kopije Mac:
Postopek nastavitve Apple Time Machine je neverjetno enostaven:
1. korak – Kupite trdi disk ali SSD in ga priključite v svoj macOS. Takoj, ko to storite, se prikaže pogovorno okno, kot je spodaj.

2. korak – Ko je vaš pogon izbran, bo Time Machine začel z začetnim postopkom varnostnega kopiranja. Postopek varnostnega kopiranja lahko traja nekaj časa, odvisno od količine podatkov, shranjenih na vaši napravi.
Opomba : V skladu s privzetimi nastavitvami Time Machine varnostno kopira vse podatke, vendar to lahko spremenite v sistemskih nastavitvah. Delal bi vsako uro, da bi zagotovili varnostno kopiranje vseh vaših podatkov.
3. korak (izbirno ) – Pod različnimi navedenimi možnostmi lahko izberete količine podatkov, ki jih želite varnostno kopirati. V primeru, da ne želite ustvariti varnostne kopije Mac za celotne podatke, shranjene v vašem računalniku, lahko izberete želene možnosti.
Preberite več : Kako obnoviti vaš Mac na tovarniške nastavitve
Kako obnoviti svoje podatke s funkcijo varnostnega kopiranja Time Machine?
S funkcijo Apple Time Machine lahko preprosto obnovite vse svoje podatke in druge datoteke macOS. Torej, začnimo postopek:
1. korak - Pojdite na Sistemske nastavitve v meniju Apple.
2. korak – Izberite funkcijo Time Machine > Potrdite polje poleg Show Time Machine, ki se nahaja v menijski vrstici.
Korak 3 - C kliknite na gumb Enter Time Machine, potem ko kliknete ikono Time Machine.
Samo poiščite datoteke in mapo, ki jih želite obnoviti iz varnostne kopije Time Machine in kliknite gumb Obnovi.
Apple Time Machine je v pomoč pri ustvarjanju varnostnih kopij v celotnem sistemu, medtem ko je funkcija iCloud priročna za ustvarjanje kopij za vaše druge uporabne datoteke in druge podatke. Preberite ta vodnik po korakih za enostavno varnostno kopiranje MacBooka:
1. korak - Kliknite meni Apple (v zgornjem levem kotu zaslona).
2. korak - Kliknite Sistemske nastavitve > pritisnite ikono iCloud.
Če niste samodejno prijavljeni, vnesite svoj Apple ID in geslo za nadaljevanje.

3. korak – Potrdite polje poleg iCloud Drive (možnost se nahaja v zgornjem desnem podoknu).
4. korak - Izberite podatke, ki jih želite varnostno kopirati. Apple privzeto ponuja 5 GB prostega prostora s prijavo na iCloud. Zagotovo pa lahko nadgradite prostor za shranjevanje za varnostno kopiranje več podatkov.
Korak 5 - Vse možnosti so samodejno označene, zato morate počistiti možnosti poleg podatkov, za katere ne želite, da se varnostno kopirajo.
Preberite več: Kako odstraniti stare varnostne kopije na Macu?
Vrste podatkov za shranjevanje v iCloud:
Po seznamu se lahko pomaknete navzdol in poiščete več možnosti izbire.
Samo zaprite System Preferences in dovolite, da iCloud samodejno sinhronizira vse podatke, ki ste jih izbrali za varnostno kopiranje MacBooka v iCloud.
3. način – Varnostno kopiranje Mac z uporabo zanesljive programske opreme za varnostno kopiranje podatkov (priporočeno)
No, če menite, da je Time Machine Backup edina možnost, si oglejte nekaj najboljše programske opreme za varnostno kopiranje podatkov za Mac (2021), ki je na voljo za ustvarjanje kopij vaših datotek.
Ena najbolj priporočenih in pristnih rešitev za varnostno kopiranje in shranjevanje podatkov je EaseUS Todo Backup za Mac. S programsko opremo lahko brez težav izvajate popolne, diferencialne ali inkrementalne varnostne kopije. Ponuja tudi funkcijo za kloniranje prostornine diska, ki jo je mogoče zagnati v vsakem trenutku. Ne samo to, z orodjem EaseUS Todo Backup sinhronizacija datotek še nikoli ni bila tako enostavna in hitrejša. Vse datoteke in mape se na vašem Macu sinhronizirajo z drugim računalnikom ali nameščenim pogonom. Funkcionalnost zagotavlja, da se vaši podatki vedno posodabljajo na dveh različnih lokacijah.
Končna opomba:
Kot ste videli, obstaja veliko načinov za varnostno kopiranje Mac-a, a če bi izbrali en način, kateri bi moral biti? Delite svoja mnenja v spodnjem razdelku za komentarje!
Če v Outlooku manjka gumb Domov, onemogočite in omogočite Domačo pošto na traku. Ta hitra rešitev je pomagala številnim uporabnikom.
Seznam možnih popravkov za težavo, pri kateri ste morda izgubili okno aplikacije z zaslona v sistemu macOS.
Želite poslati e-pošto številnim prejemnikom? Ne veste, kako ustvariti seznam prejemnikov v Outlooku? Evo, kako to storite brez truda!
Spoznajte, kako znova zagnati grafični gonilnik v sistemih Windows 10, 11 in Mac, da odpravite težave. Preizkusite te najboljše metode za ponastavitev grafičnega gonilnika.
Če so krožne reference v Excelovem delovnem listu zaskrbljujoče, se tukaj naučite, kako poiskati krožne reference v Excelu in jih odstraniti.
Iščete brezplačne ali plačljive Excelove proračunske predloge? Preberite ta članek, če želite raziskati nekaj najboljših proračunskih predlog za Excel v spletu in brez njega.
Če vidite, da ta datoteka ni združljiva s predvajalnikom QuickTime Player, preberite ta članek. Zasenči nekatere najboljše popravke.
Če želite, da so opravila vnosa podatkov brezhibna in hitra, se morate naučiti narediti spustni seznam v Excelu.
Ali se soočate s tem, da puščične tipke ne delujejo v Excelu? Preberite ta članek zdaj in ugotovite, kako lahko to popravite v manj kot 5 minutah!
Če se nekateri ali vsi preneseni ali urejeni videoposnetki ne predvajajo v sistemu Mac, preberite ta najboljši vodnik za najboljše in enostavne ideje za odpravljanje težav.







