Outlook 365 meni Domov manjka: 6 najboljših popravkov

Če v Outlooku manjka gumb Domov, onemogočite in omogočite Domačo pošto na traku. Ta hitra rešitev je pomagala številnim uporabnikom.
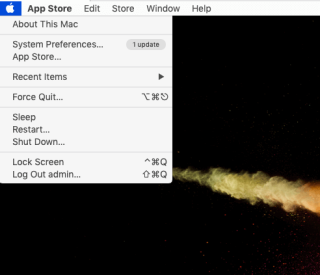
Problem vrtenja kolesa smrti na Macu je lahko zelo moteč, zato vam v tej objavi ponujamo rešitve. Zato se najprej naučimo, kako prepoznati problem vrtečega kolesa smrti. Ne smete ga zamenjati z aplikacijami za zamrzovanje na Macu, to je več kot to, saj se zagon vrtenja Maca pojavi, ko je obdelava preobremenjena. Kolo smrti Mac lahko vidimo kot vrtečo se kroglo na Macu, ki lahko ustavi vse operacije. Ta težava se pojavi zaradi različnih razlogov in na vaše olajšanje je to mogoče odpraviti. Naučimo se več o mavričnem kolesu Mac in kako ga ustaviti.
Metode za popravilo vrtljivega kolesa smrti -
Vrteči se vrteč je uradno ime za to vrteče se mavrično kolo v Macu in ga je mogoče popraviti, ko aplikacija zahteva veliko obdelave od CPU-ja, da pošlje Mac v stanje vrtljivega kolesa. To je lahko zelo nadležno za uporabnika, saj se obtiči na Macu, kar zamrzne zaslone vrtečega kolesa. To moramo popraviti za boljše zdravje Maca, saj bodo zaradi takšnih razmer sistem zelo nestabilen.
1. Prisilno zapreti aplikacije –
Aplikacija Force Quit, ko gledate v zaslon dlje kot nekaj minut s kolesom smrti na Macu. Obstaja več načinov za zapiranje aplikacije na Macu , tukaj uporabljamo najbolj priročen način.
1. korak: Odprite menijsko vrstico s klikom na ikono Apple na namizju.

Zdaj na tem seznamu kliknite možnost Force Quit. Pokazal vam bo imena aplikacij in lahko izberete tisto, ki povzroča težave.
Kliknite na ime aplikacije in kliknite na gumb Force Quit . To bo takoj končalo vse tekoče procese za to aplikacijo in prenehalo vrteti kolo, Mac. Če ne vidite rezultata, potem ko zapustite eno aplikacijo, poskusite zapreti druge programe, ki se izvajajo.
Lahko pa uporabite miško in tipkovnico, da prisilno zaprete aplikacijo, da odstranite vrteče kolo Mac. Na tipkovnici pritisnite tipko ALT in z desno tipko miške ali CTRL kliknite ikono aplikacije v Docku. Možnost vam bo prikazala Prisilno prenehanje za izbrano aplikacijo. Pritisnite ga, da ustavite vrtenje mavričnega kolesa na Macu.
OPOMBA: Če z desno tipko miške kliknete ikono aplikacije na Docku, ne da bi pritisnili tipko Alt, možnost prikaže samo možnost Quit .
Drug način za prisilno zapiranje aplikacij, ki vam bo pomagal popraviti vrtečo se kroglo na Macu, je uporaba Nadzornika dejavnosti .

2. način: Očistite disk na Mac-
Za pravilno delovanje Mac je pomembno, da imate na disku dovolj prostora za shranjevanje. Če je napolnjen z vsemi nepotrebnimi odvečnimi podatki in storitvami, ki se izvajajo v ozadju, lahko preobremeni procesno enoto. Zaradi teh pogojev se med delom na zaslonu prikaže mavrično kolo Mac. Da bi se izognili neprijetnostim, ki jih povzroča vrteče kolo Mac, predlagamo, da vaš Mac ostane čist in optimiziran. Če želite odstraniti neželene neželene datoteke in programe iz vašega Mac računalnika, priporočamo uporabo Cleanup My System , ki je popolna rešitev te težave.
V nekaj korakih bo optimiziral vaš Mac z uporabo zmogljivih modulov na njem. Cleanup My System je zagotovo odličen način, da vas rešimo pred nestabilnim sistemom Mac in s tem povezanimi težavami. Če želite popraviti vrtljivo kolo Mac ob zagonu ali med izvajanjem aplikacije, bo Cleanup My System igral vlogo rešitelja. Popravil bo počasno hitrost Maca tako, da bo počistil tudi nepotrebne sistemske in uporabniške dnevnike!
Začnimo s prenosom Cleanup My System na vaš Mac s spodnjim gumbom -
Za dokončanje namestitve zaženite namestitveno datoteko in vnesite registracijski ključ, da jo uporabite.
Začnimo s čiščenjem Maca, da odpravimo težavo z vrtečim kolesom smrti.
1. Počistite predpomnilnik na Macu z uporabo Cleanup My System
Sčasoma se veliko prostora na disku zapolni s predpomnilnimi datotekami, ki jih ustvarijo sistem, aplikacije in uporabniška dejavnost. Ročno brisanje predpomnilnika za vsako aplikacijo je lahko nekoliko utrujajoče, zato si pomagamo z orodjem za čiščenje predpomnilnika in dnevnikov na Cleanup My System. Lahko izbriše več datotek hkrati in tako prihrani vaš čas.
Zaženite Cleanup My System na vašem Macu in se pomaknite do modula Cache & Dnevniki. Pritisnite gumb Začni skeniranje in pustite, da Cleanup My System poišče in odstrani neželene sistemske predpomnilnike in dnevnik, da ponovno pridobi zapravljen prostor za shranjevanje. Ne samo to, modul uporabnikom pomaga tudi pri ustvarjanju poročil o zrušitvah, ki v realnem času prikazujejo informacije o zdravju vašega sistema in ponujajo seznam nameščenih aplikacij na Macu.

Takoj, ko je postopek skeniranja končan, boste videli zaslon s seznamom neželenih datotek predpomnilnika in dnevniških datotek, ki jih je treba očistiti. Pritisnite gumb Očisti zdaj, da dokončate postopek razstrupljanja!
Lahko kliknete na vsako od njih, da dobite podrobno poročilo o datotekah predpomnilnika, ki jih ustvari sistem. Podobno bo razdelek Logs Cleaner zagotovil popoln seznam sistemskih in uporabniško ustvarjenih dnevniških datotek. Lahko pritisnete razdelek Podrobnosti pregleda in čiščenje, da preprosto odstranite ostanke in povrnete prostor za shranjevanje na Macu.
2. Odstranite nepotrebne aplikacije
Cleanup My System ima še eno uporabno orodje, imenovano Uninstall Apps . Najdete ga v modulu Aplikacije in ga lahko uporabite za hitro odstranitev več aplikacij hkrati.
Najboljši del tega orodja je, da bo skupaj z aplikacijo v celoti odstranil vse povezane datoteke. Če ga želite uporabiti, kliknite nanj in izberite aplikacije, ki jih želite odstraniti iz Maca. Pritisnite gumb Odstrani in se znebite aplikacij, ki povzročajo vrteče se mavrično kolo na Macu.
To je vse! Torej, to je nekaj najučinkovitejših načinov za čiščenje Maca in ga osvobodite nenehnih težav, vključno z vrtečim kolesom smrti .
Zaključek: {FIXED} nadležna težava vrteče se kolo smrti na Macu
Če se nenehno soočate s težavo mavričnega kolesa Mac na zaslonu, uporabite Cleanup My System še danes. Je ena najboljših programov za vzdrževanje za Mac, ki jo varuje pred kakršnimi koli takšnimi napakami. Cleanup My System za Mac se izkaže za odlično orodje z moduli za optimizacijo in zasebnost. Torej, kaj menite o tem praktičnem pripomočku? Ali bo koristen pripomoček za čiščenje in optimizacijo vašega Maca? Delite svoje izkušnje z nami v spodnjem razdelku za komentarje!
Prenesite ga zdaj s spodnje povezave -
Upamo, da bo ta članek v pomoč pri razumevanju postopka, kako ustaviti vrtenje kolesa v Macu. Radi bi izvedeli vaše mnenje o tej objavi, da bo bolj uporabna. Vaši predlogi in komentarji so dobrodošli v spodnjem razdelku za komentarje. Delite informacije s prijatelji in drugimi tako, da delite članek na družbenih omrežjih.
Radi slišimo od vas!
Smo na Facebooku , Twitterju , LinkedInu in YouTubu . Za kakršna koli vprašanja ali predloge nam to sporočite v spodnjem razdelku za komentarje. Radi se obrnemo na vas z rešitvijo. Redno objavljamo nasvete in trike, skupaj z odgovori na pogosta vprašanja, povezana s tehnologijo. Vklopite opozorila za spletno mesto, če želite prejemati redne posodobitve o najnovejših objavljenih člankih.
Sorodne teme:
Najboljša protivirusna programska oprema za Mac leta 2020
Kaj je »Drugo« na Mac Storageu in kako ga odstraniti?
Najboljše aplikacije Mac Cleaner za čiščenje in optimizacijo vašega Maca v letu 2020
Če v Outlooku manjka gumb Domov, onemogočite in omogočite Domačo pošto na traku. Ta hitra rešitev je pomagala številnim uporabnikom.
Seznam možnih popravkov za težavo, pri kateri ste morda izgubili okno aplikacije z zaslona v sistemu macOS.
Želite poslati e-pošto številnim prejemnikom? Ne veste, kako ustvariti seznam prejemnikov v Outlooku? Evo, kako to storite brez truda!
Spoznajte, kako znova zagnati grafični gonilnik v sistemih Windows 10, 11 in Mac, da odpravite težave. Preizkusite te najboljše metode za ponastavitev grafičnega gonilnika.
Če so krožne reference v Excelovem delovnem listu zaskrbljujoče, se tukaj naučite, kako poiskati krožne reference v Excelu in jih odstraniti.
Iščete brezplačne ali plačljive Excelove proračunske predloge? Preberite ta članek, če želite raziskati nekaj najboljših proračunskih predlog za Excel v spletu in brez njega.
Če vidite, da ta datoteka ni združljiva s predvajalnikom QuickTime Player, preberite ta članek. Zasenči nekatere najboljše popravke.
Če želite, da so opravila vnosa podatkov brezhibna in hitra, se morate naučiti narediti spustni seznam v Excelu.
Ali se soočate s tem, da puščične tipke ne delujejo v Excelu? Preberite ta članek zdaj in ugotovite, kako lahko to popravite v manj kot 5 minutah!
Če se nekateri ali vsi preneseni ali urejeni videoposnetki ne predvajajo v sistemu Mac, preberite ta najboljši vodnik za najboljše in enostavne ideje za odpravljanje težav.







