Outlook 365 meni Domov manjka: 6 najboljših popravkov

Če v Outlooku manjka gumb Domov, onemogočite in omogočite Domačo pošto na traku. Ta hitra rešitev je pomagala številnim uporabnikom.
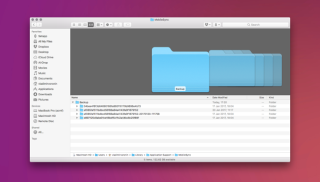
Če ste seznanjeni s slogom shranjevanja v sistemu iOS, potem je to eno vprašanje, ki nenehno lebdi nad našimi glavami: kaj je »drugo« shranjevanje? Poleg zvoka, slik, glasbe, aplikacij, kar je shranjeno znotraj oznake »Drugo«, kar zavzame veliko prostora za shranjevanje v vaši napravi.
Če ga opazite na vašem Macu, nas vedno moti, da se sprašujemo, kaj zaseda toliko prostora pod oznako »Drugo«. No, prostor za shranjevanje je dragocen za nas – za vse nas!

Tukaj je torej 6 uporabnih trikov, ki vam bodo omogočili, da prihranite nekaj dodatnega prostora na disku na vašem Macu, ko upravljate shrambo »Drugo«. Pred tem pa poglejmo, kaj je "drugi" pomnilnik na Macu in kaj vsebuje.
Kaj pomenijo "drugi" podatki v shrambi Mac?
Applovi koncepti shranjevanja so bili vedno kristalno jasni. Tako se v bistvu vse stvari, ki ne sodijo v glavne kategorije, kot so aplikacije, glasba, slike itd., nato pristanejo na oznako »Drugo«, ki vsebuje različne podatke.
Na splošno so tu vrste datotek in podatkov, ki spadajo v kategorijo »Drugo«:
Kako izbrisati drugo shrambo na Macu
Zdaj, ko smo končali z Mac-ovim drugim pomnilnikom, si oglejmo teh 6 uporabnih trikov, kako počistiti »Drugi« prostor za shranjevanje v Macu.
Znebite se dokumentnih datotek iz drugega pomnilnika
Večina nas živi v napačnem prepričanju, da dokumenti v primerjavi z glasbo in slikami ne zavzamejo veliko prostora. Med delom se ne zavedamo, da je veliko datotek z dokumenti, vključno z e-knjigami, datotekami csv itd., začelo jesti veliko prostora za shranjevanje na vašem Macu.
Torej, če želite izbrisati velike in neželene dokumente iz vašega Mac računalnika, da prihranite nekaj dodatnega prostora za shranjevanje, morate storiti naslednje.
Poglej tudi:-
Kako odstraniti particijo Windows Boot Camp... Končali ste z uporabo sistema Windows na vašem Macu in morate imeti nekaj prostega prostora? Evo, kako lahko hitro...
Brisanje sistemskih in začasnih datotek

Druga glavna kategorija, ki spada pod oznako »Drugo«, so sistemske in začasne datoteke. To so v bistvu neželene datoteke, ki še naprej ležijo v našem sistemu in zaužijejo veliko prostora na napravi. Torej, preden bo prepozno, poglejmo, kako lahko izbrišemo sistemske in začasne datoteke iz našega Maca, da si prihranimo nekaj dodatnega prostora za shranjevanje.
Če želite ročno poiskati začasne datoteke aplikacij na vašem Macu, pojdite na:
~/Users/User/Library/Application Support/
Tukaj lahko dobite pregled nad tem, katere začasne datoteke so shranjene na vašem Macu. Lahko jih razvrstite glede na velikost in izbrišete datoteke, ki niso pomembne.
Brisanje predpomnilnih datotek
Odstranjevanje datotek predpomnilnika v kateri koli napravi je še en velik strošek, za katerega moramo redno skrbeti. Torej, če želite zmanjšati shranjevanje »Drugo« v Macu tako, da izbrišete datoteke predpomnilnika na vašem Macu, sledite tem hitrim korakom:
Pojdite v mapo Pojdi v mapo in vnesite to: ~/Library/Caches
Zdaj, samo za varno, izberite vse datoteke predpomnilnika in jih povlecite na namizje, tako da boste imeli kopijo vseh podatkov, če gre kaj narobe.
Ko je varnostna kopija predpomnilnika ustvarjena, izbrišite vse datoteke predpomnilnika iz mape predpomnilnika in jih povlecite v koš.
Čiščenje podatkov predpomnilnika v Macu vam bo resnično pomagalo prihraniti precejšnjo količino prostora za shranjevanje.
Znebite se vtičnikov in razširitev aplikacij
Čeprav vtičniki ne zavzamejo velike količine prostora za shranjevanje na vašem Macu, ampak dobro, kot pravijo, vsak bit šteje!
Ker so v Macu najpogosteje uporabljeni spletni brskalniki Safari, Chrome in Firefox, poglejmo, kako se lahko znebimo vtičnikov in razširitev aplikacij, da prihranimo nekaj več prostora na oznaki za shranjevanje »Drugo«.
Safari:
Zaženite brskalnik Safari in tapnite Nastavitve.
Izberite zavihek Razširitve.
Zdaj izberite razširitev, ki jo želite spremeniti, in počistite polje »Omogoči«, da onemogočite, ali kliknite »Odstrani«, da odstranite.
Brskalnik Chrome:
Odprite Chrome in tapnite ikono s tremi pikami v zgornjem desnem kotu.
Kliknite Več orodij > Razširitve.
Onemogočite ali odstranite po želji.
Firefox:
Zaženite brskalnik Mozilla Firefox in v zgornjem desnem kotu izberite meni burgerja.
Dotaknite se Dodatki.
Zdaj na tem zavihku vtičnikov odstranite vse, kar želite.
Slike diska, arhivi in zip datoteke
Druga pomembna kategorija datotek, ki porabijo »Drugo« shranjevanje vašega Maca, so slike diska, arhivi in zip datoteke.
Če želite poiskati in odstraniti vse takšne datoteke na vašem Macu, morate storiti naslednje:
Odprite Finder vašega Maca in v iskalno vrstico vnesite DMG/ZIP.
Izberite Iskanje: ta Mac.
Ko se v oknu prikaže seznam datotek, ga razvrstite glede na velikost in izbrišite vse tiste težke datoteke zip in dmg, ki jih v prihodnosti ne želite več uporabljati.
Odstranjevanje raznih datotek in dokumentov (enkrat, ki niso zajeti v zgornjih kategorijah)
Poleg zgoraj omenjenih petih kategorij pomnilnika »Drugo« obstaja še nekaj različnih vrst datotek, za katere moramo poskrbeti. Zadnji na našem seznamu drugih načinov čiščenja pomnilnika Mac je odstranjevanje raznih datotek. To so v bistvu tiste vrste datotek, ki jih Finder ne more prepoznati, kot so datoteke, ki se uporabljajo v knjižnici uporabnikov za ohranjevalnik zaslona, ozadje itd.

Torej, tukaj je tisto, kar morate storiti, da izbrišete zadnji najmanjši del »Drugega pomnilnika«.
Tukaj je bilo 6 uporabnih trikov, kako izbrisati drugo pomnilnik v Macu. Upamo, da bodo ti hitri nasveti sprostili prostor na disku na vašem MacBooku!
Poglej tudi:-
Kako omogočiti/onemogočiti požarni zid Mac Se bojite, da bi izgubili svoje poverilnice na spletu? Preberite, če želite izvedeti, kako omogočiti ali onemogočiti požarni zid na Macu ...
Kako izboljšati zmogljivost vašega Maca
Če se veselite izboljšanja hitrosti in zmogljivosti vašega Maca, se lahko poskusite zanesti tudi na zmogljivo, a učinkovito orodje, kot je Cleanup My System, ki lahko očisti vaš Mac z enim samim klikom in vas prihrani vseh dodatnih stroškov. To je preprosta rešitev, ki je enostavna za uporabo za izboljšanje zmogljivosti vašega Maca!

Vedno obstaja preprost način za stvari – pravijo! Torej, če ne želite slediti vsem tem zgoraj omenjenim dolgotrajnim korakom, da bi optimizirali prostor za shranjevanje vašega Maca, vam lahko to odlično orodje seveda pomaga pri opravljanju dela na enostaven način. Cleanup My System ponuja uporabno funkcijo čiščenja z enim klikom, ki lahko očisti sistemske in predpomnilne datoteke, odstrani vse odvečne datoteke iz aplikacij in storitev, počisti vse stare sistemske in dnevniške datoteke iz vašega Mac računalnika in še več.
Preizkusite to orodje in doživite svoj Mac kot še nikoli. S pomočjo tega orodja lahko zagotovo zaščitite nekaj kosov dodatnega prostora za shranjevanje na vašem Macu.
Vso srečo!
Če v Outlooku manjka gumb Domov, onemogočite in omogočite Domačo pošto na traku. Ta hitra rešitev je pomagala številnim uporabnikom.
Seznam možnih popravkov za težavo, pri kateri ste morda izgubili okno aplikacije z zaslona v sistemu macOS.
Želite poslati e-pošto številnim prejemnikom? Ne veste, kako ustvariti seznam prejemnikov v Outlooku? Evo, kako to storite brez truda!
Spoznajte, kako znova zagnati grafični gonilnik v sistemih Windows 10, 11 in Mac, da odpravite težave. Preizkusite te najboljše metode za ponastavitev grafičnega gonilnika.
Če so krožne reference v Excelovem delovnem listu zaskrbljujoče, se tukaj naučite, kako poiskati krožne reference v Excelu in jih odstraniti.
Iščete brezplačne ali plačljive Excelove proračunske predloge? Preberite ta članek, če želite raziskati nekaj najboljših proračunskih predlog za Excel v spletu in brez njega.
Če vidite, da ta datoteka ni združljiva s predvajalnikom QuickTime Player, preberite ta članek. Zasenči nekatere najboljše popravke.
Če želite, da so opravila vnosa podatkov brezhibna in hitra, se morate naučiti narediti spustni seznam v Excelu.
Ali se soočate s tem, da puščične tipke ne delujejo v Excelu? Preberite ta članek zdaj in ugotovite, kako lahko to popravite v manj kot 5 minutah!
Če se nekateri ali vsi preneseni ali urejeni videoposnetki ne predvajajo v sistemu Mac, preberite ta najboljši vodnik za najboljše in enostavne ideje za odpravljanje težav.







