Outlook 365 meni Domov manjka: 6 najboljših popravkov

Če v Outlooku manjka gumb Domov, onemogočite in omogočite Domačo pošto na traku. Ta hitra rešitev je pomagala številnim uporabnikom.
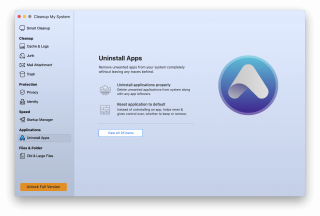
Če ob zagonu Mac vidite navaden bel zaslon, kaj boste storili? Ali kot večina ljudi tudi vi googlate težavo in iščete rešitev?
Ja, potem ste prišli na pravo mesto. Tukaj bomo razpravljali o najhitrejšem načinu popravljanja belega zaslona smrti na Macu.
Torej, ne da bi zapravljali več časa, pojdimo do rešitve.
Zakaj vaš Mac Pro prikazuje bel zaslon?
Vsi se strinjamo, Maci so zanesljivi sistemi, toda v določenih situacijah, kot je okvara strojne ali programske opreme, lahko naletite na težave. In ko se to zgodi, vidite bel zaslon smrti. To pomeni, da Mac postane neuporaben in se ves čas sprašujete, zakaj se Mac zažene na bel zaslon?
Večinoma se ta težava pojavi po posodobitvi macOS-a, zaradi nezdružljivih gonilnikov itd. Zato moramo za vrnitev Maca v normalno stanje poskusiti določene popravke in tukaj so.
Kako popraviti beli zaslon iMac ob zagonu
Preden izvedete katero koli od navedenih metod, poskusite odklopiti vse zunanje naprave, razen tipkovnice in miške. Zdaj znova zaženite svoj Mac. Če se zažene brez belega zaslona smrti, veste, da težavo povzroča ena od zunanjih naprav. Če želite ugotoviti, kateri je, povežite vsakega posebej.
Vendar, če ta trik ne deluje in se med zagonom Maca še vedno prikaže bel zaslon, poskusite uporabiti naslednje popravke.
1. Zaženite Mac v varnem načinu
Tako kot Windows tudi macOS ponuja funkcijo varnega zagona za odpravljanje težav. Z njim lahko preverite in popravite napake datotečnega sistema na disku. Če želite zagnati Mac v varnem načinu, ko se ne zažene normalno, sledite spodnjim korakom:
To vam bo pomagalo zagnati macOS v varnem načinu. Zdaj morate poiskati in izbrisati neželene datoteke predpomnilnika, ki obremenjujejo vaš sistem in vzamejo nepotreben prostor za shranjevanje. Če želite izvedeti, kako počistiti predpomnilnik na Macu , nadaljujte z branjem!
Ko izbrišete datoteke predpomnilnika, se prepričajte, da odstranite tudi nedavno nameščene aplikacije. Na splošno velja, da je za pravilen način klik dejanja Premakni v koš . Ampak to ni najbolj učinkovit način, se sprašujete zakaj? Ker premikanje v smetnjak ne počisti vseh ustreznih datotek, ki se prenesejo z aplikacijami. Če torej želite popolnoma odstraniti aplikacijo iz Maca , uporabite modul Uninstaller Cleanup My System. Ta funkcija navaja vse aplikacije tretjih oseb in njihove ostanke, ki jih lahko očistite z nekaj kliki!
1. Če želite uporabiti Cleanup My System, ga morate prenesti. Lahko kliknete na spodnji gumb!
2. Ko je postopek namestitve končan, zaženite pripomoček Cleanup My System.
3. Pomaknite se do modula Uninstaller in pustite, da programska oprema prikaže vse nameščene aplikacije na enem mestu. Lahko pregledate in izberete tiste, ki jih želite odstraniti, in pritisnete gumb Odstrani!
4. Poleg tega lahko obiščete modul Junk in se znebite vseh nakopičenih neželenih datotek, ki lahko ovirajo splošno delovanje Mac.

Ko odstranite neželene datoteke , nerede podatkov, znova zaženite Mac. Morda se ob zagonu ne boste več soočili z belim zaslonom. Če ne pomaga, pojdite na naslednji korak.
2. Ponastavite PRAM/NVRAM
PRAM/NVRAM je najmanjša količina pomnilnika, dodeljenega Macu za izvajanje določenih operacij. Te nastavitve vključujejo izbiro zagonskega diska, časovni pas in drugo. Če naletite na kakršno koli težavo, povezano s temi področji, poskusite ponastaviti PRAM. To bi lahko pomagalo odpraviti zataknjen beli zaslon na Macu.
Takole ponastavite PRAM/NVRAM:
Ko je postopek zagona končan, pojdite na Sistemske nastavitve in prilagodite nastavitve, kot so časovni pas, ločljivost zaslona itd.
3. Uporabite Disk Utility za popravilo diska ali preverjanje napak v sistemu macOS
Disk Utility je odgovor na več težav Mac, vključno z belim zaslonom smrti Mac. Zato, če želite popraviti Apple beli zaslon, morate slediti spodnjim korakom:
Če po izvedbi zgornjih korakov vidite sporočilo, da bo disk kmalu odpovedal, ne čakajte, da dobite nov trdi disk; sicer lahko izgubite vse podatke. Če pa vidite sporočilo o uspehu popravila diska, ste pripravljeni. Za več informacij o popravilih kliknite Prikaži podrobnosti
4. Znova namestite macOS
Če do zdaj nič ni delovalo in imate na Macu še vedno bel zaslon, boste morda morali znova namestiti operacijski sistem.
Opomba: Ker boste namestili najnovejšo različico macOS , vaše datoteke, aplikacije, uporabniške nastavitve itd. ne bodo spremenjene.
Včasih zaradi težav s pogonom standardne metode ponovne namestitve ne delujejo. V takih primerih je treba za ponovno namestitev operacijskega sistema uporabiti metodo internetne obnovitve .
Zdaj sledite navodilom po korakih, ki jih vidite na zaslonu, in dokončajte postopek namestitve.
Ko zaženete svoj Mac, da se izognete težavam v prihodnosti, ne pozabite namestiti najboljšega orodja za optimizacijo sistema – TuneUpMyMac. O tem neverjetnem pripomočku smo že razpravljali.
Poleg tega, če s tem orodjem očistite Mac, lahko očistite podvojene, neželene datoteke in druge neželene podatke. To pomeni z uporabo enega samega orodja; lahko se rešite pred zrušitvijo Maca in se soočate z neželenimi težavami.
Upamo, da ste se s popravki, ki smo jih razložili, uspeli znebiti težave z belim zaslonom Mac Pro. Torej to je vse. Ostanite na varnem do naslednjič in se naročite na naše spremembe v YouTubu, socialna omrežja, da ostanete povezani. Prav tako lahko omogočite obveščanje, da ostanete obveščeni o najnovejši objavi v spletnem dnevniku.
Ko namestite svoj Mac, ne pozabite namestiti najboljšega orodja za optimizacijo sistema – Cleanup My System na vaš Mac. Zagotovo vam bo pomagal izboljšati splošno hitrost in zmogljivost
Delite svojo izkušnjo v spodnjem razdelku za komentarje, ko dobite ta odličen pripomoček. Če želite izvedeti več o CMS, ne pozabite deliti nepristranskega pregleda tukaj !
Če v Outlooku manjka gumb Domov, onemogočite in omogočite Domačo pošto na traku. Ta hitra rešitev je pomagala številnim uporabnikom.
Seznam možnih popravkov za težavo, pri kateri ste morda izgubili okno aplikacije z zaslona v sistemu macOS.
Želite poslati e-pošto številnim prejemnikom? Ne veste, kako ustvariti seznam prejemnikov v Outlooku? Evo, kako to storite brez truda!
Spoznajte, kako znova zagnati grafični gonilnik v sistemih Windows 10, 11 in Mac, da odpravite težave. Preizkusite te najboljše metode za ponastavitev grafičnega gonilnika.
Če so krožne reference v Excelovem delovnem listu zaskrbljujoče, se tukaj naučite, kako poiskati krožne reference v Excelu in jih odstraniti.
Iščete brezplačne ali plačljive Excelove proračunske predloge? Preberite ta članek, če želite raziskati nekaj najboljših proračunskih predlog za Excel v spletu in brez njega.
Če vidite, da ta datoteka ni združljiva s predvajalnikom QuickTime Player, preberite ta članek. Zasenči nekatere najboljše popravke.
Če želite, da so opravila vnosa podatkov brezhibna in hitra, se morate naučiti narediti spustni seznam v Excelu.
Ali se soočate s tem, da puščične tipke ne delujejo v Excelu? Preberite ta članek zdaj in ugotovite, kako lahko to popravite v manj kot 5 minutah!
Če se nekateri ali vsi preneseni ali urejeni videoposnetki ne predvajajo v sistemu Mac, preberite ta najboljši vodnik za najboljše in enostavne ideje za odpravljanje težav.







