Excel: Odpravi napake "Datoteka je zaklenjena za urejanje/uporabo"
Prikazujemo vam, kako sistemski administrator lahko sprosti datoteko Microsoft Excel, da jo lahko ureja drug uporabnik.
Če želite izboljšati svojo komunikacijo v sporočilih in jo narediti bolj dinamično in zabavno, ima Messenger odlično funkcijo, imenovano Word Effects. Z Word Effects se, ko v sporočilo klepeta vnesete katero koli določeno besedo ali besedno zvezo, prikaže animacija z emojiji. Emoji označuje vse, kar beseda ali besedna zveza pravi ali pomeni.
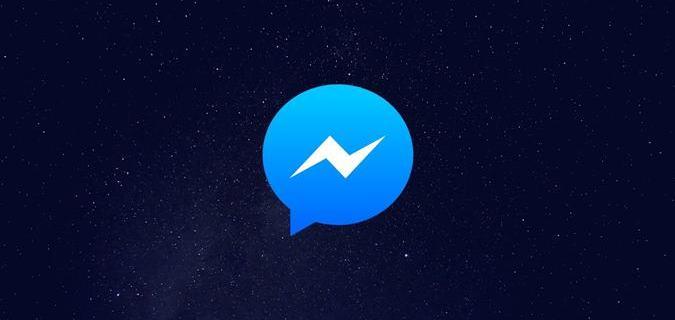
Ta članek bo pojasnil, kako lahko ustvarite ali izbrišete Wordove učinke in kako delujejo.
Dodajanje besednih učinkov v klepete Messenger
Besednih učinkov (učinkov čustvenih simbolov) ni mogoče dodati vsem klepetom, ki jih pošljete v Messengerju hkrati. Če želite uporabiti ta učinek, morate to dodati v meni z informacijami določenega stika. To lahko storite v aplikaciji Messenger za Android in iPhone. Upoštevajte, da tega ne morete storiti v spletni različici Messengerja.
Tukaj je opisano, kako ustvarite zabavne Wordove učinke za vaš klepet s stiki v Messengerju:

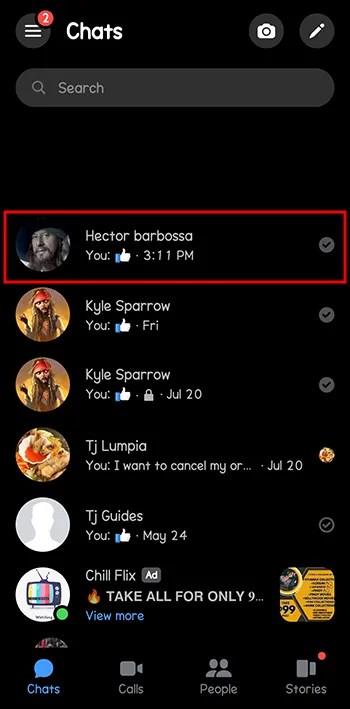
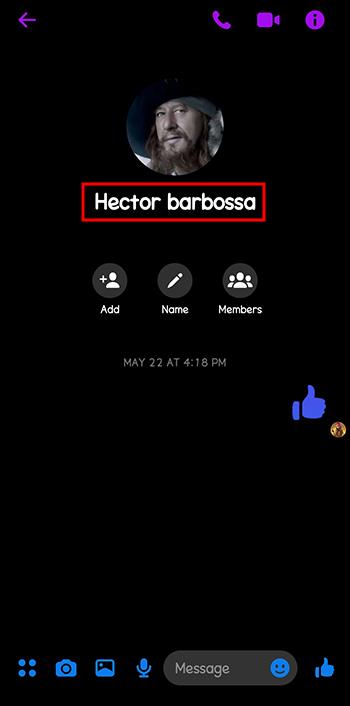

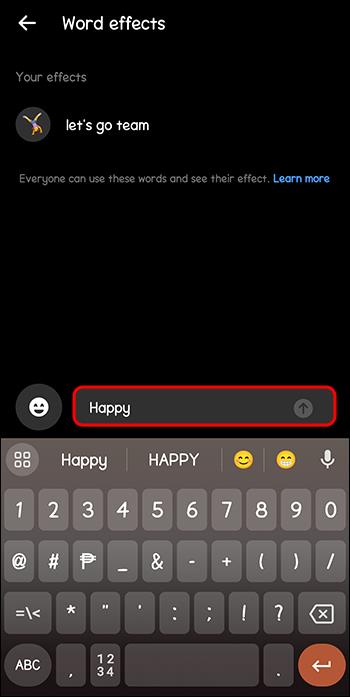
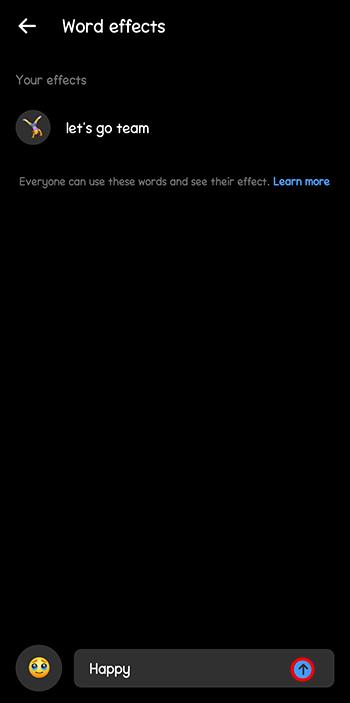
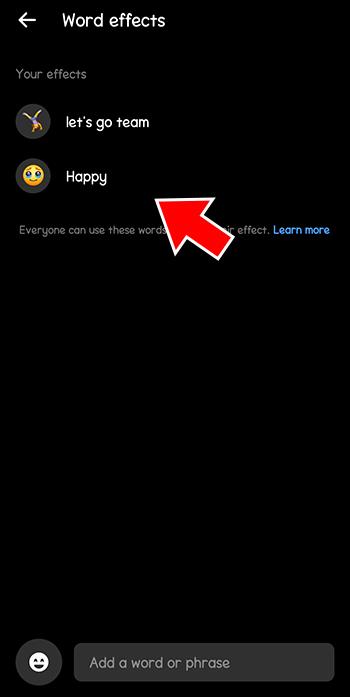
Vsi učinki, ki ste jih naredili, bodo vidni na vaši strani Word Effects. Ustvarite in shranite lahko do 50 stavkov ali besednih učinkov.
Dodajanje besednih učinkov v skupine Messenger
Niste omejeni na uporabo Word Effects samo v posameznih klepetih v programu Messenger. Privoščite si jih lahko tudi v skupinskih klepetih v programu Messenger.
Tukaj je opisano, kako lahko uporabite Wordove učinke v skupinskih klepetih Messengerja:
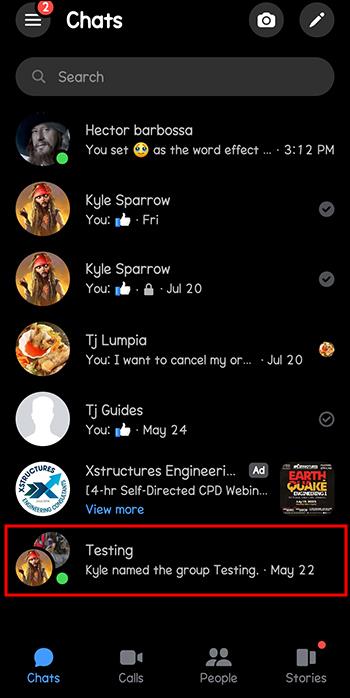

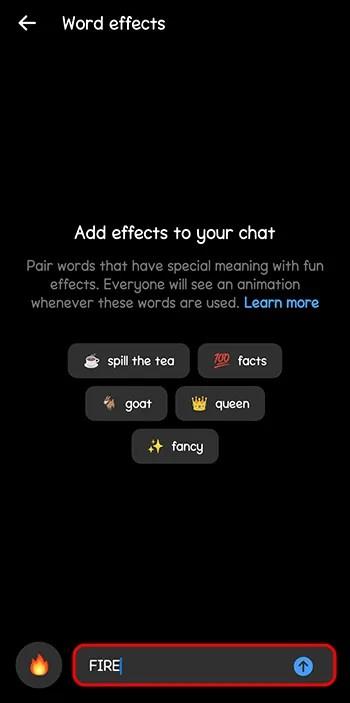

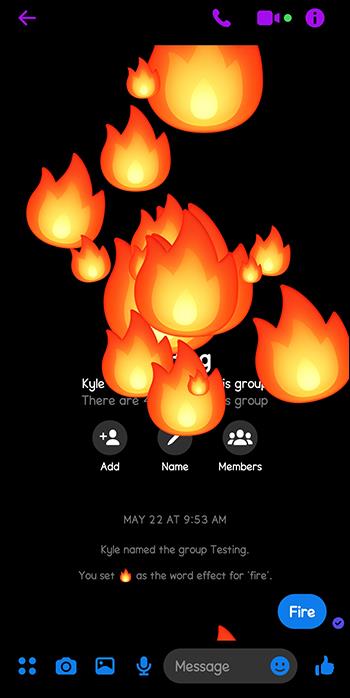
Odstranjevanje besednih učinkov v programu Messenger
Vsi učinki besed in fraz, ki jih ustvarite, ostanejo shranjeni v vašem klepetu in nikoli ne potečejo. Če se vam nekateri naveličajo in jih želite izbrisati, lahko to storite tako:
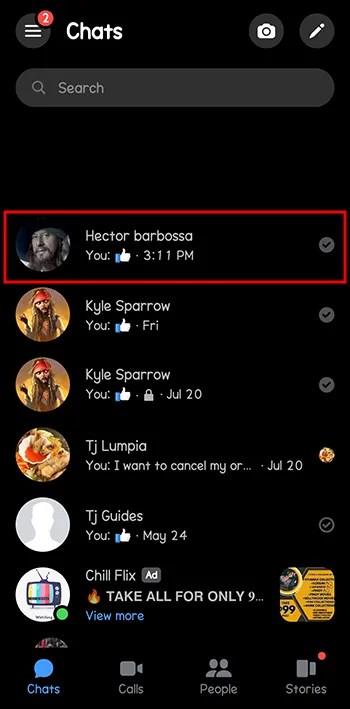
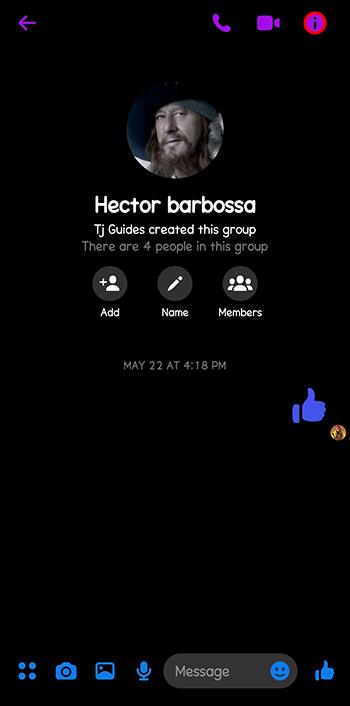

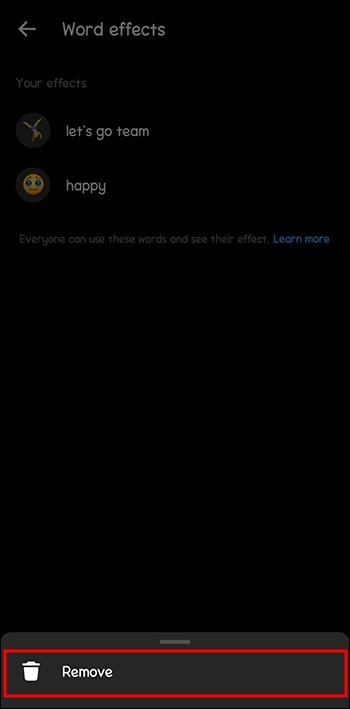
V Messengerju uporabite več besednih učinkov hkrati
Istočasno lahko imate več besednih učinkov. Če želite uporabiti učinke za dve različni besedni zvezi hkrati, na primer 'Hvala' in 'Pazite', preprosto vnesite te besedne zveze v eno sporočilo in ga pošljite. Vsi shranjeni besedni učinki za te fraze bodo animirani hkrati.
Razlogi, zakaj Word Effects ne delujejo v programu Messenger
Morda ste poskušali dodati Word Effect, vendar ne deluje. Obstaja več razlogov, zakaj Word Effects morda ne deluje v izbranem klepetu ali na splošno.
1. Določena fraza ali beseda je bila poslana s spleta
Funkcija Word Effects ni na voljo v spletu (Messenger.com) ali nabiralniku strani spletnega mesta Facebook. To funkcijo lahko uporabljate samo v aplikaciji Messenger v sistemu Android ali iPad/iPhone. Lahko bi vnesli sprožilni stavek ali besedo, a če je v spletu in ne v aplikaciji, se Word Effect ne bo aktiviral.
2. Bili ste blokirani
Če ste bili blokirani, ne boste mogli dostopati do nastavitev Word Effect ali ustvarjati novih fraz ali besed.
3. Drug uporabnik je morda odstranil frazo ali besedni učinek, ki ste ga ustvarili
Oba uporabnika Messengerja v klepetu lahko odstranita ali dodajata Wordove učinke. Če drug uporabnik klepeta izbriše učinek s seznama, ko vnesete besedno zvezo, boste videli, da ni poudarjena in ob pošiljanju nima učinka animacije.
4. V frazi ali besedi ste naredili črkovalno ali tipkarsko napako
Če ste vnesli besedno zvezo ali besedo, vendar ni opogumljena in se ob pošiljanju ne sproži animacija, preverite, ali niste česa napačno črkovali ali če ni tipkarske napake.
5. Morda ste porabili omejitev 50 besed
Omejeni ste na 50 besed v klepetu v aplikaciji Messenger za Word Effects. Če ste dosegli to mejo in poskušate dodati novo besedo, ne bo delovalo.
6. Napaka, napaka ali slaba internetna povezava
Morda poskušate ustvariti Wordov učinek v programu Messenger in ne deluje. Ali pa poskušate uporabiti učinek in ni animacije, ko je fraza ali beseda poslana. To je lahko posledica napake ali hrošča v aplikaciji Messenger, ki vam preprečuje uporabo funkcije Word Effects.
Tukaj je nekaj preprostih načinov, kako to rešiti in z lahkoto začeti uporabljati funkcijo Word Effect:
Funky Messenger Chat učinki
Povežite katero koli besedno zvezo ali besedo s kul animacijo emoji z uporabo funkcije Besedni učinki v Facebook Messengerju. Kadarkoli se katera od teh besednih zvez ali besed uporabi v niti klepeta v programu Messenger, se bo predvajala animacija in prikazala želene emojije, ki lebdijo na zaslonu klepeta. Dodajanje ali odstranjevanje teh odličnih animacijskih učinkov emoji v vaše klepete v programu Messenger je enostaven postopek.
Če ugotovite, da funkcija Word Effects ne deluje več, obstaja veliko načinov, da to popravite, vključno s: posodobitvijo aplikacije Messenger, brisanjem predpomnilnika aplikacije, odstranitvijo in ponovno namestitvijo aplikacije, odjavo in prijavo, spremembo internetne povezave , ali ponovni zagon naprave.
Ali uporabljate Messengerjev Word Effects? Kateri je vaš najljubši učinek emoji? Sporočite nam v spodnjem oddelku za komentarje.
Prikazujemo vam, kako sistemski administrator lahko sprosti datoteko Microsoft Excel, da jo lahko ureja drug uporabnik.
Prikazujte poziv na Microsoft Excel za Office 365 datoteke, ki pravi Odpri samo za branje s pomočjo tega vodnika.
Ta priročnik za odpravljanje težav vam pomaga pri pogosti težavi z Microsoft Outlook 365, kjer se sesuje med zagonom.
Želite dostopati do svoje Yahoo pošte neposredno iz svojega Outlook računa? Naučite se, kako dodati Yahoo pošto v Outlook 2021, 2019 in 2016.
Ali vaše delo vključuje urejanje dokumentov v Microsoft Wordu? Naučite se, kako omogočiti način sledenja spremembam v Wordu.
Navodilo, ki pojasnjuje, kako dodati možnost E-pošta na orodno vrstico Microsoft Excel in Word 365.
Naučite se, kako omogočiti ali onemogočiti prikaz formul v celicah v Microsoft Excelu.
Tutorial, ki pomaga pri težavah, kjer preglednice Microsoft Excel ne izračunavajo natančno.
Ali Microsoft Word 2016 prepisuje že obstoječe besedilo? Naučite se, kako enostavno odpraviti težavo s prepisovanjem besedila v Wordu.
Vodnik, ki prikazuje metode, ki jih lahko uporabite za omogočanje ali onemogočanje dodatkov ali vtičnikov Microsoft Outlook 365.





