Excel: Odpravi napake "Datoteka je zaklenjena za urejanje/uporabo"
Prikazujemo vam, kako sistemski administrator lahko sprosti datoteko Microsoft Excel, da jo lahko ureja drug uporabnik.
Prazne vrstice v Excelu so lahko izjemno moteče, zaradi česar je list videti površen in ovira navigacijo po podatkih. Uporabniki lahko ročno trajno izbrišejo vsako vrstico za manjše liste. Kljub temu je ta metoda lahko izjemno dolgotrajna, če imate opravka z veliko količino podatkov v kratkem roku. Na srečo Excel ponuja veliko preprostejših načinov za to.
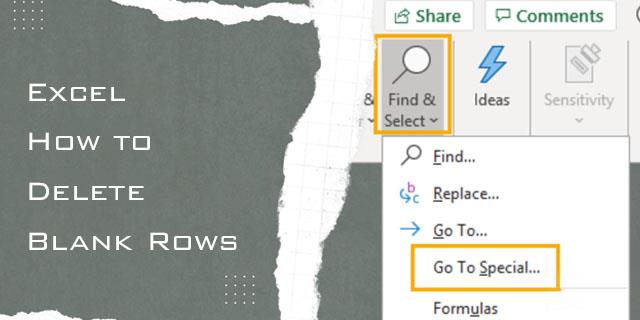
Ta članek vam bo pokazal, kako množično izbrisati prazne vrstice v Excelu.
Uporaba možnosti Najdi in izberi za brisanje praznih vrstic
Možnost iskanja ni samo za iskanje informacij na Excelovem listu. Odličen je tudi za iskanje dodatnih vrstic in njihovo brisanje. Ta metoda bi morala izbrisati nepotrebne vrstice in vam pustiti urejen list. Vendar boste morda potrebovali dodatno oblikovanje, zato po uporabi te metode preglejte vse svoje podatke.
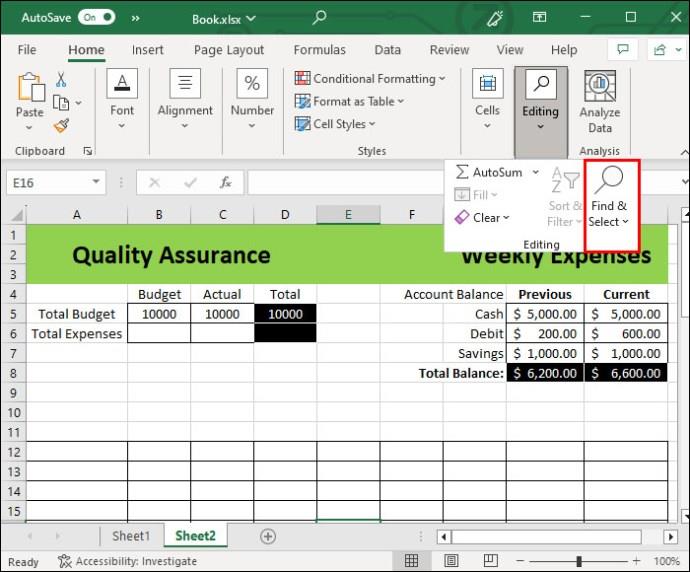
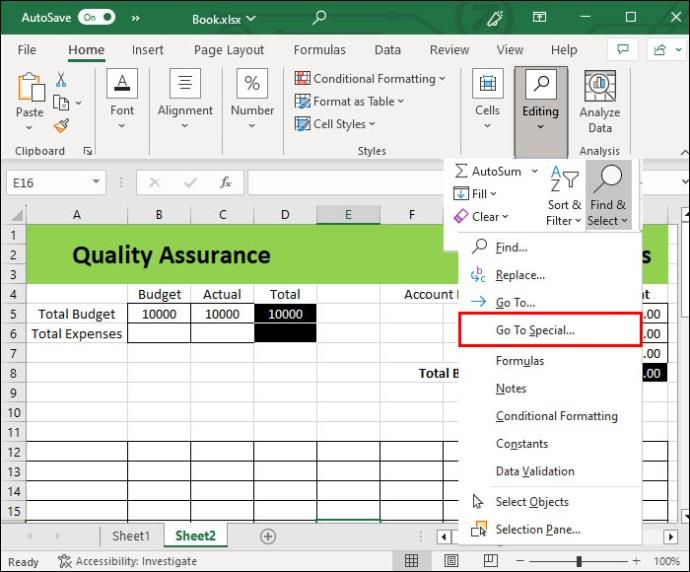
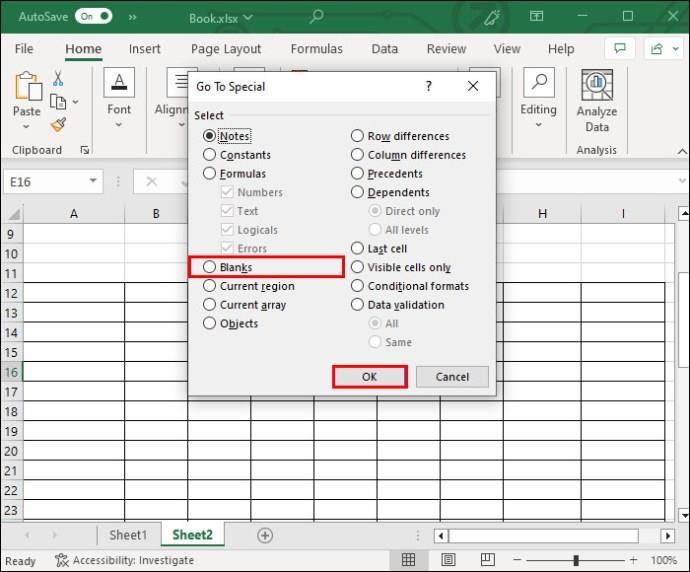
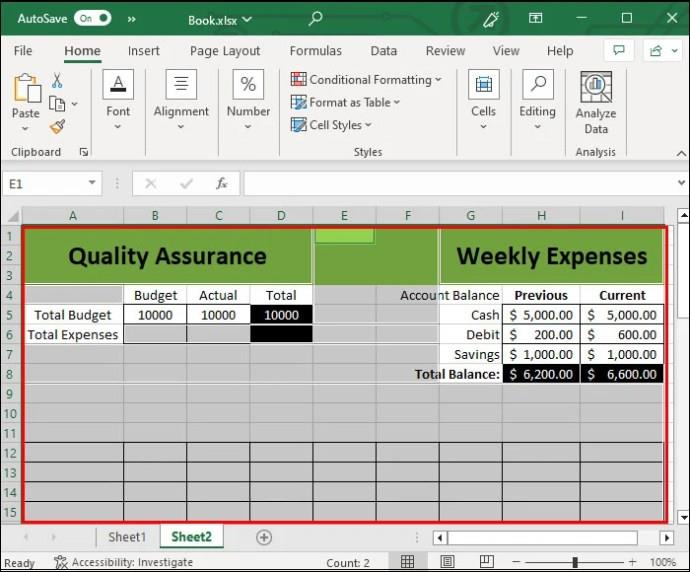
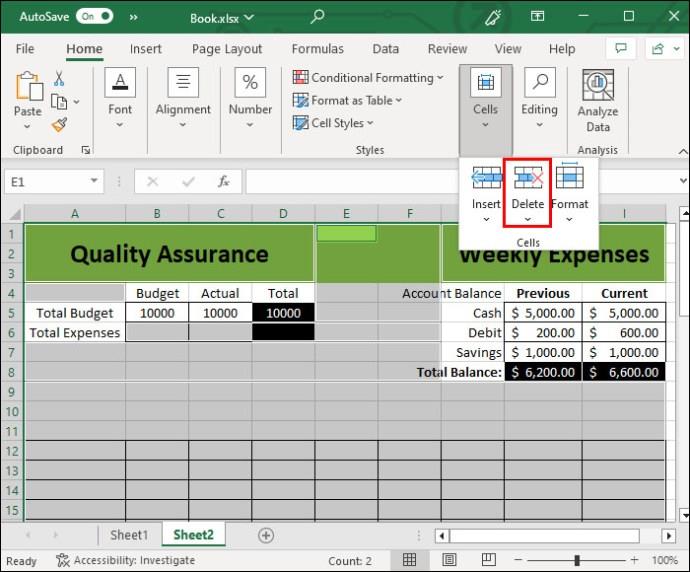
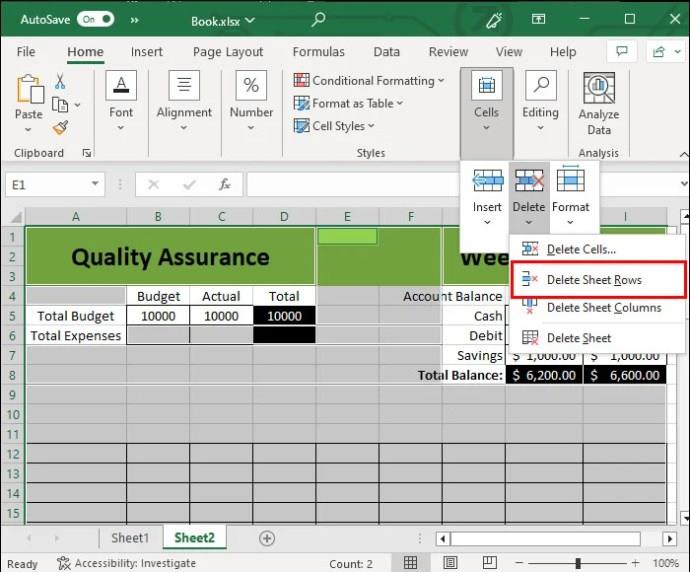
Ko končate ta postopek, se pomaknite navzdol in si na hitro oglejte svoj list. Na listu boste lahko prepoznali morebitne motnje ali slabo oblikovanje.
Uporaba filtra za brisanje praznih vrstic
Če zgornja metoda ne deluje, jih lahko še vedno odstranite s filtrom. Ta metoda je bila preizkušena skozi leta.
To storite tako, da sledite spodnjim korakom:
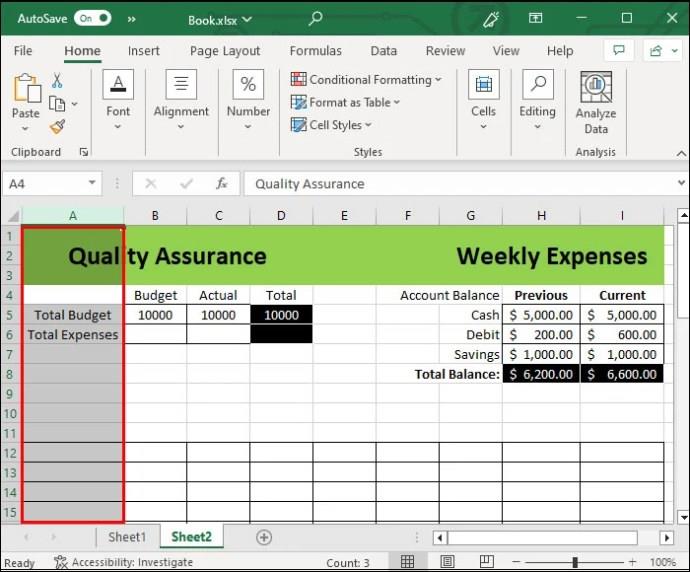
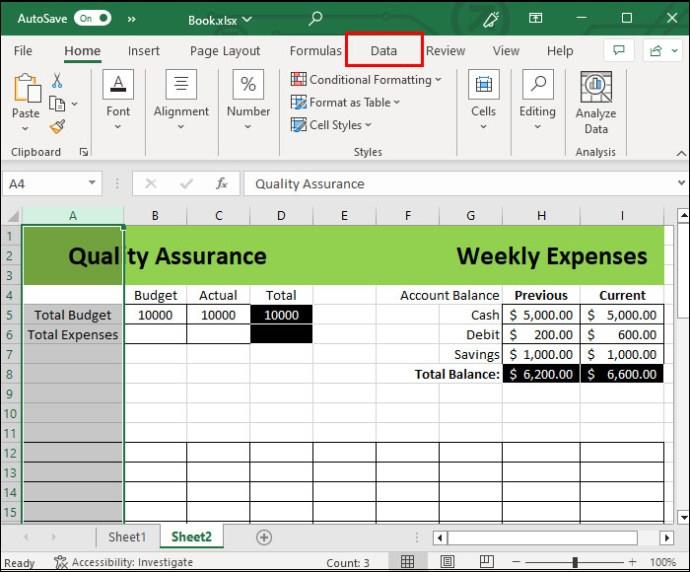
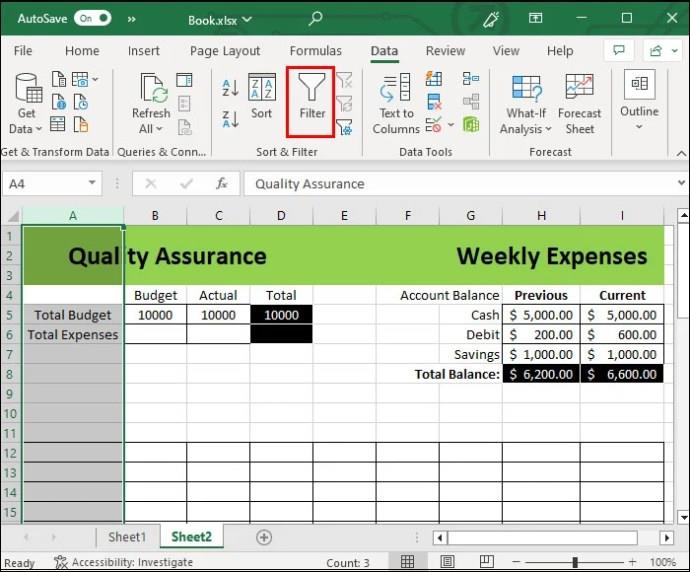
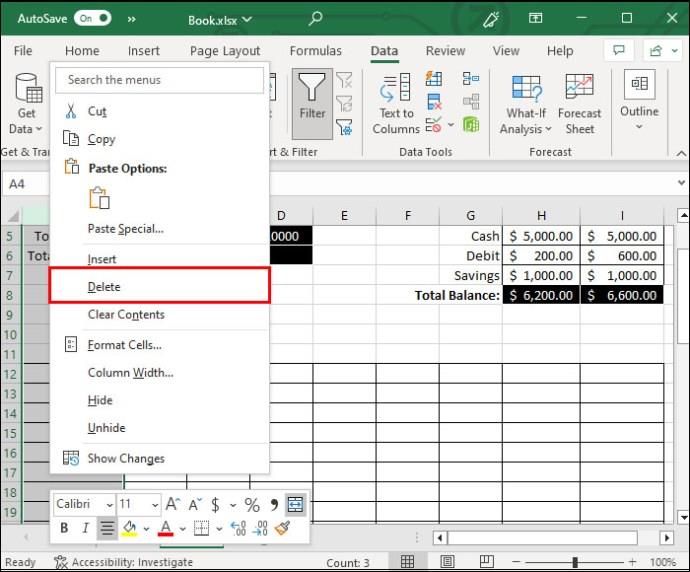
Ta metoda je priročna, če želite obdržati nekaj praznih vrstic za kasnejšo uporabo. Če želite to narediti, preprosto prekličite izbiro ene od vrstic. Vrstice lahko tudi brišete eno za drugo. Omogoča vam večji nadzor nad njihovim brisanjem, tako da izberete število vrstic, namesto da bi jih brisali vse naenkrat. Vendar pa je to lahko dolgotrajno, če je na voljo veliko informacij.
Uporaba ročnih metod za odstranjevanje praznih vrstic
Recimo, da nimate opravka z ogromno količino informacij. V tem primeru se lahko še vedno hitro in enostavno znebite vrstic z ročno metodo. Ta možnost vključuje uporabo ukazov, ki jih boste pogosto potrebovali, zato so tudi dobra oblika vaje. Tukaj je ročni način:
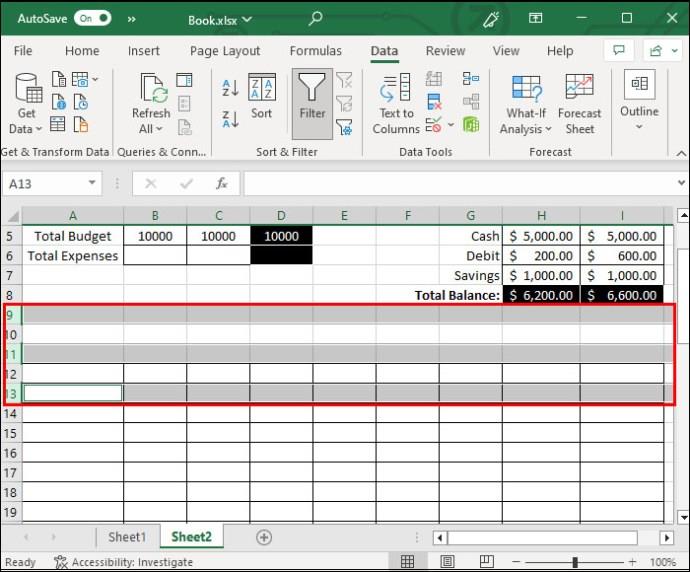

Tako preprosto je. Ta majhna in ročna metoda je lahko tudi del drugih metod, kot so prejšnji procesi. Lahko držite tipko CTRL, namesto da izberete vrstico in izbrišete vse posebej.
Vendar obstajajo drugi načini za dokončanje tretjega koraka. Namesto desnega klika za brisanje lahko tudi:
Morda se ne zdi velika razlika, vendar lahko ukazi na tipkovnici skrajšajo čas oblikovanja. Ko se vse skupaj sešteje, je dolgoročno bolj priročna možnost.
Metoda razvrščanja za brisanje praznih vrstic v Excelu
Obstaja veliko več načinov za brisanje vrstic v Excelu. Izbrana metoda mora biti za vas najprimernejša. Priporočamo pa tudi metodo razvrščanja, ki vam bo pomagala videti vse prazne vrstice in jih nato izbrisati.
Čeprav je metoda razvrščanja priročna, spremeni vrstni red vaših informacij. Ta metoda naj bo rezervirana samo za tabele, kjer vrstni red ni glavni dejavnik ali skrb. Tukaj je opisano, kako izkoreniniti vse prazne vrstice s funkcijo razvrščanja.
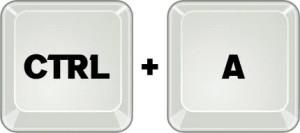
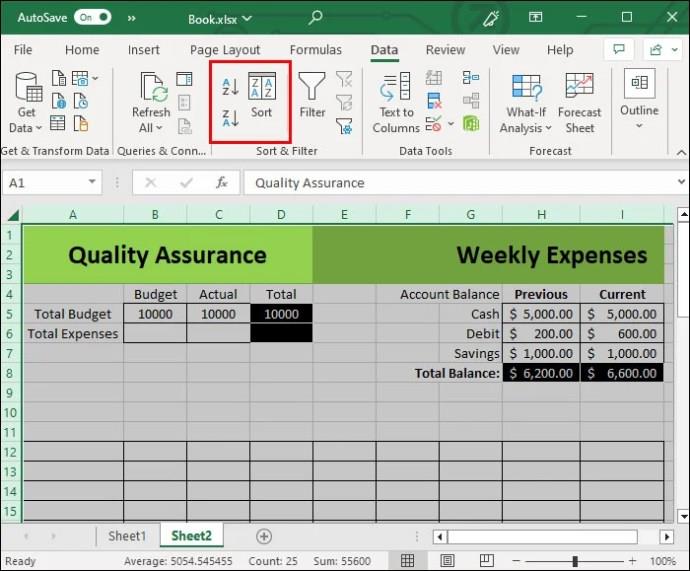
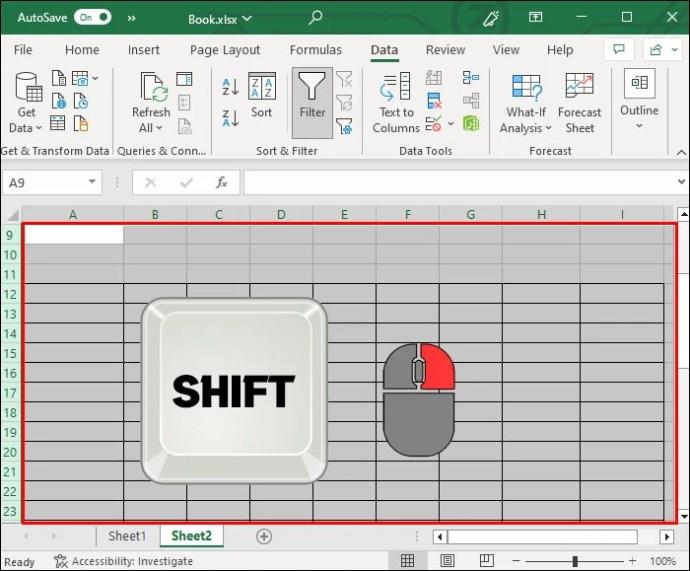
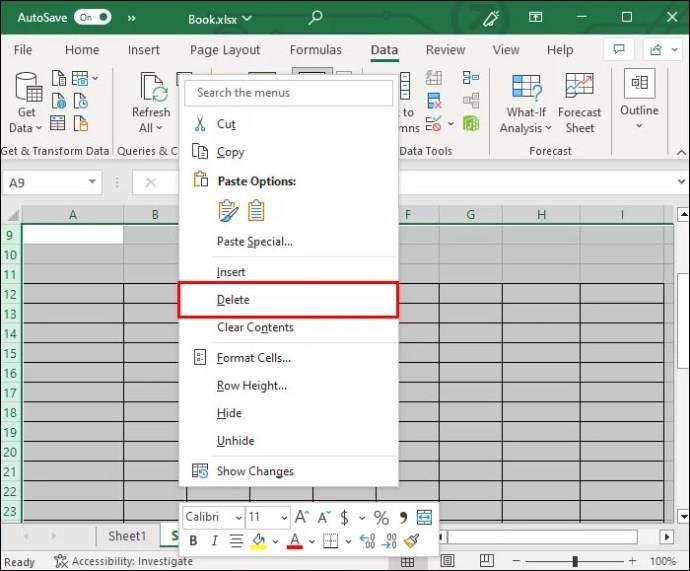
Metoda razvrščanja je ugodna, ker hkrati izloči prazne vrstice za celotno tabelo. Prav tako boste lahko pravilno odstranili dvojnike ali nepotrebne informacije iz na novo naročenega pogleda. Še posebej je uporabno, če vas skrbi tudi berljivost vaših podatkov.
pogosta vprašanja
Ali lahko posamezno izbrišem prazne celice in vrstice?
Čeprav lahko izbrišete posamezne celice, to ni priporočljivo, saj je bolje izbrisati celo vrstico ali več. Brisanje posameznih celic lahko zelo hitro pokvari oblikovanje vašega lista.
Ali bo brisanje vrstice pokvarilo podatke v mojih drugih vrsticah in stolpcih?
Brisanje praznih vrstic običajno ne pokvari nobenih informacij iz vašega dokumenta. Celice se bodo samodejno premaknile. Vendar lahko nekatere metode, kot je metoda razvrščanja, spremenijo vrstni red vaših informacij.
Ali lahko uporabim iste zgornje metode za brisanje stolpcev?
Da, nekatere od zgornjih metod vam bodo omogočile brisanje stolpcev, ne le vrstic.
Ali moram pri brisanju vrstic v Excelu uporabljati bližnjične tipke?
Čeprav zelo olajšajo postopek, vam tehnično ni treba poznati bližnjic na tipkovnici, ko brišete vrstice ali urejate dokumente v Excelu. Namesto tega lahko uporabite možnosti na traku na vrhu zaslona.
Izbrišite neželene vrstice kot profesionalec
Brisanje praznih vrstic v Excelu ni nujno zapleteno. Obstaja veliko načinov za to, ki so primerni za obsežnejše in manjše mize. Uporabniki bodo želeli obvladati kritične ukaze, kot je možnost »CTRL + -«. Bistveno pa je tudi izbiranje potrebnih vrstic, medtem ko držite tipko shift. Delovali bodo tudi možnosti »Najdi in izberi« in Filter. Če vaši podatki niso občutljivi na vrstni red, se bo možnost razvrščanja zlahka znebila nepotrebnih vrstic.
Ali se vam je z zgornjimi metodami zdelo enostavno odstraniti dodatne vrstice? Kateri je bil najlažji? Sporočite nam v spodnjem oddelku za komentarje.
Prikazujemo vam, kako sistemski administrator lahko sprosti datoteko Microsoft Excel, da jo lahko ureja drug uporabnik.
Prikazujte poziv na Microsoft Excel za Office 365 datoteke, ki pravi Odpri samo za branje s pomočjo tega vodnika.
Ta priročnik za odpravljanje težav vam pomaga pri pogosti težavi z Microsoft Outlook 365, kjer se sesuje med zagonom.
Želite dostopati do svoje Yahoo pošte neposredno iz svojega Outlook računa? Naučite se, kako dodati Yahoo pošto v Outlook 2021, 2019 in 2016.
Ali vaše delo vključuje urejanje dokumentov v Microsoft Wordu? Naučite se, kako omogočiti način sledenja spremembam v Wordu.
Navodilo, ki pojasnjuje, kako dodati možnost E-pošta na orodno vrstico Microsoft Excel in Word 365.
Naučite se, kako omogočiti ali onemogočiti prikaz formul v celicah v Microsoft Excelu.
Tutorial, ki pomaga pri težavah, kjer preglednice Microsoft Excel ne izračunavajo natančno.
Ali Microsoft Word 2016 prepisuje že obstoječe besedilo? Naučite se, kako enostavno odpraviti težavo s prepisovanjem besedila v Wordu.
Vodnik, ki prikazuje metode, ki jih lahko uporabite za omogočanje ali onemogočanje dodatkov ali vtičnikov Microsoft Outlook 365.





