Excel: Odpravi napake "Datoteka je zaklenjena za urejanje/uporabo"
Prikazujemo vam, kako sistemski administrator lahko sprosti datoteko Microsoft Excel, da jo lahko ureja drug uporabnik.
Ko uporabljate Excel profesionalno ali osebno, lahko pride trenutek, ko boste želeli v svojo preglednico vstaviti več vrstic. Morda ste izpustili ključne informacije ali morda poskušali dodati dodaten prostor med tabelami. Toda namesto dodajanja vrstic eno za drugo, lahko v Excel vstavite več vrstic, da naredite stvari lažje in hitrejše.
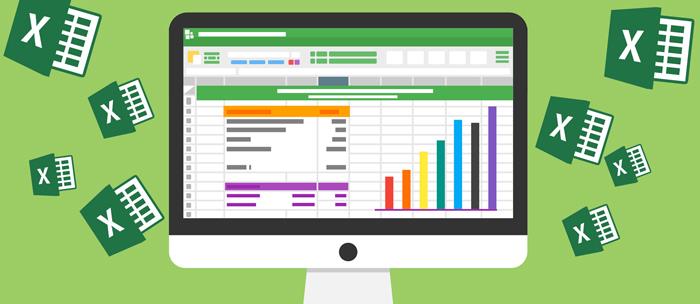
Ta članek bo razložil, kako vstaviti več vrstic v Excel, z nekaj triki in bližnjicami.
Kako v Excel vstaviti več vrstic
Z desnim klikom
To je hiter in enostaven način za vstavljanje vrstic v Excel z uporabo miške. Kontekstni meni v Excelu je priročen način za izvajanje številnih različnih nalog – in to ni izjema.
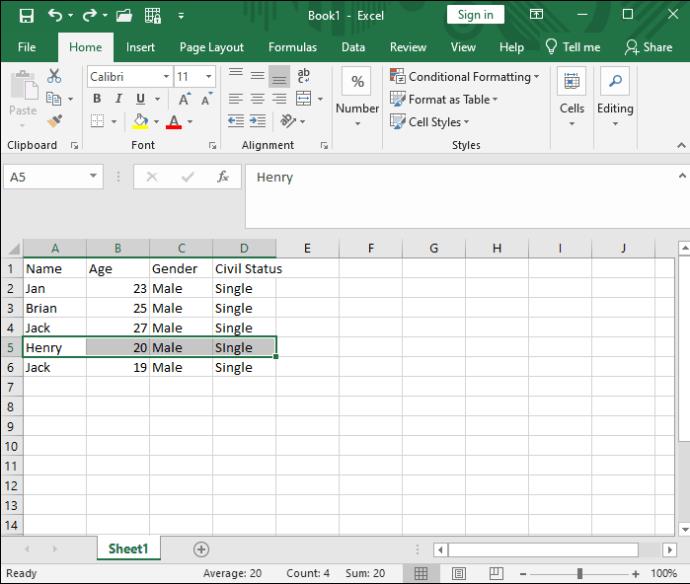
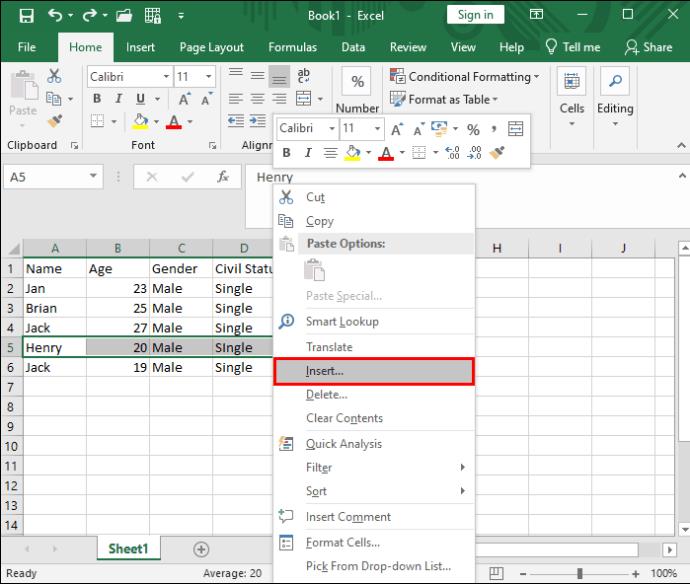

Ko naredite potrebne spremembe v preglednici, datoteko Microsoft Excel zaščitite z geslom, da preprečite drugim, da bi jo spreminjali.
Uporaba bližnjice na tipkovnici
Če raje uporabljate tipkovnico in čim dlje držite roko proč od miške, lahko uporabite priročno Excelovo bližnjico za vstavljanje vrstic.

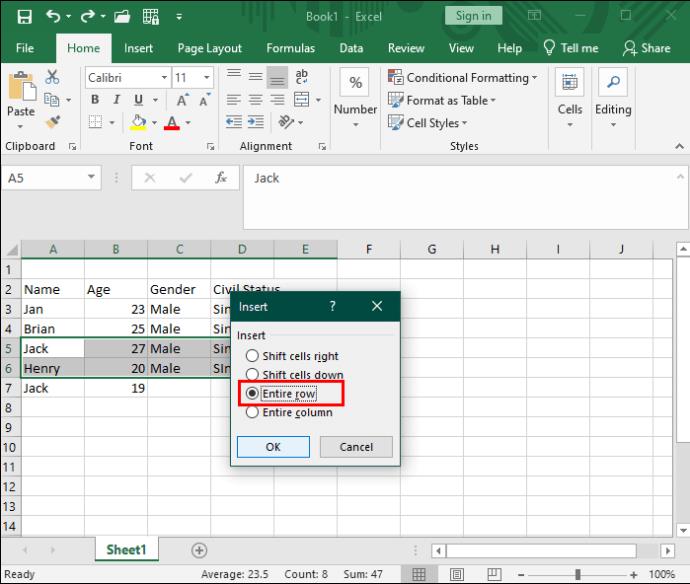
Uporaba ročaja za polnjenje
Ročaj za polnjenje se običajno uporablja za podvajanje ali samodejno izpolnjevanje celic v Excelu . Morda pa niste vedeli, da ga je mogoče uporabiti tudi za vstavljanje vrstic s preprostim vlečenjem miške. Ta metoda vam prihrani nenehno izbiro več vrstic.
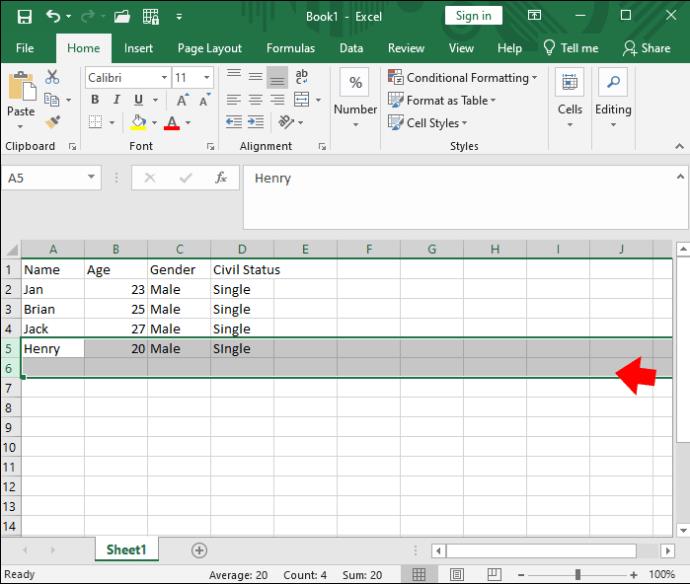
To je odličen način za hitro dodajanje več vrstic v Excelu, ne da bi predhodno izbrali več vrstic.
Uporaba ukaznega traku
Excelov ukazni trak postavi številne bistvene funkcije le en klik stran od vaše preglednice. Meni celic vam omogoča ne le formatiranje in brisanje celic, temveč tudi vstavljanje novih.

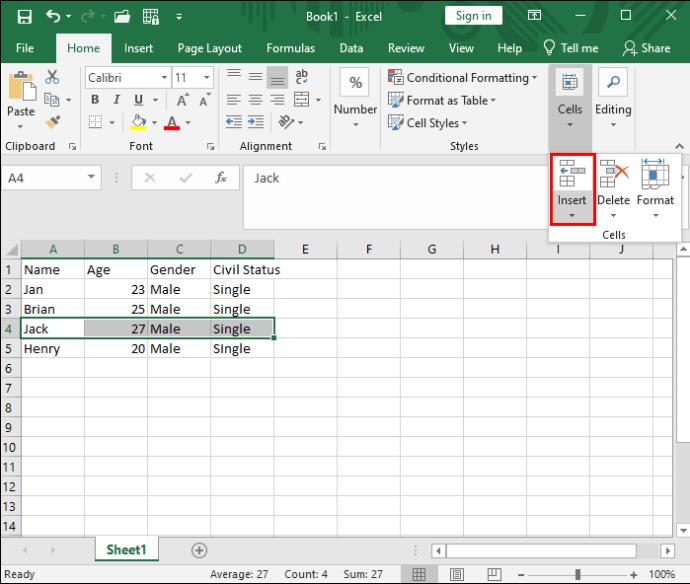
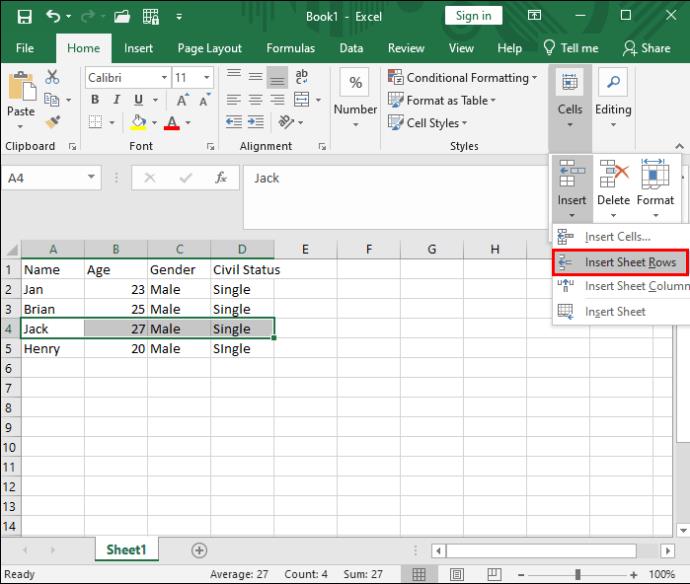
Če imate več nesosednjih vrstic, ki jih želite vstaviti, pritisnite Ctrl + kliknite želene glave vrstic, da izberete več ločenih vrstic hkrati.
Za profesionalce s tipkovnico je ukazni trak dostopen tudi prek bližnjice. Tukaj je opisano, kako dodate vrstice brez enega samega klika:



Kopirajte in prilepite več vrstic
Če želite premakniti več vrstic iz enega področja vaše preglednice v drugega, je to odlična možnost. Samo bodite previdni, saj lahko, če ne izberete celotne vrstice, pri lepljenju pride do napak pri oblikovanju.
Tukaj je opisano, kako kopirate in prilepite več vrstic v Excelu:

Vstavljanje vrstic med vrsticami
Recimo, da želite pod vsako obstoječo vrstico v preglednici vstaviti novo prazno vrstico. To bi bilo težko in dolgočasno narediti enega za drugim. Za izvedbo tega lahko uporabite dejanje Razvrsti in filtriraj v Excelu.
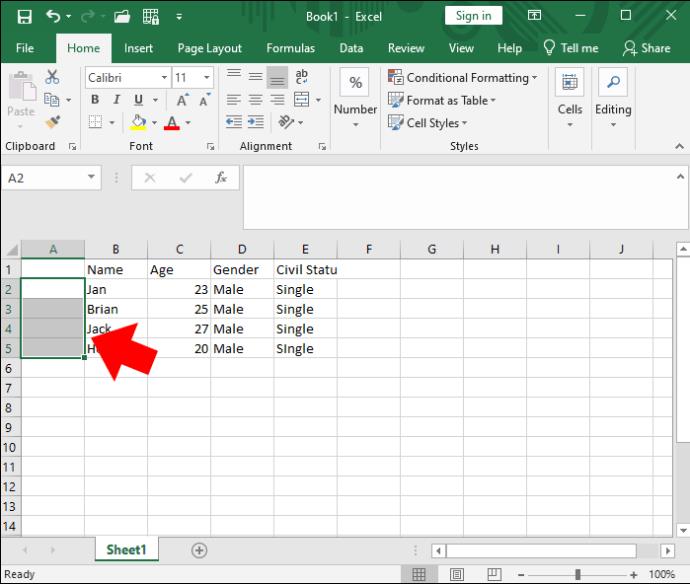
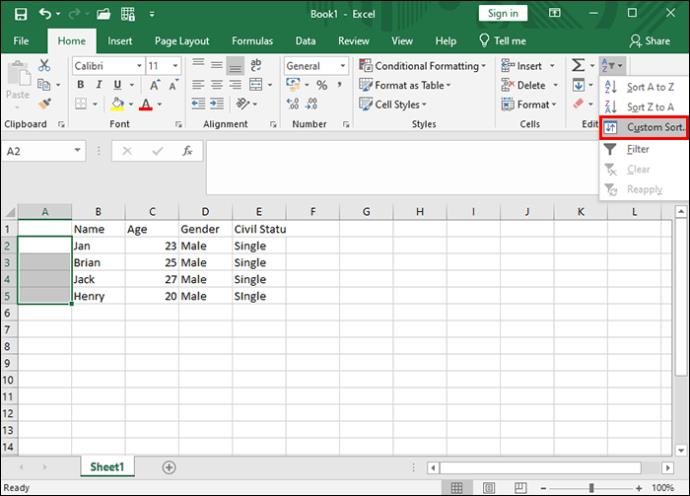
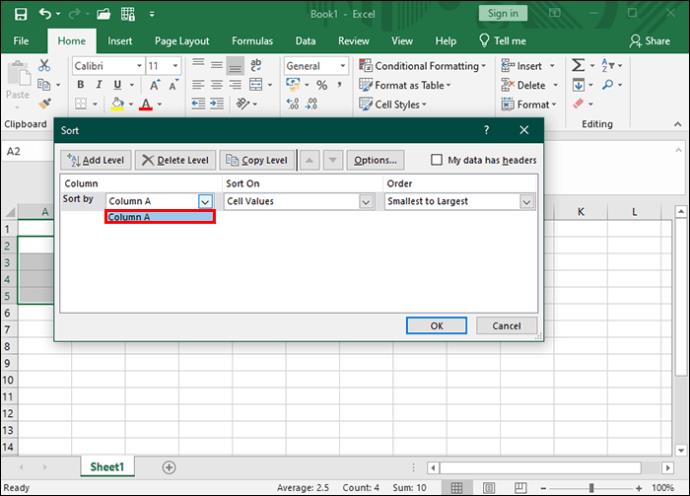
Dodajte več vrstic v svojo preglednico
Osnovna opravila oblikovanja v Excelu morda niso nujno najbolj bleščeča ali vznemirljiva, vendar če se jih naučite obvladati, boste dolgoročno prihranili čas. Na srečo obstaja rešitev za vsakega uporabnika pri vstavljanju vrstic. Tako lahko svoje poslovne ali osebne naloge opravite hitro in učinkovito.
Če vas skrbi podvajanje podatkov v preglednici, preverite, kako najti podvojene vrstice v Excelu .
Prikazujemo vam, kako sistemski administrator lahko sprosti datoteko Microsoft Excel, da jo lahko ureja drug uporabnik.
Prikazujte poziv na Microsoft Excel za Office 365 datoteke, ki pravi Odpri samo za branje s pomočjo tega vodnika.
Ta priročnik za odpravljanje težav vam pomaga pri pogosti težavi z Microsoft Outlook 365, kjer se sesuje med zagonom.
Želite dostopati do svoje Yahoo pošte neposredno iz svojega Outlook računa? Naučite se, kako dodati Yahoo pošto v Outlook 2021, 2019 in 2016.
Ali vaše delo vključuje urejanje dokumentov v Microsoft Wordu? Naučite se, kako omogočiti način sledenja spremembam v Wordu.
Navodilo, ki pojasnjuje, kako dodati možnost E-pošta na orodno vrstico Microsoft Excel in Word 365.
Naučite se, kako omogočiti ali onemogočiti prikaz formul v celicah v Microsoft Excelu.
Tutorial, ki pomaga pri težavah, kjer preglednice Microsoft Excel ne izračunavajo natančno.
Ali Microsoft Word 2016 prepisuje že obstoječe besedilo? Naučite se, kako enostavno odpraviti težavo s prepisovanjem besedila v Wordu.
Vodnik, ki prikazuje metode, ki jih lahko uporabite za omogočanje ali onemogočanje dodatkov ali vtičnikov Microsoft Outlook 365.





