Excel: Odpravi napake "Datoteka je zaklenjena za urejanje/uporabo"
Prikazujemo vam, kako sistemski administrator lahko sprosti datoteko Microsoft Excel, da jo lahko ureja drug uporabnik.
Če je natančno zaokroževanje nekaj, kar potrebujete za delo, študij ali upravljanje svojih financ, so Excelove funkcije zaokroževanja zelo uporabno orodje. Osnovna različica lahko hitro zaokroži vaše številke in prihrani čas pri vsakem izračunu. Vendar bo glede na števke pod mejno točko zaokrožil število navzgor ali navzdol.

Tu nastopi namenska funkcija ROUNDUP . Preberite, če želite izvedeti, kako jo uporabljati in kdaj je uporabna.
Osnove funkcije ROUNDUP
Funkcija ROUNDUP ima naslednjo formulo:
ROUNDUP(number,num_of_digits)
Prvi argument (število) je število, ki ga želite zaokrožiti.
Drugi argument je število števk, na katere želite zaokrožiti.
Upoštevajte, da je drugo število celo število, vendar je lahko tudi negativno. Če je nič, bo število zaokrožilo navzgor na naslednjo celoštevilsko vrednost (na primer 10,4 postane 11).
Če pa je drugi argument negativen, bo zaokrožil pred decimalnim prostorom. To je večkratnik števila 10 na potenco absolutne vrednosti argumenta. Če na primer postavite ROUNDUP(21523.46,-3), bo število 21.523,46 zaokrožilo navzgor na najbližjih 1000 (ker je 10^3=1.000), tako da bo 22.000.
Upoštevajte, da zaokroževanje negativnega števila povzroči krajše negativno število (-23,5 zaokroženo na naslednje celo število je -24).
Tukaj je nekaj podrobnih primerov uporabe formule.
Kako zaokrožiti na dve decimalni mesti v Excelu
Najpogosteje statistično, znanstveno in šolsko delo zahteva, da je rezultat prikazan z dvema decimalkama. Če jih morate zaokrožiti navzgor, to storite tako:
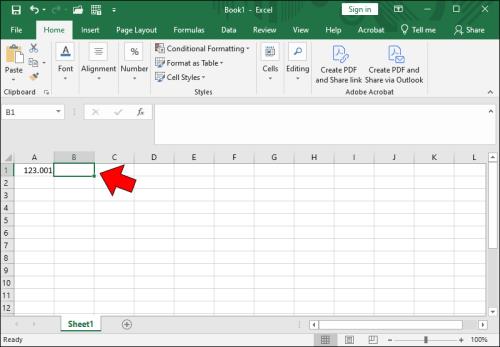
=in ROUNDUP(nato v celico.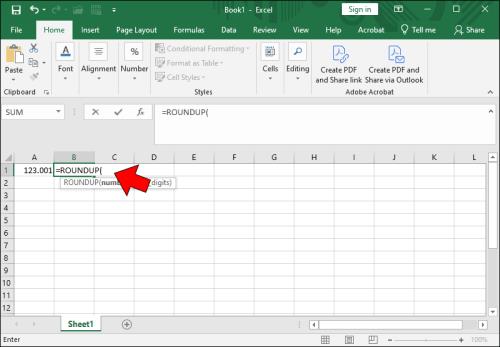
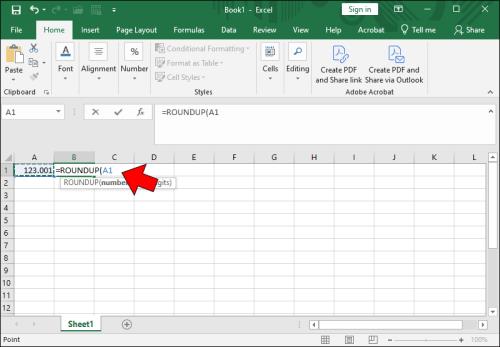
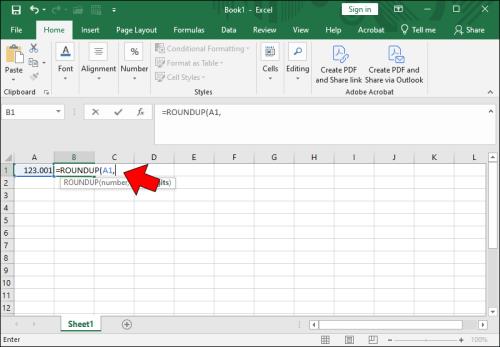
2, če želite zaokrožiti na dve decimalni mesti.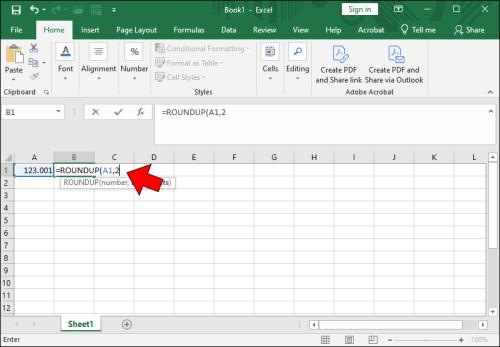
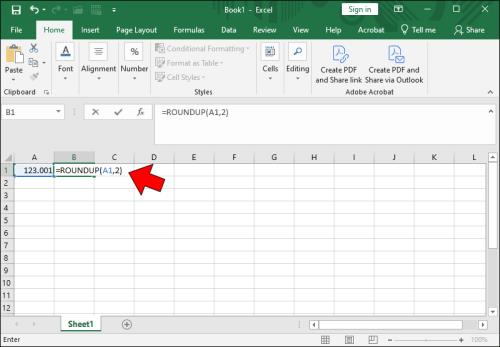
Kako zaokrožiti na najbližje celo število v Excelu
Vaše vrednosti nabora podatkov bo morda zahtevalo zaokroževanje na najbližje celo število namesto decimalnih mest. Na srečo je zaokroževanje na cela števila v Excelu prav tako preprosto kot zaokroževanje na decimalna mesta. Takole:
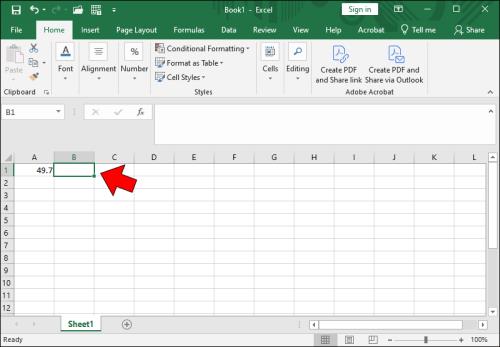
=ROUNDUP(v izbrano celico.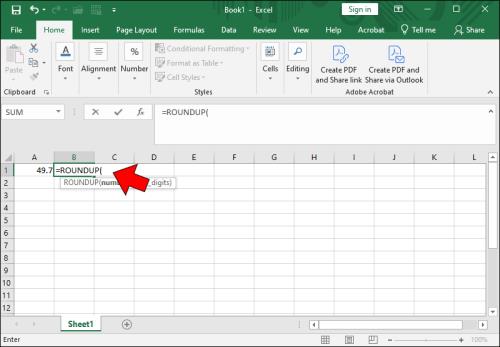
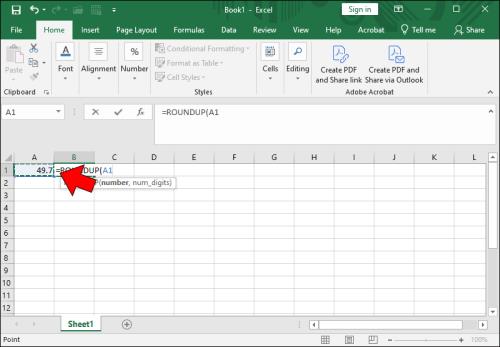
0da določite, da želite zaokrožiti na najbližje celo število.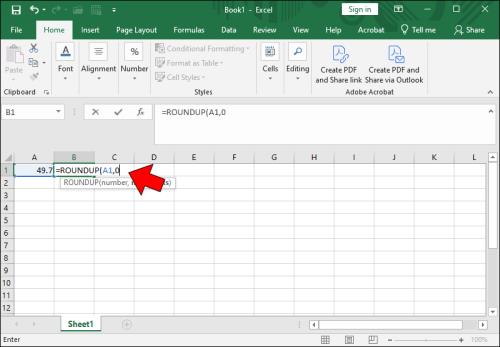
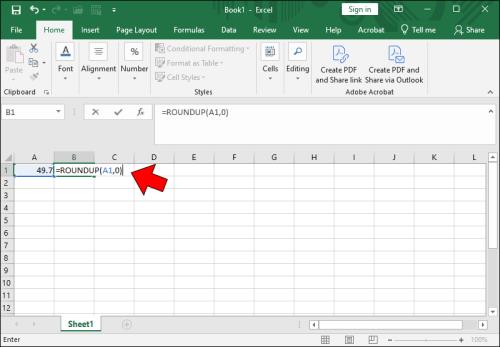
Kako zaokrožiti na desetice v Excelu
Kot že omenjeno, lahko funkcija ROUNDUP deluje z negativnimi celimi števili kot številom decimalnih mest. To je uporabno, če želite v Excelu zaokrožiti na desetice:

=ROUNDUP(v celico.


-1, da določite, da želite zaokrožiti na najbližjo desetico.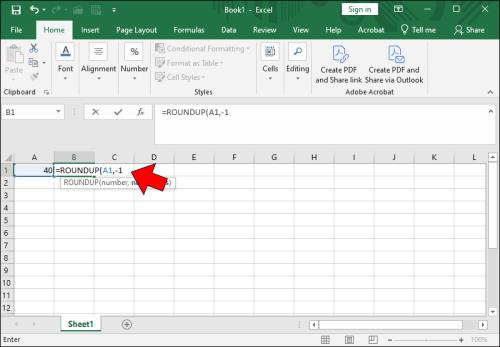
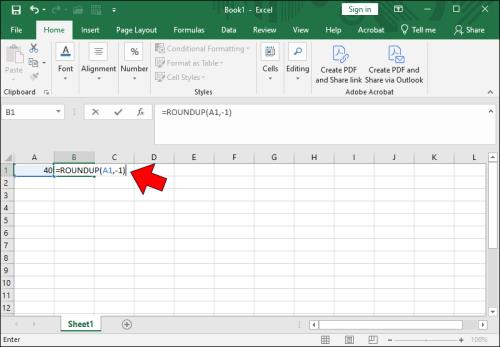
Kako v Excelu zaokrožiti na stotine
V Excelu lahko svoje številke celo zaokrožite na najbližjo stotico. Podobno kot pri zaokroževanju na deset bo tudi zaokroževanje na sto vaše številke predstavilo na lahko berljiv način. Prav tako pride prav pri ocenjevanju, ki zahteva samo približke in ne natančnih številk.
Tu so koraki za zaokroževanje na sto v Excelu:

=ROUNDUP(v celico.


-2, da določite, da želite število zaokrožiti navzgor na najbližjo stotico.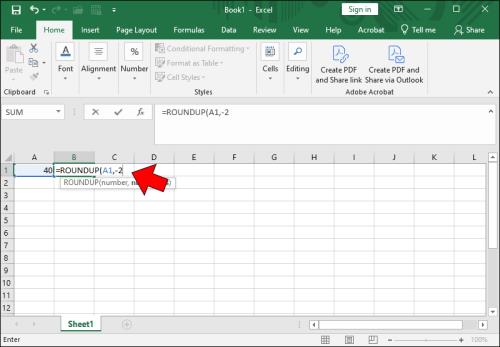
)da zaprete formulo.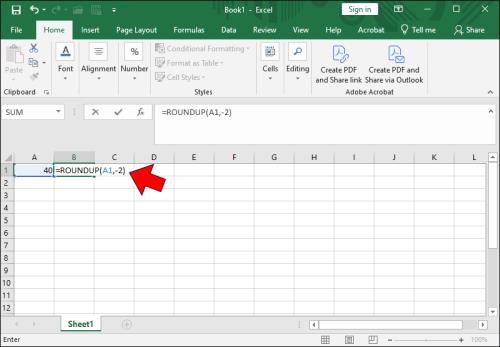
Razlika med ROUND, ROUNDUP in ROUNDDOWN v Excelu
Kot že omenjeno, obstajajo tri funkcije zaokroževanja v Excelu: ROUND, ROUNDUPin ROUNDDOWN.
ROUNDUP vedno zaokroži število navzgor, ne glede na vrednost za zaokroženo števko (cut-off). Dokler mejna vrednost vsebuje več kot eno števko, ki ni nič, poveča zadnjo.
Nasprotno pa ROUNDDOWN vedno zaokroži število navzdol, pri čemer zanemari preostanek po mejni točki.
ROUND je najbolj zapleten od treh in se obnaša kot tradicionalno matematično zaokroževanje:
Druge funkcije zaokroževanja v Excelu
Obstaja tudi nekaj drugih formul za zaokroževanje, za katere je manj verjetno, da jih boste uporabili, vendar so lahko vseeno koristne:
MROUND(A,B)zaokroži število A na najbližji večkratnik B (tako MROUND(23,5) postane 25). Ne deluje, če je eno število pozitivno, drugo pa negativno.EVEN(A)zaokroži pozitivno število navzgor ali zaokroži negativno število navzdol na naslednje sodo celo število.ODD(A)zaokroži pozitivno število navzgor ali zaokroži negativno število navzdol na naslednje liho celo število.Zaokrožitev oddajte zunanjim izvajalcem
Excelova funkcija zaokroževanja zahteva dolgočasne, dolgotrajne in dolgočasne izračune ter jih spremeni v nekaj, kar je mogoče narediti izjemno hitro in z minimalnimi težavami. Poleg tega vam ponuja številne možnosti, ki zagotavljajo izjemno prilagodljivost pri zaokroževanju in prikazovanju vaših podatkovnih nizov točno tako, kot želite.
Prikazujemo vam, kako sistemski administrator lahko sprosti datoteko Microsoft Excel, da jo lahko ureja drug uporabnik.
Prikazujte poziv na Microsoft Excel za Office 365 datoteke, ki pravi Odpri samo za branje s pomočjo tega vodnika.
Ta priročnik za odpravljanje težav vam pomaga pri pogosti težavi z Microsoft Outlook 365, kjer se sesuje med zagonom.
Želite dostopati do svoje Yahoo pošte neposredno iz svojega Outlook računa? Naučite se, kako dodati Yahoo pošto v Outlook 2021, 2019 in 2016.
Ali vaše delo vključuje urejanje dokumentov v Microsoft Wordu? Naučite se, kako omogočiti način sledenja spremembam v Wordu.
Navodilo, ki pojasnjuje, kako dodati možnost E-pošta na orodno vrstico Microsoft Excel in Word 365.
Naučite se, kako omogočiti ali onemogočiti prikaz formul v celicah v Microsoft Excelu.
Tutorial, ki pomaga pri težavah, kjer preglednice Microsoft Excel ne izračunavajo natančno.
Ali Microsoft Word 2016 prepisuje že obstoječe besedilo? Naučite se, kako enostavno odpraviti težavo s prepisovanjem besedila v Wordu.
Vodnik, ki prikazuje metode, ki jih lahko uporabite za omogočanje ali onemogočanje dodatkov ali vtičnikov Microsoft Outlook 365.





