Excel: Odpravi napake "Datoteka je zaklenjena za urejanje/uporabo"
Prikazujemo vam, kako sistemski administrator lahko sprosti datoteko Microsoft Excel, da jo lahko ureja drug uporabnik.
Računanje velikih količin podatkov v Excelu je lahko ogromno in dolgotrajno, zato je avtomatizacija koristna. Če redno uporabljate Excel, boste seznanjeni z vsemi njegovimi funkcijami, s katerimi lahko hitro izračunate in izračunate številke. Če pa uporabljate več preglednic in morate pogledati eno, je ročno iskanje številk lahko frustrirajuće.
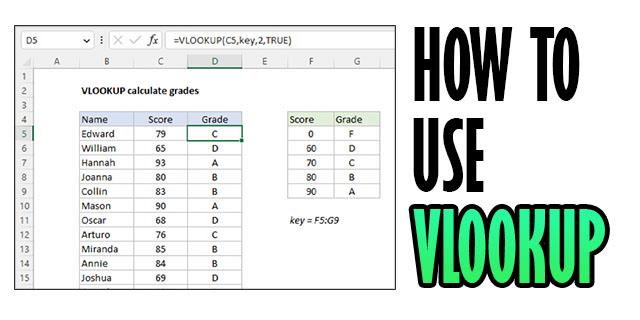
Tukaj nastopi VLOOKUP. Navpično iskanje ali VLOOKUP vam pomaga izbrati določene informacije iz velikega bloka podatkov. V tem članku razlagamo, kako ga uporabljati.
Kako uporabljati VLOOKUP v Excelu
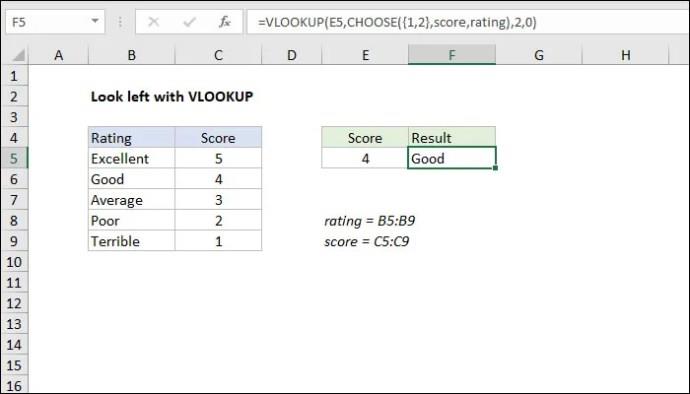
Izberite vrednost
V tem primeru bomo kot vrednosti uporabili pametne telefone. Imeli bomo iPhone (A2), Samsung (A3), Xiaomi (A4), Nokia (A5) in Google Pixel (A6). To so iskalne vrednosti, ki jih boste uporabili za iskanje podatkov o vsakem. Te lahko imate kjerkoli, kjer vam ustreza, vendar naj bo zaradi lažje navigacije prikazan blizu vrednosti VLOOKUP, ki jo iščete.
Izberite obseg vrednosti
Izberite celico poleg svoje vrednosti, v kateri želite ustvariti obseg vrednosti. Poskrbite, da začnete celico z (=VLOOKUP) in nato izberete vse želene vrednosti. Vaš razpon bo videti kot (A2:B5). V tem primeru je A2 v stolpcu vrednosti, B5 pa bo izhajal iz vrednosti obsega, ki ga poskušate najti. Na tej stopnji bo vaša formula videti takole: (=VLOOKUP (A5, A2:B5).
A5 je izvirna vrednost, za katero iščete podatke. Vedno ga vključite, sicer bodo vaše ugotovitve netočne.
Stolpec povratne vrednosti
Zdaj, ko poznate vrednost, ki jo iščete, in izbrani obseg vrednosti, morate Excelu sporočiti lokacijo vrnjene vrednosti. Tukaj bodite pozorni, ker ne boste uporabljali običajnega sistema poimenovanja, ki ga uporablja Excelov stolpec. S štetjem od leve izberite število znotraj izbranega obsega glede na vrnjeno vrednost, ki jo želite najti.
Na primer: (=VLOOKUP (A5, A2:B5; 3;0)
Pridobivanje natančne ali približne vrnjene vrednosti
V zadnjem koraku želite Excelu naročiti, naj vam poišče približno ali točno vrednost. To storite tako, da vnesete »FALSE« ali »TRUE«. To vam bo pomagalo ugotoviti, ali je vaš argument napačen. To preprosto pomeni, da Excel ne najde ustreznih podatkov.
Če so vaši podatki TRUE, vam bo Excel dal vrednost, ki je čim bližje tistemu, kar iščete, kar vse poenostavi.
Če sledite tem štirim funkcijam v skladu z navodili, boste dobili svoje iskalne vrednosti in zmanjšali stres, ki bi ga potreboval iskanje vaših vrednosti. Na tej točki se ne bi smeli počutiti prestrašeni.
Zakaj VLOOKUP ne deluje?

Ko delate z ogromnimi nabori podatkov, je stvari enostavno pomešati, zlasti če jih nimate pravilno urejenih. To je lahko vir vaših težav z VLOOKUP. Tukaj je nekaj pogostih napak, na katere boste verjetno naleteli pri uporabi funkcije VLOOKUP.
Excel ne najde vrednosti
Če vrednosti v preglednici ne ujemate z vrednostjo v funkciji VLOOKUP, se prikaže sporočilo o napaki #NA. To je zato, ker jih VLOOKUP ne šteje za ujemanje. Če želite to popraviti, boste morali znova vnesti svoje vrednosti in se prepričati, da se ujemajo.
Nimate vrednosti v prvem stolpcu
Preden vnesete druge argumente, morate imeti vrednost v prvem stolpcu, potem ko ste odprli oklepaj VLOOKUP. Če tega ne storite, pride do napake #NA. To popravite tako, da svoje vrednosti razporedite v pravilnem vrstnem redu.
Vrednost LOOKUP je majhna
Če dobite ustrezno ujemanje, ki je manjše od vseh drugih vrednosti, ki jih uporabljate v tabeli, boste prejeli napako #NA.
Dolga vrednost LOOKUP

VLOOKUP podpira do 255 znakov v dolžino. Če vnesete kaj daljšega od tega, bo Excel vrnil napako #NA. Če želite to popraviti, se prepričajte, da se držite ustrezne dolžine. Če morate imeti daljšo dolžino znaka, namesto tega uporabite formulo INDEX, MATCH.
Številke se prikažejo kot besedilo
Včasih se lahko pri uporabi Excela vaše številke spremenijo v besedilo. Če se to zgodi, ne boste mogli ustvariti vrednosti, ki jih iščete. Namesto tega se prikaže napaka #NA. Če se to zgodi, najprej pretvorite vse besedilo v številske vrednosti, da dobite svoje vrednosti.
Presledki v vrednosti LOOKUP
Če med vrednosti pomotoma vnesete presledke, se prikaže napaka #NA. Če želite to popraviti, vstavite svoje iskalne vrednosti v formulo =VLOOKUP in uporabite funkcijo TRIM, da odstranite vse presledke.
Vaša miza se širi
Ko dodajate dodatne vrstice, morate posodobiti tudi svoj VLOOKUP, da jih vključi v računalniški proces. Če želite to narediti, formatirajte obseg, s katerim delate, tako da bodo dodane vse spremembe. Če želite to narediti, izberite obseg celic, ki jih želite oblikovati, pojdite na Domov in nato na Oblikuj kot tabelo. Izberite slog, ki ga želite uporabiti. V območju Oblikovanje spremenite ime tabele.
VLOOKUP deluje samo s podatki na desni
Poskrbite, da boste vse podatke razporedili desno od iskalne vrednosti. VLOOKUP obravnava informacije, ki se začnejo s tistim, kar je na skrajni levi strani, in jih nato tabelarizira s tistimi, ki so na desni. Če pomešate podatke, ne bodo upoštevali tistega, kar je na levi, kar pomeni, da boste dobili napačne informacije.
Izogibajte se dvojnikom
VLOOKUP ne more ločiti informacij, ki so videti enake. Na primer, če imate dve znamki istega pametnega telefona – Samsung Galaxy S22 in Samsung Galaxy S22 Plus – bo VLOOKUP uporabil tisto, ki je prva na seznamu. Na vas je, da ločite informacije.
Nepravilne ali nepopolne poti
Ko uporabljate več preglednic in pošljete nepopolno branje iz ene od njih, VLOOKUP vrne napako #VALUE. Prepričajte se, da je vaša formula videti takole:
=VLOOKUP(lookup_value, '[workbook name]sheet name'!table_array, col_index_num, FALSE).
=VLOOKUP(iskana_vrednost, '[ime delovnega zvezka]ime lista'!tabelna_matrika, col_index_num, FALSE) .
Razumevanje funkcije VLOOKUP v Excelu
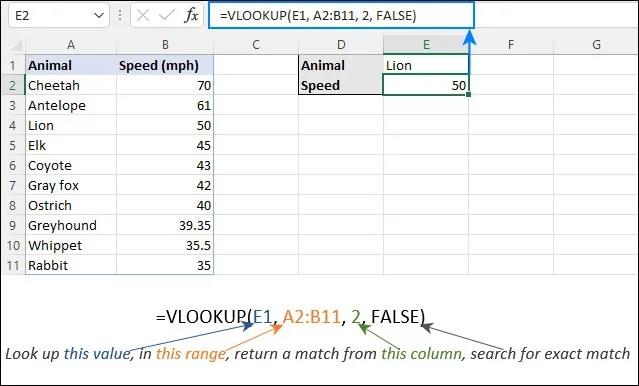
Za učinkovito uporabo funkcije VLOOKUP morajo biti vaši podatki v preglednici urejeni navpično za identifikacijo. Upoštevajte, da ta funkcija uporablja štiri elemente za izbiro vaših podatkov. Če uporabite ta odpirač – =VLOOKUP(), boste morali vnesti svoje štiri elemente v oklepajih, da dobite podatke, ki jih iščete. Elementi, ki jih boste vstavili v oklepaje, vključujejo:
Zapišimo formulo, da boste lahko videli, kako bo videti v Excelu:
=VLOOKUP (vrednost, obseg vrednosti, stolpec vrnjene vrednosti, natančna vrnjena vrednost (TRUE) ali približna vrnjena vrednost (FALSE).
Če se to sliši zastrašujoče, pomislite na to kot na inventar, kjer vodite evidenco svojih izdelkov. Zdaj bi moralo biti lažje, ko smo vam dali navodila po korakih o tem, kako bi morali uporabljati te elemente.
pogosta vprašanja
Kako omogočite VLOOKUP v Excelu?
VLOOKUP lahko omogočite tako, da v knjižnici funkcij odprete zavihek »Formula« in nato »Vstavi funkcijo«. Poiščite VLOOKUP ali v »Izberite kategorijo« izberite »Iskanje in referenca«. V razdelku »Izbira in funkcija« izberite »VLOOKUP«. Na zavihku »Argument funkcij« vnesite formulo VLOOKUP in kliknite »V redu«.
Enostavno upravljajte podatke s funkcijo VLOOKUP
Če šele začenjate z računanjem podatkov v Excelu, je lahko VLOOKUP težko obvladati. Če pa ste strokovnjak, veste, koliko časa in truda vam lahko prihrani. Ni vam treba ročno vnašati podatkov ali jih iskati. Vse, kar potrebujete, je, da uporabite vse zahtevane funkcije, ki jih ponuja Excel za izvajanje nizov števil.
Če naletite na težave, smo vam pokazali, kaj so in kako jih lahko rešite. Lahko se vam zdi izjemno, vendar si vzemite čas. Bolj ko uporabljate VLOOKUP, boljši boste.
Za kaj uporabljate VLOOKUP? Delite svoje misli v spodnjem oddelku za komentarje.
Prikazujemo vam, kako sistemski administrator lahko sprosti datoteko Microsoft Excel, da jo lahko ureja drug uporabnik.
Prikazujte poziv na Microsoft Excel za Office 365 datoteke, ki pravi Odpri samo za branje s pomočjo tega vodnika.
Ta priročnik za odpravljanje težav vam pomaga pri pogosti težavi z Microsoft Outlook 365, kjer se sesuje med zagonom.
Želite dostopati do svoje Yahoo pošte neposredno iz svojega Outlook računa? Naučite se, kako dodati Yahoo pošto v Outlook 2021, 2019 in 2016.
Ali vaše delo vključuje urejanje dokumentov v Microsoft Wordu? Naučite se, kako omogočiti način sledenja spremembam v Wordu.
Navodilo, ki pojasnjuje, kako dodati možnost E-pošta na orodno vrstico Microsoft Excel in Word 365.
Naučite se, kako omogočiti ali onemogočiti prikaz formul v celicah v Microsoft Excelu.
Tutorial, ki pomaga pri težavah, kjer preglednice Microsoft Excel ne izračunavajo natančno.
Ali Microsoft Word 2016 prepisuje že obstoječe besedilo? Naučite se, kako enostavno odpraviti težavo s prepisovanjem besedila v Wordu.
Vodnik, ki prikazuje metode, ki jih lahko uporabite za omogočanje ali onemogočanje dodatkov ali vtičnikov Microsoft Outlook 365.





