3 Koraki za Integracijo ChatGPT v Word

Se sprašujete, kako integrirati ChatGPT v Microsoft Word? Ta vodnik vam pokaže, kako to storiti s pripomočkom ChatGPT za Word v 3 enostavnih korakih.
PDF pomeni Portable Document Format, ki ga je razvil Adobe Systems za vzdrževanje dosledne oblike dokumenta na različnih platformah.
Če ste uporabljali Microsoft Word ali druge urejevalnike besed, ste verjetno ugotovili, da se največkrat, ko se dokument pošlje iz enega računalnika v drugega, formatiranje dokumenta popači, odvisno od nastavitev urejevalnika besed. PDF omogoča varno pošiljanje datotek brez skrbi, da bi se format popačil, ko vaš šef ali stranka odpre dokument.
Google Dokumenti so zmogljivo orodje, ki ga ponuja Google za priročno upravljanje vseh vaših dokumentov na spletu. Zagotavlja bogate funkcije, ki vključujejo skupno urejanje dokumentov v živo, pretvorbo word dokumentov v PDF, pretvorbo PDF v dokumente word – na kar se bomo osredotočili v nadaljevanju in številne druge. Včasih so vam dokumenti PDF poslani in morate spremeniti vsebino dokumenta, recimo dodati na seznam ali morda urediti račun; in samo dodajanje komentarjev v dokument z bralnikom PDF ne bo videti profesionalno.
Čas je, da ne skrbite več . Spodnji koraki vas bodo vodili skozi postopek pretvorbe datotek PDF v Google Dokumente. To je naravnost in enostavno za izvedbo.
Google Dokumenti imajo vgrajeno funkcijo, ki samodejno pretvori vaše datoteke PDF v dokument Google Dokumentov, ko je dokument PDF naložen v Google Dokumente. Glavna prednost uporabe Google Dokumentov je, da je združljiv z vsemi napravami. Vse kar potrebujete je brskalnik za dostop do vašega spletnega računa Google Dokumenti. Vaš račun za Google Dokumente je enak vašemu računu Gmail. En račun v Googlu je račun za vse Googlove storitve, od e-pošte do YouTuba do Google Drive in Zemljevidov.
Če želite zagotoviti boljše rezultate, ko je vaš dokument PDF pretvorjen v Google Dokumente, bodite pozorni na naslednje:
Dokumenti naj bodo usmerjeni normalno, v običajni bralni orientaciji. Ne sme se zasukati v desno ali levo ali zrcaljeno. Če je obrnjen ali zrcaljen, ga pred pretvorbo zavrtite v običajni položaj, sicer pretvorjeni Google dokument morda ne bo pravilen.
Odlično bo, če bodo slike v dokumentu PDF ostre z dobrim kontrastom. Če so zamegljeni, rezultati ne bodo preveč dobri.
V Google Dokumentih niso podprte vse pisave, zato bo vaš dokument bolje, če je PDF v Arial ali Times New Roman ali kateri koli od običajnih pisav.
Če še niste prijavljeni v svoj račun Google Dokumentov, kliknite tukaj, da se prijavite. Izpolnite svoje Gmailove podatke in se prijavite.
Zdaj morate svoj dokument PDF naložiti v Google Dokumente. Če želite to narediti, kliknite izbirnik datotek, ki je videti kot mapa, prikazana na spodnji sliki. Odpre se novo okno.
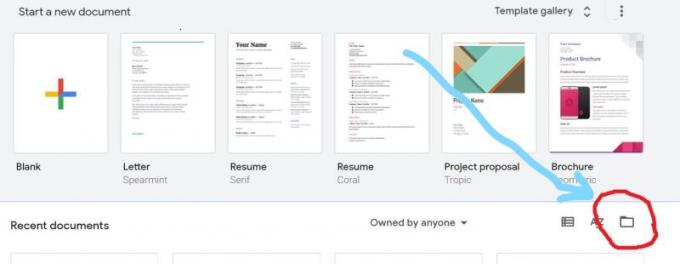
V novem oknu, ki se odpre, izberite Naloži.
Datoteko lahko povlečete in spustite v okno ali kliknete »Izberi datoteko iz svoje naprave«, da se pomaknete do lokacije datoteke. Izberite datoteko in kliknite Odpri.
Dokument se bo naložil in odprl, kot je prikazano spodaj. Na vrhu dokumenta kliknite »Odpri z Google Dokumenti«. Dokument PDF bo nato pretvorjen in odprt v novem zavihku.
Ja! Uspeli ste. Vaš dokument je zdaj pretvorjen v Google Dokumente in ga lahko urejate po želji. Lahko spremenite obliko, vstavite tabele, prilagodite in naredite še veliko več.
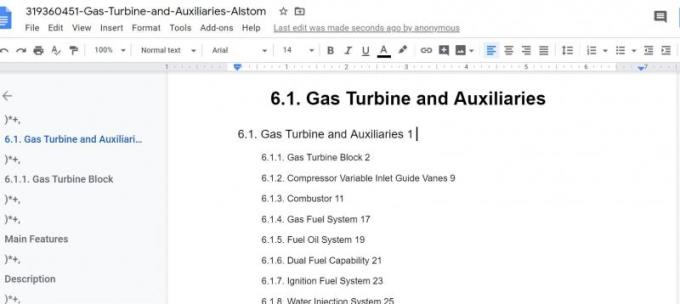
Zdaj ste se naučili pretvoriti dokument PDF v Google Dokument. Lahko je. Google Dokumenti vam prihranijo stres zaradi nakupa ali nameščanja dodatne programske opreme za pretvorbo PDF v Google Dokumente. Po urejanju lahko datoteko preprosto shranite v poljubni obliki dokumenta, npr. PDF, txt, epub, rtf, Microsoft Word, HTML, zip. Preprosto pojdite na meni Datoteka in v spustnem meniju premaknite kazalec na Prenos.
Odpre se letak in izbere želeno obliko dokumenta. Vaš dokument bo v izbrani obliki prenesen na vaš računalnik.
Treba je opozoriti, da je pretvorba dokumenta PDF v Google Dokumente zapleten proces, in čeprav si bodo Google Dokumenti vedno prizadevali ohraniti obliko dokumenta PDF, včasih pride do sprememb, zlasti če dokument PDF vsebuje tabele, obrazce, potrditvena polja. , in slike. Ko se PDF-ji pretvorijo v besedilne datoteke, lahko Google Dokumenti uvozijo samo funkcije in kodo, ki jih podpira.
Če vaš PDF vsebuje tabele, slike ozadja, oblikovanje, pisave ali druge funkcije, ki so kodirane drugače kot v Dokumentih ali vsebujejo funkcije, ki trenutno niso na voljo v Dokumentih, ne bodo pravilno pretvorjene.
Se sprašujete, kako integrirati ChatGPT v Microsoft Word? Ta vodnik vam pokaže, kako to storiti s pripomočkom ChatGPT za Word v 3 enostavnih korakih.
Tukaj najdete podrobna navodila, kako spremeniti niz uporabniškega agenta v brskalniku Apple Safari za MacOS.
Prikazujemo vam, kako spremeniti barvo osvetlitve za besedilo in besedilna polja v Adobe Readerju s tem korak-po-korak priročnikom.
Ali potrebujete načrtovanje ponavljajočih se srečanj na MS Teams z enakimi člani ekipe? Naučite se, kako nastaviti ponavljajoče se srečanje v Teams.
Želite onemogočiti zaslon za posodobitev programske opreme Apple in preprečiti njegovo pojavljanje na računalniku Windows 11 ali Mac? Preizkusite te metode zdaj!
Če iščete osvežujočo alternativo tradicionalni virtualni tipkovnici, je Samsung Galaxy S23 Ultra odlična rešitev. Z
Odkrijte, kako odpraviti napako OneDrive s kodo 0x8004de88, da boste lahko spet uporabljali svoje oblačne shrambe.
V tem vadnici vam pokažemo, kako spremeniti privzeto nastavitev povečave v Adobe Readerju.
Ali pogosto vidite napako Opravičujemo se, nismo se mogli povezati z vami na MS Teams? Preizkusite te napotke za odpravljanje težav in se znebite te težave zdaj!
Trenutno ni mogoče onemogočiti anonimnih vprašanj v Microsoft Teams Live Events. Tudi registrirani uporabniki lahko pošiljajo anonimna vprašanja.






