3 Koraki za Integracijo ChatGPT v Word

Se sprašujete, kako integrirati ChatGPT v Microsoft Word? Ta vodnik vam pokaže, kako to storiti s pripomočkom ChatGPT za Word v 3 enostavnih korakih.
Primarni poudarek Burp Suite je delovati kot spletni proxy za namene analize in spreminjanja spletnega prometa, na splošno kot del testa penetracije. Čeprav je to dovolj enostavno za promet HTTP z navadnim besedilom, je potrebna dodatna nastavitev, da lahko prestrežete promet HTTPS brez stalnih napak potrdil.
Nasvet; Preskušanje penetracije je postopek testiranja kibernetske varnosti spletnih mest, naprav in infrastrukture s poskusom vdora.
Za prestrezanje prometa HTTPS Burp v vaši napravi ustvari lastno potrdilo. To potrdilo morate uvoziti v shrambo zaupanja brskalnika, da vaš brskalnik ne ustvarja napak v potrdilu.
Nasvet: Uporaba Burp Suite kot proxyja v bistvu pomeni, da izvajate MitM ali Man in the Middle, napad na sebe. Zavedati se morate, da bo Burp vsa potrdila HTTPS zamenjala s svojimi. Zaradi tega je veliko težje opaziti resnično zlonamerne napade MitM, saj ne boste videli nobenih napak v potrdilih – tega se zavedajte, če namestite in uporabljate paket Burp Suite!
Prvi korak za namestitev Burpovega overitelja potrdil je, da ga prenesete. Če želite to narediti, zaženite Burp, nato pa poiščite vrata poslušalca proxy, ki so privzeto nastavljena na »127.0.0.1:8080«. Ko ste na strani, kliknite »Certifikat CA« v zgornjem desnem kotu, da prenesete potrdilo »cacert.der«.
Namig: Verjetno boste opozorjeni, da vrsta datoteke ni varna in bi lahko škodovala vašemu računalniku, zato boste morali sprejeti opozorilo.
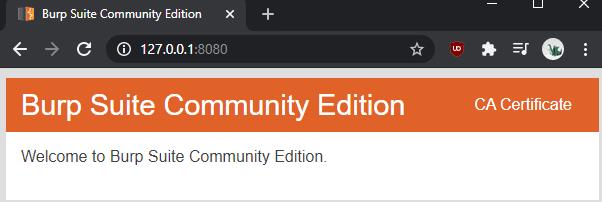
Pomaknite se do poslušalca proxyja in prenesite potrdilo.
Če želite namestiti potrdilo v sistemu Windows, dvokliknite preneseno datoteko “cacert.der”, da jo zaženete in sprejmete varnostno opozorilo. V oknu pregledovalnika potrdil kliknite »Namesti potrdilo«.
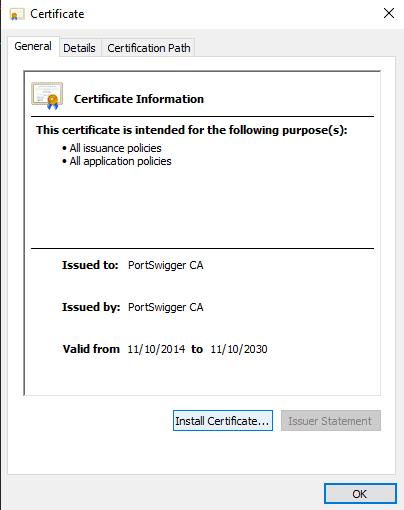
Dvokliknite datoteko potrdila, da jo zaženete, nato kliknite »Namesti potrdilo«.
Izberite, ali želite, da potrdilo zaupa vaš uporabnik ali druge uporabe s »Trenutni uporabnik« oziroma »Local Machine«. Potrdilo boste morali ročno nastaviti v določeno shrambo potrdil, »Zaupanja vredni korenski certifikacijski organi«. Ko končate, kliknite »Dokončaj«, da uvozite potrdilo.
Nasvet: da bo sprememba začela veljati, boste morali znova zagnati brskalnike. To bi moralo vplivati na vse brskalnike v vašem računalniku, tudi Firefox, vendar boste morda morali dodati potrdilo določenim brskalnikom, če uporabljajo lastno shrambo zaupanja.
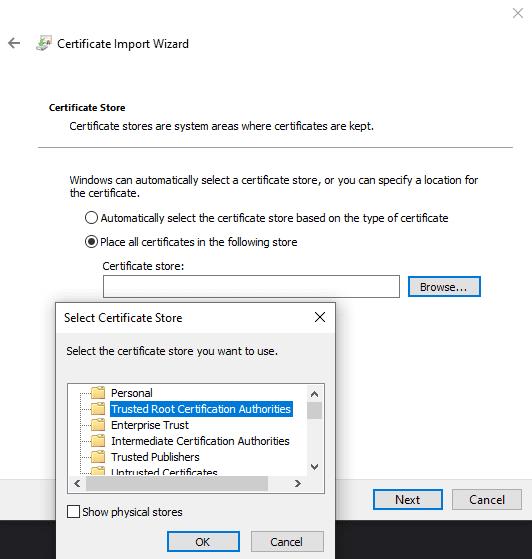
Namestite potrdilo v shrambo »Trusted Root Certification Authorities«.
Če želite prestreči omrežni promet iz druge naprave, bo morala ta uvoziti vaše specifično potrdilo Burp in ne tistega, ki ga ustvari sam. Vsaka namestitev, razen posodobitev, ustvari novo potrdilo. Ta zasnova močno otežuje zlorabo Burpa za množično spremljanje interneta.
Se sprašujete, kako integrirati ChatGPT v Microsoft Word? Ta vodnik vam pokaže, kako to storiti s pripomočkom ChatGPT za Word v 3 enostavnih korakih.
Tukaj najdete podrobna navodila, kako spremeniti niz uporabniškega agenta v brskalniku Apple Safari za MacOS.
Prikazujemo vam, kako spremeniti barvo osvetlitve za besedilo in besedilna polja v Adobe Readerju s tem korak-po-korak priročnikom.
Ali potrebujete načrtovanje ponavljajočih se srečanj na MS Teams z enakimi člani ekipe? Naučite se, kako nastaviti ponavljajoče se srečanje v Teams.
Želite onemogočiti zaslon za posodobitev programske opreme Apple in preprečiti njegovo pojavljanje na računalniku Windows 11 ali Mac? Preizkusite te metode zdaj!
Če iščete osvežujočo alternativo tradicionalni virtualni tipkovnici, je Samsung Galaxy S23 Ultra odlična rešitev. Z
Odkrijte, kako odpraviti napako OneDrive s kodo 0x8004de88, da boste lahko spet uporabljali svoje oblačne shrambe.
V tem vadnici vam pokažemo, kako spremeniti privzeto nastavitev povečave v Adobe Readerju.
Ali pogosto vidite napako Opravičujemo se, nismo se mogli povezati z vami na MS Teams? Preizkusite te napotke za odpravljanje težav in se znebite te težave zdaj!
Trenutno ni mogoče onemogočiti anonimnih vprašanj v Microsoft Teams Live Events. Tudi registrirani uporabniki lahko pošiljajo anonimna vprašanja.






