3 Koraki za Integracijo ChatGPT v Word

Se sprašujete, kako integrirati ChatGPT v Microsoft Word? Ta vodnik vam pokaže, kako to storiti s pripomočkom ChatGPT za Word v 3 enostavnih korakih.
Ko vnašate dokument in morate ustvariti vodni žig, boste morda nagnjeni k temu, da zapustite Microsoft Word in drug program tipa PhotoShop, da pišete na vrhu določene slike.
Če želite samo dodati nekaj besedila na svojo sliko, vam ni treba odpreti drugega programa. Word ima možnosti, ki jih lahko uporabite za dodajanje besedila svoji sliki, lahko pa dodate tudi svojo osebno noto, tako da spremenite barvo in pisavo.
Če svoje slike še niste dodali v Wordov dokument, je čas, da sliko vstavite. Pojdite na Vstavi > Ilustracije > Slike in izberite, kam želite naložiti svojo sliko.
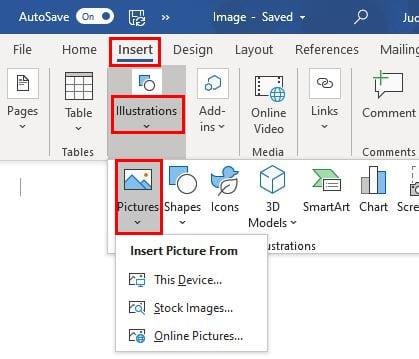
Ko vstavite sliko, kliknite na Oblika slike na vrhu, ki ji sledi možnost Prelomi besedilo . Na seznamu možnosti kliknite Behind Text .
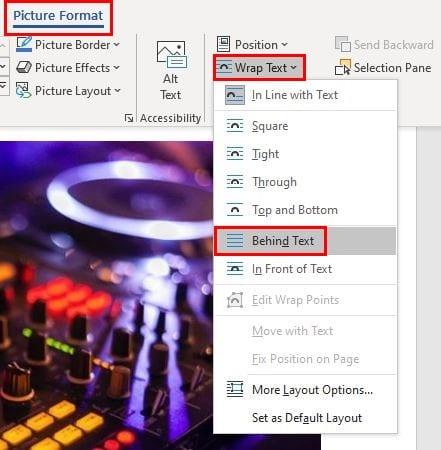
Takoj, ko kliknete to možnost, se bo vse, kar vnesete, prikazalo na vrhu slike. Upoštevajte, da bo barva, v kateri bo besedilo prikazano kot privzeto, črna. Torej, če je slika, ki ste jo vstavili, temna, ne boste videli besedila. Če želite spremeniti barvo, dvokliknite Besedilo in izberite novo barvo.
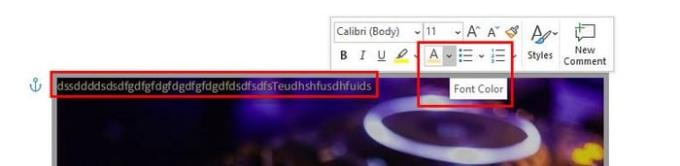
Dokler ste tam, lahko spremenite tudi pisavo besedila in velikost. Videli boste tudi možnost dodajanja seznama zaporednih točk ali oštevilčenega.
Dodajanje besedila na vrh slike je hiter način za dodajanje vodnega žiga svoji sliki. Odličen je za tiste čase, ko nimate časa ustvariti lepšega.
Se sprašujete, kako integrirati ChatGPT v Microsoft Word? Ta vodnik vam pokaže, kako to storiti s pripomočkom ChatGPT za Word v 3 enostavnih korakih.
Tukaj najdete podrobna navodila, kako spremeniti niz uporabniškega agenta v brskalniku Apple Safari za MacOS.
Prikazujemo vam, kako spremeniti barvo osvetlitve za besedilo in besedilna polja v Adobe Readerju s tem korak-po-korak priročnikom.
Ali potrebujete načrtovanje ponavljajočih se srečanj na MS Teams z enakimi člani ekipe? Naučite se, kako nastaviti ponavljajoče se srečanje v Teams.
Želite onemogočiti zaslon za posodobitev programske opreme Apple in preprečiti njegovo pojavljanje na računalniku Windows 11 ali Mac? Preizkusite te metode zdaj!
Če iščete osvežujočo alternativo tradicionalni virtualni tipkovnici, je Samsung Galaxy S23 Ultra odlična rešitev. Z
Odkrijte, kako odpraviti napako OneDrive s kodo 0x8004de88, da boste lahko spet uporabljali svoje oblačne shrambe.
V tem vadnici vam pokažemo, kako spremeniti privzeto nastavitev povečave v Adobe Readerju.
Ali pogosto vidite napako Opravičujemo se, nismo se mogli povezati z vami na MS Teams? Preizkusite te napotke za odpravljanje težav in se znebite te težave zdaj!
Trenutno ni mogoče onemogočiti anonimnih vprašanj v Microsoft Teams Live Events. Tudi registrirani uporabniki lahko pošiljajo anonimna vprašanja.






