Kako dodati besedilo in legendo oznake v Google Preglednice [Celoten vodnik]
![Kako dodati besedilo in legendo oznake v Google Preglednice [Celoten vodnik] Kako dodati besedilo in legendo oznake v Google Preglednice [Celoten vodnik]](https://blog.webtech360.com/resources3/images10/image-572-1009002029247.jpg)
Legendo besed lahko dodate v Google Preglednice tako, da izberete obseg podatkov v polju Oznaka v stranski vrstici urejevalnika grafikonov za grafe.
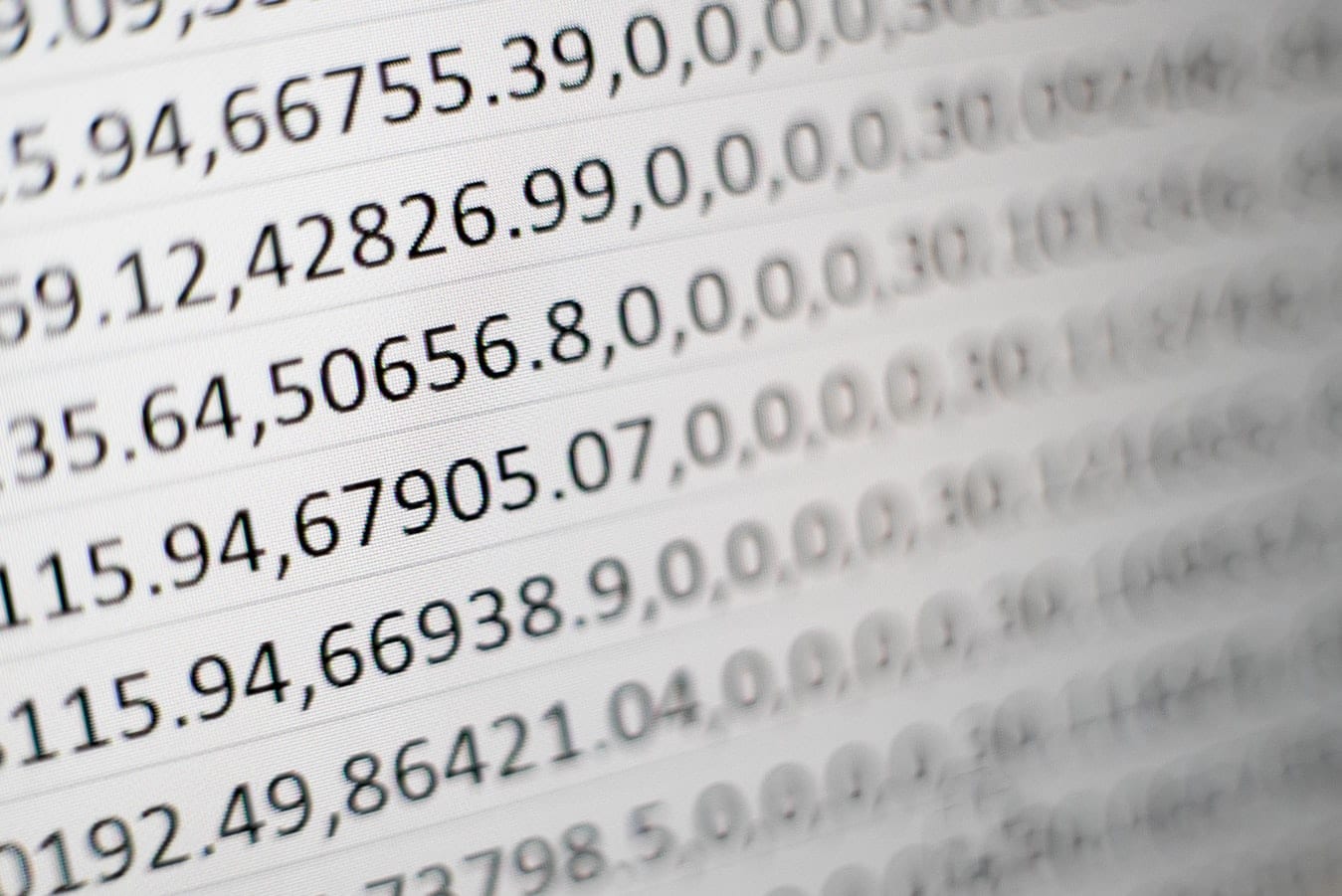
Z napredkom tehnologije prihaja še večja potreba po učinkovitosti pri delu. Osnovni triki s preglednicami, kot so formule, tabele in filtri v Google Preglednicah, vam ne morejo več pripeljati daleč. Čeprav je te veščine še vedno nujno poznati, hitro postajajo nekoliko zastarele.
Proizvodnja na delovnem mestu res zahteva nekaj več kot zgolj učinkovitost. Zahteva avtomatizacijo - zahteva makre.
Avtomatizacija se ne uporablja samo v proizvodnji ali raziskavah. Vse bolj se uporablja tudi v aplikacijah za preglednice (Microsoft Excel, Google Sheets, Libre Calc) za programsko podprta opravila. Avtomatizacija je plenilec črnih, ponavljajočih se opravil, pisarniško delo pa je polno te hrane.
Namesto da bi izčrpavali prste in oči s ponavljajočimi se udarci po tipkovnici, moramo le postaviti nekaj pravil, ostalo pa prepustiti avtomatizaciji. Zdaj lahko svoje možgane uporabljamo za analizo anomalij v podatkovnih točkah, iskanje vzrokov, možganske nevihte ali načrtovanje pomembnih dogodkov.
Primarna oblika avtomatizacije, ki se uporablja v programski opremi za preglednice, se imenuje makro .

Časi monopola programske opreme Microsoft Excel nad preglednicami so minili. Google Preglednice so z eksplozivnim vstopom v svet vnosa podatkov s strani Googla predstavile nov nov pogled na programsko opremo za preglednice.
Google Sheets je programska oprema za preglednice, ki se uporablja predvsem za računanje in oblikovanje nizov podatkov. Google Sheets se osredotoča na prenosljivost, zaradi česar je njena spletna aplikacija boljša in dostopnejša od standardne namizne programske opreme. Do Googlove preglednice lahko enostavno dostopajo določene osebe za učinkovitejše delovno sodelovanje ali ogled. Programska oprema je primerna tudi za vključitev makrov.
Makro, iz grške besede makros, se neposredno prevaja kot »dolg/velik«. V računalniškem jeziku makro pomeni niz navodil, ki jih je mogoče ponoviti in oblikovati za izvedbo določene naloge. Tudi ustvarjanje preprostih makrov lahko prihrani dragocen čas in trud pri vašem projektu. Bolj ko je makro zapleten, več časa in truda prihranite.
V Google Preglednicah lahko nastavite makre na enega od dveh načinov.
Ta metoda je najpreprostejša. Dobro deluje za preproste nize navodil. Večji kot so podatki, manj bo ta metoda ustrezala vašim potrebam. Metoda snemanja makrov je večinoma namenjena začetnikom, kot so študenti in lastniki malih podjetij. Tukaj je osnovni primer, ki ga je mogoče uporabiti za avtomatsko oblikovanje.
Če želite odpreti Google Preglednice, pojdite na docs.google.com/spreadsheets .
Pojdite na Orodja > Makri > Snemanje makra .
Pritisnite Ctrl + B (krepko).
Pritisnite Ctrl + I (poševno).
Nastavite barvo besedila na rdečo.
Nastavite velikost pisave na 18.
Prepričajte se, da je referenca nastavljena na Relativno .
Pritisnite Shrani .
Vnesite ime za makro in nastavite številko bližnjice. Vnesete lahko samo do 10 makrov.
Če želite izvesti makro, pritisnite Ctrl + Alt + Shift + (izbrana številka) . Besedilo v izbrani celici bo oblikovalo krepko, ležeče, rdeče in velikost nastavljeno na 18.
Pomislite na snemanje makra, kot je snemanje ukazov, ki bi jih vnesli v računalnik, da bi izpolnili določeno nalogo. Ko aktivirate makro, preprosto ponovi zaporedje teh ukazov naenkrat.
Pisanje skript je bolj zanesljivo, natančno in robustnejše. Vendar pa je za učenje potrebna praksa. Ta metoda je namenjena naprednim uporabnikom, ki delajo z velikimi nabori podatkov, na primer analitikom podatkov in vodjem projektov, ki želijo lasersko natančnost in čim hitreje delati.
Če želite odpreti preglednico, pojdite na docs.google.com/spreadsheets .
Pojdite na Orodja > Urejevalnik skriptov .
Spodaj /** @OnlyCurrentDoc */ prilepite:
function FormatText() { var spreadsheet = SpreadsheetApp.getActive();
spreadsheet.getActiveRangeList().setFontWeight('krepko')
.setFontStyle('poševno')
.setFontColor('#ff0000')
.setFontSize(18);
};
Pritisnite Ctrl + S, da shranite skript.
Pojdite na Orodja > Makri > Upravljanje makrov .
Nastavite številko bližnjice za vaš shranjen skript.
Rezultat bi moral izgledati takole:
Če želite izvesti makro, samo pritisnite Ctrl + Alt + Shift + (izbrana številka) . Lahko pa se pomaknete do Orodja > Makri > (Ime makra), da jih izvedete ročno.
Zgornji skript naredi popolnoma isto stvar kot metoda makra zapisov. To je le majhen del tega, kar lahko storite z makro skriptom.
V bistvu so Google Sheets spletna aplikacija za preglednice, ki jo je razvil Google. Makro je zmogljivo orodje za avtomatizacijo preglednic. Zato je smiselno, da ko združite oba, to dramatično poveča delovno učinkovitost. To vam bo zagotovo pomagalo slediti zahtevam vedno večjega delovnega okolja, ki temelji na tehnologiji, in vam bo dalo prednost v pisarni.
Legendo besed lahko dodate v Google Preglednice tako, da izberete obseg podatkov v polju Oznaka v stranski vrstici urejevalnika grafikonov za grafe.
Če želite v Google Preglednice dodati vrstice napak, se boste morali prepričati, da so vaši podatki pravilni, ustvariti graf in potrditi možnost Vrstice napak.
Če želite popraviti napako Vrednosti matrike ni bilo mogoče najti v Preglednicah, boste morali svoje formule vključiti v formule matrike.
Google Preglednice imajo dolg seznam uporabnih funkcij – z njimi lahko dosežete na desetine stvari, nenazadnje pa je priročen spustni meni
Naučite se omogočiti preverjanje črkovanja v Google Preglednicah ali dodati besede v slovar.
Če se morate redno ukvarjati s seznami številk, vam lahko pogled na te dolgočasne sezname pride do vas. Morda v službi nimate druge izbire, kot da se ukvarjate z Google Preglednicami, ki vam omogočajo, da svojim preglednicam dodate elegantne grafikone. Preprosto uporabite ta vodnik in se naučite, kako deluje.
Google Preglednice so odlična alternativa dragim programom za produktivnost, kot je Excel – Preglednice ponujajo večino enakih funkcij, čeprav so organizirane
Ko gre za programsko opremo za produktivnost, je le malo stvari tako vsestranskih in uporabnih kot Microsoft Office Suite ... ali Google Productivity Suite. Čeprav
Google Preglednice ponujajo večino, če ne vse možnosti, ki jih ponuja Office Excel – to vključuje funkcije, kot so zaokroževanje številk. Če želite zaokrožiti
Če se Google Preglednice ne nalagajo ali ne odprejo vaših dokumentov, lahko težavo odpravite s tem vodnikom za odpravljanje težav.
Flash kartice so fantastično orodje za učenje, prav tako njihove virtualne kopije. Glede na to, da je Google Dokumenti popolna brezplačna alternativa plačljivim Officeovim orodjem
Običajno boste v preglednici imeli eno vrstico besedila, en podatek na celico. Ne glede na podatke – znesek, datum, karkoli res.
Obvladajte aplikacijo Google Preglednice tako, da se naučite skriti in razkriti stolpce.
Priljubljeni program za preglednice Google Sheets lahko naredi veliko kul stvari, vendar ni vsake funkcije in vsake možnosti enostavno najti. To na žalost vključuje
Če nastavite dovoljenje za urejanje v Google Preglednicah, lahko drugim uporabnikom preprečite, da bi v vaši datoteki izvajali kakršne koli nepooblaščene spremembe. S temi koraki je mogoče spremeniti nadzor nad tem, kdo lahko ali ne more urejati lista v Google Preglednicah.
Če želite nekomu poslati dokument Google Preglednic, boste morda z veseljem preprosto delili list z njim, vendar to ne deluje v vseh primerih. Za Naučite se hitro pretvoriti preglednico Google Preglednic v datoteko PDF s temi koraki.
Google Preglednice so fantastično orodje za spremljanje podatkov in tudi za njihovo vizualizacijo. Grafi, grafikoni in še več – zahvaljujoč Googlovemu brezplačnemu spletu
Google Drive je sistem za shranjevanje v oblaku, ki omogoča shranjevanje do 15 GB podatkov v spletu. Nekatere funkcije storitve Google Drive so: 1. Nalaganje
Edinstvena funkcija v Google Preglednicah je lahko zelo uporabna – če jo uporabite na seznamu z več ponavljajočimi se vnosi, zagotovi drugi seznam, ki samo
Kaj je lahko bolj nadležno kot Google Preglednice, ki prikazujejo prazen list ravno takrat, ko si morate hitro ogledati in preveriti pomemben dokument, ki ste ga imeli
Odpravite napako Apple iTunes, ki pravi, da je datoteka iTunes Library.itl zaklenjena, na zaklenjenem disku ali da nimate dovoljenja za pisanje za to datoteko.
Ne morete ugotoviti, kako ponoviti pesem ali seznam predvajanja v Apple iTunes? Sprva tudi nismo mogli. Tukaj je nekaj podrobnih navodil, kako se to naredi.
Kako ustvariti sodobne fotografije z dodajanjem zaobljenih vogalov v Paint.NET
Ali ste uporabili Delete for me na WhatsApp za brisanje sporočil vseh? Brez skrbi! Preberite to, če želite izvedeti, kako razveljaviti Izbriši zame na WhatsApp.
Kako izklopiti nadležna obvestila AVG, ki se prikažejo v spodnjem desnem kotu zaslona.
Ko se odločite, da ste končali s svojim računom Instagram in se ga želite znebiti. Tukaj je vodnik, ki vam bo pomagal začasno ali trajno izbrisati svoj Instagram račun.
Naučite se korak za korakom, kako izklopiti povezave, ki jih je mogoče klikniti, v Notepad++ s to preprosto in hitro vadnico.
Znebite se oddaje, da bi se pojavila na Naprej na Apple TV+, da ohranite svoje najljubše oddaje skrivnost pred drugimi. Tukaj so koraki.
Odkrijte, kako enostavno je spremeniti profilno sliko za svoj račun Disney+ v računalniku in napravi Android.
Iščete alternative Microsoft Teams za preprosto komunikacijo? Poiščite najboljše alternative za Microsoft Teams za vas v letu 2023.























