Du kan gjøre forskjellige ting for å administrere papirkurven på din Windows 11-datamaskin. Her er noen nyttige tips:
- Endre lagringskapasitet
- Unngå å sende filer til papirkurven
- Skjul eller slett papirkurvikonet
1. Slik endrer du mengden lagring som papirkurven har
Du kan tilpasse hvor mye plass papirkurven kan bruke. For å gjøre dette, høyreklikk på papirkurven og velg alternativet Egenskaper.
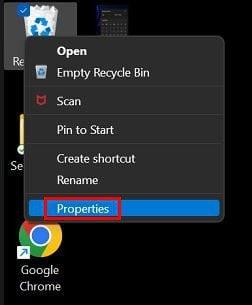
Når vinduet Egenskaper for papirkurv åpnes, se etter delen som sier Innstillinger for valgt plassering. Sørg for at den egendefinerte størrelsen er valgt, og skriv inn beløpet du ønsker. Her er noen nyttige referanser:
| Plass (GB) |
MB |
| 1 GB |
1000 MB |
| 2 GB |
2000 MB |
| 10 GB |
10000 MB |
| 20 GB |
20000 MB |
| 50 GB |
50000 MB |
2. Hvordan unngå å sende filer til papirkurven
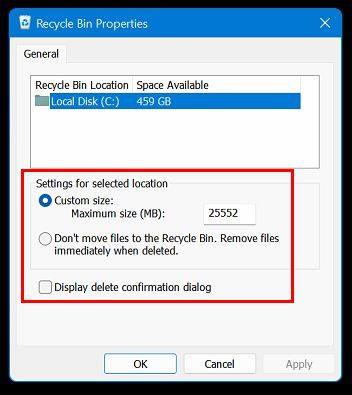
Ønsker du å slette filer umiddelbart uten å sende dem til papirkurven? Høyreklikk på papirkurvikonet, gå til Egenskaper, og velg alternativet som sier Ikke flytt filer til papirkurven. Du kan også fjerne bekreftelsesmeldingen ved å fjerne merket i Vis slettebekreftelsesdialog.
Tips: Du kan slette en fil uten å sende den til papirkurven ved å trykke på Shift samtidig som du sletter.
3. Slik sletter eller skjuler du papirkurvikonet
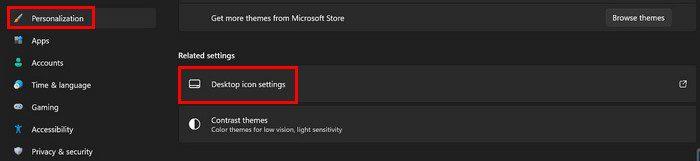
Hvis du vil skjule papirkurvikonet fra skrivebordet, gå til Innstillinger > Personalisering > Temaer. Alternativt kan du høyreklikke på skrivebordet, velge Personalisering og deretter Temaer.
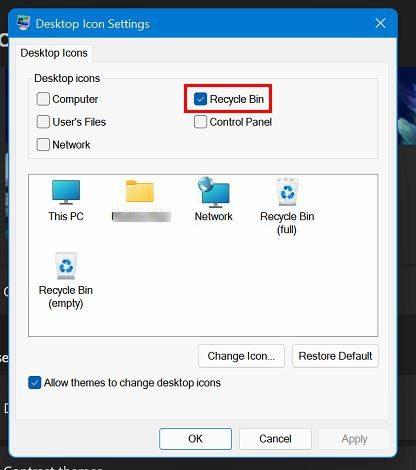
Gå til skrivebordsikoninnstillinger og fjern merket for alternativet som sier Recycling bin for å skjule ikonet.
Konklusjon
Det er mange måter å administrere papirkurven på Windows 11. Du kan skjule ikonet, justere lagringsalternativene, og til og med unngå at filer sendes dit. Hva har du gjort for å tilpasse din papirkurv? Del erfaringene dine i kommentarfeltet nedenfor, og husk å dele denne artikkelen på sosiale medier!

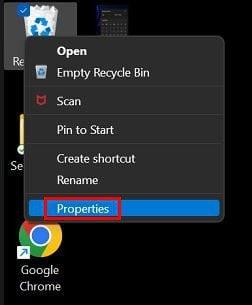
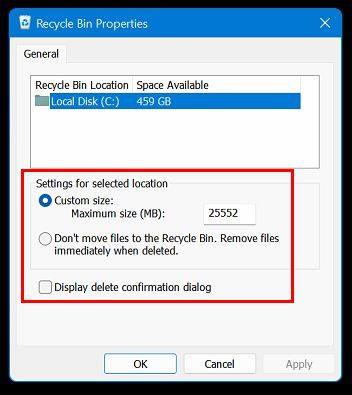
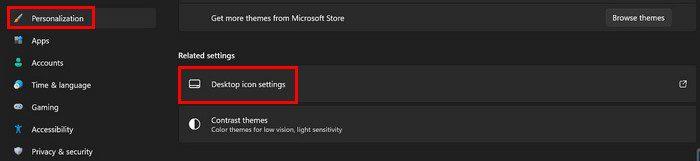
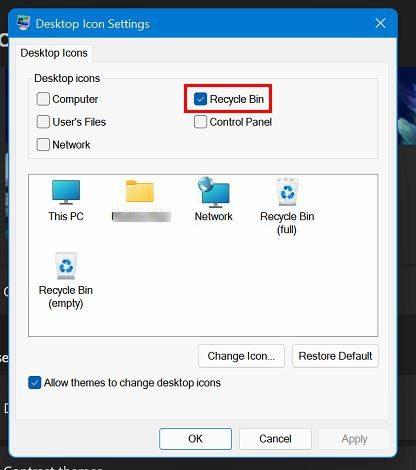
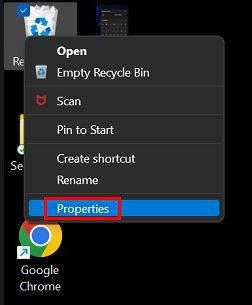










Astrid R. -
En ting jeg alltid lurer på er om det er bedre å tømme papirkurven jevnlig, eller bare la den stå. Hva er beste praksis
Kristine L. -
Skal prøve de nye innstillingene for papirkurven. Jeg har alltid vært litt usikker, så dette var nyttig. Takk for delingen
Petter IT -
Flott innlegg! Papirkurven er ofte oversett, men den kan redde livene våre når vi ved et uhell sletter noe. Takk for tipsene
Kari Anne -
Utrolig nyttig informasjon! Jeg visste ikke engang at jeg kunne tilpasse innstillingene for papirkurven. Helt ny verden for meg.
Hanna S -
Enkel og klar veiledning. Jeg skal definitivt følge disse trinnene for å forbedre min Windows 11-opplevelse.
Sofie123 -
Kan noen forklare hvordan jeg kan sikkerhetskopiere filer før jeg tømmer papirkurven? Jeg ønsker ikke å miste noe viktig
Lise V. -
Takk for supert innlegg! Det kan kanskje ha reddet meg fra mange frustrasjoner i fremtiden
Trond D. -
Veldig nyttig for meg som jobber innen IT! Papirkurven kan være litt av en felle hvis man ikke er forsiktig.
Hans B. -
Hva skjer hvis jeg tømmer papirkurven? Er det noen måte å gjenopprette filer som ble slettet ved et uhell
Stine Obs -
Som en datanerd, elsker jeg slike detaljerte artikler. Det er så viktig å ha kontroll over papirkurven, jeg skal implementere tipsene dine
Maria Katt -
Jeg har brukt Windows 11 i et par måneder nå og har aldri tenkt på å administrere papirkurven ordentlig. Det er på tide å endre det!
Anders M. -
Burde virkelig følge flere slike artikler. Windows 11 har så mange innstillinger som er verdt å lære seg.
Max Well -
Haha, jeg trodde jeg var den eneste som hadde en full papirkurv til enhver tid! Takk for at du delte
Selma L. -
Kan noen anbefale programvare for filgjenoppretting dersom jeg ved et uhell tømmer papirkurven? Har vært så uheldig før!
Bjørn Oslo -
Morsomt å se hvor mange som også glemmer papirkurven! Det er en viktig del av systemet
Emma Dy -
Mine venner ser alltid ned på meg for å ha en full papirkurv! Kanskje de vil forstå etter å ha lest dette
Nina P. -
Åh, jeg glemte alltid å slå på alternativet for å bekrefte før tømming av papirkurven. Takk for påminnelsen
Adrian W. -
Hvilke innstillinger anbefaler dere for beste ytelse av papirkurven? Dette er noe jeg aldri har tenkt på før
Ruben N. -
Er det sant at filer kan gjenopprettes selv etter at de er tømt fra papirkurven? Dette må jeg sjekke ut
Ola Nordmann -
Veldig nyttig artikkel! Jeg har alltid hatt problemer med å administrere papirkurven på Windows 11, men nå føler jeg at jeg har mestret det.