Slik stopper du Windows 11 oppdateringer som pågår

Les denne artikkelen for å lære enkle metoder for å stoppe Windows 11 oppdateringer som pågår. Du vil også lære hvordan du kan forsinke vanlige oppdateringer.
Hver gang du sletter en fil, gir Microsoft Windows 11 deg en advarsel som spør “Er du sikker på at du vil flytte denne filen til papirkurven?”. Jeg er veldig sikker på hva jeg velger å slette, så jeg trenger ikke å bli advart om hva jeg sletter. Dessuten, hvis jeg noen gang trenger å gjenopprette en fil, kan det gjøres i papirkurven. Spar tid og deaktiver dialogen når du sletter en fil i Windows 11 ved å endre denne innstillingen.
Papirkurven og noen andre komponenter i Windows Filutforsker sikrer at du ikke sletter innhold fra din lokale lagring ved en feiltakelse. Det finnes dedikerte papirkurv ($Recycle.Bin) mapper for hver partisjon eller stasjon på din Windows 11-PC. Regelverket er likt for andre utdaterte operativsystemer som Windows 10, 8, 7, XP, osv. Det er ganske enkelt!
Noen ganger kan denne bekreftelsen distrahere deg fra hva du holder på med, eller du bare ikke vil vite det. I slike situasjoner kan du følge et par metoder for å deaktivere visningen av bekreftelsesdialogboksen ved sletting på Windows 11. Det finnes både enkle og avanserte metoder for forskjellige brukergrupper. Fortsett å lese for å utforske alle metodene nedenfor.
Innhold
Årsaker til å deaktivere bekreftelsesdialogen ved sletting
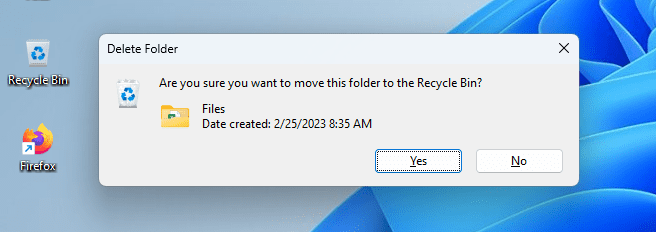
Det kan være mange grunner til å deaktivere en advarsel ved sletting av elementer fra en stasjonær eller bærbar PC. Følgende er de vanligste nevnt av våre lesere:
Et ord om forsiktighet!
Hvis du har bestemt deg for å bli kvitt bekreftelsesdialogboksen ved sletting, er det nødvendig å minne deg på at dette vil fjerne sperren mot utilsiktet sletting. For eksempel, deler du din Windows 11-PC med andre som ikke vet at du har deaktivert advarselen om å flytte til papirkurven.
Og hvis du utilsiktet aktiverer "Ikke flytt filer til papirkurven", så uten bekreftelsesadvarselen, er det ingen som stopper deg fra å slette filer ved en feiltakelse. Vær oppmerksom på at sletting av filer fra Windows 11 lokal lagring er en irreversibel prosess. Selv om det finnes datagjenopprettingsverktøy som Windows File Recovery og flere andre, garanterer ikke verktøyutviklerne utfallet.
Hvordan deaktivere bekreftelsesdialogen ved sletting
Finn nedenfor forskjellige metoder for å deaktivere popup-vinduet for bekreftelse ved sletting på Windows 11. Stegene vil fungere for Windows-operativsystemer opp til Windows XP og Windows Server 2003. Prøv metodene avhengig av ditt nivå av tekniske ferdigheter på Windows-PCer:
Alternativ 1 – Papirkurvinnstillinger
Å endre papirkurvinnstillinger er den enkleste metoden for å deaktivere bekreftelsesadvarselen. Imidlertid vil Windows 11 bare håndheve prosessen på brukerkontonnivå. Hvis du bytter til en annen Windows 11-brukerkonto, vil advarselen ved å flytte til papirkurven begynne å vises igjen. Slik kan du endre innstillingene i papirkurven:
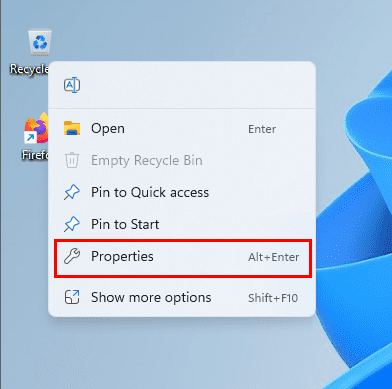
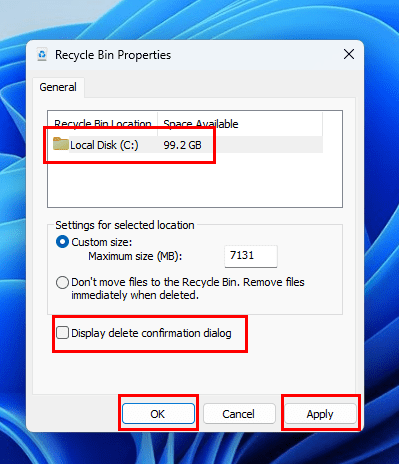
Fra nå av, når du sletter en fil, vil filen gå direkte til papirkurven uten at meldingen om å flytte til papirkurven vises. Her vil du kanskje merke deg at endringene kun vil tre i kraft for det valgte diskvolumet. Du må velge hvert volum og bruke modifikasjonen separat.
Alternativ 2 – Ved å bruke den lokale gruppepolicy-editoren
Denne metoden kommer med et nivå av middels kompleksitet. Du må få tilgang til systemverktøy som den lokale gruppepolicy-editoren og endre visse Windows 11-politikker. Du må bare endre dataene for gruppepolitikkene nevnt nedenfor. Hvis du gjør uønskede endringer i andre Windows 11-lokale politikker, kan systemet oppføre seg unormalt.
Lokale datamaskinpolicyer > Brukerkonfigurasjon > Administrative maler > Windows-komponenter.
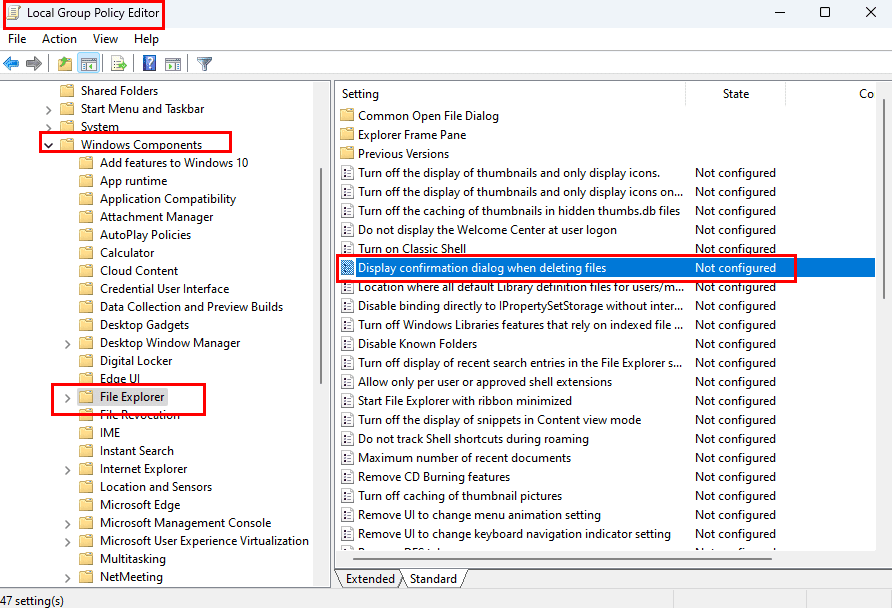
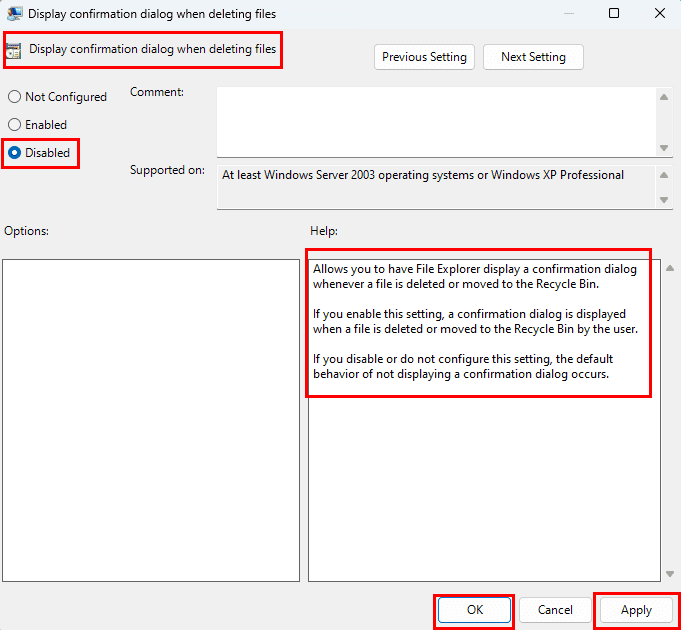
Alternativ 3 – Justering av registerredigering
La oss si at du er en Windows PC-domeneadministrator og kontrollerer mange PCer eksternt for organisasjonen din. Eller, du er en ekspert Windows 11-bruker og ønsker å utforske kompliserte tekniske verktøy i operativsystemet. I disse tilfellene kan du følge disse instruksjonene for å bruke endringen på tvers av ulike brukerkontoer på enheten uavhengig av lokale innstillinger i papirkurvinnstillinger.
Før du gjør noen endringer i registerredigering, følg disse trinnene for å lage en sikkerhetskopi:
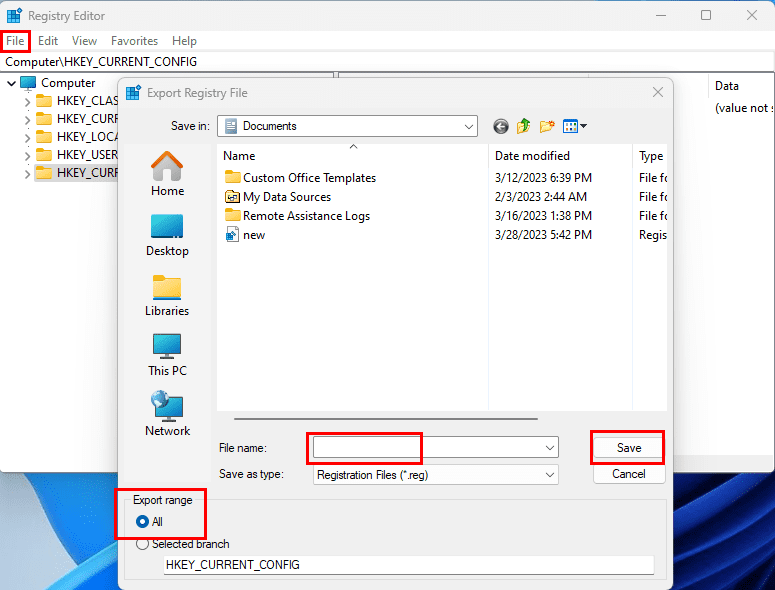
Les også: Slik installerer du en NVMe SSD i en stasjonær og bærbar PC
Etter å ha opprettet en sikkerhetskopi, følger du disse trinnene:
Datamaskin\HKEY_CURRENT_USER\Software\Microsoft\Windows\CurrentVersion\Policies\Explorer

Datamaskin\HKEY_LOCAL_MACHINE\SOFTWARE\Microsoft\Windows\CurrentVersion\Policies\Explorer
Deaktivere bekreftelsesdialogen ved sletting: Avsluttende ord
Nå vet du fire enkle metoder for å deaktivere den fryktede advarselen: “Er du sikker på at du vil flytte denne filen til papirkurven”. Disse metodene gjelder for Windows 11 og andre utdaterte Windows-PCer. Selv om metodene ser fristende ut, er resultatet at Windows 11 ikke vil be om bekreftelse når du sletter filer.
Dette kan medføre alvorlige konsekvenser. Derfor bør du foreta endringer når du er helt sikker. For delte stasjonære eller bærbare PCer, fest en etikett et sted nær arbeidsstasjonen som informerer om at bekreftelsesdialogen ved sletting er deaktivert med vilje.
Hvis du vet om andre intuitive metoder for å deaktivere dialogboksen for å flytte til papirkurven, ikke glem å dele det i kommentarfeltet nedenfor. Del gjerne artikkelen med vennene dine og kollegaene som kanskje også ønsker å vite om disse triksene og tipsene for papirkurven i Windows 11.
Neste, lær hvordan du fikser “Klasse ikke registrert-feilen i Explorer.exe” og metodene for å løse Explorer.exe lastes ikke inn ved oppstart-problemet.
Les denne artikkelen for å lære enkle metoder for å stoppe Windows 11 oppdateringer som pågår. Du vil også lære hvordan du kan forsinke vanlige oppdateringer.
Med Windows 11 kan du umiddelbart få tilgang til programmene eller applikasjonene du trenger ved å bruke funksjonen Feste til oppgavelinjen.
Finn ut hva du skal gjøre når Windows Taskbar ikke fungerer i Windows 11, med en liste over dokumenterte løsninger og feilsøkingstips som du kan prøve.
Vil du lære om Microsofts verktøy for fjernhjelp? Les videre for å finne ut hvordan du sender invitasjon til fjernhjelp og godtar en invitasjon.
Oppdag hva TPM 2.0 er, finn ut hvordan det gagner enheten din med Windows, og lær hvordan du slår det på med enkle trinn-for-trinn-instruksjoner.
Vil du ikke at andre skal få tilgang til datamaskinen din mens du er borte? Prøv disse effektive måtene å låse skjermen i Windows 11.
Vil du fjerne Windows-tjenester som du ikke ønsker på PC-en din med Windows 11? Finn her noen enkle metoder du kan stole på!
Finn ut hvordan du fikser feilkode 0x80070070 på Windows 11, som ofte vises når du installerer en ny Windows-oppdatering.
Finn ut om det er mulig å sette opp et vertikal oppgavefelt i Windows 11 og hvordan du kan justere oppgavefeltet på enheten din med Windows 11.
Er Start11 bedre enn Windows Oppgavelinjen? Se på noen av de viktigste fordelene Start11 har over Windows’ innebygde bar.
Trenger du å skrive ut eksternt til en nettverks tilkoblet skriver på kontoret eller et annet rom i huset? Finn ut hvordan du legger til skriver ved hjelp av IP-adresse i Windows 11.
Ønsker du å automatisere alle dine personlige og profesjonelle oppgaver på en Windows 11-PC? Lær her hvordan du oppretter oppgaver i Windows Oppgaveplanlegger.
Vi viser deg hvordan du løser et problem der skjermspareralternativene i Microsoft Windows 11 er grået ut.
En liste over steder hvor du trygt kan slette filer og mapper for å frigjøre plass på harddisken i Microsoft Windows 11.
Finn ut hvordan du deaktiverer og aktiverer PIN-koder i Windows 11, trinn for trinn, for å kontrollere hvordan du logger inn og får tilgang til enheten din.
Ønsker du å deaktivere Apple Software Update-skjermen og hindre den fra å vises på Windows 11-PC-en eller Mac-en din? Prøv disse metodene nå!
Er DRM-beskyttede musikk- og videofiler et problem for deg? Les videre for å lære hvordan du kan vite om en video- eller musikkfil har DRM eller ikke på Windows 11.
For å starte direkte til Windows skrivebordet, gå til kontoinnstillingene og deaktiver alternativet som sier at brukere må angi et brukernavn og passord.
Oppdag flere løsninger for Windows 11 aktiveringsfeil hvis du har problemer med Windows 11 aktiveringsnøkkelen din.
Oppdag hvordan du enkelt og raskt kan aktivere mørk modus for Skype på din Windows 11-datamaskin på mindre enn ett minutt.
Som med Windows 10 kan du også bruke tredjepartsprogramvare for å gjøre oppgavelinjen i Windows 11 gjennomsiktig.
Etter utallige timer med bruk av den bærbare datamaskinen og stasjonære høyttaleroppsettet fra universitetet, oppdager mange at noen smarte oppgraderinger kan gjøre den trange studentboligen om til det ultimate strømmesenteret uten å tømme bankkontoen.
En bærbar PCs berøringsplate er ikke bare til for å peke, klikke og zoome. Den rektangulære overflaten støtter også bevegelser som lar deg bytte mellom apper, kontrollere medieavspilling, administrere filer og til og med se varsler.
Å bytte papirkurvikonet i Windows 11 forenkler tilpasningen av bakgrunnsbildet, og gir deg utseendet og følelsen som passer din smak eller tema.
DISM (Deployment Imaging and Servicing Management) er et viktig verktøy sammen med SFC (System File Checker) for å håndtere mange systemproblemer i Windows 11.
Selv om Windows 11 absolutt kommer forhåndsinstallert med noen få ubrukelige apper, skjuler det også noen utrolig kraftige verktøy rett foran nesen din.
Når du kjøper en ny stasjonær eller bærbar datamaskin, kan du spare penger ved å kjøpe en enhet med grunnleggende spesifikasjoner. Du kan øke ytelsen senere ved å oppgradere RAM-en.
WARP er et VPN som hjelper deg med å koble til Internett ved hjelp av Cloudflares 1.1.1.1 DNS, samtidig som det optimaliserer og sikrer (dvs. krypterer) forbindelsen din. 1.1.1.1 er et av de raskeste og sikreste DNS-alternativene.
Fn-funksjonstastene gir deg en raskere og enklere måte å kontrollere enkelte maskinvarefunksjoner på.
Denne malplasserte indikatoren betyr vanligvis at BitLocker-kryptering er deaktivert, at en oppdatering krever omstart, eller at en fastvareoppgradering venter.


























