Slik importerer du bilder fra telefon, kamera, SD-kort på Windows 11

For å importere bilder fra telefon eller kamera på Windows 11, åpne Bilder > Importer, velg bilder, klikk Legg til og importer. Dette er hvordan.
På Windows 11 kan du tilbakestille de fleste lydinnstillingene til standardinnstillingene for å løse vanlige problemer mens du prøver å lytte til musikk eller se videoer på enheten din, og i denne veiledningen vil du lære hvordan.
Hvis du tidligere har endret lydinnstillingene, men ting ikke fungerer som forventet, kan du tilbakestille de fleste innstillingene til standardtilstanden, inkludert volum, avanserte innstillinger og driver.
Denne veiledningen vil lære deg trinnene for å tilbakestille lydinnstillingene på Windows 11.
Tilbakestill lydinnstillinger på Windows 11
Hvis enheten har lydproblemer, kan tilbakestilling av innstillingene til fabrikkinnstillingene bidra til å løse problemet.
For å tilbakestille voluminnstillingene på Windows 11, bruk disse trinnene:
Åpne Innstillinger på Windows 11.
Klikk på System .
Klikk på Lyd- fanen.
Under "Avansert"-delen klikker du på Volummikser- innstillingen.
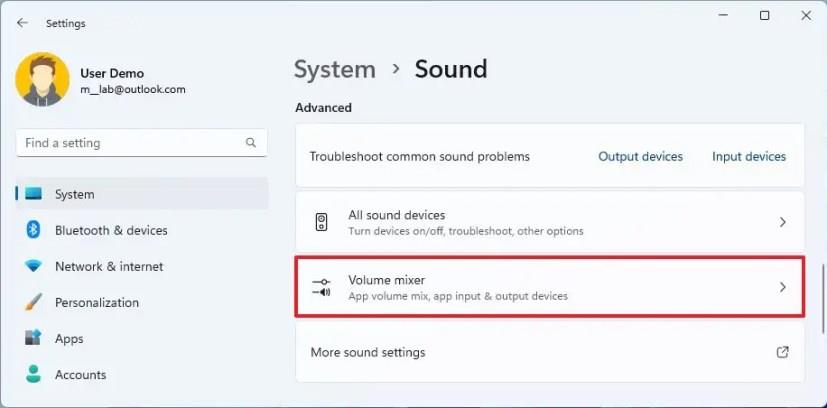
Under "Apper"-delen klikker du på Tilbakestill- knappen for å gjenopprette det opprinnelige volumet for apper fra innstillingen "Tilbakestill lydenheter og volumer for alle apper til anbefalte standarder" .
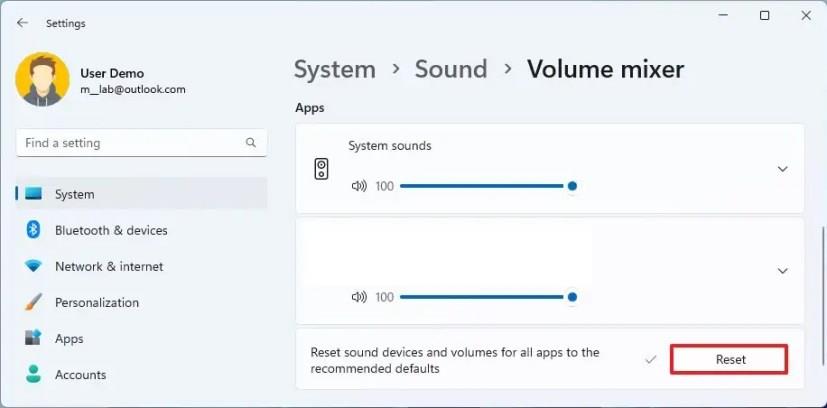
Når du har fullført trinnene, vil volumet tilbakestilles til standardinnstillingene.
Hvis du vil gjenopprette standard utgangsenhet, må du endre innstillingen manuelt siden det ikke er et tilbakestillingsalternativ for denne funksjonen.
For å tilbakestille de avanserte lydinnstillingene, bruk disse trinnene:
Åpne Innstillinger .
Klikk på System .
Klikk på Lyd- fanen.
Under "Avansert"-delen klikker du på alternativet "Flere lydinnstillinger" .
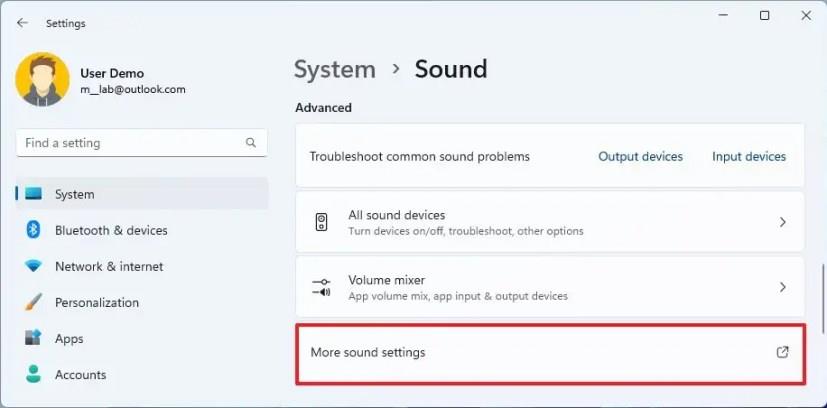
Klikk på Avspilling- fanen.
Velg høyttaleren fra listen og klikk på Egenskaper- knappen.
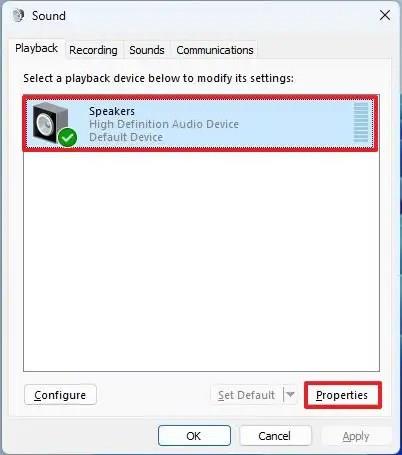
Klikk kategorien Forbedringer .
Klikk på Gjenopprett standarder- knappen.
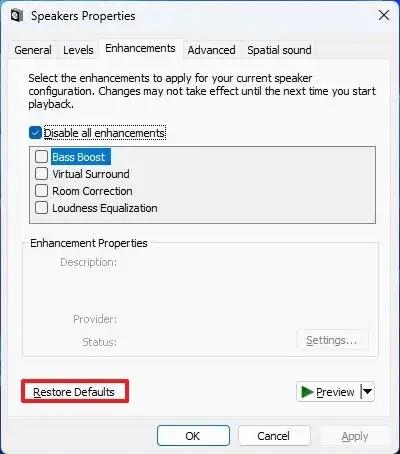
Klikk på Avansert- fanen.
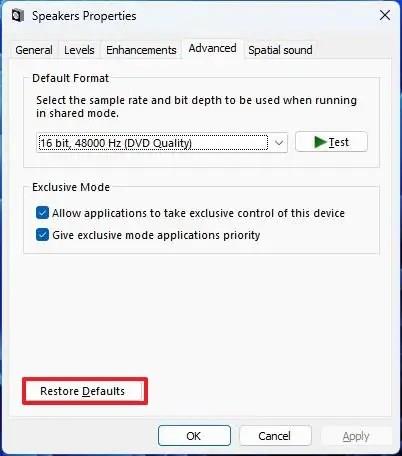
Klikk på Gjenopprett standarder- knappen.
Klikk på Romlig lyd- fanen.
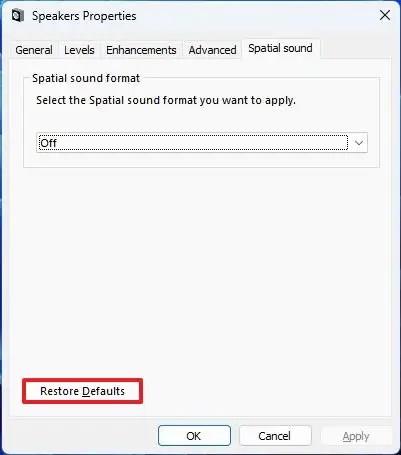
Klikk på Gjenopprett standarder- knappen.
Etter at du har fullført trinnene, vil de avanserte lydinnstillingene igjen settes til fabrikkinnstillingene.
For å tilbakestille lyddriveren på Windows 11, bruk disse trinnene:
Åpne Start .
Søk etter Task Manager og klikk på toppresultatet for å åpne appen.
Utvid kategorien "Lyd, video og spillkontrollere" .
Høyreklikk på lydadapteren og velg alternativet Avinstaller enhet.
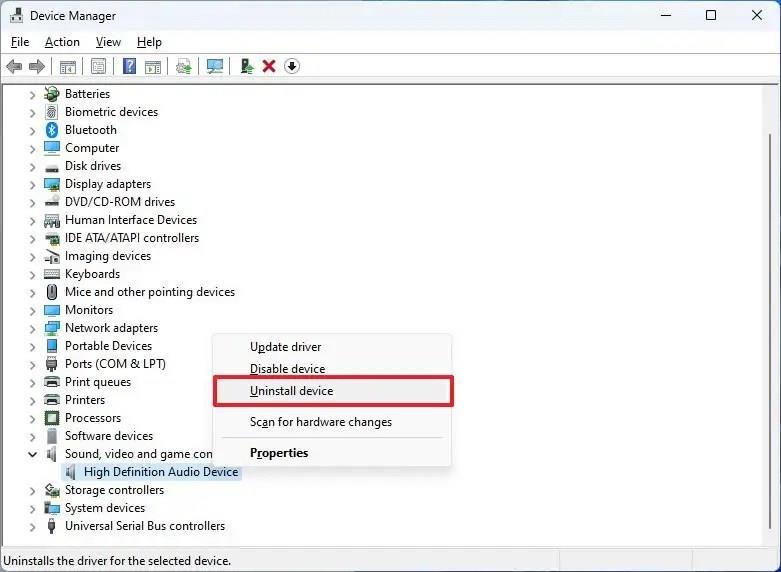
Klikk på Avinstaller- knappen.
Start enheten på nytt.
Når du har fullført trinnene, vil lyddriveren installeres på nytt automatisk, og fikse vanlige problemer på datamaskinen.
Hvis reinstallering av lyddriveren ikke løste problemet, kan du prøve å rulle driveren tilbake til forrige versjon på Windows 11.
For å importere bilder fra telefon eller kamera på Windows 11, åpne Bilder > Importer, velg bilder, klikk Legg til og importer. Dette er hvordan.
Microsoft Teams tilbyr deg tonnevis av funksjoner for å tilpasse chattene dine. Du kan til og med skjule chatter fra noen hvis du ikke lenger er i kontakt med dem eller de ikke lenger er en del av teamet ditt. Følg o...
COVID-19-pandemien har tvunget mange av oss til å utføre våre vanlige daglige oppgaver eksternt fra hjemmet vårt, takket være videokonferanseverktøy som Google Meet. Fjellutsikten …
Zipping av filer har vært en lang tradisjon med gjenværende data som mange Windows-brukere er kjent med. Det hjelper deg å frigjøre plass, arkivere filer og viktigst av alt overføre data enkelt med...
Videosamtaleapplikasjoner har dukket opp som den viktigste delen av fjernarbeid og læring. Takket være COVID-19s stivhet, vil vi sannsynligvis kommunisere hjemmefra i det forutsette...
I den grusomme verdenen av videokonferanseapplikasjoner har Google valgt Google Meet som sin mester. Applikasjonen, som nå er tilgjengelig på alle plattformer, er ikke fullt så robust som Z...
En av de kraftigere tilbakeslagene fra COVID-19-pandemien var den brå og uventede overgangen til å jobbe hjemmefra for millioner av oss. Løsninger på ulike gåter relatert til arbeid hjemmefra...
Mafia er et supermorsomt partyspill som har eksistert i mange år. Spillet lar alle spillere aktivt delta og anklage hverandre for å være i den farlige mafiaen (i spillet, ikke i det virkelige liv). Men…
Ustelte hjemmekontorer, stuer og til og med soverom har blitt et vanlig syn i bakgrunnen for mange Google Meets. Luksusen av å se profesjonell ut virket akkurat det, en luksus. I siste f…
Å presentere foran dine jevnaldrende og overordnede må være en av de mest skremmende oppgavene noensinne. Du er aldri helt sikker på tilbakemeldingene du vil få, noe som bare øker spenningen. Derimot, …
En av de mest populære samarbeidsapplikasjonene på planeten, Microsoft Teams, er mye hyllet for sitt utvalg av profesjonelle funksjoner. Microsoft har lagt stor vekt på å lage en applikasjon...
Da Windows 11 annonserte muligheten til å installere og bruke Android-apper, var alle over månen. Folk var glade for å kjøre sosiale medier-apper, spill og mer direkte fra PC-en. Dessverre dette…
Arten av presentasjoner har absolutt endret seg. Selv om det hadde vært å foretrekke å faktisk ha presentasjoner ansikt til ansikt og formidle dine pitches og ideer, er det en luksus at man ...
Kahoot er et morsomt spill som spilles av millioner, som oppmuntrer til læring på alle nivåer. Dette trivia-spillet er hovedsakelig rettet mot utdanningsinstitusjoner, og er enkelt å lage og være vert for, med en rekke tilpasninger...
Google Chrome er den desidert mest populære nettleseren i verden, i den grad brukere strekker seg langt med å laste ned og sette opp Chrome som standardnettleser på Windows – mye til …
Det er tøft der ute. Antallet apper tilgjengelig for videokonferanser ser bare ut til å øke. Men noen av dem skiller seg mer ut enn andre. Blant disse er Googles egen app, Goog...
Som med Windows 10 kan du også bruke tredjepartsprogramvare for å gjøre oppgavelinjen i Windows 11 gjennomsiktig.
Etter utallige timer med bruk av den bærbare datamaskinen og stasjonære høyttaleroppsettet fra universitetet, oppdager mange at noen smarte oppgraderinger kan gjøre den trange studentboligen om til det ultimate strømmesenteret uten å tømme bankkontoen.
En bærbar PCs berøringsplate er ikke bare til for å peke, klikke og zoome. Den rektangulære overflaten støtter også bevegelser som lar deg bytte mellom apper, kontrollere medieavspilling, administrere filer og til og med se varsler.
Å bytte papirkurvikonet i Windows 11 forenkler tilpasningen av bakgrunnsbildet, og gir deg utseendet og følelsen som passer din smak eller tema.
DISM (Deployment Imaging and Servicing Management) er et viktig verktøy sammen med SFC (System File Checker) for å håndtere mange systemproblemer i Windows 11.
Selv om Windows 11 absolutt kommer forhåndsinstallert med noen få ubrukelige apper, skjuler det også noen utrolig kraftige verktøy rett foran nesen din.
Når du kjøper en ny stasjonær eller bærbar datamaskin, kan du spare penger ved å kjøpe en enhet med grunnleggende spesifikasjoner. Du kan øke ytelsen senere ved å oppgradere RAM-en.
WARP er et VPN som hjelper deg med å koble til Internett ved hjelp av Cloudflares 1.1.1.1 DNS, samtidig som det optimaliserer og sikrer (dvs. krypterer) forbindelsen din. 1.1.1.1 er et av de raskeste og sikreste DNS-alternativene.
Fn-funksjonstastene gir deg en raskere og enklere måte å kontrollere enkelte maskinvarefunksjoner på.
Denne malplasserte indikatoren betyr vanligvis at BitLocker-kryptering er deaktivert, at en oppdatering krever omstart, eller at en fastvareoppgradering venter.
























