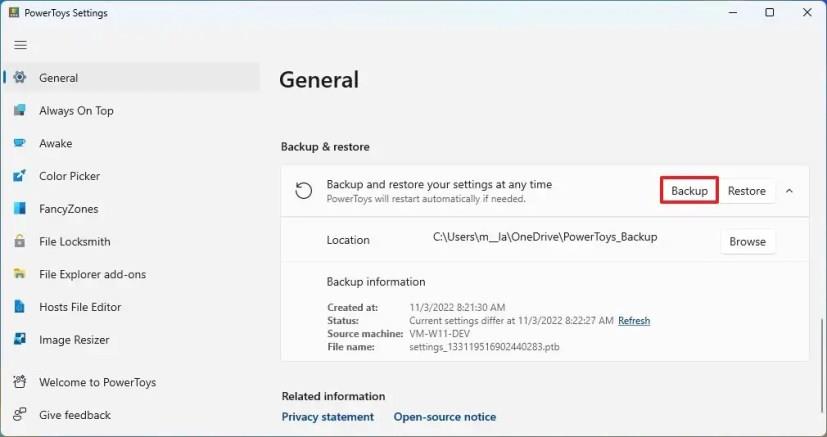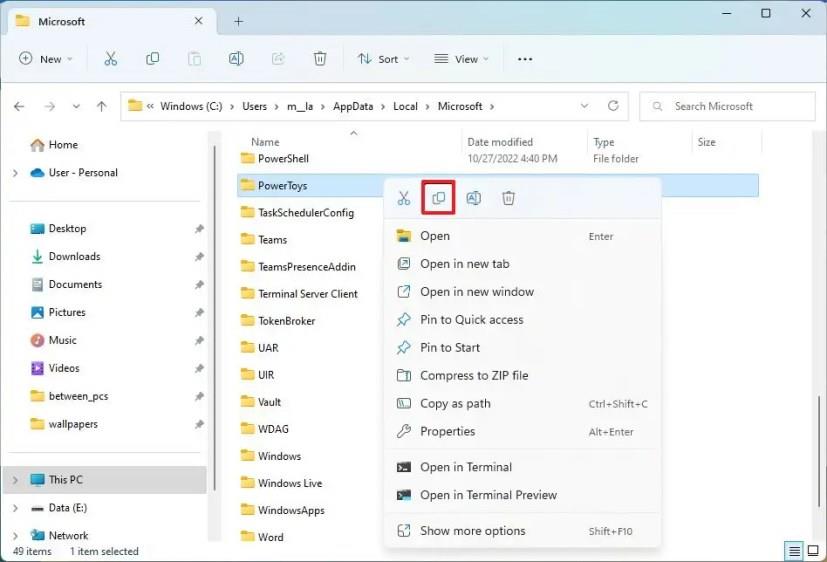- For å sikkerhetskopiere PowerToys-innstillinger, åpne Innstillinger > Generelt og klikk på Sikkerhetskopiering .
- For å gjenopprette PowerToys-innstillinger fra sikkerhetskopiering, åpne Innstillinger > Generelt og klikk Gjenopprett .
- Du kan også bruke sikkerhetskopien til å overføre innstillingene til en annen datamaskin.
PowerToys har en funksjon for å sikkerhetskopiere innstillingene, som du deretter kan bruke til å gjenopprette på samme eller annen datamaskin, og i denne veiledningen lærer du hvordan du bruker den.
På Windows 11 er PowerToys en tilleggsapp du kan installere for å forbedre opplevelsen ytterligere med forskjellige verktøy for å gjøre deg litt mer produktiv. Men hvis du bruker mye tid på å tilpasse funksjonene, for eksempel å lage soner for å administrere vinduer med FancyZones, kan det være frustrerende å miste innstillingene. På grunn av dette og andre grunner inkluderer appen nå et alternativ for å lage en sikkerhetskopi av innstillingene dine.
Hvis du lagrer sikkerhetskopifilen på OneDrive, kan du også gjenopprette innstillingene på en annen datamaskin for å holde innstillingene synkronisert på tvers av enheter.
Denne veiledningen vil lære deg hvordan du lager en sikkerhetskopi av PowerToys-innstillingene dine på Windows 11 (eller 10).
Sikkerhetskopier PowerToys-innstillinger på Windows 11
For å sikkerhetskopiere PowerToys-innstillingene på Windows 11, bruk disse trinnene:
-
Åpne PowerToys på Windows 11 (eller 10).
-
Klikk på Generelt .
-
Under «Sikkerhetskopiering og gjenoppretting»-delen klikker du på Bla gjennom- knappen for «Plassering»-innstillingen.
-
Velg plasseringen for å lagre PowerToys-sikkerhetskopien – for eksempel i OneDrive-mappen.
-
Klikk på Velg mappe- knappen.
-
Klikk på Backup- knappen.
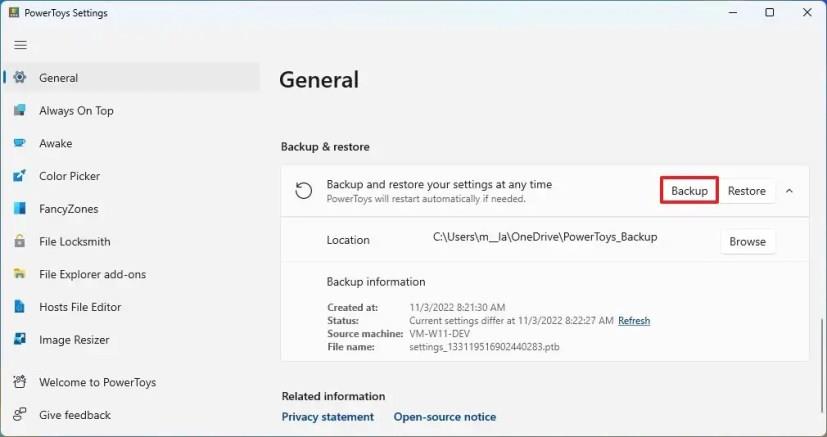
Når du har fullført trinnene, vil innstillingene og egendefinerte konfigurasjoner bli sikkerhetskopiert på det angitte stedet. I delen "Sikkerhetskopieringsinformasjon" finner du detaljene, for eksempel når den siste sikkerhetskopien ble opprettet, maskinkilde, filnavn og mer.
Hvis du trenger å gjenopprette innstillingene, trenger du bare å klikke på Gjenopprett- knappen.
Hvis du vil erstatte innstillingene på en annen datamaskin, endre den andre datamaskinens standard sikkerhetskopieringsplassering slik at den samsvarer med OneDrive-mappen fra den opprinnelige sikkerhetskopien, og start PowerToys på nytt. Til slutt åpner du sikkerhetskopieringsinnstillingene og klikker på Gjenopprett-knappen.
Sikkerhetskopier PowerToys-innstillinger manuelt på Windows 11
Alternativt kan du lage en manuell sikkerhetskopi eller kopiere innstillingene til en annen datamaskin ved å kopiere innstillingsfilene.
For å lage en manuell sikkerhetskopi av PowerToys-innstillingene, bruk disse trinnene:
-
Åpne Filutforsker .
-
Skriv inn følgende bane og trykk Enter :
%USERPROFILE%\AppData\Local\Microsoft
-
Høyreklikk på PowerToys- mappen og velg alternativet Kopier .
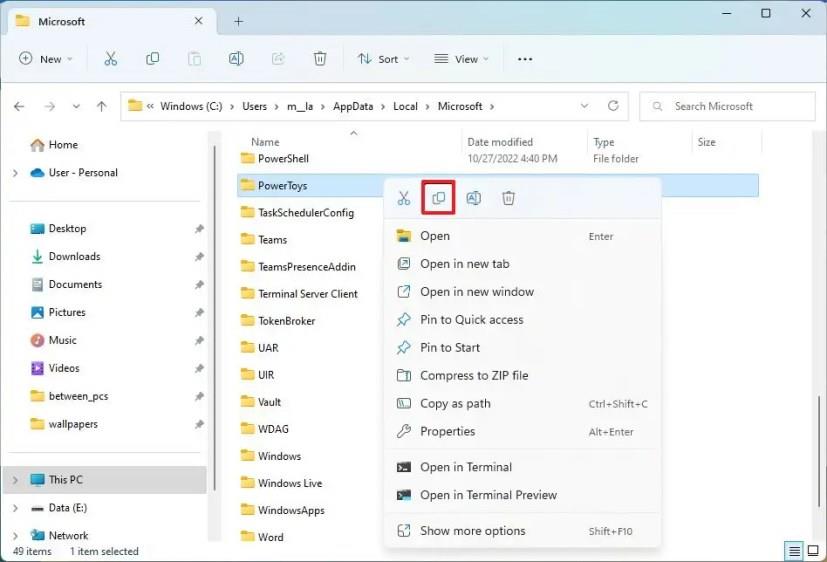
-
Åpne plasseringen for å lagre filene.
-
Høyreklikk og velg alternativet Lim inn .
Etter at du har fullført trinnene, kan du lukke PowerToys-appen og erstatte "PowerToys"-mappen i "Microsoft"-mappen for å gjenopprette innstillingene, eller du kan erstatte mappen på en annen datamaskin for å kopiere innstillingene.
Hvis du bare trenger å gjenopprette en enkelt funksjon, for eksempel FancyZones, kan du kun erstatte disse innstillingene fra "PowerToys"-mappen.