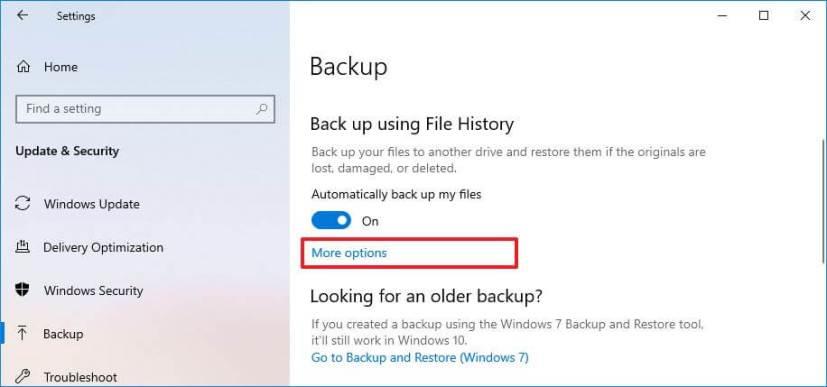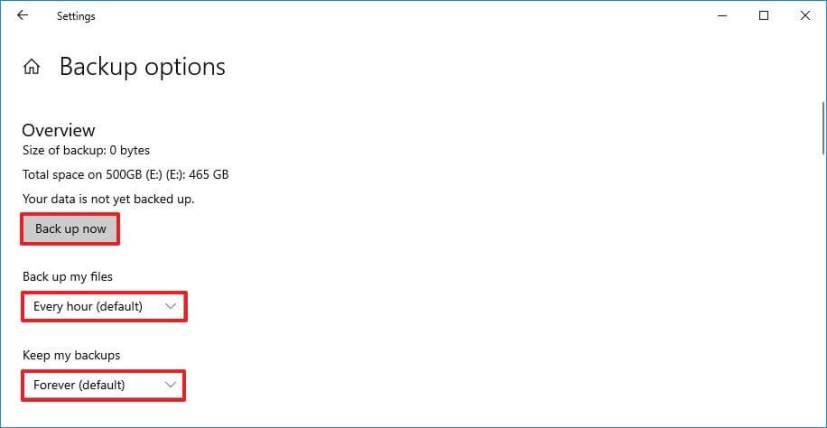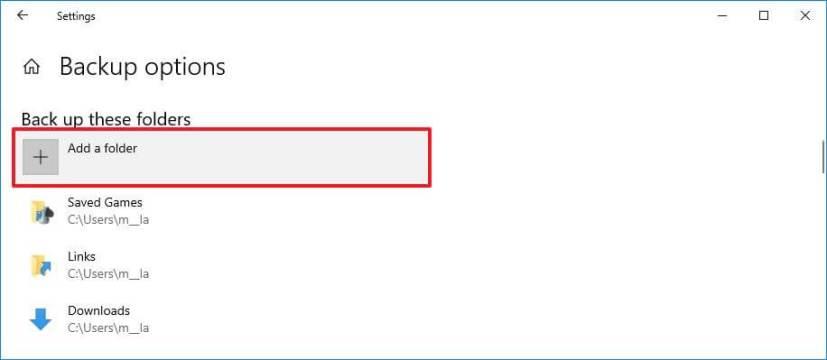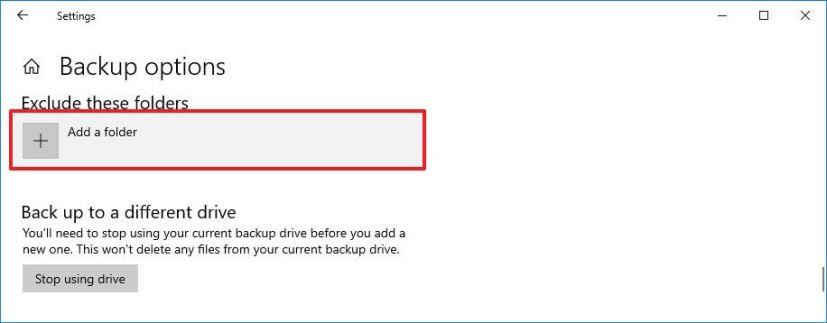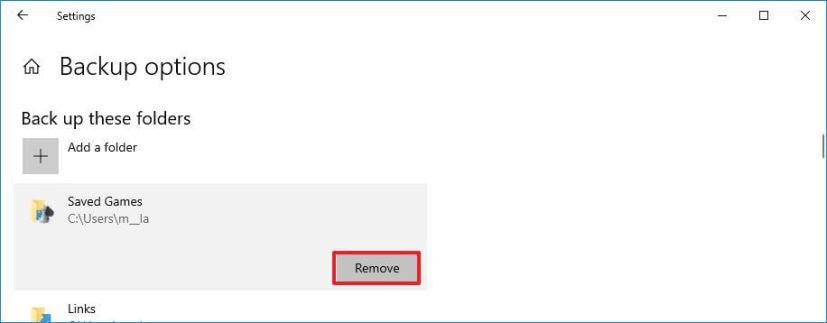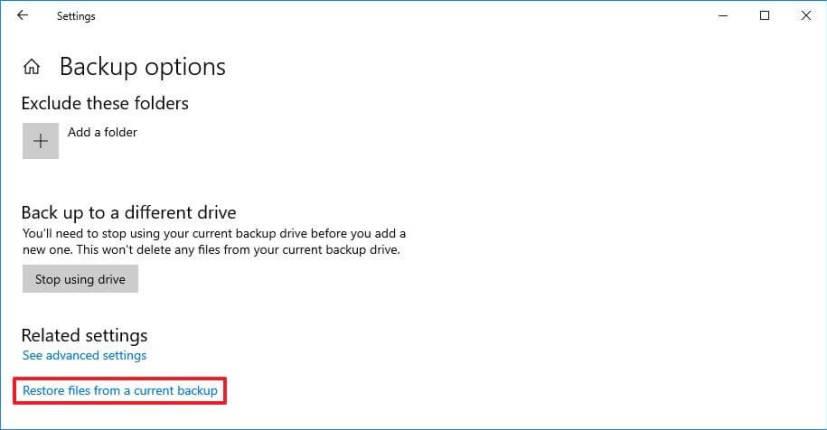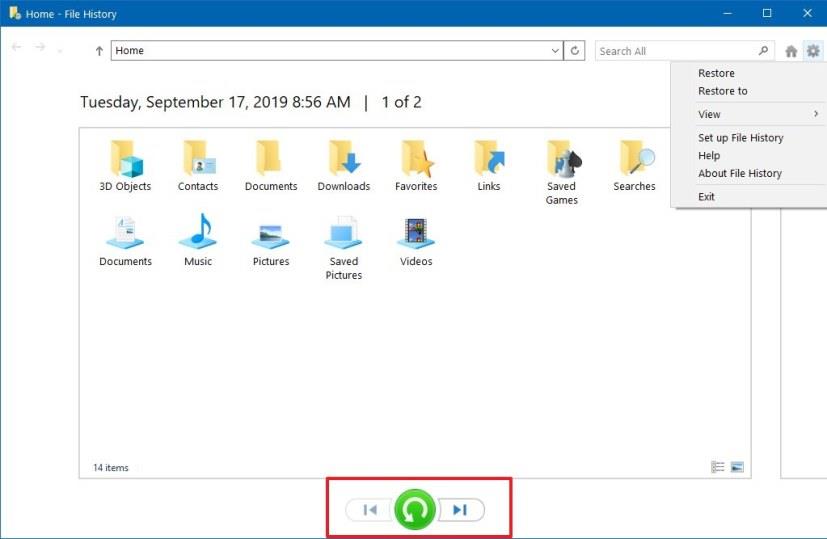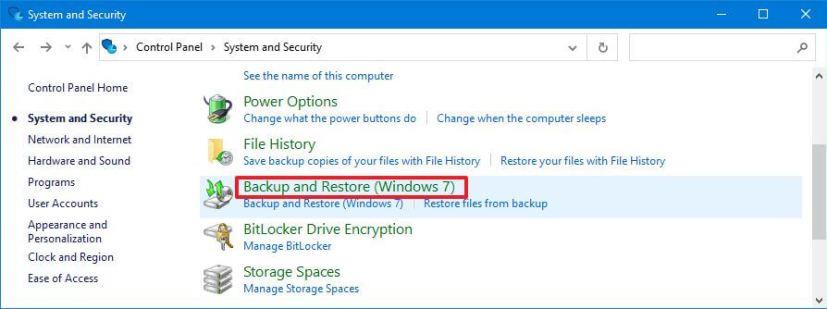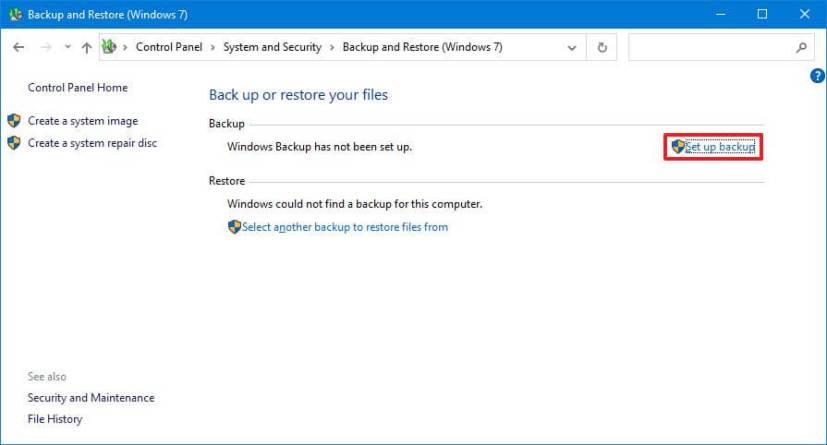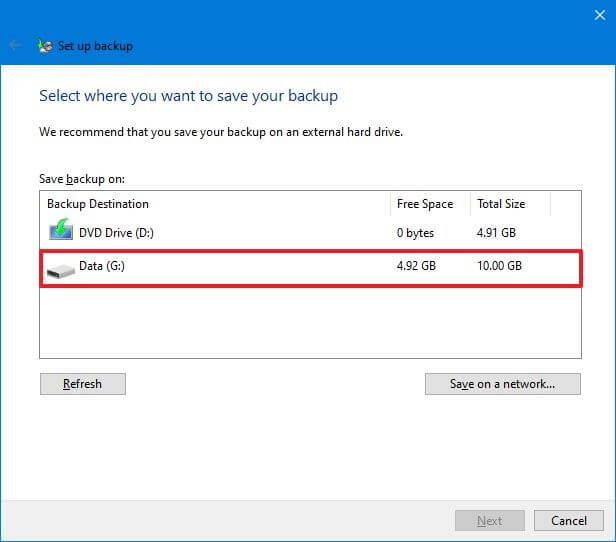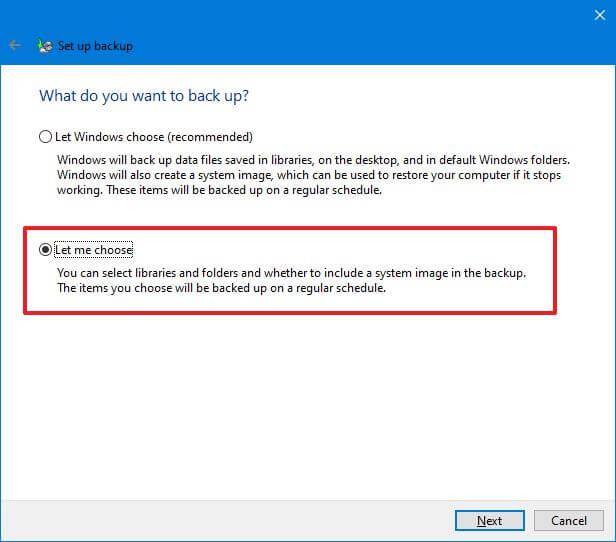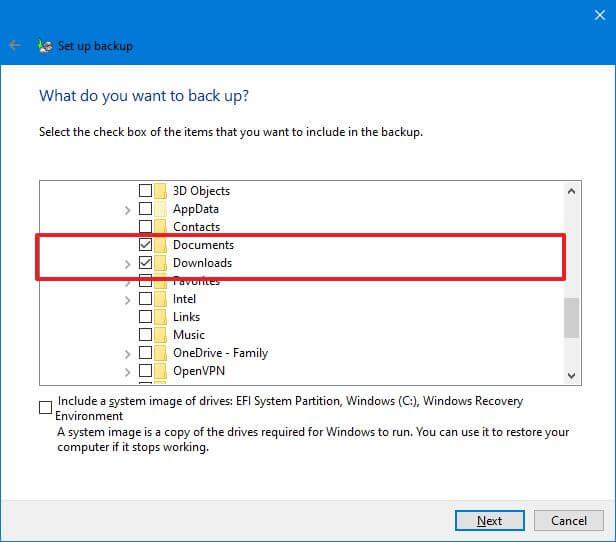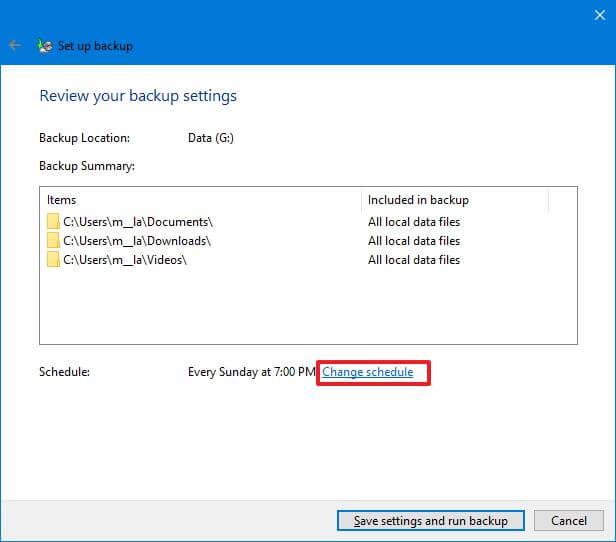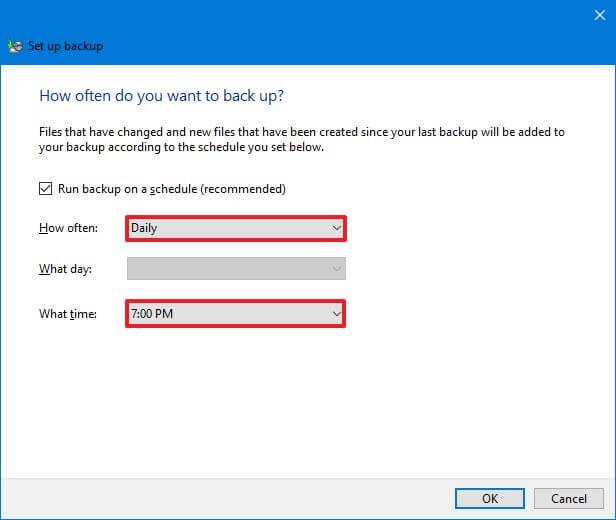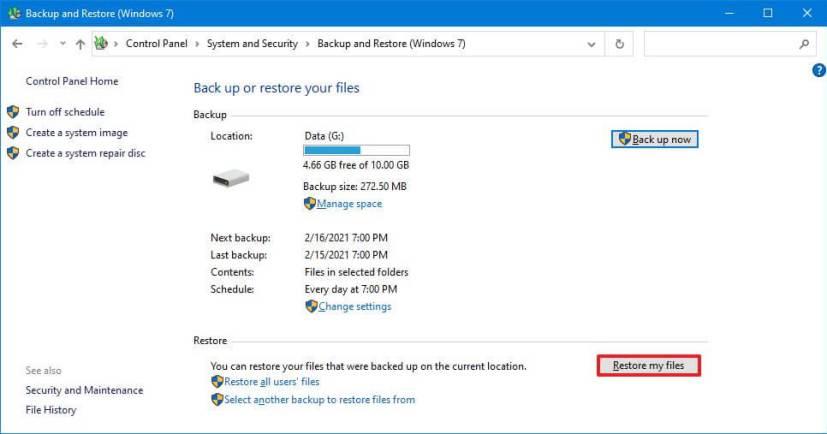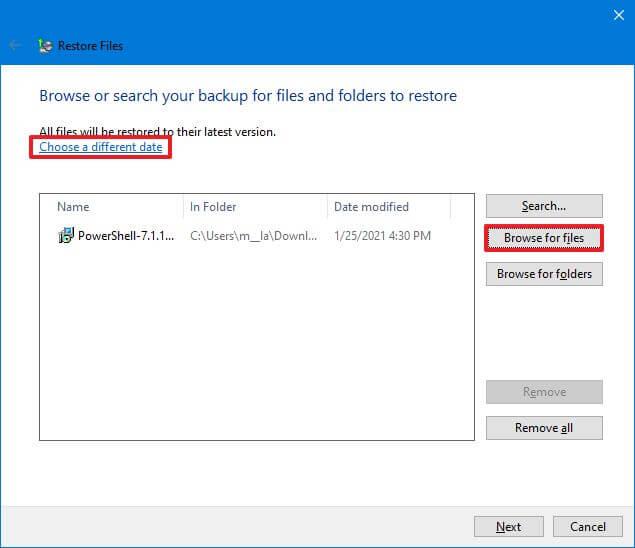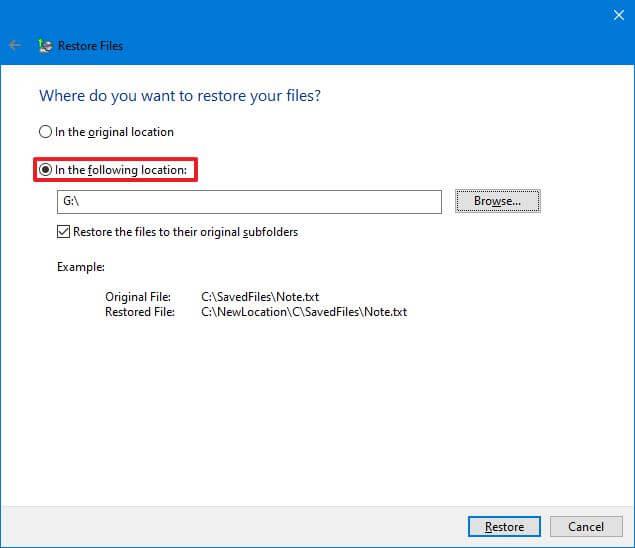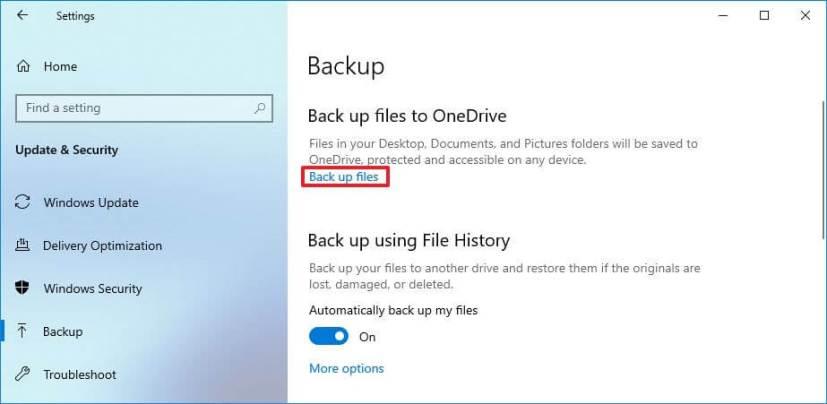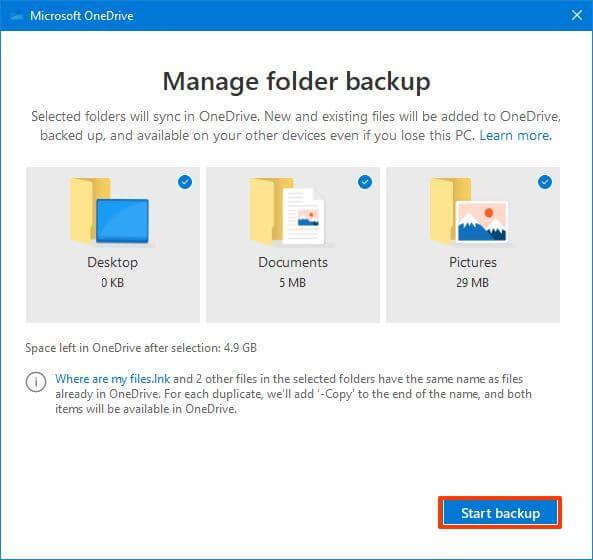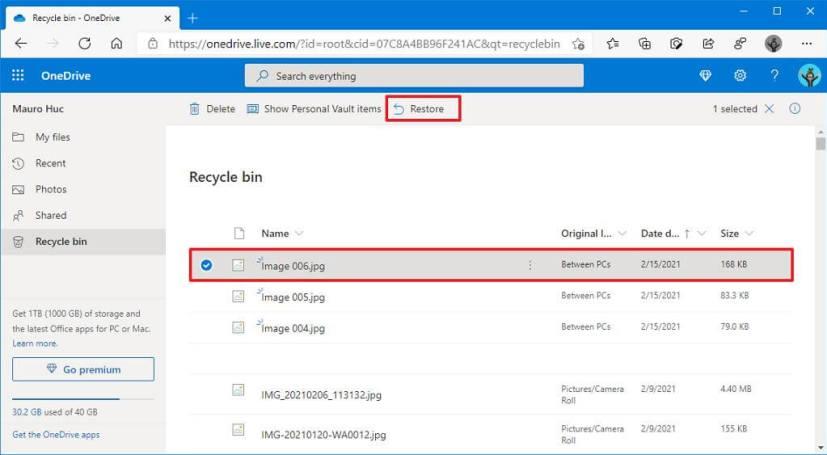På Windows 10 har du minst tre måter å automatisk opprette en sikkerhetskopi og gjenopprette filene og dokumentene dine på, inkludert OneDrive, Filhistorikk og Windows Backup, for å beskytte dataene mot utilsiktet sletting, maskinvarefeil eller systemfeilkorrupsjon. I denne veiledningen vil du lære forskjellen mellom hvert alternativ og hvordan du bruker dem.
Filhistorikk er en innebygd funksjon som lar deg lage inkrementelle sikkerhetskopier av filer til en ekstern eller nettverksstasjon med forskjellige intervaller i løpet av dagen for å forhindre tap av data. I motsetning til OneDrive kan du lagre så mange sikkerhetskopier som lagringsplassen tillater, som kan være mange terabyte. Dette alternativet er bedre egnet for brukere med store mengder data, for eksempel video, musikk, programvaresamlinger og prosjektfiler. Siden sikkerhetskopier lagres lokalt, er ulempen at dataene ikke vil være beskyttet mot naturkatastrofer (brann eller flom). Dessuten må den eksterne lagringen alltid være koblet til datamaskinen. Ellers vil ikke sikkerhetskopier fungere.
Windows Backup er det tredje alternativet for automatisk sikkerhetskopiering av filer på Windows 10. Funksjonen kan sikkerhetskopiere filene dine til en flyttbar stasjon eller nettverksdelt mappe på en NAS-server. Det fungerer på samme måte som filhistorikk, men Windows Backup tilbyr et alternativ for å sikkerhetskopiere og gjenopprette installasjonsfilene. Du kan imidlertid bare planlegge sikkerhetskopiering én gang om dagen. Siden sikkerhetskopiene lagres på stedet, vil filene dine være beskyttet mot utilsiktet sletting, maskinvarefeil og systemkorrupsjon, men ikke fra naturkatastrofer. Windows Backup er bedre egnet for langsiktig arkivering eller opprettelse av fullstendige sikkerhetskopier .
OneDrive er kanskje det beste alternativet for de fleste brukere for å lage en sikkerhetskopi av filer på Windows 10. Dette er fordi filer sikkerhetskopieres automatisk så snart du logger på og begynner å lagre filer i OneDrive-mappen. Siden dataene er lagret i skyen, er de også beskyttet mot naturkatastrofer, og du kan få tilgang til filene på tvers av enheter. Det eneste forbeholdet er at du trenger et abonnement for å låse opp 1 TB lagringsplass.
I denne veiledningen lærer du de forskjellige måtene å sikkerhetskopiere filene dine ved å bruke en av de forskjellige funksjonene som er tilgjengelige på Windows 10.
Lag sikkerhetskopi av filer på Windows 10 fra filhistorikk
For å lage en sikkerhetskopi fra Windows 10 Filhistorikk, bruk disse trinnene:
-
Åpne Innstillinger .
-
Klikk på Oppdater og sikkerhet .
-
Klikk på Backup .
-
Under delen "Sikkerhetskopier ved hjelp av filhistorikk", klikk på Legg til en stasjon- knappen.

-
Velg den eksterne eller flyttbare stasjonen som skal brukes som sikkerhetskopimål.
-
Slå på bryteren "Sikkerhetskopier filene mine automatisk" .
-
Klikk på alternativet Flere alternativer .
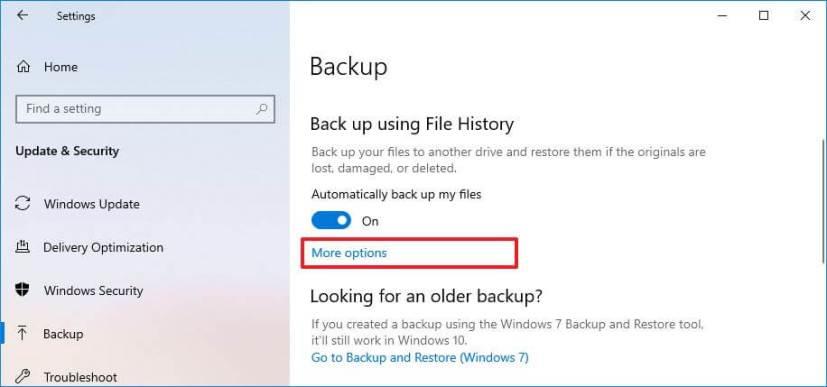
-
(Valgfritt) Klikk på "Sikkerhetskopier nå" -knappen for å lage en sikkerhetskopi på forespørsel.
-
Bruk rullegardinmenyen "Sikkerhetskopier filene mine" for å konfigurere hvor ofte filene dine skal sikkerhetskopieres. Du kan velge så ofte som hvert 10. minutt til hver 12. time eller daglig. (Standardfrekvensen er hver time.)
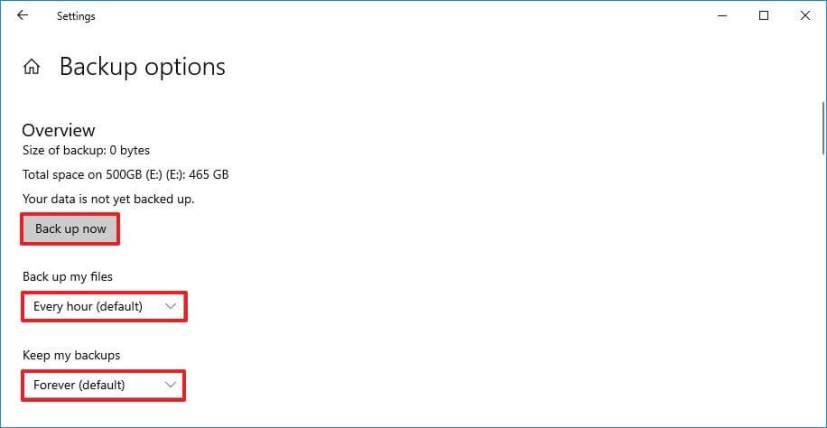
-
Bruk rullegardinmenyene "Behold sikkerhetskopiene mine" for å konfigurere hvor lenge sikkerhetskopiene skal beholdes. Du kan velge å lagre filer i så lite som en måned til to år til det trengs plass eller for alltid (standard).
-
(Valgfritt) Under «Sikkerhetskopier disse mappene»-delen klikker du på «Legg til en mappe» -alternativet for å inkludere flere steder i sikkerhetskopien.
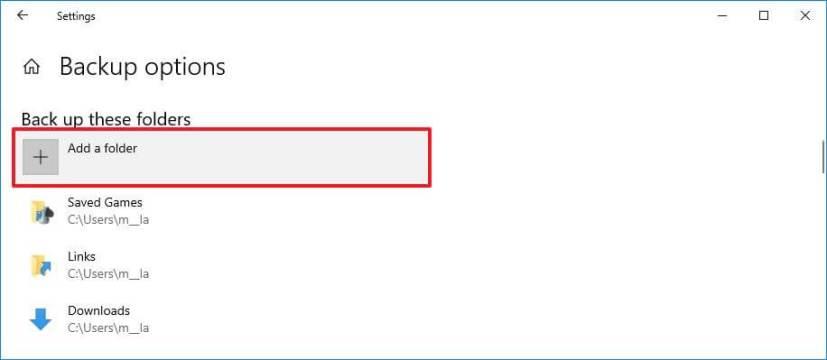
-
(Valgfritt) Under «Ekskluder disse mappene»-delen klikker du på «Legg til en mappe» -alternativet for å inkludere plasseringene med filer du ikke vil sikkerhetskopiere med filhistorikkfunksjonen.
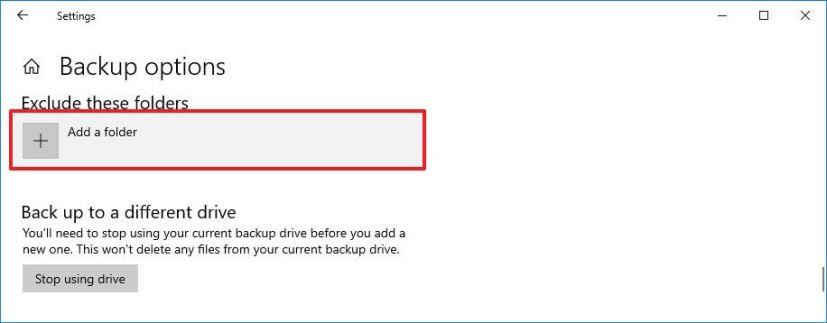
-
(Valgfritt) Velg en mappe fra delen "Sikkerhetskopier disse mappene" eller "Ekskluder disse mappene" og klikk på Fjern- knappen for å fjerne den fra filloggen.
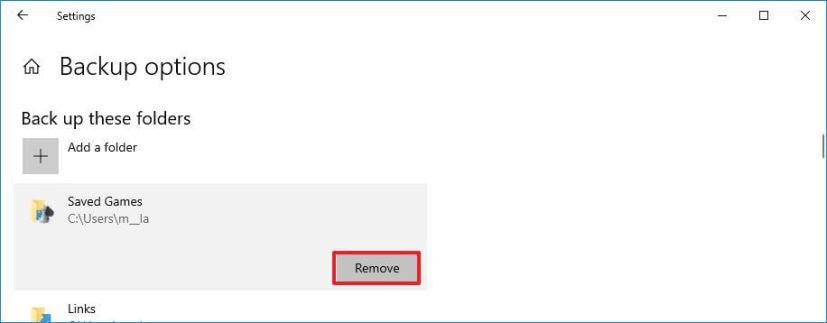
-
(Valgfritt) Under «Sikkerhetskopier til en annen stasjon»-delen klikker du på «Stopp bruk av stasjon» -knappen for å slutte å bruke stasjonen eller bruke en annen lagring.
Når du har fullført trinnene, vil Windows 10-filhistorikk begynne å sikkerhetskopiere filer regelmessig til den valgte stasjonen.
Gjenopprett filer fra filhistorikk
For å gjenopprette filer fra filhistorikk på Windows 10, bruk disse trinnene:
-
Åpne Innstillinger .
-
Klikk på Oppdater og sikkerhet .
-
Klikk på Backup .
-
Klikk på alternativet Flere alternativer .
-
Under delen "Relaterte innstillinger" klikker du på alternativet "Gjenopprett filer fra en gjeldende sikkerhetskopi" nederst på siden.
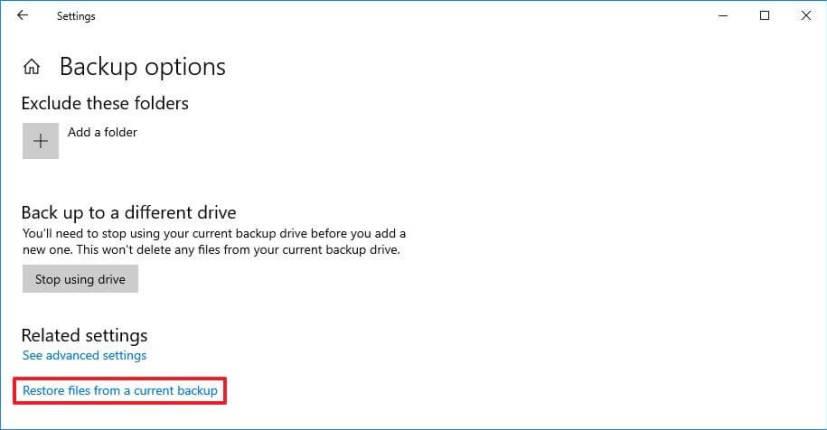
-
Bruk "tilbake" og "tilbake" -knappene for å navigere til et tidspunkt for å gjenopprette filene dine.
-
Velg innholdet du vil gjenopprette.
-
Klikk på den "grønne" knappen for å gjenopprette filene til standardplasseringen.
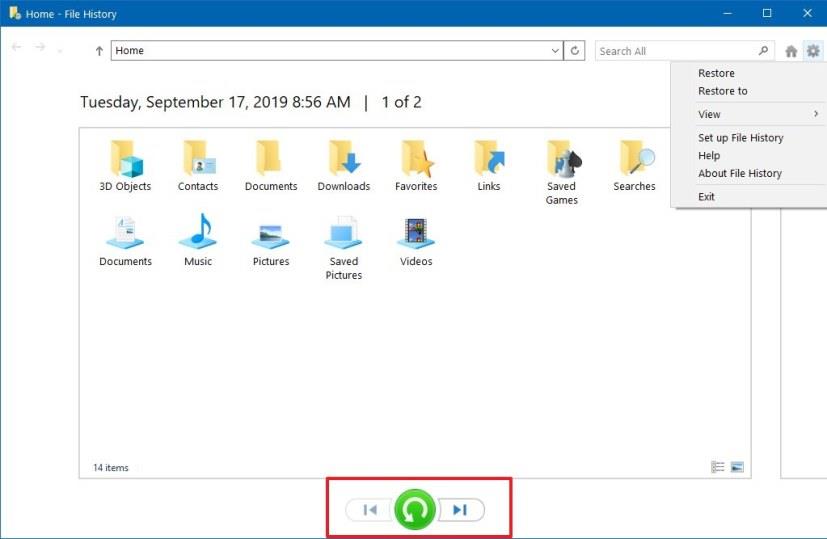
Rask tips: Du kan også klikke på tannhjulknappen øverst til høyre og bruke alternativet Gjenopprett til for å gjenopprette filer til en alternativ plassering.
Etter å ha fullført trinnene, vil filene bli gjenopprettet til den angitte plasseringen.
Lag sikkerhetskopi av filer på Windows 10 fra Windows Backup
Alternativt kan du også bruke Windows Backup-funksjonen til å lage automatiske inkrementelle sikkerhetskopier av filene dine.
For å lage automatiske sikkerhetskopiering av filer fra Windows Backup, bruk disse trinnene:
-
Åpne Kontrollpanel .
-
Klikk på System og sikkerhet .
-
Klikk på Sikkerhetskopiering og gjenoppretting (Windows 7) .
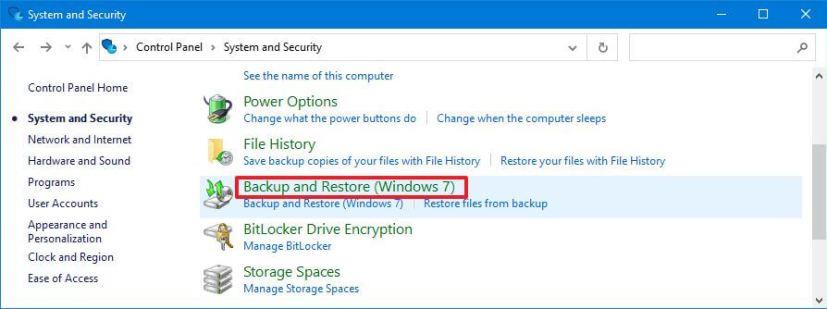
-
Under delen "Sikkerhetskopier eller gjenopprett filene dine" klikker du på alternativet "Konfigurer sikkerhetskopiering" .
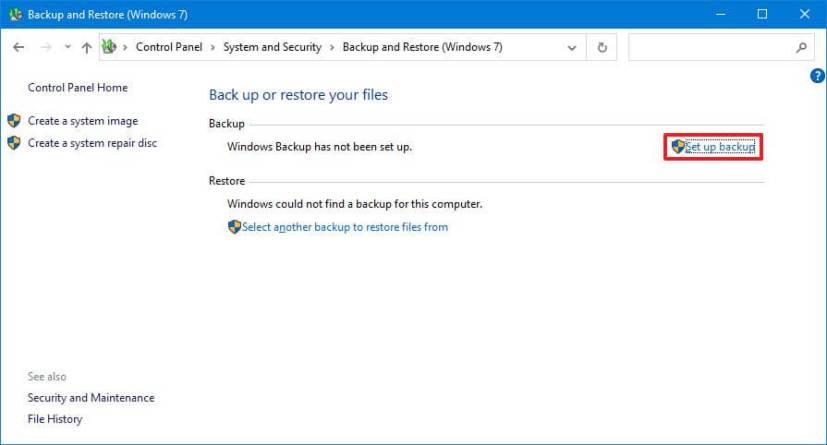
-
Velg hvor du vil lagre sikkerhetskopien – for eksempel ekstern USB-lagring eller en sekundær stasjon.
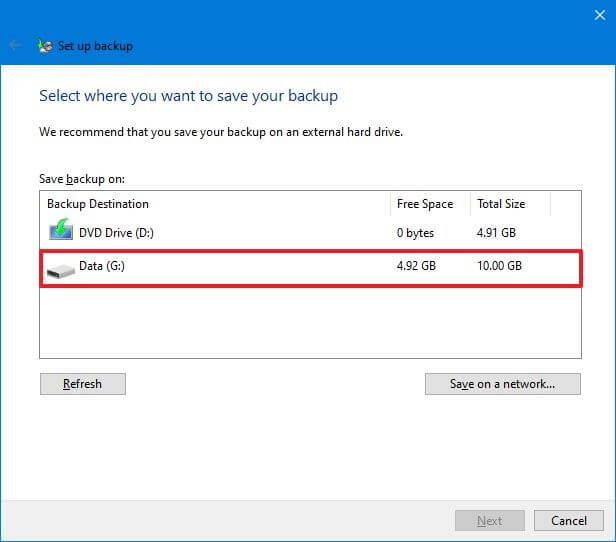
Rask tips: Du kan også bruke "Lagre på et nettverk" -knappen for å velge en delt mappe i nettverket for å laste opp sikkerhetskopien til din lokale Network Attached Storage (NAS).
-
Klikk på Neste- knappen.
-
Velg alternativet "La meg velge" .
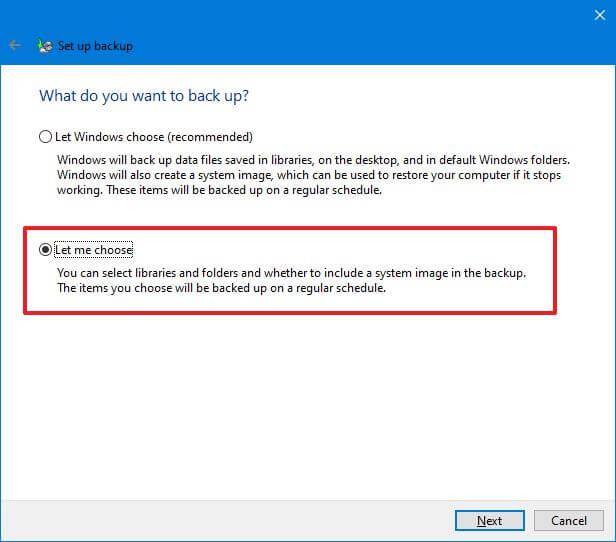
-
Klikk på Neste- knappen.
-
Fjern alle standardvalgene.
-
Under "Datamaskin"-delen velger du mappene og plasseringene med filene du vil inkludere sikkerhetskopien – for eksempel Desktop , Documents , Pictures , Videos and Downloads -mappen og sekundære stasjoner med data.
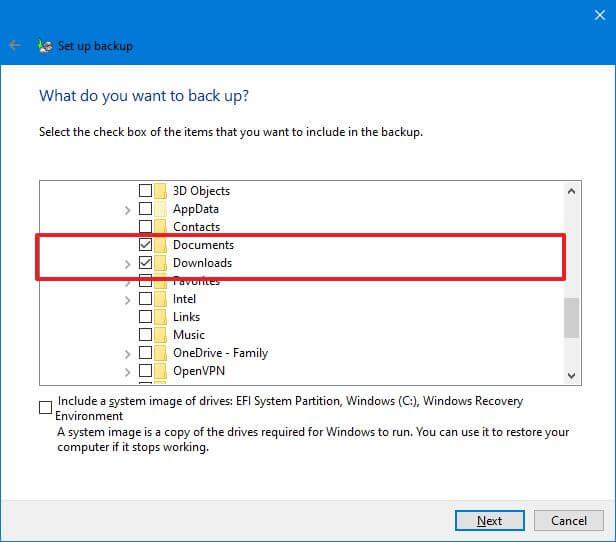
-
(Valgfritt) Fjern alternativet "Inkluder et systembilde av stasjoner" siden du konfigurerte en sikkerhetskopi av filer.
-
Klikk på Neste- knappen.
-
Klikk på Endre tidsplan- knappen.
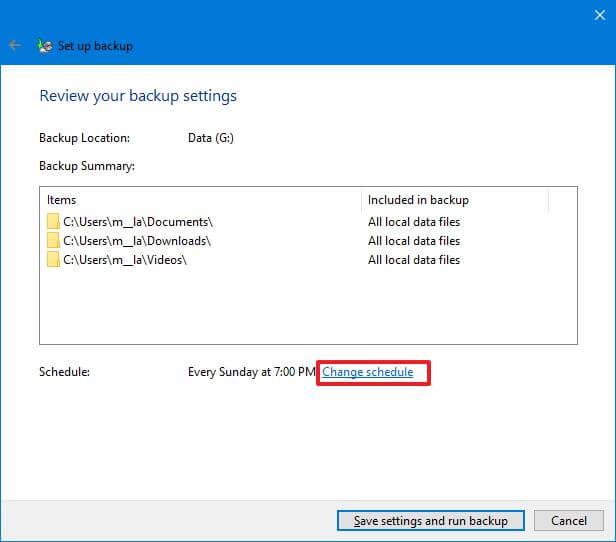
-
Sjekk alternativet "Kjør sikkerhetskopiering etter en tidsplan" .
-
Velg alternativet Daglig fra rullegardinmenyen "Hvor ofte".
-
Velg når du vil kjøre sikkerhetskopier (for eksempel 19:00) fra rullegardinmenyen "Hva tid".
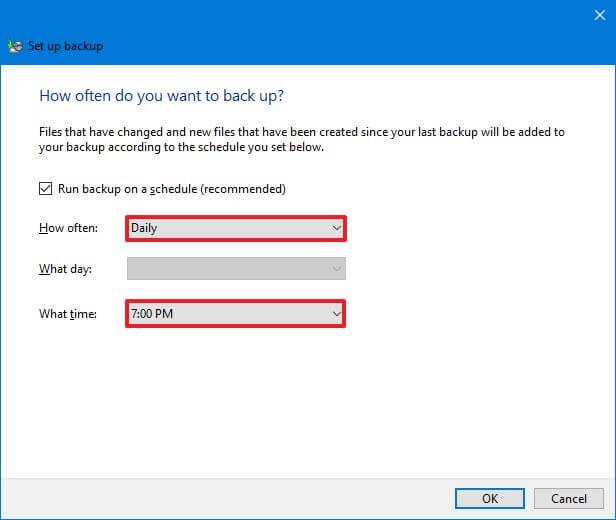
-
Klikk på OK- knappen.
-
Klikk på "Lagre innstillinger og kjør sikkerhetskopiering" -knappen.
Når du har fullført trinnene, vil sikkerhetskopieringsprosessen begynne for første gang, og deretter vil oppfølgingssikkerhetskopiering utføres etter planen.
Gjenopprett filer med Windows Backup
For å gjenopprette filer med Windows Backup, bruk disse trinnene:
-
Åpne Kontrollpanel .
-
Klikk på System og sikkerhet .
-
Klikk på Sikkerhetskopiering og gjenoppretting (Windows 7) .
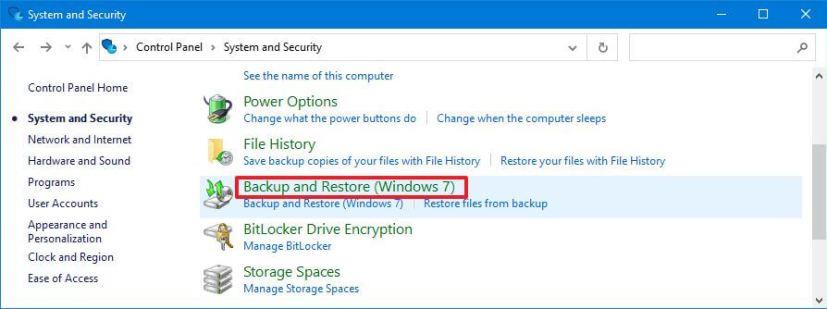
-
Under delen "Sikkerhetskopier eller gjenopprett filene dine" klikker du på alternativet "Gjenopprett sikkerhetskopi av filer" .
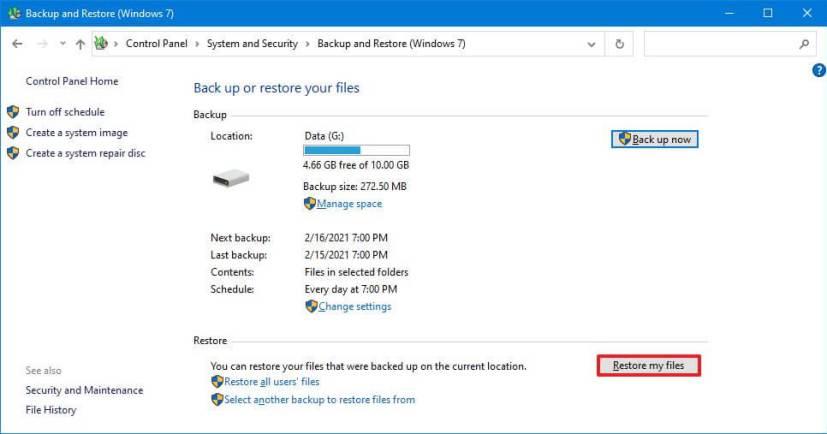
-
(Valgfritt) Klikk på "Velg en annen dato" for å gjenopprette den forrige versjonen av filen.
-
Klikk på "Søk etter filer" eller "Søk etter mapper" -knappen for å gjenopprette en fil eller mappe.
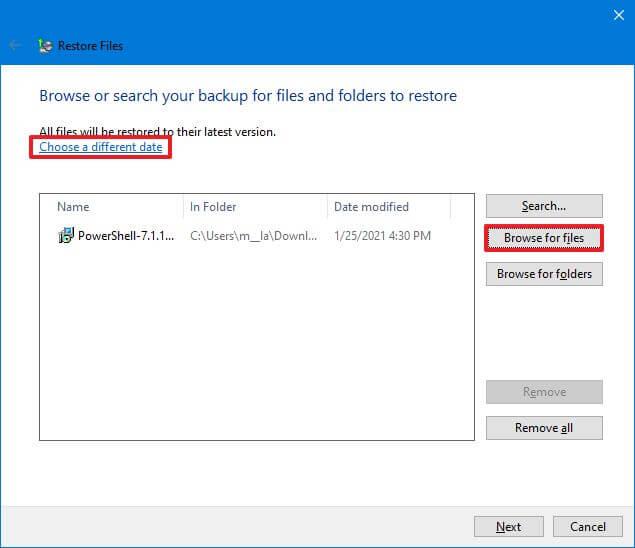
-
Velg filen eller mappen avhengig av dataene du vil gjenopprette.
-
Klikk på Legg til filer eller Legg til mappe- knappen.
-
Klikk på Neste- knappen.
-
(Valgfritt) Velg alternativet "På følgende plassering" .
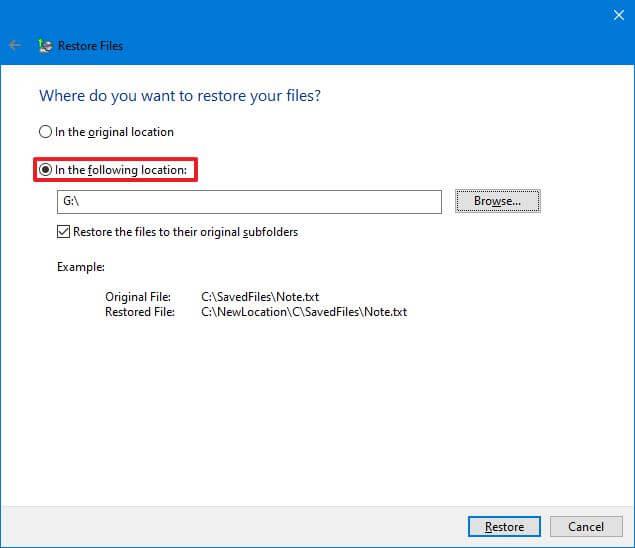
-
Klikk på Bla gjennom- knappen.
-
Velg den nye plasseringen for å gjenopprette filene og mappene.
-
Merk av for "Gjenopprett filene til deres originale undermapper" .
-
Klikk på Gjenopprett- knappen.
-
Klikk på Fullfør- knappen.
Når du har fullført trinnene, vil filene og mappene bli gjenopprettet til den angitte plasseringen.
Hvis du bruker en ekstern stasjon, hold den koblet til datamaskinen. Ellers vil sikkerhetskopieringen av filen mislykkes, og hvis noe skjer, kan det hende du ikke kan gjenopprette filene dine.
Lag sikkerhetskopi av filer på Windows 10 fra OneDrive
For å lage sikkerhetskopier av filer automatisk til OneDrive på Windows 10, bruk disse trinnene:
-
Åpne Innstillinger på Windows 10.
-
Klikk på Oppdater og sikkerhet .
-
Under "Sikkerhetskopier filer til OneDrive"-delen klikker du på alternativet "Sikkerhetskopier filer" .
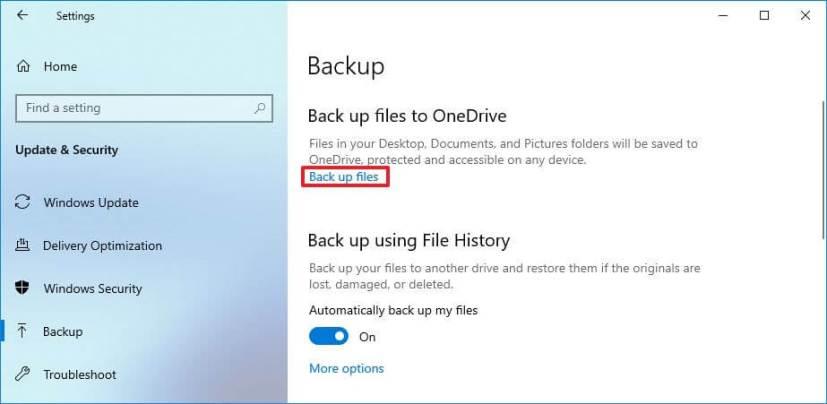
-
Velg mappene du vil sikkerhetskopiere i skyen, inkludert skrivebord , dokumenter og bilder .
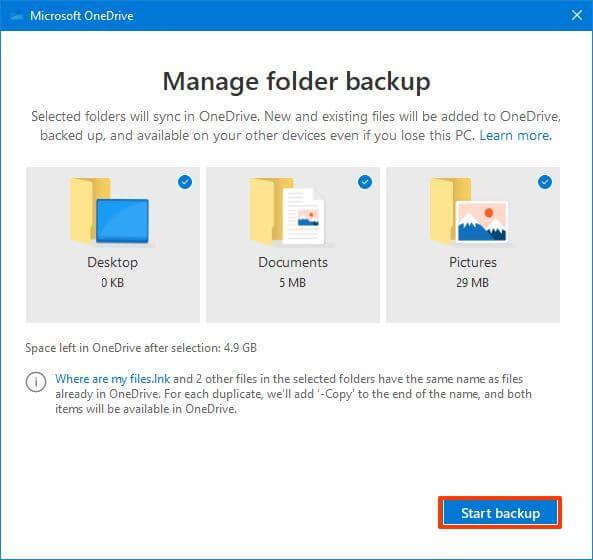
Rask merknad: Denne mappen vil velges automatisk, så du vil slette de du ikke vil laste opp til skyen.
-
Klikk på Start backup- knappen.
Når du har fullført trinnene, vil mappene du valgte opprette sikkerhetskopier automatisk til OneDrive-kontoen din etter hvert som nye endringer gjøres på Windows 10.
Trinnene ovenfor bidrar til å beskytte profilmappene dine til OneDrive, men du kan alltid flytte og lagre filer direkte til OneDrive-mappen som er tilgjengelig i Filutforsker for å holde dem sikkerhetskopiert i skyen.
OneDrive tilbyr 5 GB gratis skylagring, men hvis du trenger mer, må du kjøpe et Microsoft 365-abonnement for å få tilgang til hele 1 TB lagringsplass. I tillegg til OneDrive-lagringen, inkluderer abonnementet også tilgang til pakken med Office-apper og mange andre fordeler.
Gjenopprett filer fra OneDrive
Siden filene vil synkroniseres med skyen, hvis noe skjer med enheten, kan du alltid gjenopprette filene ved å logge på OneDrive på den nye installasjonen Windows 10. Hvis du ved et uhell sletter en fil eller et dokument, kan du gjenopprette det fra OneDrive resirkulering bin.
For å gjenopprette en fil med OneDrive, bruk disse trinnene:
-
Åpne OneDrive på nettet .
-
Logg på med legitimasjonen din (etter behov).
-
Klikk på papirkurven fra venstre rute.
-
Velg filen eller mappen.
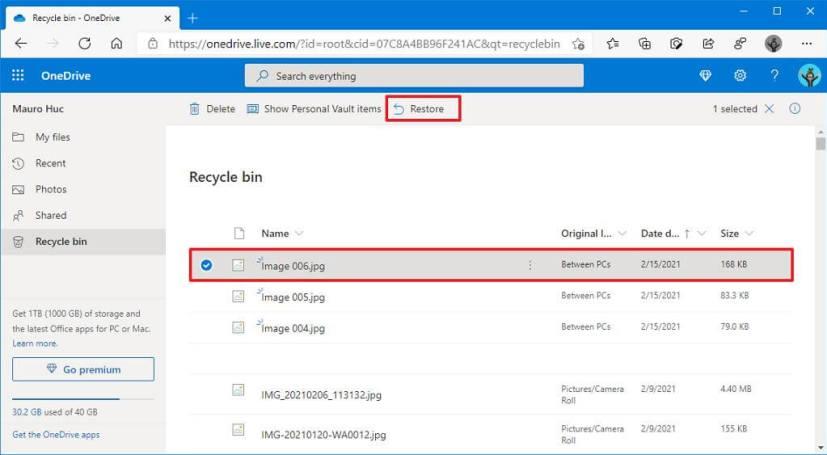
-
Klikk på Gjenopprett- knappen.
Når du har fullført trinnene, vil filen synkroniseres til datamaskinen igjen etter noen få øyeblikk.
Når du bruker denne løsningen, husk at slettede filer kun er tilgjengelig i 30 dager fra den dagen filen ble slettet.