Slå Global Logging På eller Av i Microsoft Outlook 365

Microsoft Support spurte om å dele feilloggen fra Outlook-app, men vet ikke hvordan? Finn her trinnene for Outlook Global Logging og Advanced Logging.

Livet er en fargerik affære, og det bør også representeres som sådan på skjermen din. Mye av det avhenger av egenskapene til skjermen din, men mye av det har også å gjøre med hvordan du kalibrerer skjermen.
Skjermer som ikke er riktig kalibrert kan føles litt matte, og hvis du er en gamer eller fotograf, holder dette bare ikke. Å ta deg tid til å konfigurere og kalibrere skjermen vil sikre at du får det beste ut av skjermen når det gjelder farger og grafiske innstillinger.
Hvis du ikke er sikker på hvor du skal begynne eller hvordan du skal gå frem for å kalibrere skjermen, ikke bekymre deg. Vi har din rygg. Her er alt du trenger å vite om det.
Innhold
Hvorfor er det viktig å kalibrere skjermen på Windows 11 PC?
Det er ingen verre følelse i verden enn å jobbe med fotoredigering i timevis for senere å innse at fargene er av når du får det på trykk. Kalibrering av skjermen og skjermfargene vil forhindre at du må gå gjennom det helvete.
Selv om du ikke er en profesjonell fotograf eller spiller, vil du kanskje fortsatt kalibrere skjermen din, om ikke annet for å sikre at det du ser på skjermen ikke er så langt unna det vennene dine vil se på enhetene sine når du deler .
Med Windows 11 kommer også muligheten til å slå på HDR-video, men også det må kalibreres på forhånd. Hvis du virkelig vil føle forskjellen mellom ikke-HDR- og HDR-innstillinger og sette pris på sistnevntes innvirkning på spilling, kalibrer skjermen din for det samme.
Skjermkalibrering er heller ikke bare en engangsting. Du bør kalibrere skjermen ganske regelmessig. Hvis du ikke gjør det, kan fargene du ser på skjermen endres litt, eller redusere lysstyrken over tid. Hvis fargene føles litt utvaskede på skjermen, er sjansen stor for at du må kalibrere den for å gjenopprette balansen og holde fargene i samsvar med de generelle standardene.
Relatert: Windows 11-snarveier: Vår komplette liste
Ting å merke seg før du kalibrerer skjermen
Det er et par ting du bør gjøre før du begynner å kalibrere skjermen. Det første trinnet er enkelt nok, men viktig likevel, det er å sikre at du jobber i et godt opplyst miljø – ikke for lyst, ikke for mørkt, men et sted med moderat omgivelseslys. Bortsett fra det, sørg for å gjøre følgende:
1. Angi Native skjermoppløsning
I de fleste tilfeller vil skjermens oppløsning allerede være satt til de opprinnelige innstillingene. Men i tilfelle det ble gjort noen justeringer til den før, her er hvordan du setter den tilbake til den opprinnelige oppløsningen:
Høyreklikk på skrivebordet og velg Skjerminnstillinger .

Nå, bla ned og klikk på rullegardinmenyen under 'Skjermoppløsning'. Den opprinnelige oppløsningen er den anbefalte.
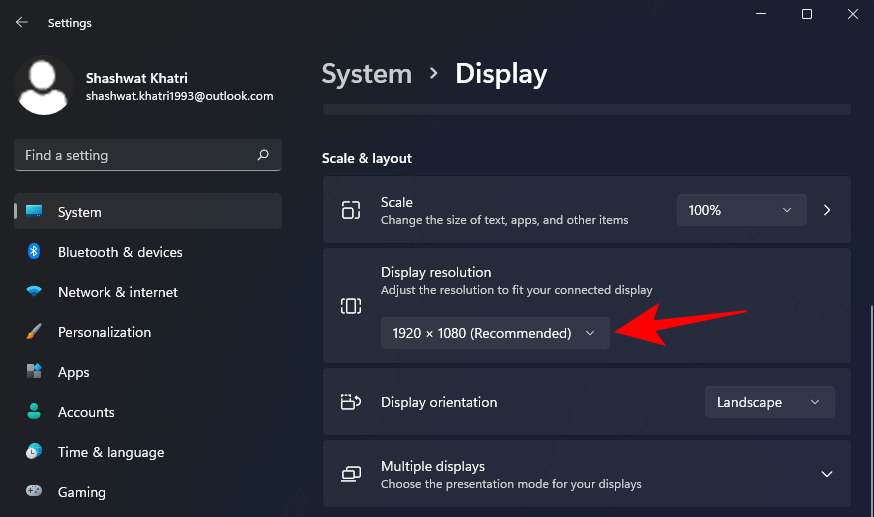
2. Slå på skjermen for å varme opp skjermen
Skjermen må være slått på i minst 30 minutter før fargekalibrering for å få best mulig resultat. Dette lar skjermen varme opp og nå full lysstyrke slik at fargekorreksjoner kan oppfattes riktig.
Relatert: Slik fjerner du Bing fra Windows 11
5 måter å kalibrere en skjerm på Windows 11 PC
Her er forskjellige måter å kalibrere skjermen på en Windows 11-datamaskin.
Metode #01: Start skjermkalibrering for HDR-video
Selv om Windows 10 også støttet HDR, var det forskjellige problemer med det, og det hjalp ikke på saken. Men alt dette har siden blitt fikset på Windows 11 i den grad Microsoft har utpekt HDR for å være et av salgsargumentene for Windows 11. Slik kan du kalibrere skjermen for HDR-innhold:
Trykk for Win + Iå åpne Innstillinger og klikk på Skjerm .

Klikk på HDR .
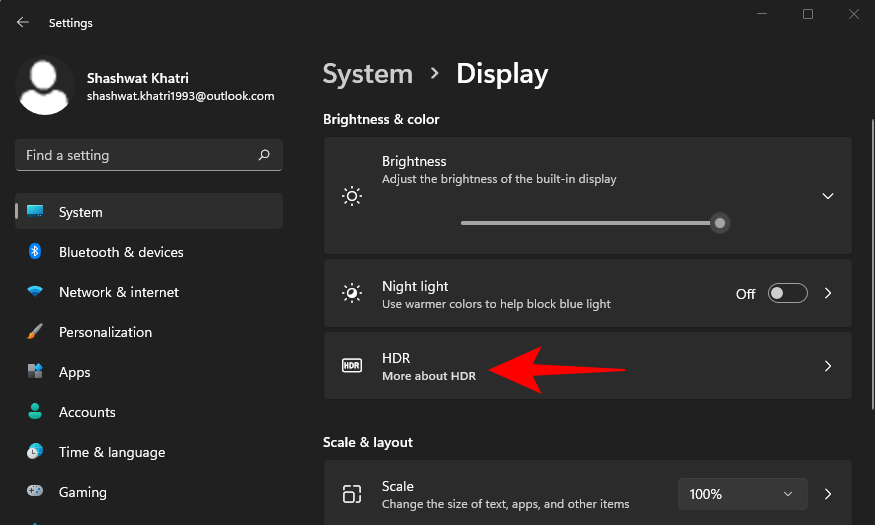
Sørg nå for at "Spill av streaming HDR-video" og "Bruk HDR" er slått PÅ.
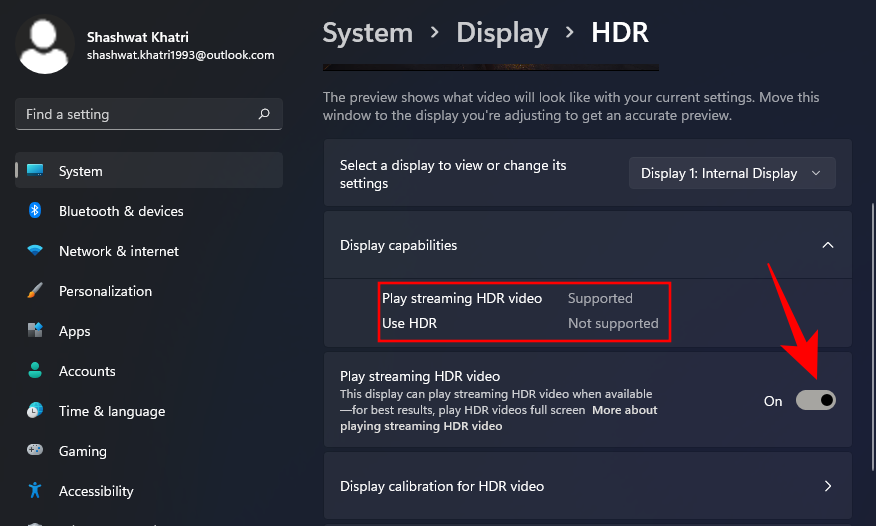
Avhengig av om skjermen din støtter det eller ikke, kan du få begge disse alternativene, eller bare ett (som er tilfellet vårt), eller ingen av delene.
Deretter klikker du på Skjermkalibrering for HDR-video .
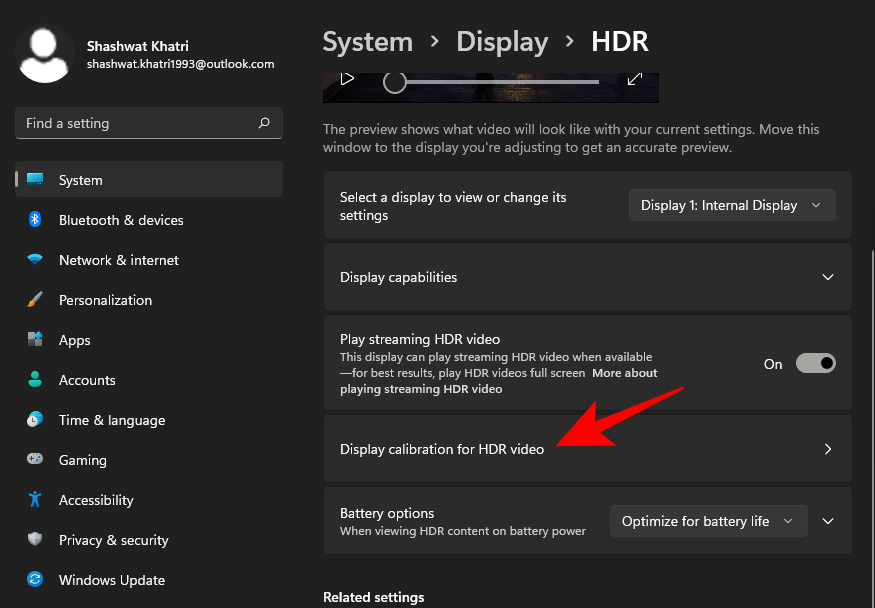
Gjør videoen i fullskjerm.
Kalibrer nå skjermen ved å justere glidebryteren nederst.
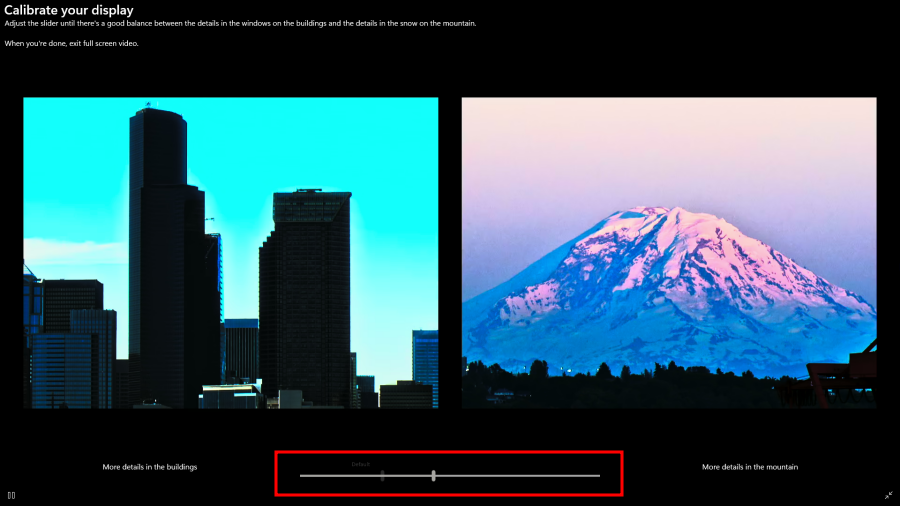
Det finnes forskjellige skjermmodeller der ute som er HDR-kompatible. Selv bærbare datamaskiner i dag har skjermer som i det minste er i stand til å spille av HDR-video. Hvis du er i markedet på jakt etter en ny skjerm, vet at det å være HDR-kompatibel ikke betyr at du kommer til å se forbedringer over hele linja. Spillene eller videoene du spiller må også være HDR-kompatible.
Relatert: Hvordan reparere Windows 11 [15 måter]
Metode #02: Start skjermfargekalibrering
La oss nå komme til de mer nyanserte skjermkalibreringsinnstillingene – fargekalibrering. For å starte, åpne Innstillinger-appen, skriv kalibrer skjermfarge og velg søkeresultatet.

Dette vil åpne oppsettet for skjermfargekalibrering. Klikk Neste for å fortsette.
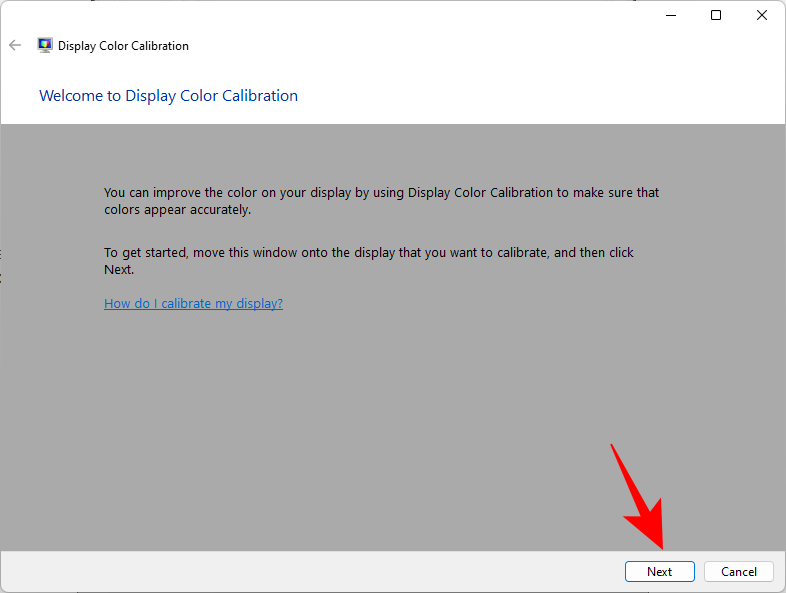
2.1 Rødt, Grønt og Blått
Den første siden vil informere deg om Gamma og hvordan du kan justere den. Gamma bestemmer forholdet mellom de røde, grønne og blå fargene som vises på skjermen. Ta en god titt på "God gamma"-eksempelbildet i midten for å vite hva du bør sikte mot. Klikk Neste for å fortsette.
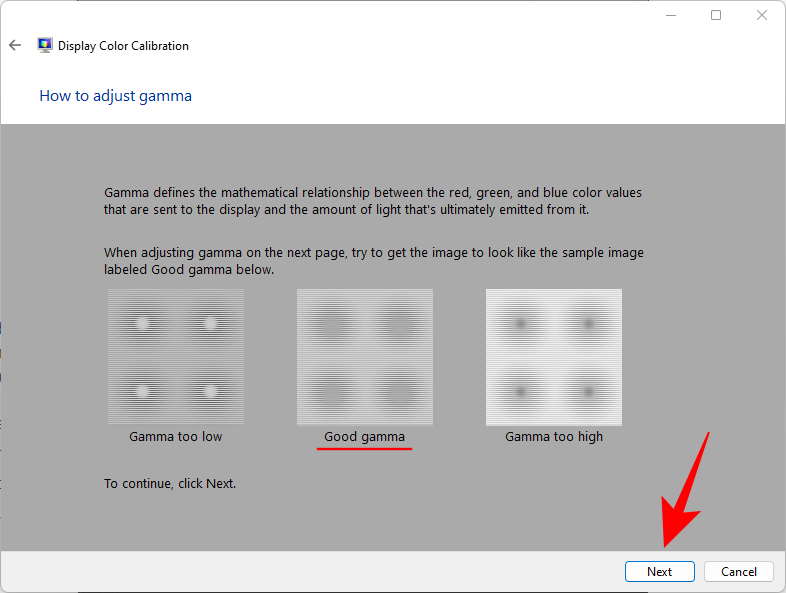
Juster glidebryteren til venstre og minimer synligheten til de små prikkene i midten av hver sirkel.
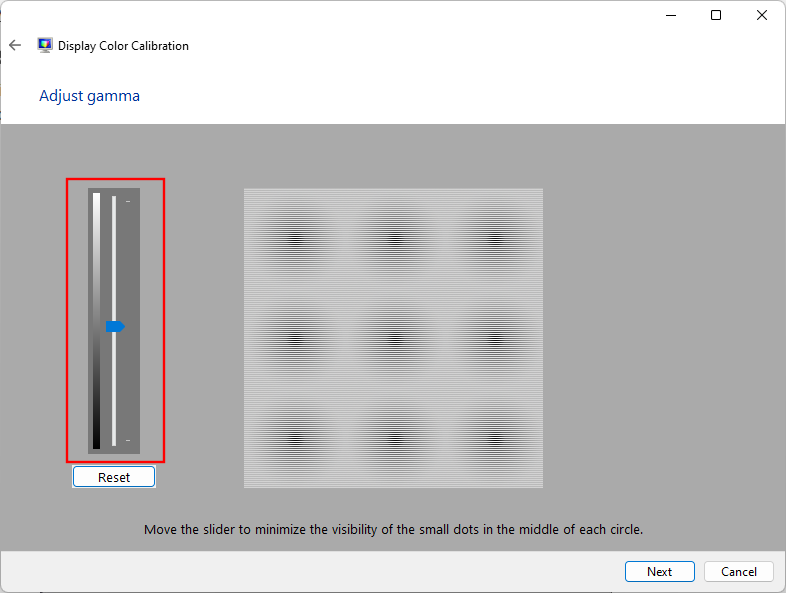
Hvis du ikke husker hvordan god Gamma ser ut, klikk på Tilbakestill og gå tilbake, sjekk referansen og prøv igjen.
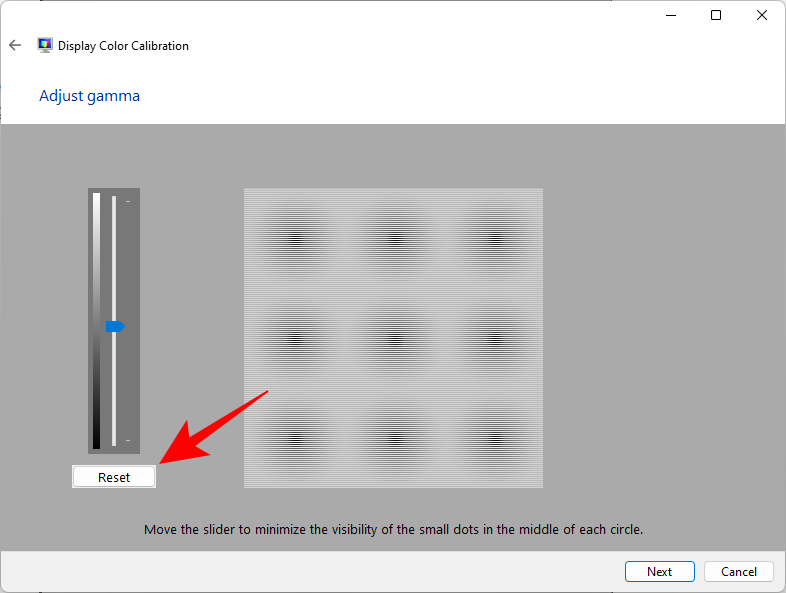
Når du er fornøyd med innstillingene, klikker du på Neste .
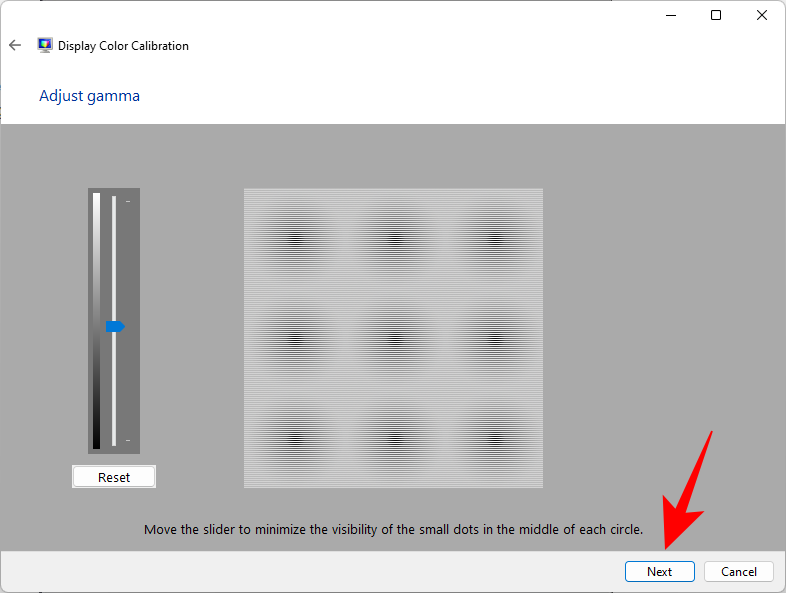
2.2 Kontroller for lysstyrke og kontrast
De neste sidene vil veilede deg om hvordan du justerer lysstyrke og kontrast. Denne innstillingen definerer hvordan mørke farger og skygger vises på skjermen. Kontrollene for disse kan være tilgjengelige som fysiske knapper foran skjermen eller under innstillinger i skjermmenyen. Hvis disse ikke er tilgjengelige for skjermen din fordi du for eksempel bruker en bærbar datamaskin, kan du hoppe over lysstyrke- og kontrastjustering .
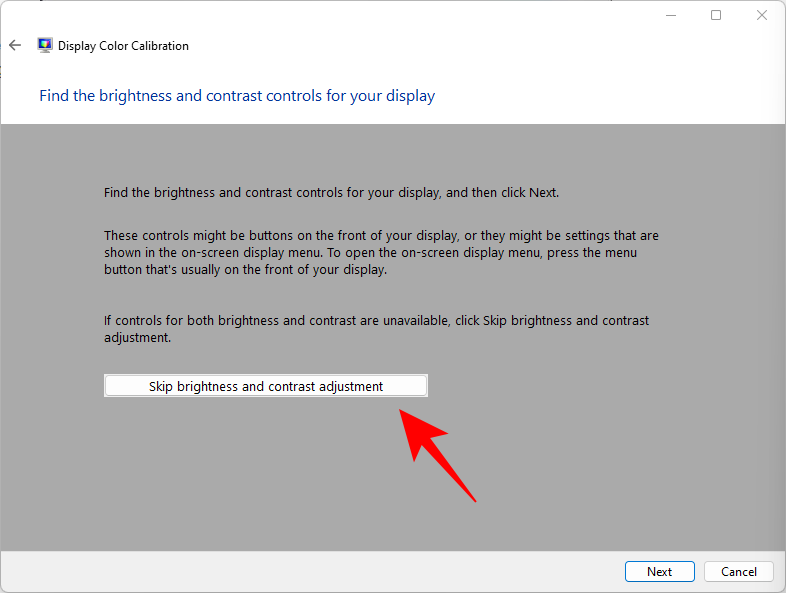
For å komme i gang med justering av lysstyrke og kontraster, klikk på Neste .
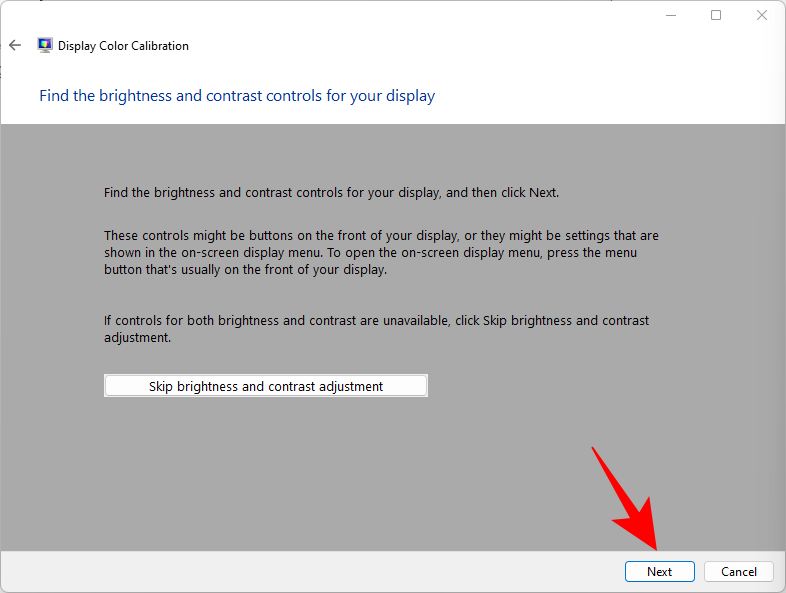
Her ser du en referanse for hvordan "God lysstyrke" ser ut. Du trenger ikke være pedantisk for å få det helt riktig. Det er bare en referanse. På slutten av dagen er det din oppfatning som betyr noe. Så fortsett og klikk på Neste for å starte.
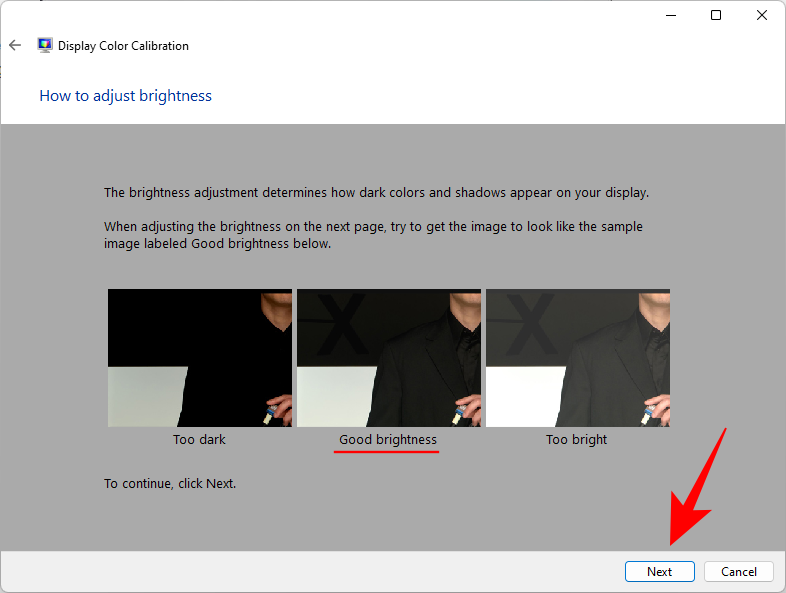
Du vil nå få en serie referansebilder for å justere lysstyrke og kontrast. Se det første referansebildet og juster lysstyrken til å være høyere eller lavere. Når du er ferdig, klikker du på Neste .
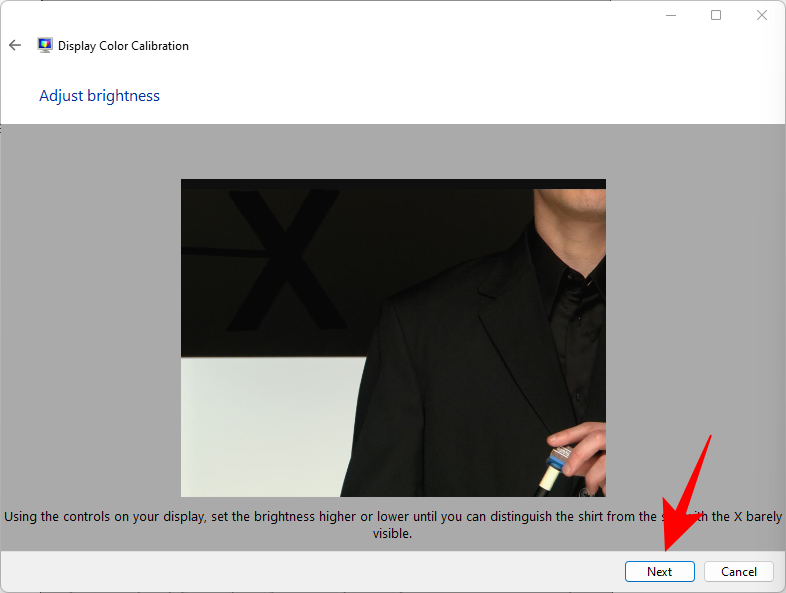
Se nå hvordan "God kontrast" ser ut. Klikk Neste .
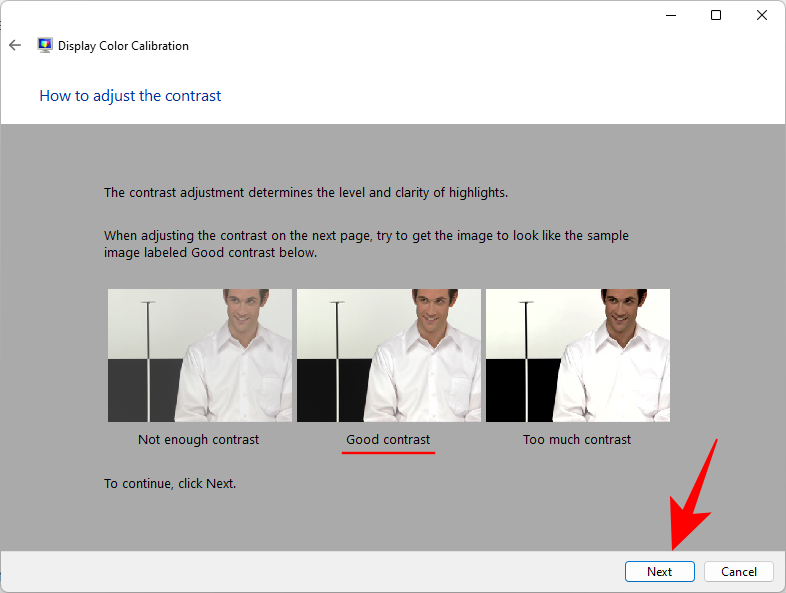
Juster kontrasten i henhold til referansebildet. Når du er ferdig, klikker du på Neste .

2.3 Fargebalanse
De neste par skjermene handler om å få de forskjellige gråtonene riktig. Målet her er å få nøytrale gråtoner og fjerne eventuelle fargeavstøpninger i dem. Klikk Neste .
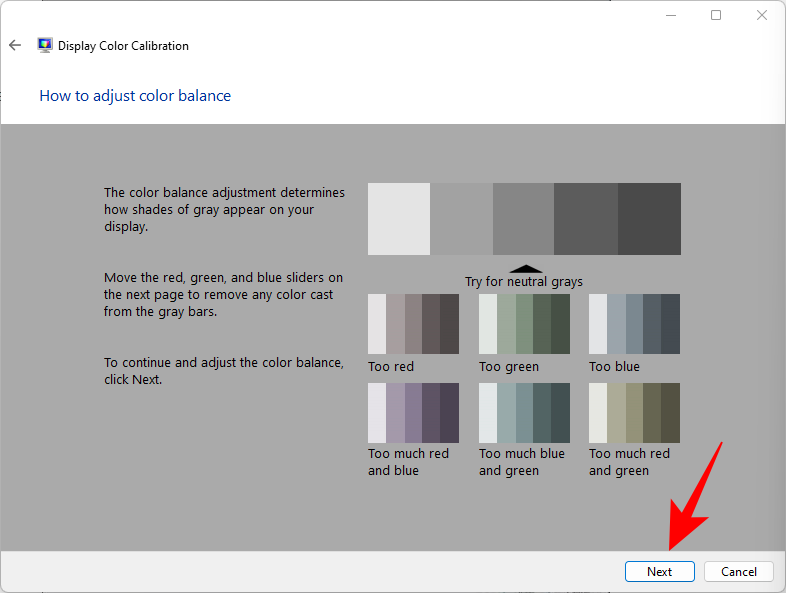
Juster skyveknappene for rød, grønn og blå nederst for å fjerne eventuelle fargeskjær.

Når du er ferdig, klikker du på Neste .
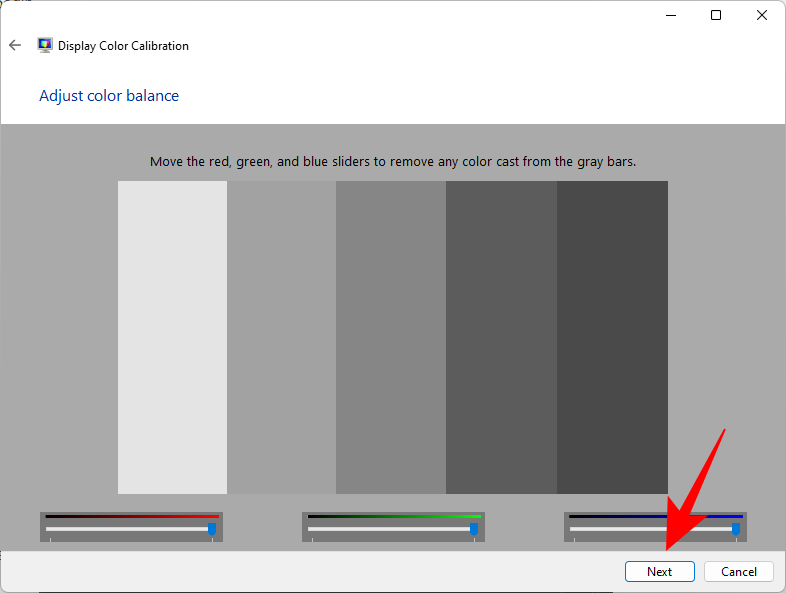
Hvis du er fornøyd med gjeldende kalibrering, klikker du på Fullfør .
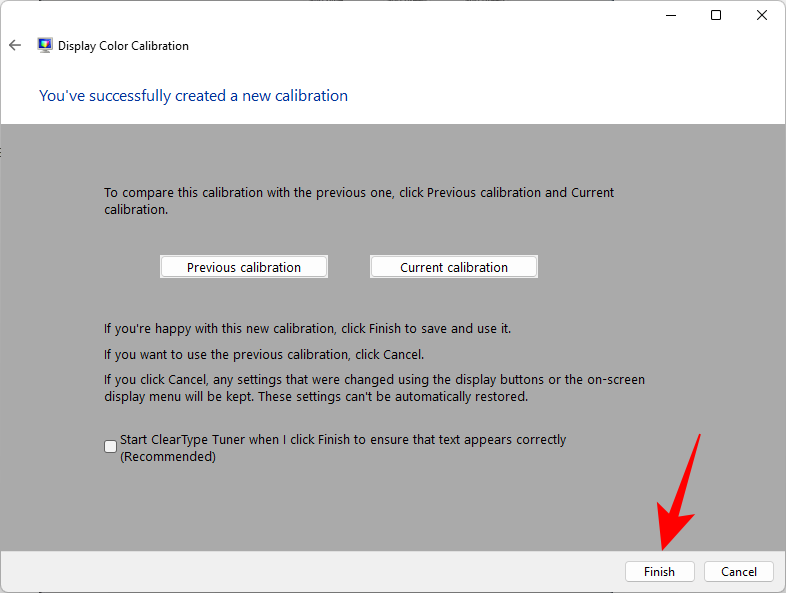
Hvis ikke, gå tilbake og gjør flere endringer til du er fornøyd.
Relatert: Slik deaktiverer du Windows 11-varsellyder
Metode #03: Kalibrer skjermen ved å bruke Nvidia kontrollpanel
Hvis du er en del av det blå teamet, tilbyr Nvidia-kontrollpanelet sine egne fargeinnstillinger som du kan justere. Slik går du frem.
Åpne NVIDIA Kontrollpanel først. For dette, trykk på Windows-knappen på tastaturet eller klikk på Windows-knappen på oppgavelinjen for å åpne Start-menyen. Søk deretter i nvidia og åpne Nvidia-kontrollpanelet.

Klikk på Juster skrivebordsstørrelse og plassering til venstre (under Skjerm-grenen). (For noen brukere kan det være under alternativet Endre oppløsning .)
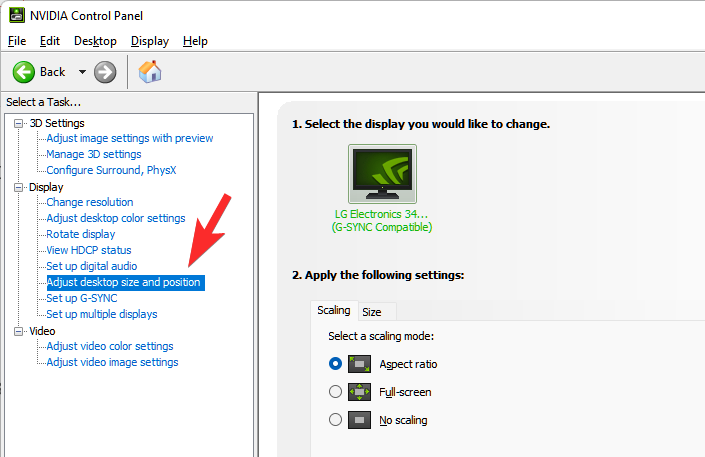
Juster skaleringen og størrelsen på skjermen på passende måte.
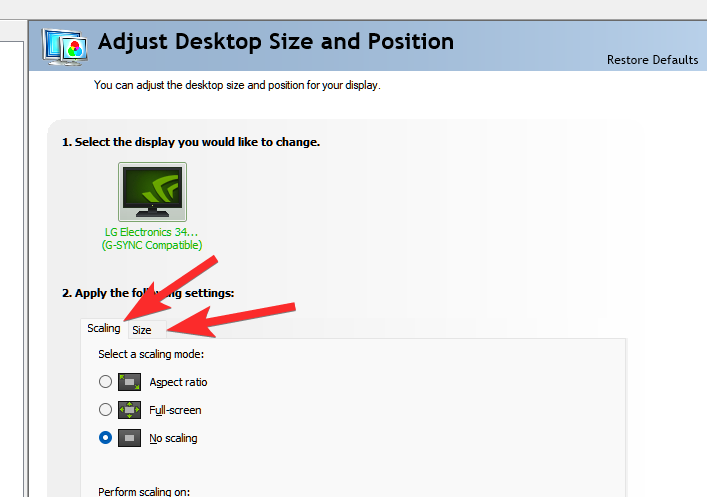
Når du er ferdig, klikker du på Bruk .
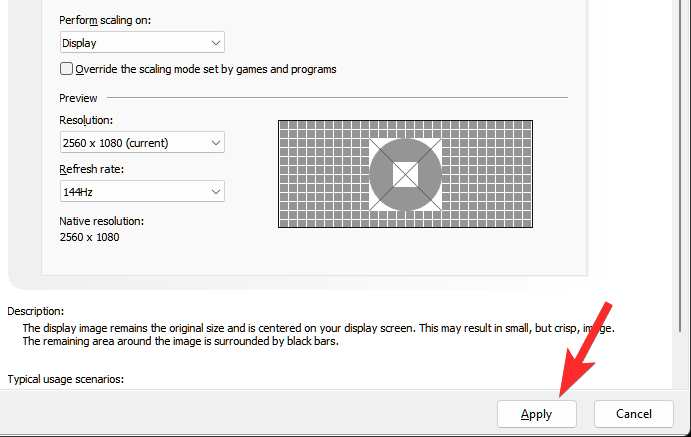
Til høyre, mot bunnen, bør du se alternativet "Bruk følgende innstillinger". Velg Bruk NVIDIA-fargeinnstillinger under den.
Pass på at "Utgangsdynamisk område" er satt til Full .
Klikk deretter på Bruk .
Ferdig.
Mens du er her, kan du velge å leke med fargeinnstillinger også.
Klikk nå på Juster skrivebordsfargeinnstillinger til venstre.
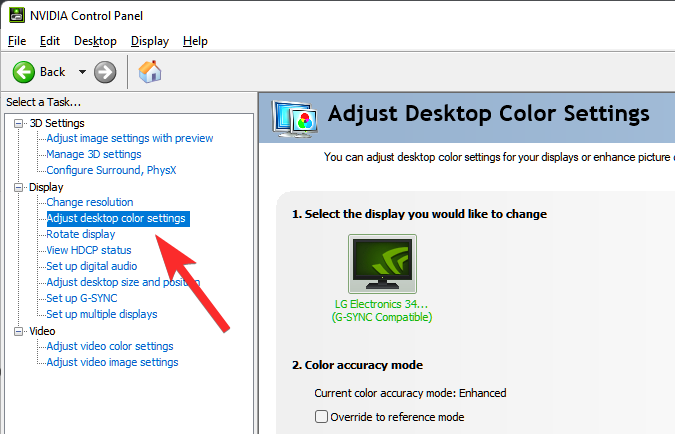
Juster innstillingene for å forbedre fargeinnstillingene slik du ønsker.
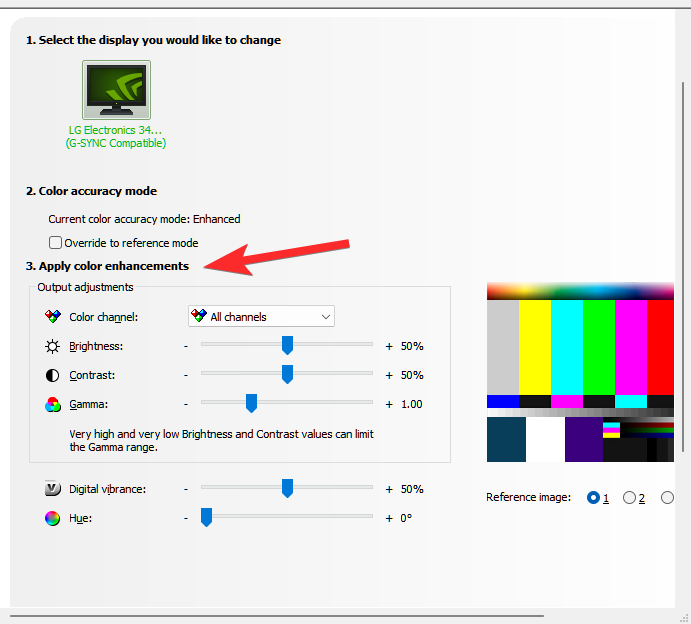
Når du er ferdig, klikker du på Bruk .
Relatert: Slik pakker du ut filer på Windows 11 | Hvordan zippe
Metode #04: Kalibrer skjermen med AMD Radeon
Hvis du er en del av det røde teamet, er AMD Radeon din allierte. Høyreklikk på skrivebordet og velg Vis flere alternativer .

Velg deretter AMD Radeon Software for å åpne den.

Når AMD Radeon åpner seg, klikker du på Innstillinger øverst til høyre (tannhjulikon).
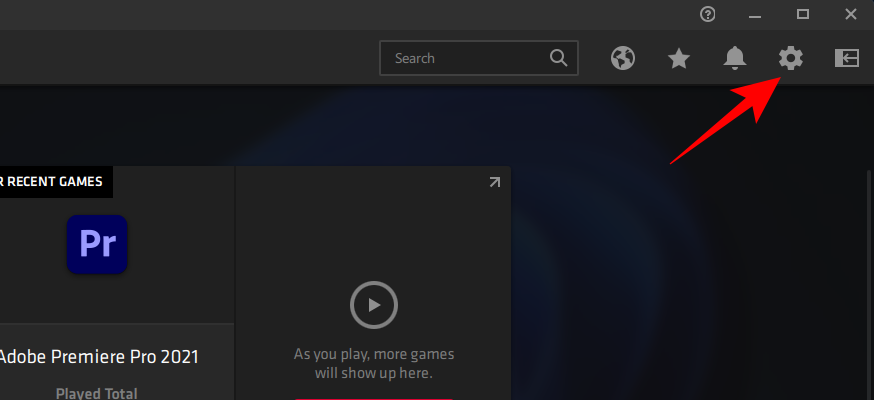
Klikk på Display .
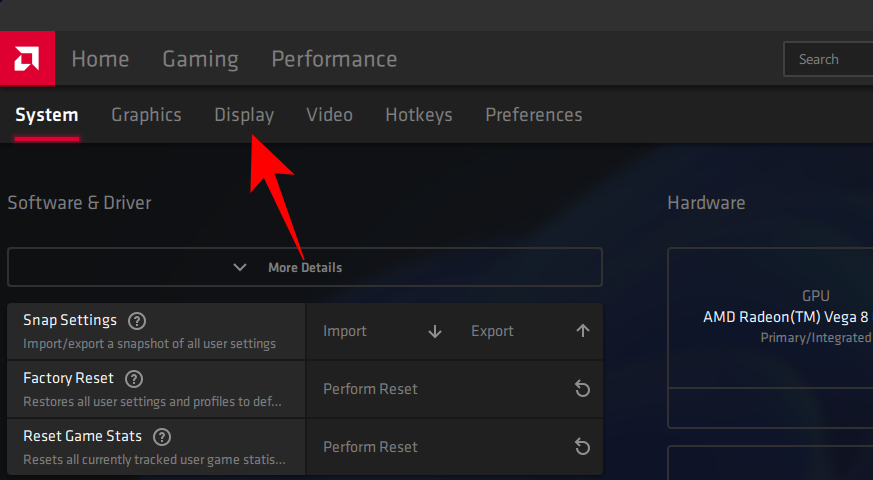
Nå, til høyre, slå på Custom Color .
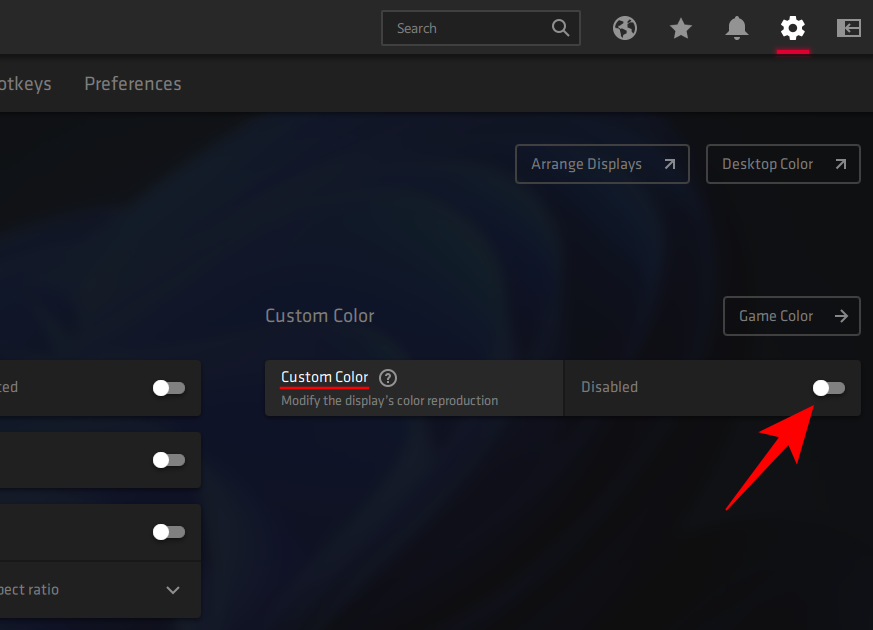
Dette åpner for ytterligere skjermfargeinnstillinger, for eksempel temperatur, lysstyrke, kontrast og metning. Juster fargeinnstillingene til dine preferanser. Endringene trer i kraft etter hvert som du gjør dem.
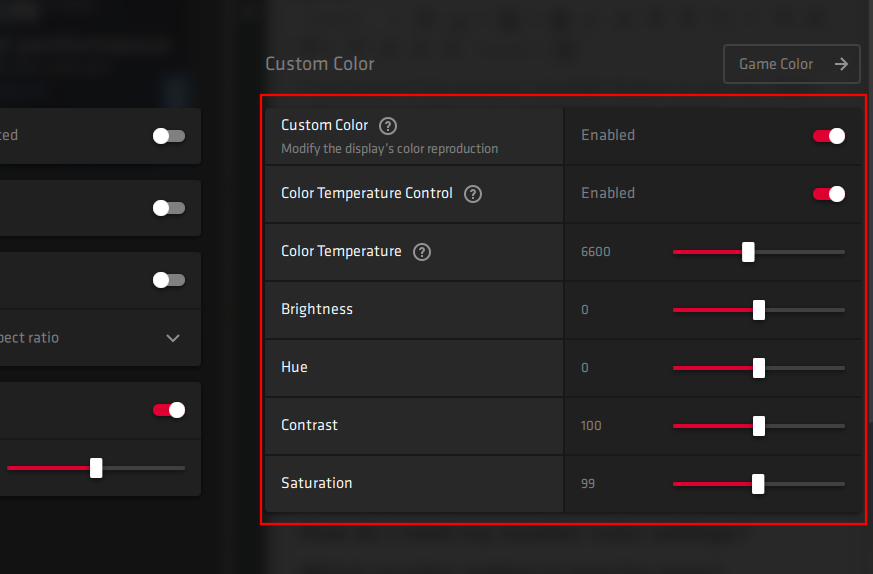
Du kan også åpne Windows skrivebordsfargekalibreringsinnstillinger herfra ved å klikke på Skrivebordsfarge øverst til høyre.

Dette vil lede deg direkte til 'Display Color Calibration'-veiviseren som vi så før.
Metode #05: Kalibrer skjermen ved hjelp av nettbaserte verktøy
Det finnes ulike nettbaserte verktøy som hjelper deg med å kalibrere skjermen også. Et par kjente som vi vil anbefale er Photo Friday og Lagom .
Lagom gir svært detaljert informasjon om de forskjellige aspektene ved skjermkalibrering, for eksempel justering for skarphet, gammakorreksjon, kontrastforhold, hvitmetning, svartnivåer og mye mer, som du kan lese om på nettstedet deres og justere skjerm fargeinnstillinger tilsvarende.
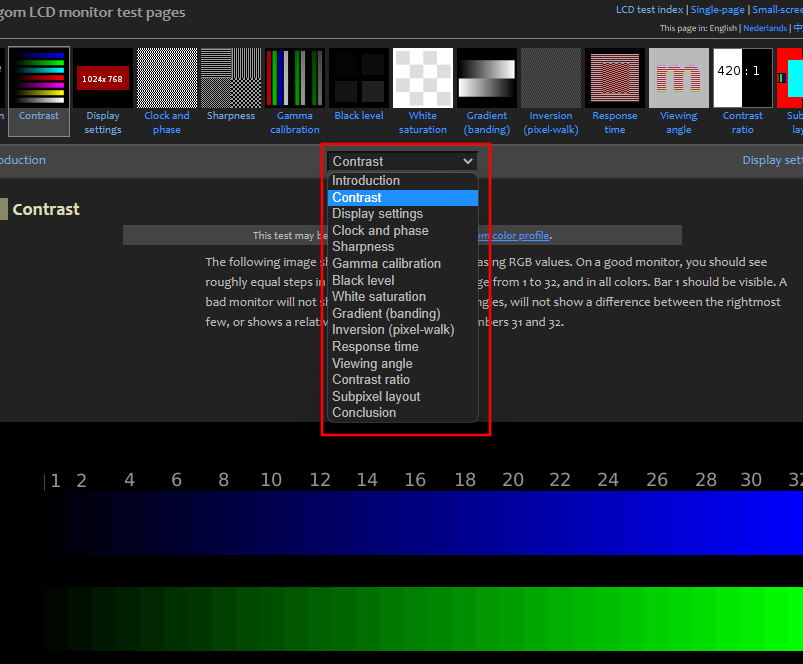
Photo Friday lar deg derimot spesifikt justere kontrasten og få en god balanse mellom det hvite og det svarte.
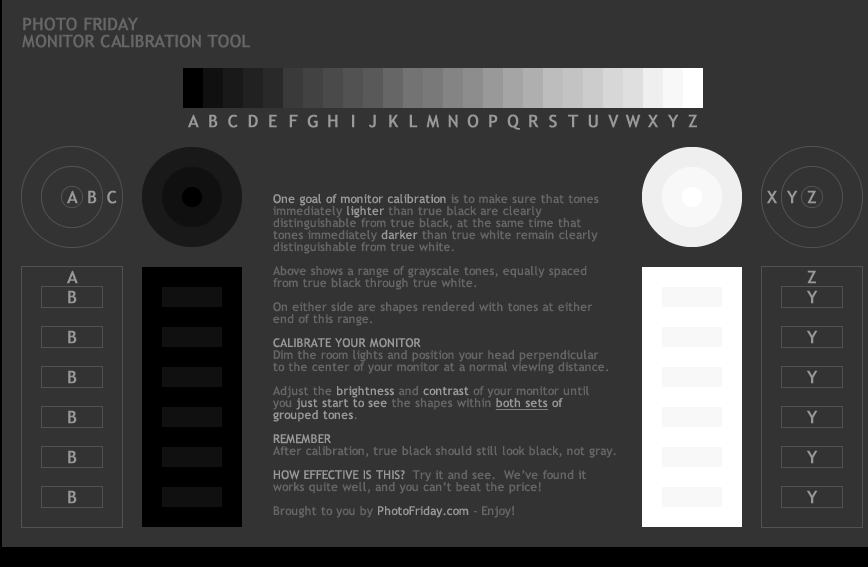
Ofte stilte spørsmål (FAQs):
Skjermkalibrering kan være vanskelig, ikke minst fordi det først og fremst avhenger av brukerens oppfatning. Selv om innstillingssiden for Windows-fargekalibrering gir referansebilder for det samme, kan det være forvirrende å vite om du har riktig kalibrering for skjermen eller ikke.
Her svarer vi på noen vanlige spørsmål som brukere har angående skjermkalibrering.
Hvordan kan jeg finne ut om fargen på skjermen min er nøyaktig?
Ingen skjermer er like. Selv om du har samme skjermmodell som vennen din, kan fargekalibreringer på de to skjermene variere. For å sikre at fargene er riktig kalibrert, sørg for at du jobber i et godt opplyst miljø og har skjermen på i minst en halvtime før du kalibrerer. Prøv også å komme så nærme referansebildene som mulig når du gjør endringene. Du kan referere til Windows-kalibreringsinnstillingene eller nettverktøyene nevnt i veiledningen ovenfor for det samme.
Hvordan tilbakestiller jeg fargeinnstillingene på skjermen
Hvis du har gjort massevis av endringer i skjermens fargeinnstillinger og ønsker å tilbakestille dem, kan du gjøre det via "Color Management"-vinduet. For å gjøre det, søk etter den i Start-menyen og åpne den.
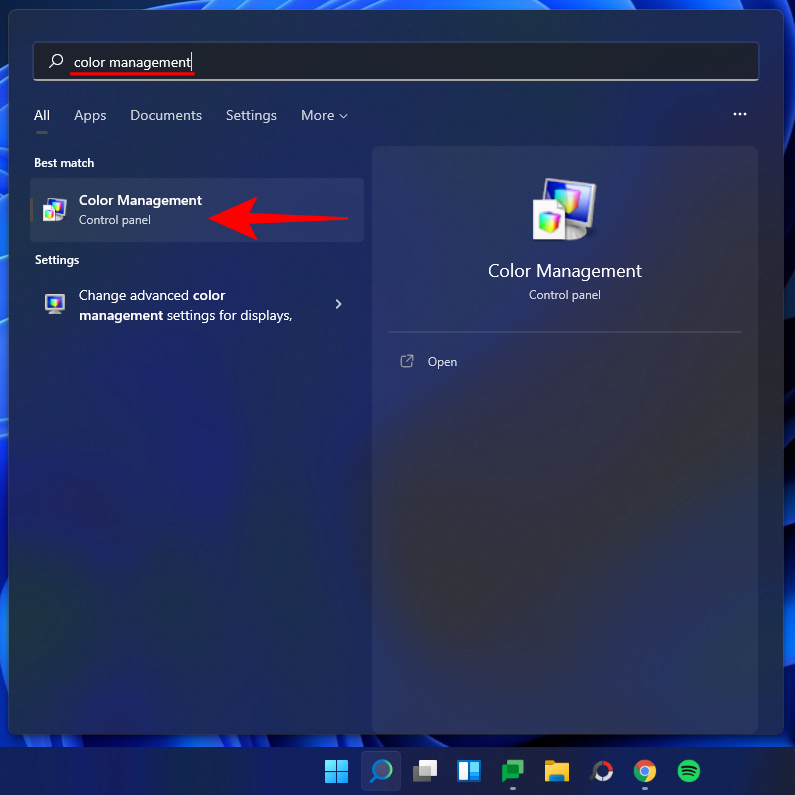
Gå deretter til 'Avansert'-fanen og sørg for at alle innstillingene er satt til Systemstandard .
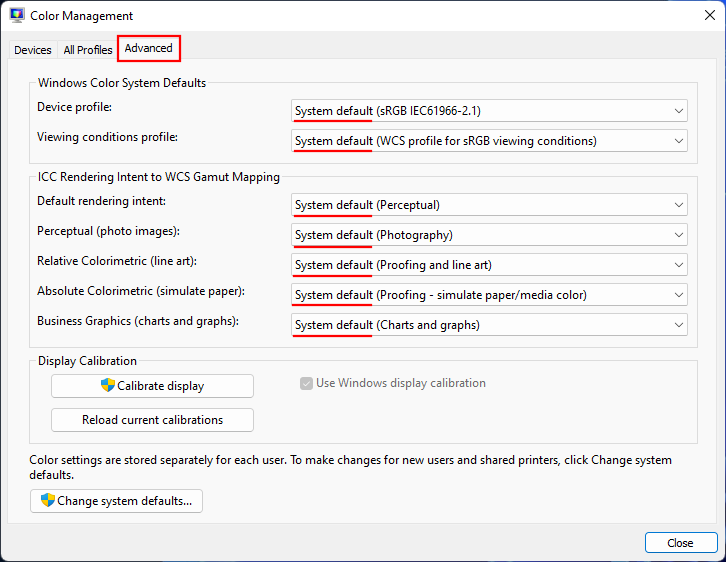
Hvilken skjerminnstilling er best for øynene?
Dette er stort og forståelig nok. Skjerminnstillingene påvirker hvor mye belastning du vil belaste øynene dine. For å redusere belastningen på øynene, sørg for at kontrasten er satt rundt 60-70 prosent-merket. Dette vil få innholdet til å skille seg ut fra bakgrunnen og la deg skille det bedre.
Hvordan sjekker jeg skjermens oppdateringsfrekvens (Hz)
For å vite skjermens oppdateringsfrekvens, høyreklikk på skrivebordet og velg Skjerminnstillinger .

Klikk deretter på Avansert visning under "Relaterte innstillinger".
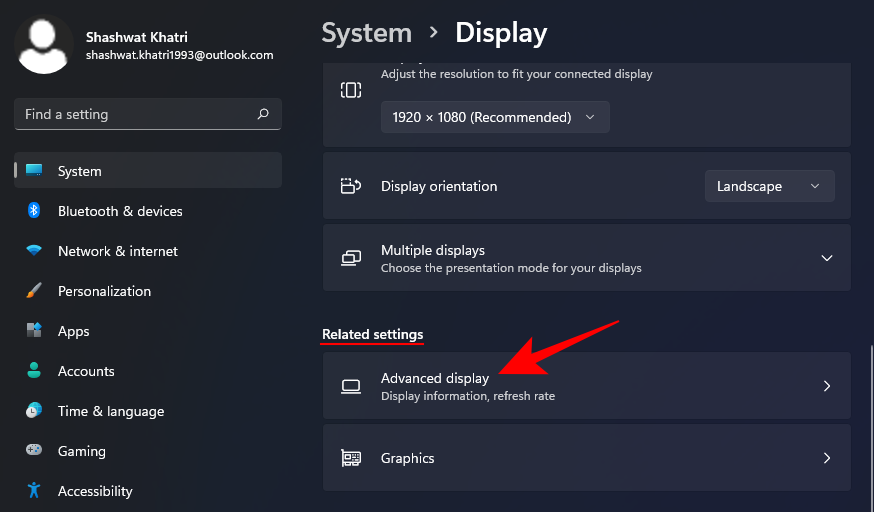
Oppdateringsfrekvensen vil bli nevnt ved siden av "Velg en oppdateringsfrekvens". Du kan også velge fra de tilgjengelige oppdateringsfrekvensalternativene.
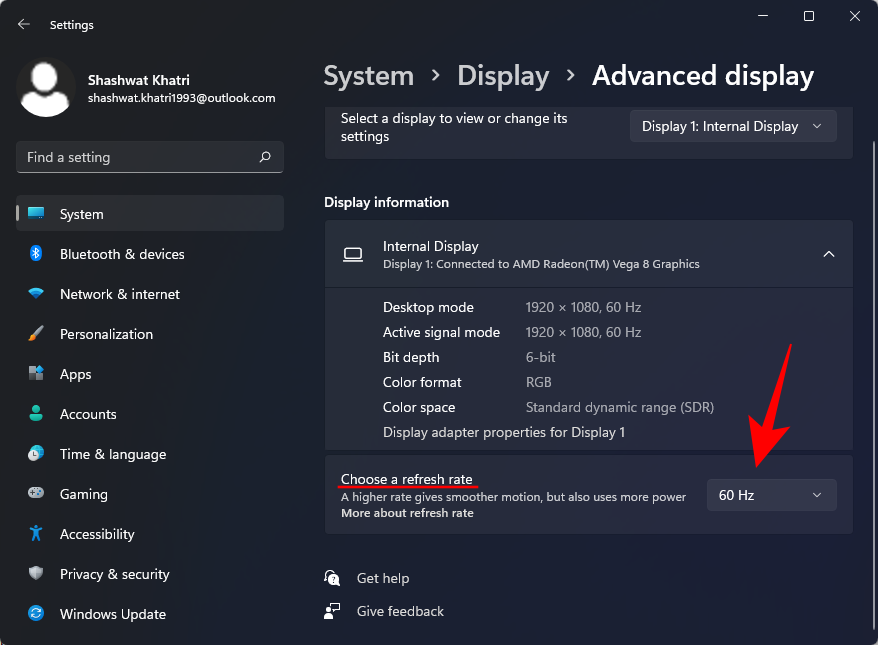
Vi håper du nå er i stand til å kalibrere skjermen fullstendig for å få visuell utgang slik det passer deg.
I SLEKT

Microsoft Support spurte om å dele feilloggen fra Outlook-app, men vet ikke hvordan? Finn her trinnene for Outlook Global Logging og Advanced Logging.
Vil du fjerne Windows-tjenester som du ikke ønsker på PC-en din med Windows 11? Finn her noen enkle metoder du kan stole på!
Se hvor enkelt det er å legge til et ord eller et annet språk i stavekontrollen i Firefox. Se også hvordan du kan slå av stavekontrollen for nettleseren.
Ønsker du å aktivere eller deaktivere AutoRecover eller AutoSave alternativet? Lær hvordan du kan aktivere eller deaktivere AutoRecover-funksjonen i Word 2019 eller Microsoft 365.
Denne veiledningen beskriver hvordan du legger til sidetall i dokumenter i Microsoft Word 365.
Lær hvordan du logger på som administrator i Windows 10 og Windows 11. Få tips og triks for å administrere brukerkontoer og systeminnstillinger effektivt.
For å liste alle Windows 11-kontoer, åpne Innstillinger > Kontoer > Andre brukere og familiesider. Du kan også bruke kommandoprompt og PowerShell.
Oppdag raskeste måter å åpne Innstillinger-appen på Windows 11 med nyttige trinn og tips.
Lær hvordan du enkelt kan endre bakgrunnsbilde på Windows 11 ved hjelp av forskjellige enkle metoder.
Lær hvordan du effektivt tar skjermbilder i Windows 11 med Print Screen, Snip & Sketch og mer. Få tips og triks for å lagre og dele skjermbilder.
Oppdatering av enhetsdrivere er viktig for å fikse feil og forbedre kompatibiliteten i Windows 11. Lær hvordan du effektivt kan oppdatere driverne dine.
Lær hvordan du fjerner McAfee programvare fra Windows 11-PC-en din. Følg våre 5 trinn for avinstallering og sikkerhetstips.
Finn ut hvor "Min datamaskin" er på Windows 11 og hvordan du enkelt kan få tilgang til denne viktige funksjonen. Følg våre enkle trinn for å gjenopprette PC-ikonet.
Denne bloggen hjelper lesere med å deaktivere Copilot-funksjonen på Windows 11, hvis de ikke ønsker å bruke AI-modellen.
Lær hvordan du kan tilpasse Start-menyen i Windows 11 for en bedre brukeropplevelse. Oppdag tips for tilpasning som passer dine behov.
Lær hvordan du enkelt åpner Kontrollpanel i Windows 11 med flere metoder som gir deg frihet til å tilpasse innstillinger. Perfekt for de som ønsker å navigere effektivt i systemet.
Lær hvordan du oppretter en ny brukerkonto på Windows 11, både lokalt og online. Få nyttige tips og trinnvise instruksjoner her.
Ikke legg ut bildene dine gratis på Instagram når du kan få betalt for dem. Les og vet hvordan du tjener penger på Instagram og får mest mulig ut av denne sosiale nettverksplattformen.
Lær hvordan du enkelt redigerer og fjerner PDF-metadata. Denne veiledningen hjelper deg med å enkelt redigere eller fjerne PDF-metadata på et par enkle måter.
Vet du at Facebook har en komplett liste over telefonbokkontakter sammen med navn, nummer og e-postadresse.
Det er mange grunner til at den bærbare datamaskinen din ikke kan koble til WiFi, og det finnes derfor mange måter å fikse feilen på. Hvis den bærbare datamaskinen din ikke kan koble til WiFi, kan du prøve følgende måter å fikse dette problemet på.
Etter at brukere har opprettet en USB-oppstart for å installere Windows, bør de sjekke USB-oppstartens ytelse for å se om den ble opprettet eller ikke.
Flere gratisverktøy kan forutsi diskfeil før de skjer, noe som gir deg tid til å sikkerhetskopiere dataene dine og erstatte disken i tide.
Med de riktige verktøyene kan du skanne systemet ditt og fjerne spionprogrammer, reklameprogrammer og andre skadelige programmer som kan lurke på systemet ditt.
Når en datamaskin, mobilenhet eller skriver prøver å koble til en Microsoft Windows-datamaskin over et nettverk, kan for eksempel feilmeldingen «nettverksbanen ble ikke funnet» – feil 0x80070035 – vises.
Blåskjerm (BSOD) er en vanlig og ikke ny feil i Windows når datamaskinen opplever en alvorlig systemfeil.
I stedet for å utføre manuelle og direkte tilgangsoperasjoner på Windows, kan vi erstatte dem med tilgjengelige CMD-kommandoer for raskere tilgang.
Som med Windows 10 kan du også bruke tredjepartsprogramvare for å gjøre oppgavelinjen i Windows 11 gjennomsiktig.
Etter utallige timer med bruk av den bærbare datamaskinen og stasjonære høyttaleroppsettet fra universitetet, oppdager mange at noen smarte oppgraderinger kan gjøre den trange studentboligen om til det ultimate strømmesenteret uten å tømme bankkontoen.
En bærbar PCs berøringsplate er ikke bare til for å peke, klikke og zoome. Den rektangulære overflaten støtter også bevegelser som lar deg bytte mellom apper, kontrollere medieavspilling, administrere filer og til og med se varsler.









![Slik avinstallerer du McAfee på Windows 11 [5 måter] Slik avinstallerer du McAfee på Windows 11 [5 måter]](https://blog.webtech360.com/resources8/images31/image-4917-0105182719945.png)

















