Slik avinstallerer du McAfee på Windows 11 [5 måter]
![Slik avinstallerer du McAfee på Windows 11 [5 måter] Slik avinstallerer du McAfee på Windows 11 [5 måter]](https://blog.webtech360.com/resources8/images31/image-4917-0105182719945.png)
Lær hvordan du fjerner McAfee programvare fra Windows 11-PC-en din. Følg våre 5 trinn for avinstallering og sikkerhetstips.
Varsler har blitt en integrert del av livene våre. De holder oss oppdatert, hjelper oss med å opprettholde timeplanen vår og hjelper oss mest av alt å få det siste og beste innen nyhetene. Imidlertid ser det ut til at selskaper har gått over toppen i det siste når det gjelder å få oppmerksomheten din. Bannervarsler, merker, påminnelser og mer kan ta over livet ditt veldig enkelt hvis det ikke administreres riktig. Mens introduksjonen av Windows 11 gir oss forbedrede varsler, får du også merker på oppgavelinjen nå, spesielt hvis du har en direktemelding festet til den. Dette kan være irriterende, og du vil kanskje deaktivere det. Her er hvordan du kan gjøre det.
Innhold
Deaktiver merker på oppgavelinjen
Trykk Windows + ipå tastaturet for å åpne Innstillinger-appen. Klikk på "Personliggjøring" i venstre sidefelt.
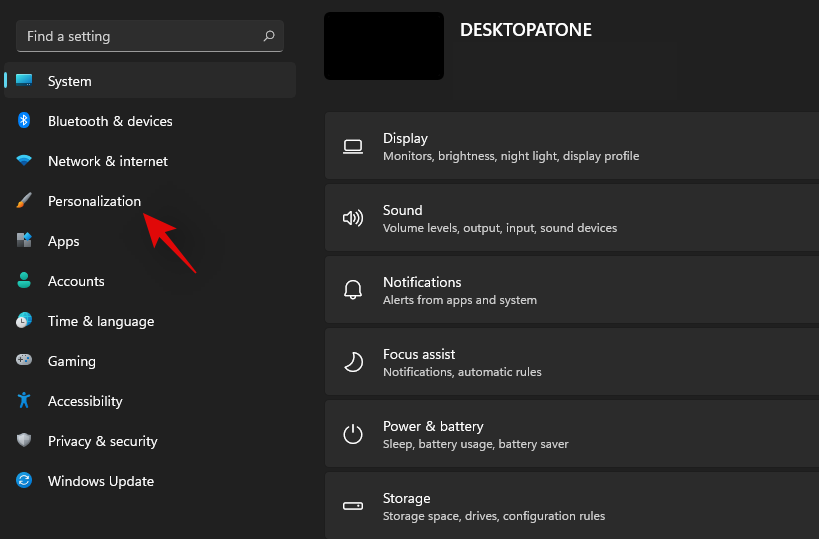
Klikk nå og velg "Oppgavelinje".
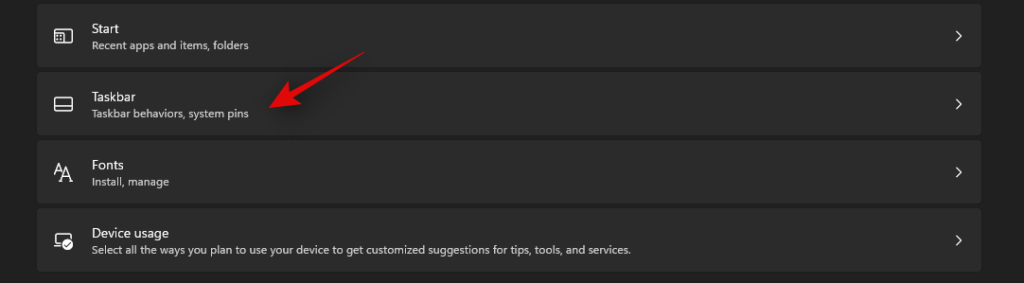
Klikk på "Oppgavelinjeatferd".
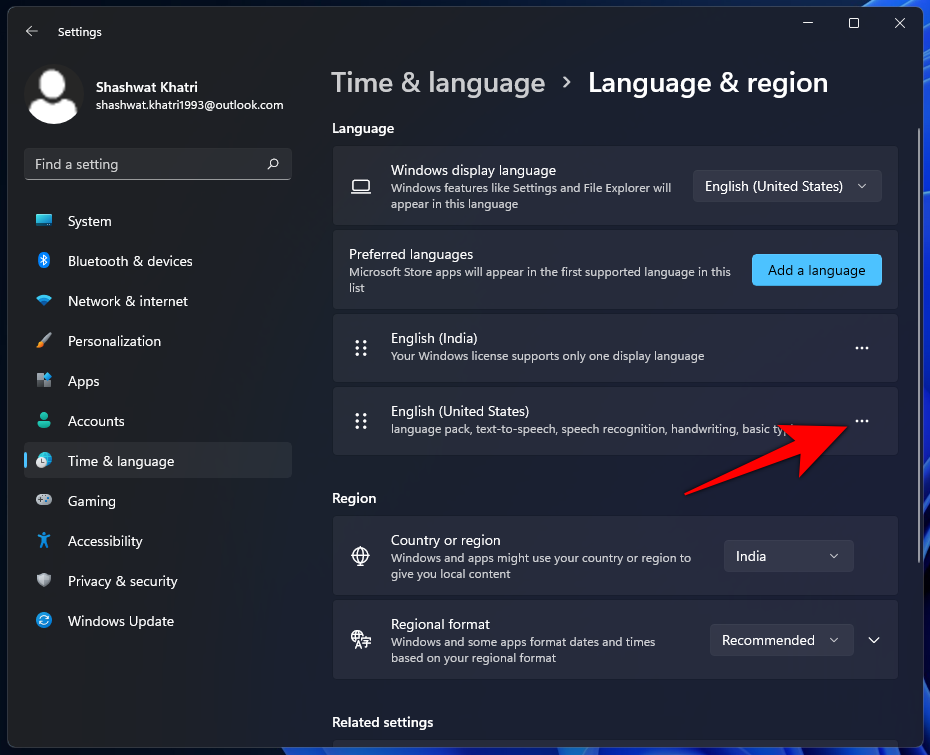
Menyen skal nå utvides og gi deg et par alternativer. Klikk og fjern merket for "Vis merker (teller for uleste meldinger) på oppgavelinjeapper".
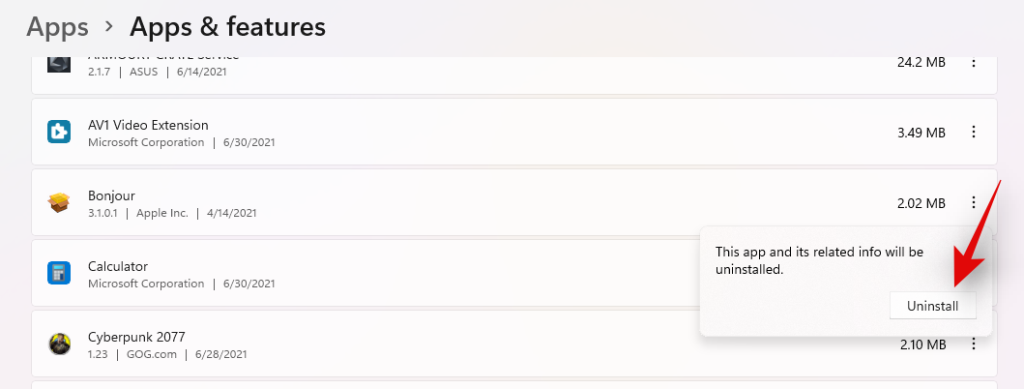
Lukk appen og endringene skal nå ha skjedd på oppgavelinjen. Du bør ikke lenger motta merkevarsler for festede apper på oppgavelinjen.
Får du fortsatt merker, men de oppdateres ikke?
Dette er sannsynligvis fordi endringene ennå ikke gjenspeiles i filutforskeren. Dette kan ofte være tilfellet på eldre systemer med lavere minne. Du kan enten starte systemet på nytt for å fikse dette problemet, eller bruke veiledningen nedenfor for å starte File Exolorer på nytt.
Trykk Ctrl + Shift + Escpå tastaturet for å åpne oppgavebehandlingen og bytte til fanen "Detaljer".

Søk etter Explorer.exe og klikk og velg prosessen.
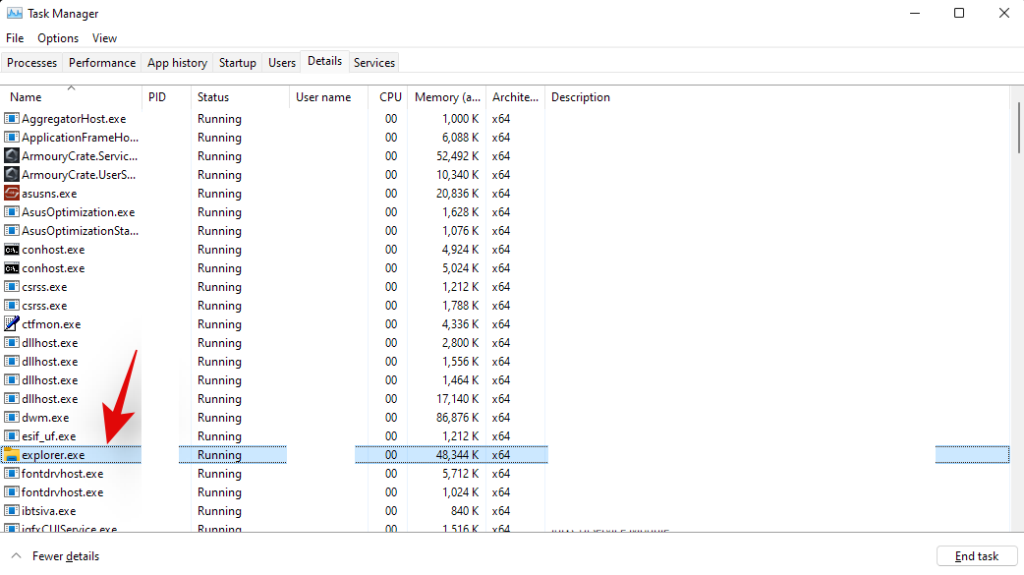
Trykk nå enten "Slett" på tastaturet eller klikk på "Avslutt oppgave". Bekreft valget ditt ved å velge "Avslutt prosess".
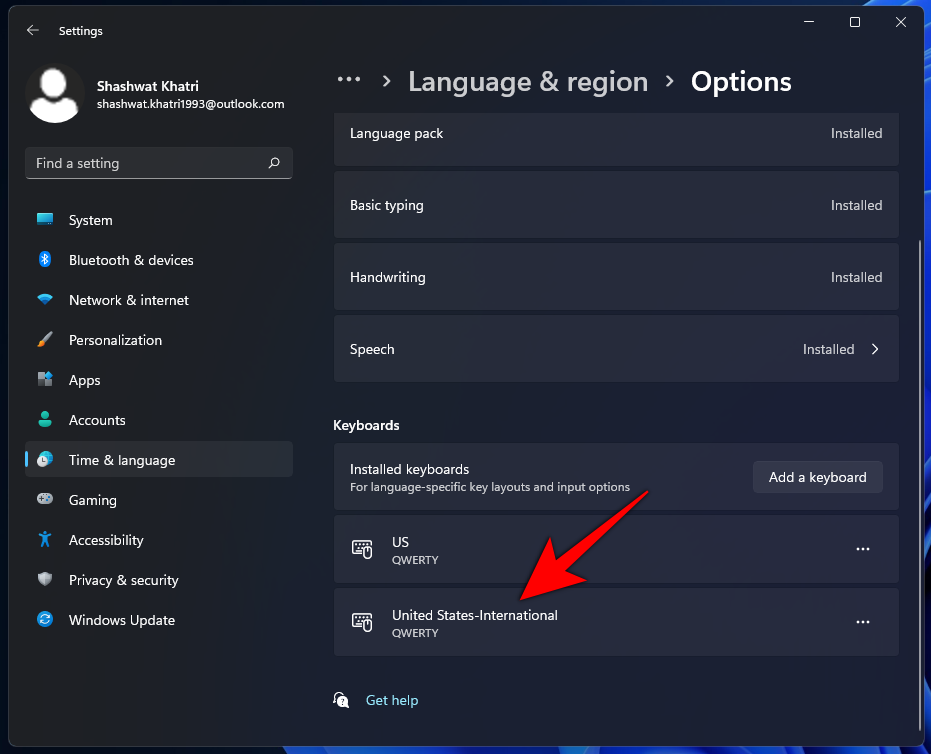
Klikk på "Fil" og velg "Kjør ny oppgave".
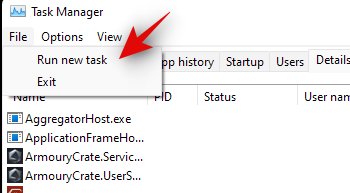
Skriv inn explorer.exeog trykk "Enter" på tastaturet. Du kan også klikke på 'Ok'.
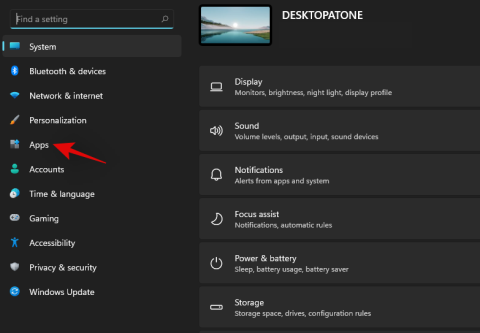
Og det er det! Filutforskeren skal nå starte på nytt, og merkene skal ikke lenger vises på oppgavelinjen.
Vi håper du enkelt kunne fjerne merker fra oppgavelinjen i Windows 11 ved å bruke veiledningen ovenfor. Hvis du møter noen feil, ta gjerne kontakt i kommentarene nedenfor.
Lær hvordan du fjerner McAfee programvare fra Windows 11-PC-en din. Følg våre 5 trinn for avinstallering og sikkerhetstips.
Datamaskiner har blitt mer integrert i livene våre enn noen gang, og derfor leter produsentene etter nye måter å spare strøm på dine mobile enheter. Imidlertid, den velprøvde manualen Sleep w...
Windows 11 har blitt utgitt for offentligheten, og denne nye oppdateringen til det langvarige operativsystemet ser ut til å få noen gode anmeldelser. Microsoft har økt personvernet, sikkerheten har lagt til et nytt brukergrensesnitt, og muligheten til...
Når du søker etter et element i Søk, vil Windows vise lokale resultater for apper, filer eller innstillinger. Hvis ingenting dukker opp, har Windows også et innebygd Bing-søk som viser nettartikler ...
Til tross for Microsofts beste forsøk på å beile deg til å bruke Teams, hvis du fortsatt ikke liker det, vil du kanskje fjerne det fra oppgavelinjen. Vel, du kan enkelt gjøre det og få mer plass...
Windows Insider builds og beta builds er en fin måte å få en smak av den kommende oppdateringen. På grunn av den kommende Windows 11-utgivelsen har mange brukere over hele verden sluttet seg til insiderprogrammet for å ...
Varsler har blitt en integrert del av livene våre. De holder oss oppdatert, hjelper oss med å opprettholde timeplanen vår og hjelper oss mest av alt å få det siste og beste innen nyhetene. Imidlertid ser det ut til at selskaper …
Windows 11 har nettopp blitt utgitt, og hvis du har prøvd å installere det nyeste operativsystemet, har du kanskje innsett behovet for sikker oppstart og TPM. Disse innstillingene kan enkelt finnes og aktiveres i deg...
Som med Windows 10 kan du også bruke tredjepartsprogramvare for å gjøre oppgavelinjen i Windows 11 gjennomsiktig.
Etter utallige timer med bruk av den bærbare datamaskinen og stasjonære høyttaleroppsettet fra universitetet, oppdager mange at noen smarte oppgraderinger kan gjøre den trange studentboligen om til det ultimate strømmesenteret uten å tømme bankkontoen.
En bærbar PCs berøringsplate er ikke bare til for å peke, klikke og zoome. Den rektangulære overflaten støtter også bevegelser som lar deg bytte mellom apper, kontrollere medieavspilling, administrere filer og til og med se varsler.
Å bytte papirkurvikonet i Windows 11 forenkler tilpasningen av bakgrunnsbildet, og gir deg utseendet og følelsen som passer din smak eller tema.
DISM (Deployment Imaging and Servicing Management) er et viktig verktøy sammen med SFC (System File Checker) for å håndtere mange systemproblemer i Windows 11.
Selv om Windows 11 absolutt kommer forhåndsinstallert med noen få ubrukelige apper, skjuler det også noen utrolig kraftige verktøy rett foran nesen din.
Når du kjøper en ny stasjonær eller bærbar datamaskin, kan du spare penger ved å kjøpe en enhet med grunnleggende spesifikasjoner. Du kan øke ytelsen senere ved å oppgradere RAM-en.
WARP er et VPN som hjelper deg med å koble til Internett ved hjelp av Cloudflares 1.1.1.1 DNS, samtidig som det optimaliserer og sikrer (dvs. krypterer) forbindelsen din. 1.1.1.1 er et av de raskeste og sikreste DNS-alternativene.
Fn-funksjonstastene gir deg en raskere og enklere måte å kontrollere enkelte maskinvarefunksjoner på.
Denne malplasserte indikatoren betyr vanligvis at BitLocker-kryptering er deaktivert, at en oppdatering krever omstart, eller at en fastvareoppgradering venter.
















