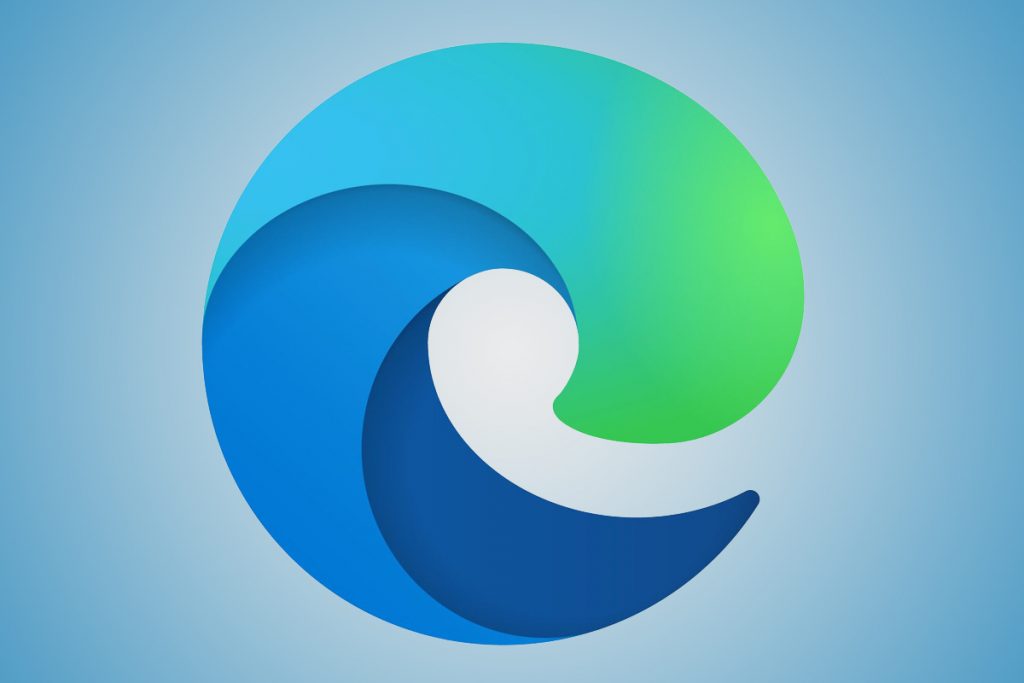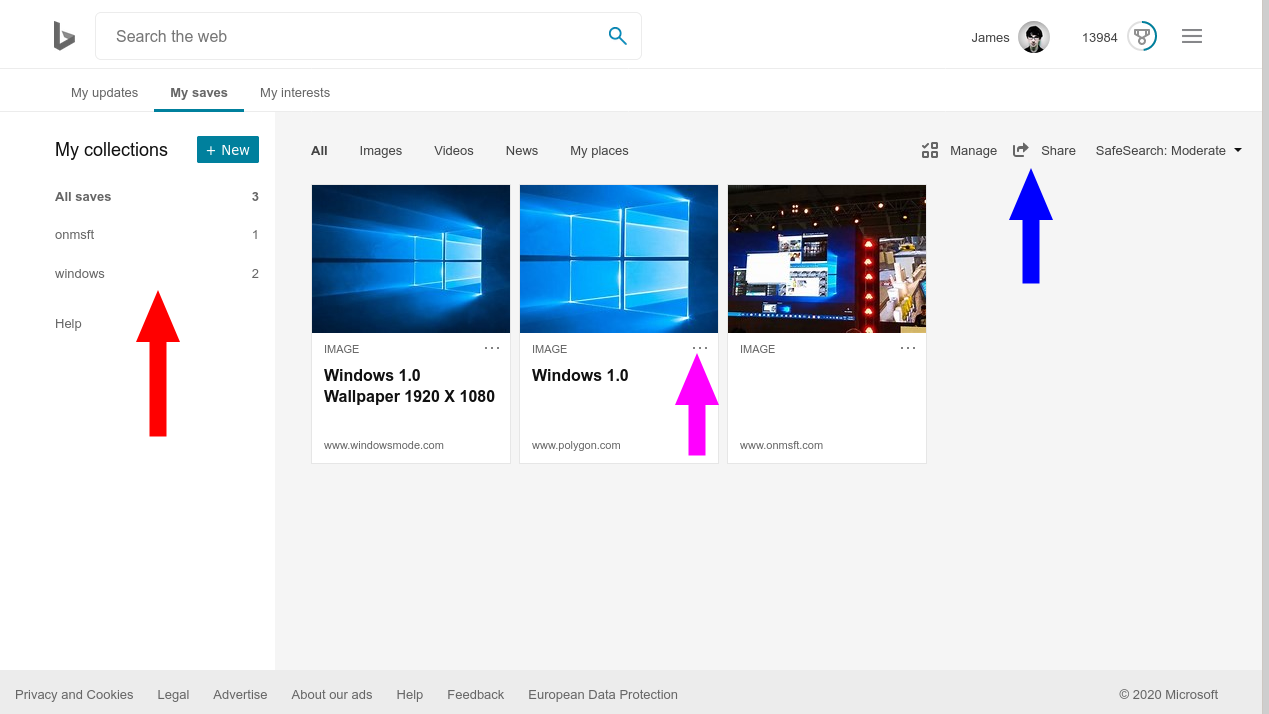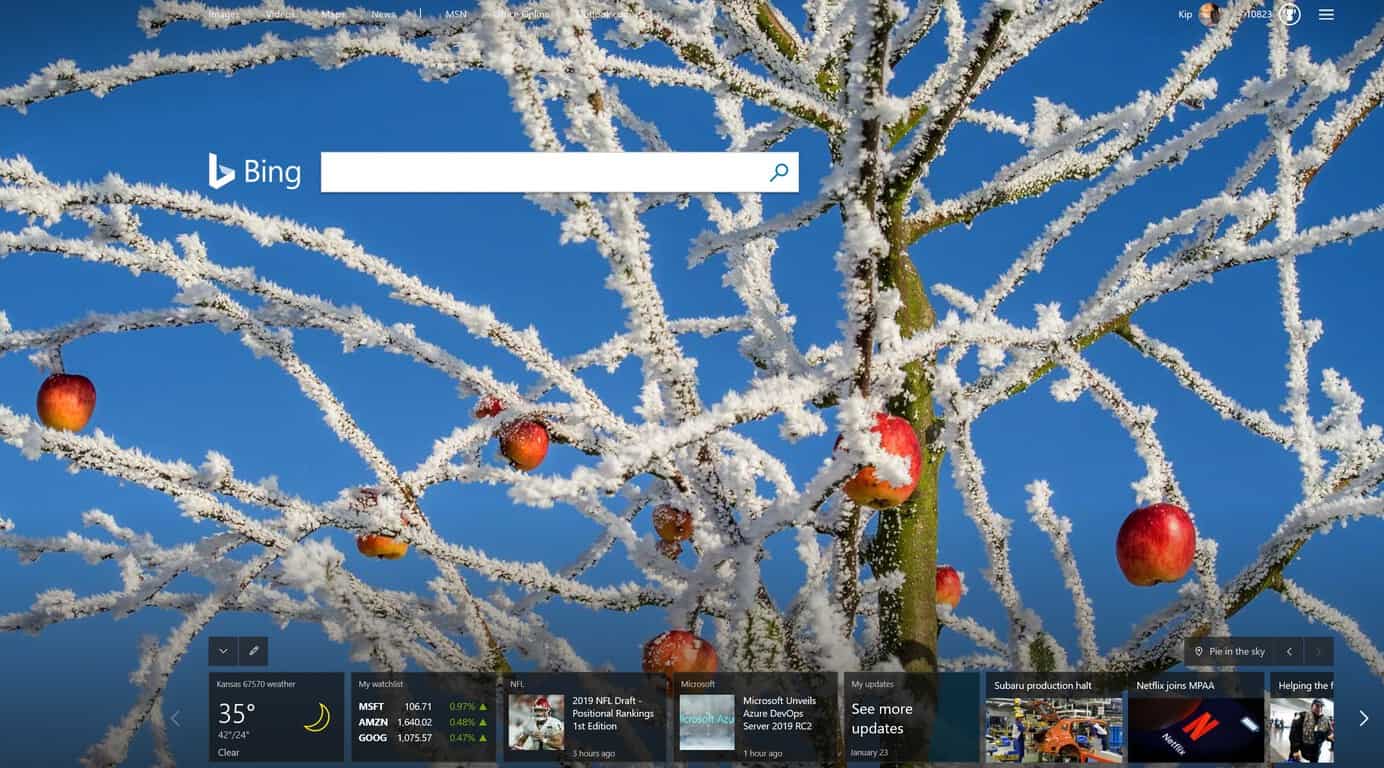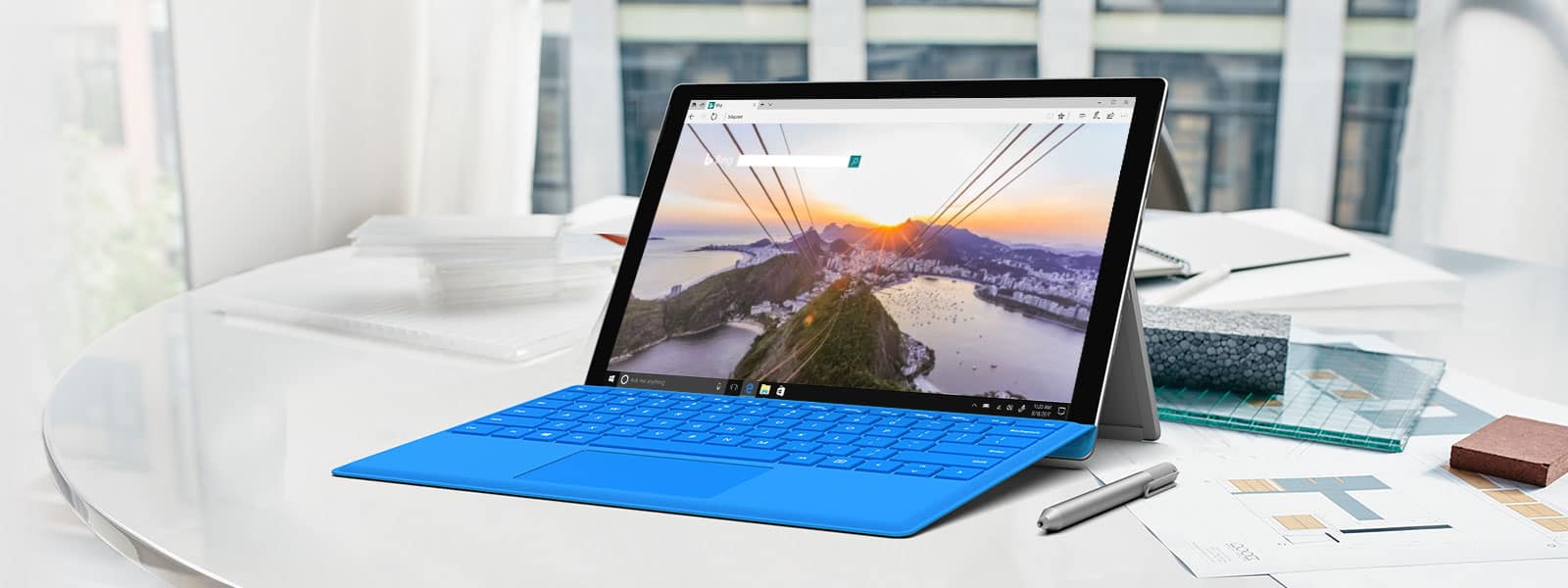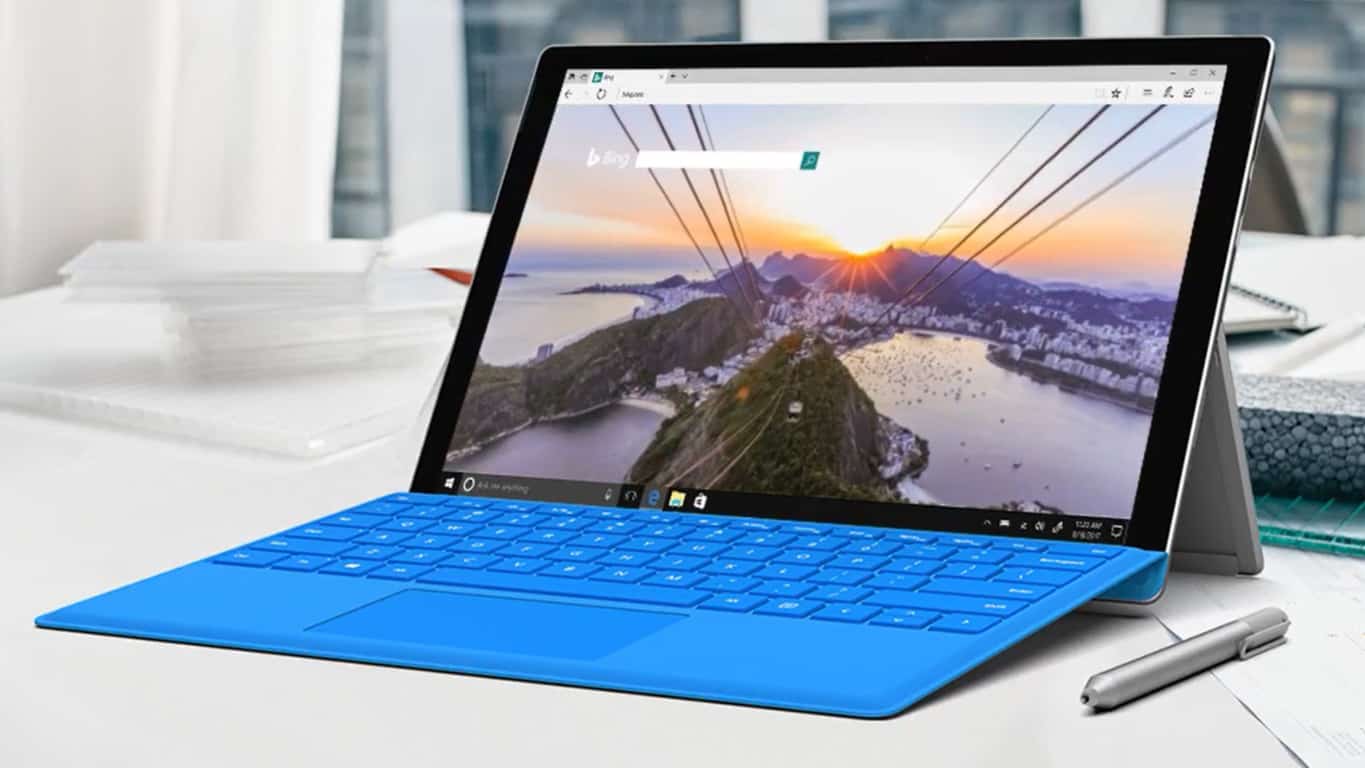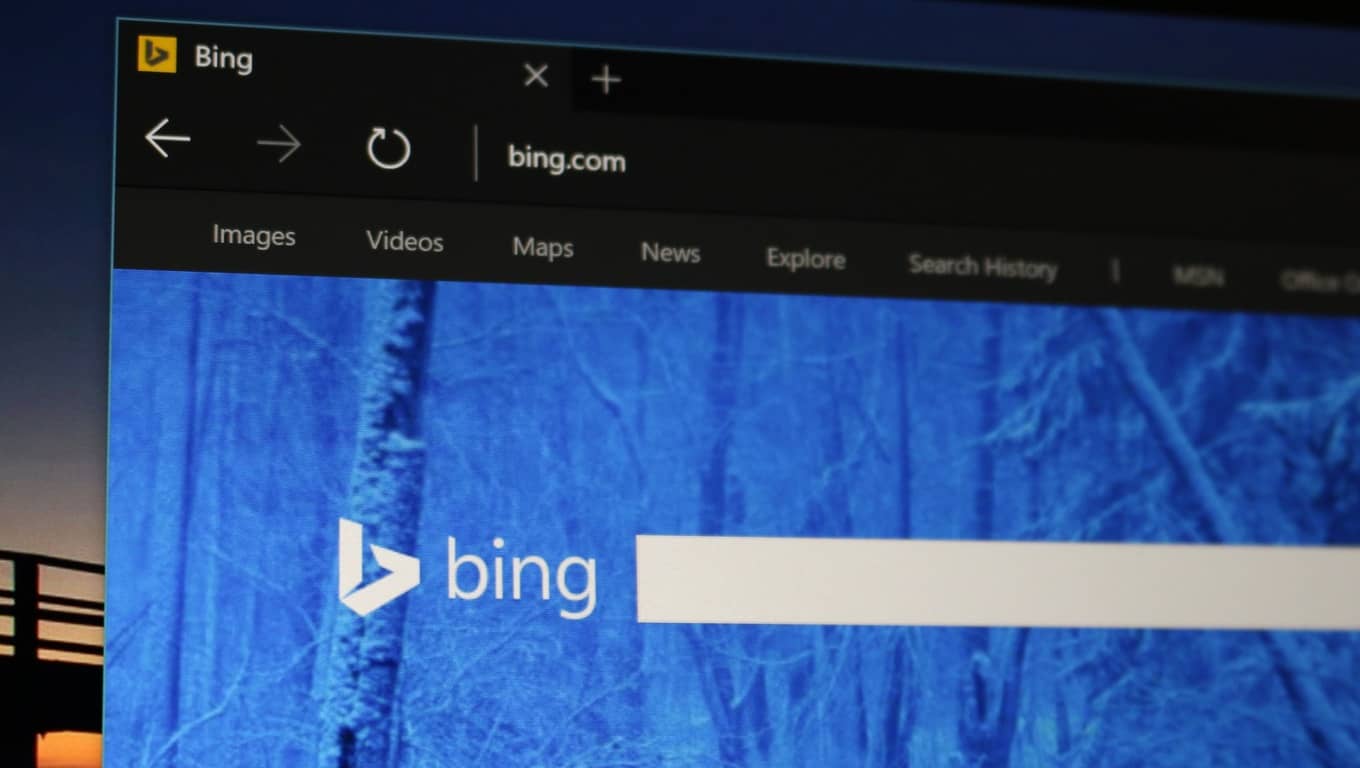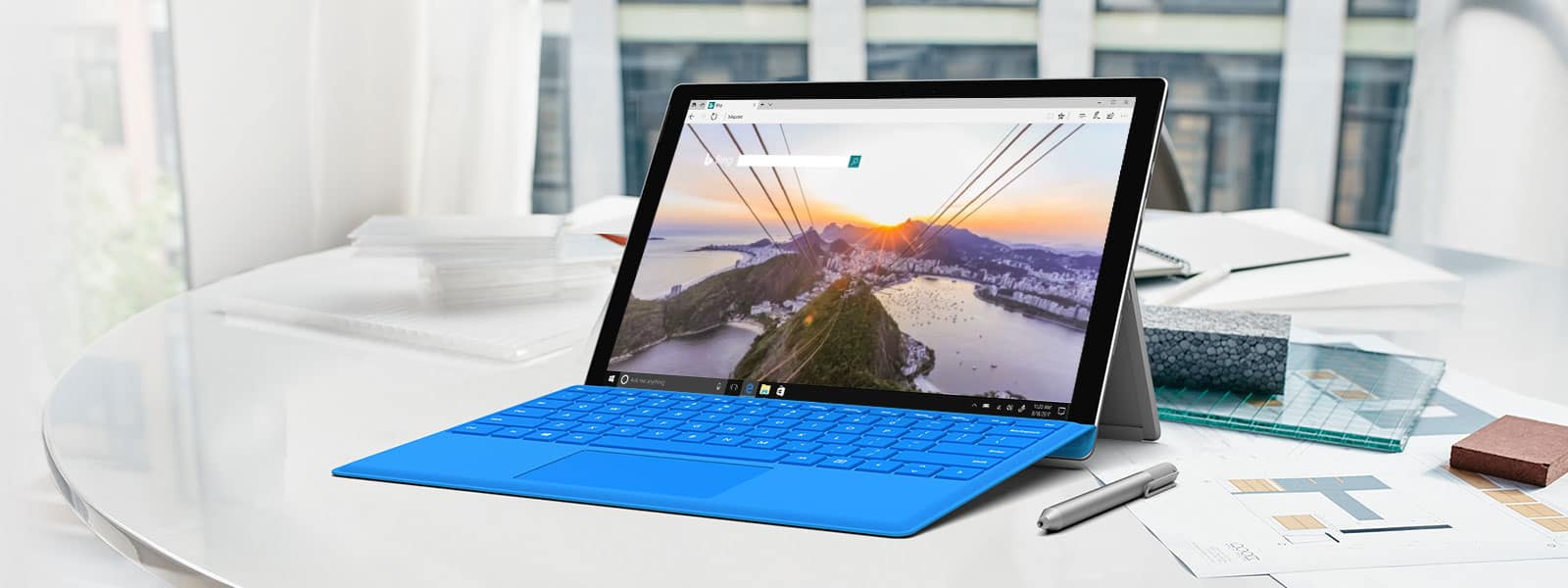Når du søker etter et element i Søk , vil Windows vise lokale resultater for apper , filer eller innstillinger . Hvis ingenting dukker opp, har Windows også et innebygd Bing-søk som viser elektroniske elementer relatert til søket ditt fra Bing.
I en verden som hovedsakelig avhenger av Googles søkeresultater, kan Bing-søkintegrasjon virke litt tvunget og irriterende. Dette dobler også arbeidsmengden ettersom PC-en din må vise søkeresultater lokalt så vel som online. Ikke bare ser søkeresultatene rotete ut, men det blir også et ork å sile gjennom resultatene.
Hvis du heller vil ha Bing fjernet på din Windows 11 PC , her er alt du kan gjøre med det.
Sjekk ut: Topp Windows 11-snarveier å vite
Innhold
Metode #01: Deaktiver Bing-søkeforslag fra registeret
På Windows 10 pleide det å være en enkel bryter for å velge bort Bing-visning av søkeresultater. Men den funksjonen har siden blitt fjernet. Så la oss hoppe rett inn i registeret for å deaktivere Bing-søkeforslag. For dette, trykk først for Win + Rå åpne RUN-dialogboksen, skriv inn regedit og trykk Enter.

Dette vil åpne Registerredigering.
Metode #02: Deaktiver søkeboksforslag
Det er noen få registerverdier du må justere for å slå av Bing-søkeforslag. Den første er verdien for DisableSearchBoxSuggestions.
Naviger til følgende sti:
Computer\HKEY_CURRENT_USER\Software\Policies\Microsoft\Windows
Alternativt kan du kopiere banen ovenfor og lime den inn i registerredigererens adresselinje.

Trykk enter. Nå, i høyre rute, høyreklikk på tom plass og velg Ny , deretter DWORD (32-bit) verdi .

Gi denne verdien et navn DisableSearchBoxSuggestions . Dobbeltklikk deretter på den.

Endre verdien til 1 . Klikk deretter OK .

Relatert: Hvordan endre et bakgrunnsbilde på Windows 11
Metode #03: Deaktiver Bing-søk
Naviger til følgende sti:
Computer\HKEY_CURRENT_USER\Software\Microsoft\Windows\CurrentVersion\Search
Alternativt kan du kopiere banen ovenfor og lime den inn i registerredigererens adresselinje.

Trykk deretter Enter. Til høyre vil du se BingSearchEnabled . Dobbeltklikk på den.

Endre verdien til 0 , og klikk deretter på OK .

Metode #04: Deaktiver Cortana-samtykke
Til slutt, i den samme nøkkelmappen, vil du se en CortanaConsent DWORD-verdi. Dobbeltklikk på den.

Endre verdien til 0 , og klikk deretter OK .

Når du har gjort alle disse endringene, start datamaskinen på nytt og du vil ikke se Bing-søkeresultater lenger.
Metode #05: Fjern Bing-søkeresultater via Group Policy Editor
I tillegg til å deaktivere Bing fra registeret, må du kanskje også fjerne det fra gruppepolicyredigereren. Slik går du frem:
Trykk for Win + Rå åpne KJØR-dialogboksen, skriv inn gpedit.msc , og trykk deretter Enter.

Dette åpner redigeringsprogrammet for lokal gruppepolicy. Naviger nå til Datamaskinkonfigurasjon > Administrative maler > Windows-komponenter > Søk .

Dobbeltklikk på Ikke tillat nettsøk .

Velg Aktivert , og klikk deretter OK .

Dobbeltklikk deretter på Ikke søk på nettet eller vis nettresultater i Søk .

Velg Aktivert , og klikk deretter OK .

Du må starte datamaskinen på nytt for at endringene skal tre i kraft. Nå hvis du søker etter noe i Start-menyen, vil du ikke få noen resultater fra Bing.

Metode #06: Fjern Bing fra nettlesere
For å rense datamaskinen grundig fra Bing, må du fjerne alle sporene fra nettleserne. Slik fjerner du Bing...
1. Fra Edge
Åpne Microsoft Edge, og klikk deretter på ellipseikonet (tre prikker) oppe i høyre hjørne.

Klikk på Innstillinger .

Velg Personvern, søk og tjenester fra venstre panel.

Rull deretter ned under "Tjenester" og velg Adresselinje og søk .

Klikk på rullegardinmenyen ved siden av Søkemotoren brukt i adressefeltet .

Velg en annen søkemotor (for eksempel Google).

Klikk nå på Administrer søkemotorer .

Klikk på ellipseikonet (tre prikker) ved siden av Bings URL.

Klikk Fjern .

Og det er det!
2. Fra Chrome
Åpne Google Chrome og klikk på det vertikale ellipseikonet (tre prikker) mot øverste høyre hjørne.

Klikk på Innstillinger .

Rull ned til "Søkemotor" og klikk på Administrer søkemotorer .

Klikk på de tre prikkene ved siden av Bing.

Klikk på Fjern fra liste .

Og det handler om det! Du har nå fjernet Bing fra Google Chrome.
Bør du deaktivere Bing i Windows 11-søk?
Det er noen fordeler ved å deaktivere Bing i Windows 11. For det første, og mer praktisk, sørger fjerning av Bing for at PC-en din ikke trenger å ta på seg belastningen med å søke og vise Bing-resultater for søkespørringer hver gang du slår opp noe fra Startmeny.
Uten at Bing-søkeresultater roter opp Start-menyen, er resultatene du får mer passende og ryddigere. Hvis du er en fan av det, så fortsett og deaktiver Bing. Men hvis du liker bekvemmeligheten av å se ting opp rett fra Start-menyen, vil du ikke gi slipp på Bing ennå.
Uansett hva tilfellet kan være, håper vi du fant denne veiledningen nyttig for å fjerne eller deaktivere Bing fra Windows 11.
I SLEKT