Slik viser du alle brukerkontoer på Windows 11

For å liste alle Windows 11-kontoer, åpne Innstillinger > Kontoer > Andre brukere og familiesider. Du kan også bruke kommandoprompt og PowerShell.
På Windows 11 , selv om du kan opprette en Microsoft-konto under det første oppsettet , er det mulig å opprette flere kontoer for å dele datamaskinen med andre etter at oppsettet er fullført.
Du kan bruke flere kontotyper på Windows 11, men den anbefalte typen er en Microsoft-konto siden det er den enkleste metoden å konfigurere, gir et høyere sikkerhetsnivå og gir deg enkel tilgang til praktisk talt alle tjenester fra Microsoft, inkludert OneDrive, Microsoft Store , Outlook , Xbox-nettverk og Office (hvis kontoen har et Microsoft 365-abonnement).
I tillegg gir en Microsoft-konto deg noen andre viktige fordeler, for eksempel sikkerhetskopiering av filer til skyen med muligheten til å synkronisere filer, legitimasjon og innstillinger på tvers av enheter.
Denne veiledningen vil lære deg de forskjellige metodene for å opprette en profil med en Microsoft-konto på Windows 11.
Den enkleste måten å opprette en standard brukerkonto med en Microsoft-konto for Windows 11 er å bruke "Andre brukere"-innstillingene.
For å opprette og sette opp en Microsoft-konto gjennom Innstillinger på Windows 11, bruk disse trinnene:
Åpne Innstillinger på Windows 11.
Klikk på Kontoer .
Klikk kategorien Andre brukere .
Under "Andre brukere" -delen klikker du på Legg til konto- knappen.
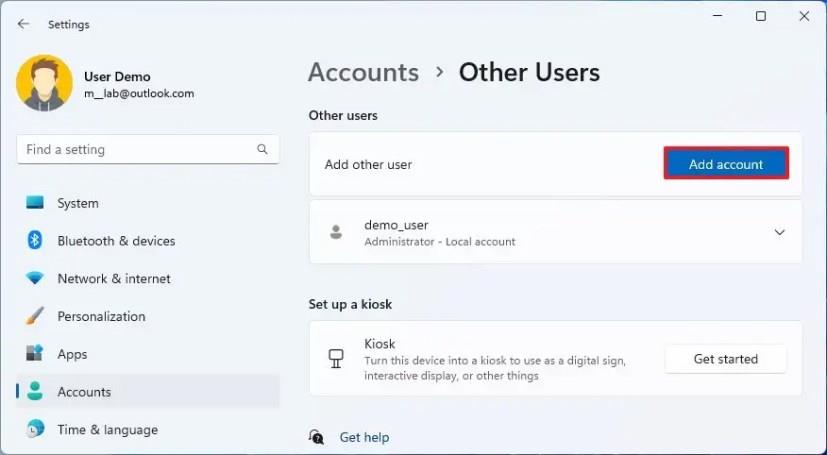
Bekreft Microsoft-kontoen til personen du vil legge til i Windows 11.
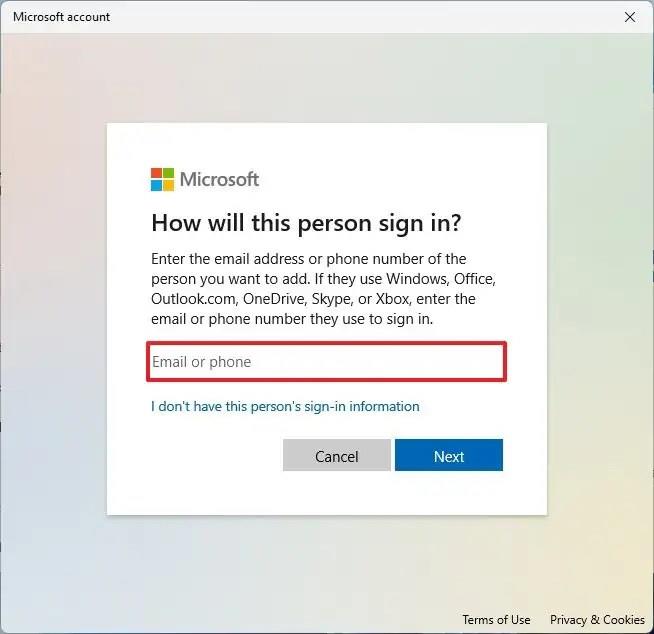
Rask tips: Hvis personen ikke har en Microsoft-konto, kan vedkommende opprette en online , eller du kan velge alternativet "Jeg har ikke denne personens påloggingsinformasjon" og følge instruksjonene på skjermen for å opprette en ny regnskap.
Klikk på Neste- knappen.
Klikk på Fullfør- knappen.
Åpne Start .
Klikk på profilmenyen og velg Logg ut .
Velg den nye kontoen fra påloggingsskjermen.
Klikk på Logg på -alternativet.

Logg på med Microsoft-kontolegitimasjonen.

Klikk på "Ja, konfigurer" -knappen for å konfigurere kontoen ved hjelp av Windows Hello.
Rask tips: Hvis oppsettet mislykkes, klikker du på "Lukk" -knappen, og PIN-oppsettet skal vises.
Klikk på Neste- knappen (hvis aktuelt).
Bekreft PIN-koden for å få tilgang til Microsoft-kontoen på Windows 11.

Klikk på OK- knappen.
Konfigurer innstillingene for sikkerhetskopiering til OneDrive. Hvis du klikker på Neste- knappen, vil operativsystemet laste opp brukerens profilmapper (skrivebord, bilder og dokumenter) til OneDrive. Hvis du velger alternativet "Bare lagre filer på denne PCen" , vil filene kun være tilgjengelige på datamaskinen.

Klikk på Avslå for å hoppe over Microsoft 365-kampanjen (hvis aktuelt).
Klikk på Avslå alternativet for å hoppe over OneDrive-kampanjen (hvis aktuelt).
Velg brukerens personverninnstillinger.
Klikk på Neste- knappen.

Klikk på Godta- knappen.
Når du har fullført trinnene, vil systemet opprette en ny profil, men uten å sette den opp før brukeren logger på for første gang.
Alternativt er det mulig å opprette en Microsoft-konto fra de eldre brukerkontoinnstillingene (netplwiz) fra kontrollpanelet.
For å opprette en Microsoft-konto fra netplwiz på Windows 11, bruk disse trinnene:
Åpne Start .
Søk etter netplwiz og klikk på toppresultatet for å åpne innstillingene for brukerkontoer i kontrollpanelet.
Klikk på Legg til- knappen.
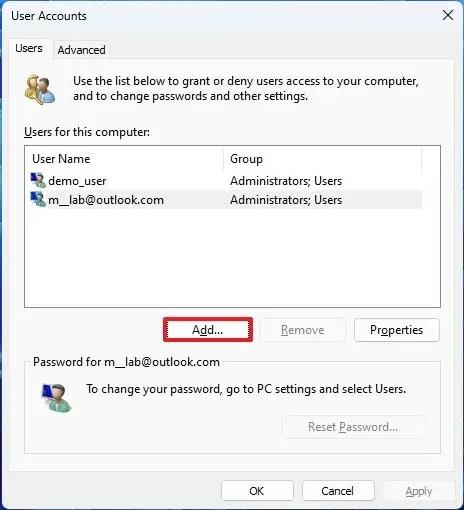
Bekreft Microsoft-kontoen til personen du vil legge til i Windows 11.
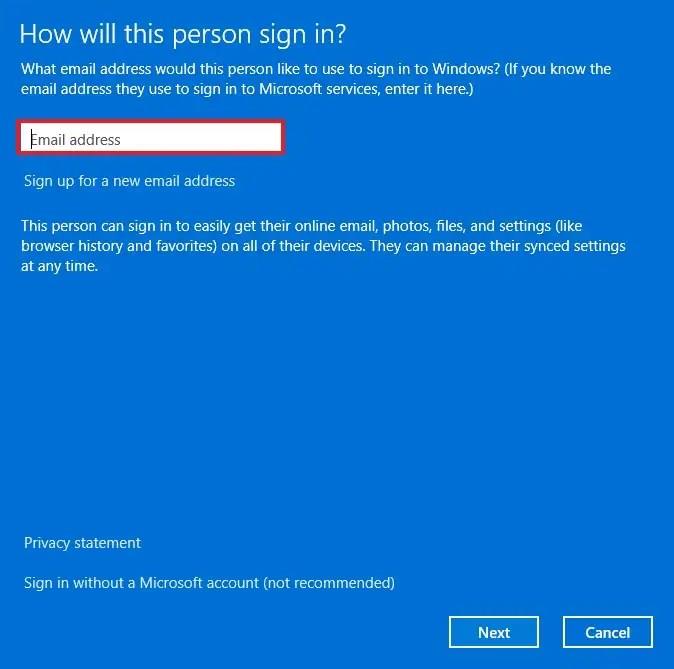
Klikk på Neste- knappen.
Klikk på Fullfør- knappen.
Klikk på OK- knappen.
Åpne Start .
Klikk på profilmenyen og velg Logg ut .
Velg den nye kontoen fra påloggingsskjermen.
Klikk på Logg på -alternativet.

Logg på med Microsoft-kontolegitimasjonen.

Klikk på "Ja, konfigurer" -knappen for å konfigurere kontoen ved hjelp av Windows Hello.
Rask tips: Hvis oppsettet mislykkes, klikker du på "Lukk" -knappen, og PIN-oppsettet skal vises.
Klikk på Neste- knappen (hvis aktuelt).
Bekreft PIN-koden for å få tilgang til Microsoft-kontoen på Windows 11.

Klikk på OK- knappen.
Konfigurer innstillingene for sikkerhetskopiering til OneDrive. Hvis du klikker på Neste- knappen, vil operativsystemet laste opp brukerens profilmapper (skrivebord, bilder og dokumenter) til OneDrive. Hvis du velger alternativet "Bare lagre filer på denne PCen" , vil filene kun være tilgjengelige på datamaskinen.

Klikk på Avslå for å hoppe over Microsoft 365-kampanjen (hvis aktuelt).
Klikk på Avslå alternativet for å hoppe over OneDrive-kampanjen (hvis aktuelt).
Velg brukerens personverninnstillinger.
Klikk på Neste- knappen.

Klikk på Godta- knappen.
Etter at du har fullført trinnene, vil Windows 11 opprette den nye profilen ved hjelp av Microsoft-kontoen.
På Windows 11 kan du også bruke "Familie"-innstillinger for å opprette nye kontoer. Vanligvis vil du bruke disse innstillingene for yngre mennesker som trenger tilsyn. Når du har konfigurert en konto gjennom disse innstillingene, kan du bruke Microsoft Family Safety-funksjonene til å begrense skjermtid, kontrollere appene de har tilgang til, konfigurere forskjellige foreldrekontroller og mer.
For å opprette et familiemedlem med en Microsoft-konto på Windows 11, bruk disse trinnene:
Åpne Innstillinger .
Klikk på Kontoer .
Klikk på Familie- fanen.
Under "Din familie"-delen klikker du på Legg til noen- knappen.
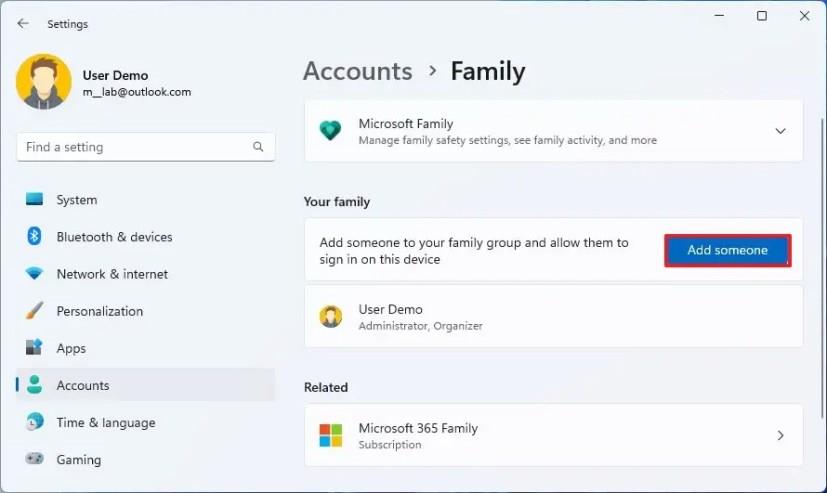
Bekreft Microsoft-kontoen til personen du vil legge til i Windows 11.
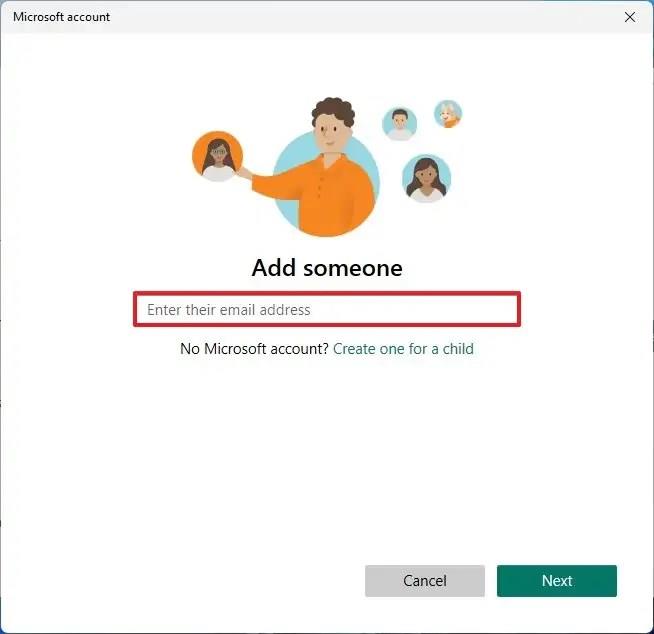
Klikk på Neste- knappen.
Velg medlem- alternativet for å opprette en konto for en ung person. Eller klikk på Organiser- alternativet for å opprette en konto for noen som kan administrere familieinnstillingene.
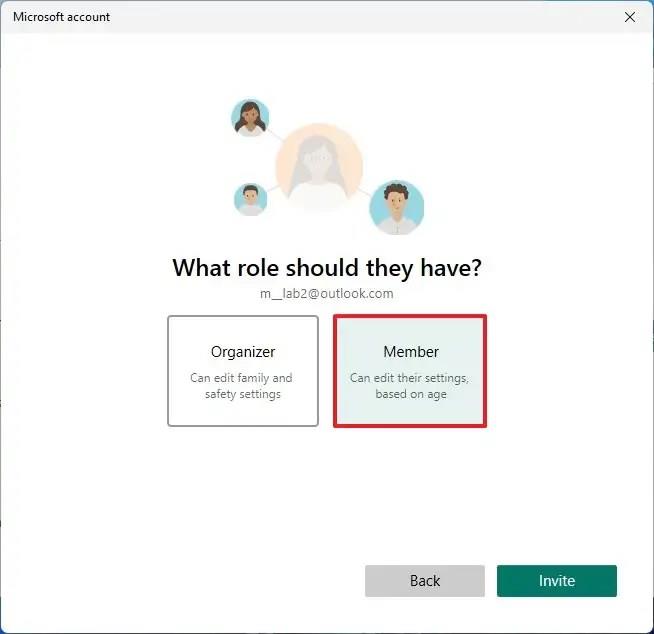
Klikk på Inviter- knappen.
Åpne Start .
Klikk på profilmenyen og velg Logg ut .
Velg den nye kontoen fra påloggingsskjermen.
Klikk på Logg på -alternativet.

Logg på med Microsoft-kontolegitimasjonen.

Klikk på "Ja, konfigurer" -knappen for å konfigurere kontoen ved hjelp av Windows Hello.
Rask tips: Hvis oppsettet mislykkes, klikker du på "Lukk" -knappen, og PIN-oppsettet skal vises.
Klikk på Neste- knappen (hvis aktuelt).
Bekreft PIN-koden for å få tilgang til Microsoft-kontoen på Windows 11.

Klikk på OK- knappen.
Konfigurer innstillingene for sikkerhetskopiering til OneDrive. Hvis du klikker på Neste- knappen, vil operativsystemet laste opp brukerens profilmapper (skrivebord, bilder og dokumenter) til OneDrive. Hvis du velger alternativet "Bare lagre filer på denne PCen" , vil filene kun være tilgjengelige på datamaskinen.

Klikk på Avslå for å hoppe over Microsoft 365-kampanjen (hvis aktuelt).
Klikk på Avslå alternativet for å hoppe over OneDrive-kampanjen (hvis aktuelt).
Velg brukerens personverninnstillinger.
Klikk på Neste- knappen.

Klikk på Godta- knappen.
Når du har fullført trinnene, opprettes Microsoft-kontoen for familiemedlemmet på Windows 11.
Som en del av prosessen må personen med den nye kontoen godta invitasjonen fra Microsoft-kontoen sin og deretter klikke på "Bli med nå"-knappen på siden for familiesikkerhet.
For å liste alle Windows 11-kontoer, åpne Innstillinger > Kontoer > Andre brukere og familiesider. Du kan også bruke kommandoprompt og PowerShell.
Oppdag raskeste måter å åpne Innstillinger-appen på Windows 11 med nyttige trinn og tips.
Lær hvordan du endrer lokkets lukkehandling på Windows 11 for å tilpasse enhetens oppførsel ved lukking av lokket.
For å importere bilder fra telefon eller kamera på Windows 11, åpne Bilder > Importer, velg bilder, klikk Legg til og importer. Dette er hvordan.
For å deaktivere Start-menyvarsler på Windows 11 23H2, åpne Innstillinger > Personalisering > Start, og slå av kontovarslingsalternativet.
For å bruke Dynamic Lighting på Windows 11 23H2, åpne Innstillinger > Personalisering > Dynamisk belysning, slå på funksjonen og konfigurer effekter.
For å tømme Chrome-bufferen, åpne Innstillinger > Personvern og sikkerhet > Slett nettleserdata, velg Hele tiden og merk av for informasjonskapsler og andre nettstedsdata.
For å endre standardskriver på Windows 10, åpne Innstillinger > Skrivere og skannere, klikk på Administrer på skriveren og klikk på Angi som standard.
For å ZIP-filer på Windows 11, åpne Filutforsker på plasseringen av filene, velg innholdet og velg Komprimert til ZIP-fil.
For å deaktivere Google AI-resultater i søk, åpne Search Labs-siden og slå av alternativene SGE og Code Tips. Dette er hvordan.
For å slette informasjonskapsler på Microsoft Edge, åpne Innstillinger og slett informasjonskapslene fra siden Alle informasjonskapsler og nettstedsdata. Dette er hvordan.
For å spille Android-spill på Windows 11, kan du bruke Google Play Games eller Windows Subsystem for Android-plattformen. Dette er hvordan.
For å angi HDR-bakgrunn på Windows 11, åpne Innstillinger >Personliggjøring > Bakgrunn, velg .jxr-bildet og aktiver HDR på Systeminnstillinger.
For å endre det nye Outlook-temaet på Windows 11, åpne Innstillinger, velg et design fra Tema og endre fargemodus fra mørk modus.
For å bruke faner i filutforsker, bruk "Ctrl + T" for å åpne nye eller "Ctrl + W" for å lukke faner, "Ctrl + Tab" for å bla gjennom og mer. Dette er hvordan.
Du kan slette en profil for å starte på nytt eller fikse vanlige problemer med skrivebordsversjonen av Outlook, og i denne veiledningen lærer du hvordan du gjør det.
For å aktivere WSA-fildeling, åpne WSA-systeminnstillinger og slå på alternativet Del brukermapper. Slik gjør du på Windows 11.
For å bruke Windows 11-aksentfargen på Google Chrome, åpne sidepanelet, velg Tilpass Chrome og velg alternativet Følg enhetsfarger.
For å skrive ut til PDF på Windows 11, åpne appen, bruk Ctrl + P-snarveien, velg Microsoft Print to PDF, klikk på Skriv ut og velg lagre mappe.
For å installere Microsoft Designer, åpne Chrome > Tilpass og kontroller > Flere verktøy-menyen > Lag snarvei. Du kan også legge den til fra Edge på Windows 11.
Som med Windows 10 kan du også bruke tredjepartsprogramvare for å gjøre oppgavelinjen i Windows 11 gjennomsiktig.
Etter utallige timer med bruk av den bærbare datamaskinen og stasjonære høyttaleroppsettet fra universitetet, oppdager mange at noen smarte oppgraderinger kan gjøre den trange studentboligen om til det ultimate strømmesenteret uten å tømme bankkontoen.
En bærbar PCs berøringsplate er ikke bare til for å peke, klikke og zoome. Den rektangulære overflaten støtter også bevegelser som lar deg bytte mellom apper, kontrollere medieavspilling, administrere filer og til og med se varsler.
Å bytte papirkurvikonet i Windows 11 forenkler tilpasningen av bakgrunnsbildet, og gir deg utseendet og følelsen som passer din smak eller tema.
DISM (Deployment Imaging and Servicing Management) er et viktig verktøy sammen med SFC (System File Checker) for å håndtere mange systemproblemer i Windows 11.
Selv om Windows 11 absolutt kommer forhåndsinstallert med noen få ubrukelige apper, skjuler det også noen utrolig kraftige verktøy rett foran nesen din.
Når du kjøper en ny stasjonær eller bærbar datamaskin, kan du spare penger ved å kjøpe en enhet med grunnleggende spesifikasjoner. Du kan øke ytelsen senere ved å oppgradere RAM-en.
WARP er et VPN som hjelper deg med å koble til Internett ved hjelp av Cloudflares 1.1.1.1 DNS, samtidig som det optimaliserer og sikrer (dvs. krypterer) forbindelsen din. 1.1.1.1 er et av de raskeste og sikreste DNS-alternativene.
Fn-funksjonstastene gir deg en raskere og enklere måte å kontrollere enkelte maskinvarefunksjoner på.
Denne malplasserte indikatoren betyr vanligvis at BitLocker-kryptering er deaktivert, at en oppdatering krever omstart, eller at en fastvareoppgradering venter.




























