Slik endrer du innstillinger for brukerkontokontroll (UAC) på Windows 10

Oppdag hvordan du endrer innstillinger for brukerkontokontroll (UAC) på Windows 10 for å tilpasse varsler og sikkerhet etter behov.
På Windows 11 kan du opprette en ny partisjon på en harddisk ved hjelp av forskjellige verktøy, og i denne veiledningen lærer du trinnene ved hjelp av Innstillinger-appen, Diskbehandling og installasjonsoppsettet. En partisjon (også referert til som et volum) beskriver den logiske delen på stasjonen som er formatert og konfigurert med et filsystem (som NTFS eller FAT32) og stasjonsbokstav for å lagre filer. Vanligvis kan du ha flere partisjoner på harddisken som vises på File Explorer som forskjellige stasjoner.
Du kan lage så mange partisjoner du trenger, men det er begrensninger avhengig av partisjonsstilen. Hvis enheten for eksempel bruker partisjonsstilen Master Boot Record (MBR) , kan du bare ha opptil fire "primære" partisjoner. Bare én av dem kan settes som "aktiv", vanligvis er dette partisjonen der operativsystemet er installert.
Dessuten vil partisjon nummer fire automatisk konverteres til en "utvidet" partisjon. En utvidet partisjon kan ikke lagre data, men lar deg ha flere "logiske" partisjoner. Denne løsningen gjør at systemet kan ha mer enn fire partisjoner. Teknisk sett, inne i en utvidet partisjon, har du ingen begrensning på antall partisjoner du kan opprette.
Hvis harddisken er initialisert som GUID Partition Table (GPT) , kan du opprette så mange primære partisjoner som nødvendig siden begrensningen er 128 partisjoner. (Med disse instruksjonene kan du også konvertere en stasjon fra MBR til GPT .)
Denne veiledningen vil lære deg de forskjellige måtene å lage en ny partisjon på en harddisk på Windows 11. Hvis du må slette en partisjon, bruk disse instruksjonene .
For å lage en partisjon fra upartisjonert plass på Windows 11, bruk disse trinnene:
Åpne Innstillinger på Windows 11.
Klikk på Lagring .
Under "Lagringsadministrasjon"-delen klikker du på Avanserte lagringsinnstillinger .
Klikk på Disker og volumer- innstillingen.
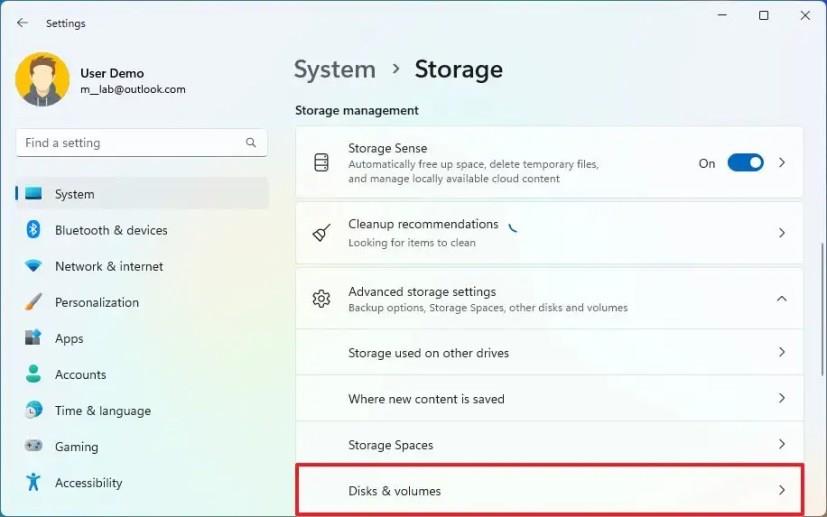
Velg SSD- eller HDD-lagringen for å opprette en ny partisjon.
Velg "Uallokert" plass og klikk på Opprett volum- knappen.
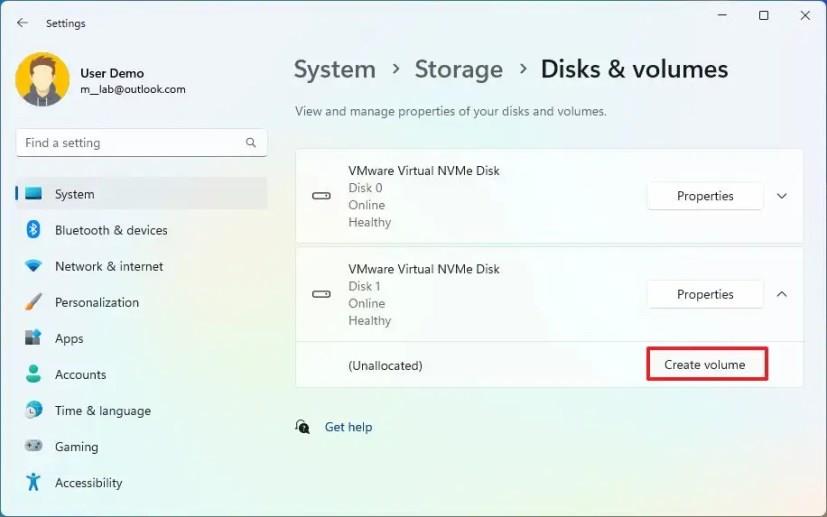
Rask merknad: Hvis stasjonen allerede har en partisjon, velg og åpne egenskapssiden og klikk på "Slett" -knappen i "Format"-delen. Denne prosessen vil imidlertid slette dataene som er på stasjonen. Som et resultat anbefales det å sikkerhetskopiere filene til partisjonen før du fortsetter.
Bekreft en etikett for stasjonen i "Label"-innstillingen.
Velg stasjonsbokstaven for å gjøre den tilgjengelig i Filutforsker i "Stasjonsbokstav"-innstillingen.
Velg NTFS-alternativet i "Filsystem"-innstillingen.
Bekreft størrelsen på partisjonen i "Størrelse"-innstillingen.
Klikk på Avansert innstilling.
Merk av for "Utfør et raskt format" .
Klikk på Format- alternativet.
Når du har fullført trinnene, vil partisjonen bli opprettet, formatert og klar til å lagre filer.
Hvis du vil opprette en annen partisjon på en stasjon som allerede har en partisjon som tar hele lagringsplassen, må du først krympe partisjonen for å opprette ikke-allokert plass for å sette opp en annen partisjon.
For å lage en harddiskpartisjon fra Diskbehandlingsverktøyet, bruk disse trinnene:
Åpne Start .
Søk etter Opprett og formater harddiskpartisjoner , og klikk på toppresultatet for å åpne Diskbehandling -appen.
Høyreklikk på stasjonen med "Uallokert" og velg alternativet "Nytt enkelt volum" .
Rask merknad: Hvis stasjonen allerede har en partisjon, høyreklikker du på den og velger alternativet "Slett volum" . Denne prosessen vil imidlertid slette dataene som er på stasjonen. Som et resultat anbefales det å sikkerhetskopiere filene til partisjonen før du fortsetter.
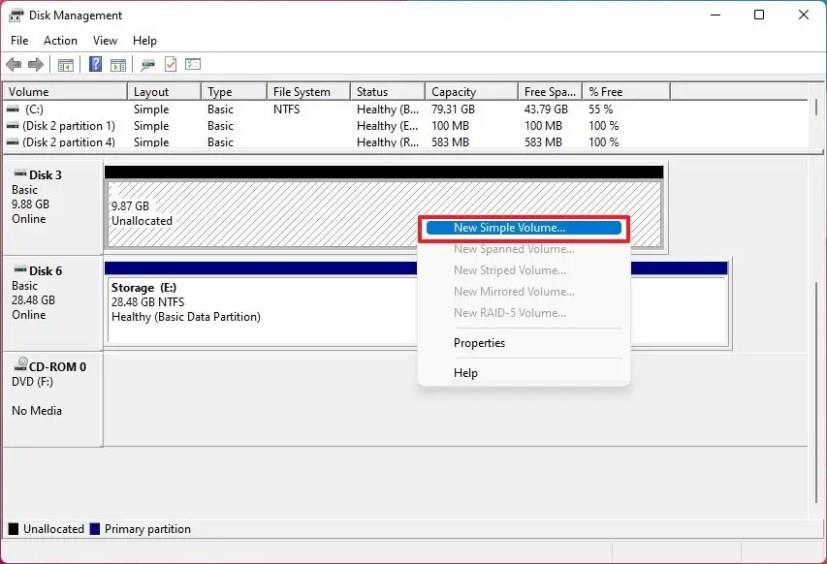
Klikk på Neste- knappen.
Bekreft størrelsen på partisjonen i "Størrelse"-innstillingen.
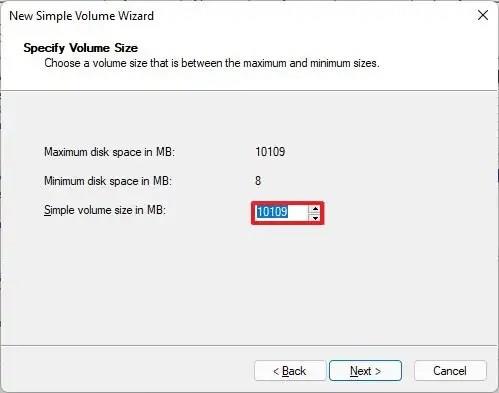
Klikk på Neste- knappen.
Velg alternativet "Tilordne følgende driver" og velg bokstaven for den nye partisjonen.
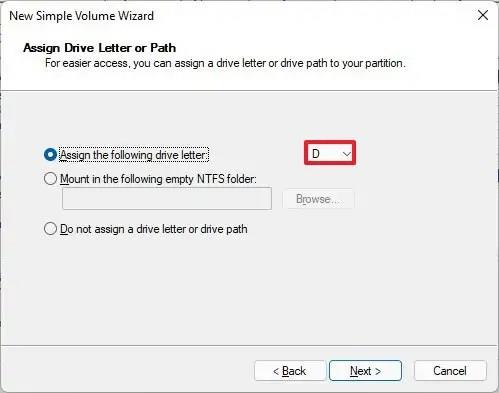
Klikk på Neste- knappen.
Velg alternativet "Formater dette volumet med følgende innstillinger" .
Velg NTFS- alternativet i "Filsystem"-innstillingen.
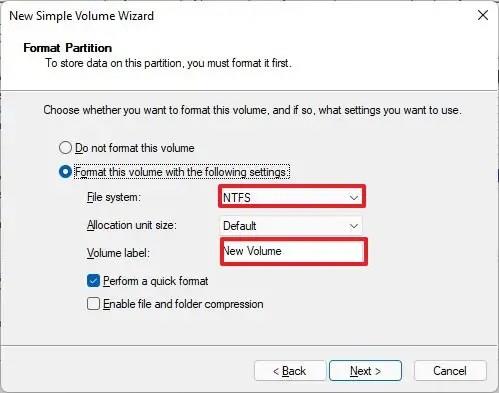
Bekreft stasjonens navn i "Volumetikett"-innstillingen.
Merk av for "Utfør et raskt format" .
Klikk på Neste- knappen.
Klikk på Fullfør- knappen.
Etter at du har fullført trinnene, vil Diskbehandling opprette og formatere partisjonen på SSD- eller HDD-lagringen på Windows 11.
For å opprette en partisjon under Windows 11-installasjonen, bruk disse trinnene:
Start PC-en med et Windows 11 USB-installasjonsmedium .
Viktig: For å starte datamaskinen med en USB-flash-stasjon, må du kanskje endre UEFI-fastvareinnstillingene. Dette innebærer vanligvis å trykke på en av funksjonstastene (F1, F2, F3, F10 eller F12), "ESC" eller "Delete" -tasten. For nøyaktige instruksjoner, se produsentens nettsted for støtte. Det er viktig å merke seg at denne prosessen vil slette alle data på harddisken. Derfor anbefales det sterkt å lage en sikkerhetskopi av filene dine før du fortsetter.
Trykk på hvilken som helst tast for å begynne.
Klikk på Neste- knappen.
Klikk på Installer nå- knappen.
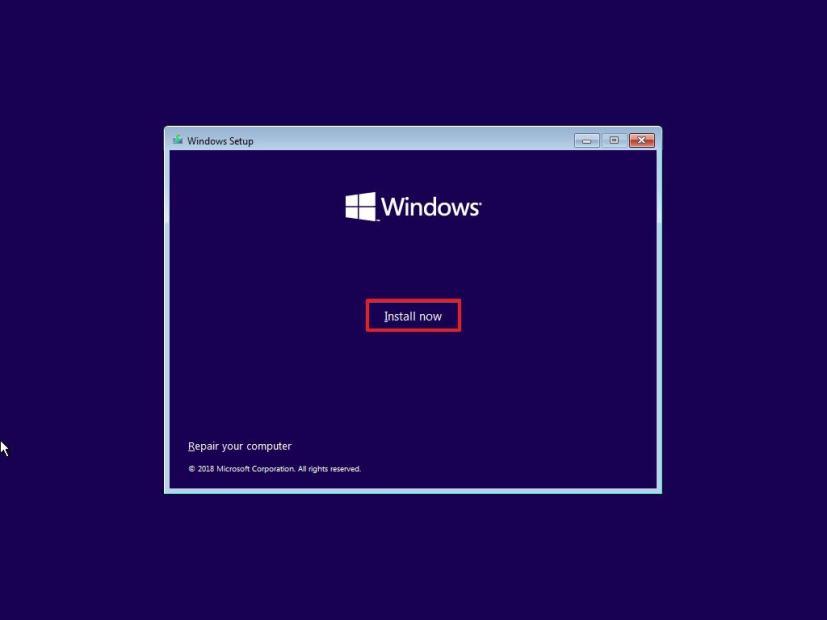
Skriv inn produktnøkkelen for å aktivere Windows 11 , eller klikk på Hopp over -knappen hvis dette er en reinstallasjon.
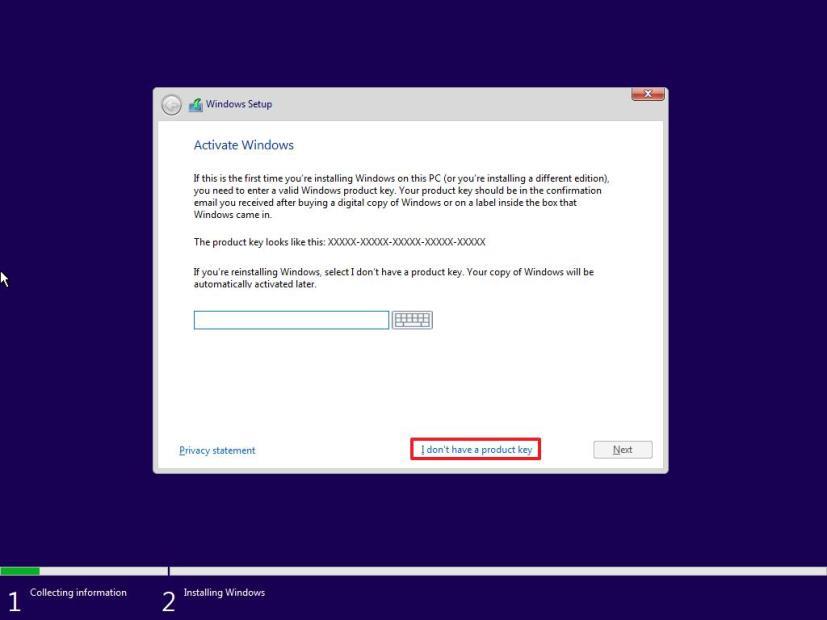
Merk av for "Jeg godtar lisensvilkårene" .
Klikk på Neste- knappen.
Velg utgaven av Windows 11 som skal installeres hvis du hoppet over produktnøkkelen.
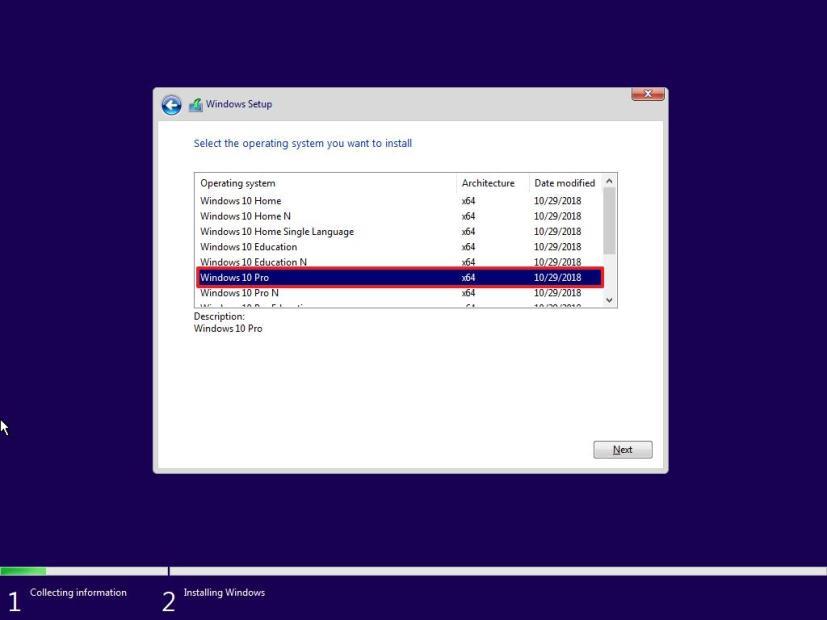
Klikk på Neste- knappen.
Velg "Egendefinert: Installer kun Windows (avansert)" .
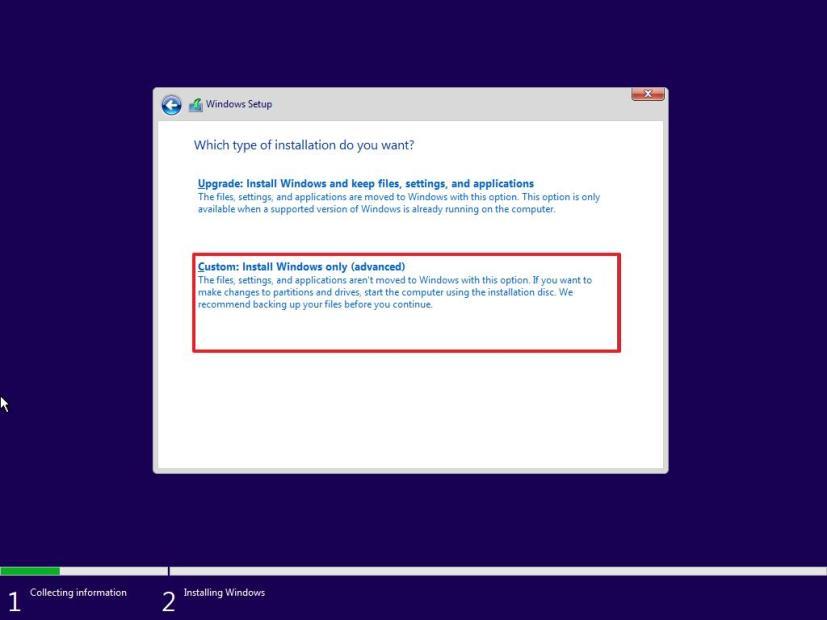
Velg hver partisjon på stasjonen og klikk på Slett- knappen.
Velg elementet "Drive 0 Unallocated Space" .
Klikk på Ny- knappen.
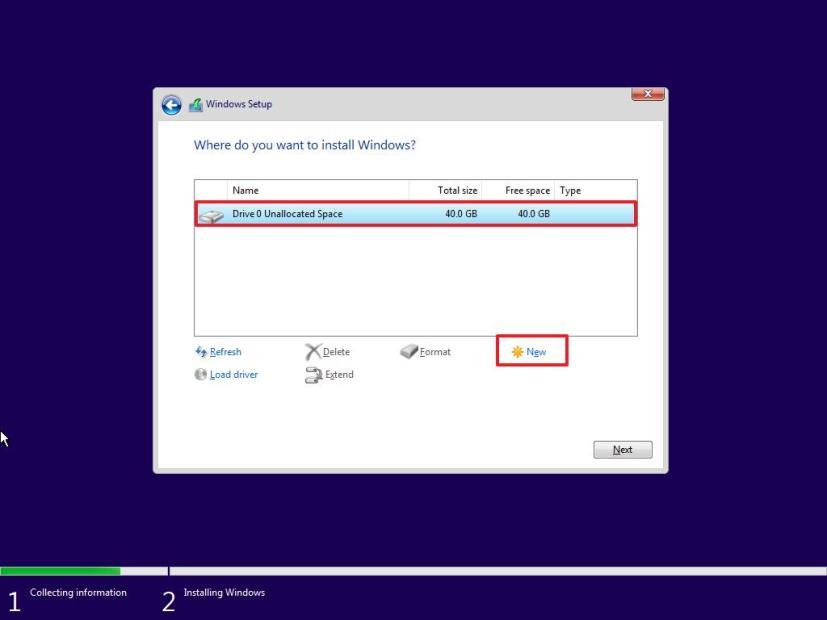
Velg hvor mye plass (i megabyte) for partisjonen som skal inneholde Windows 11 og apper.
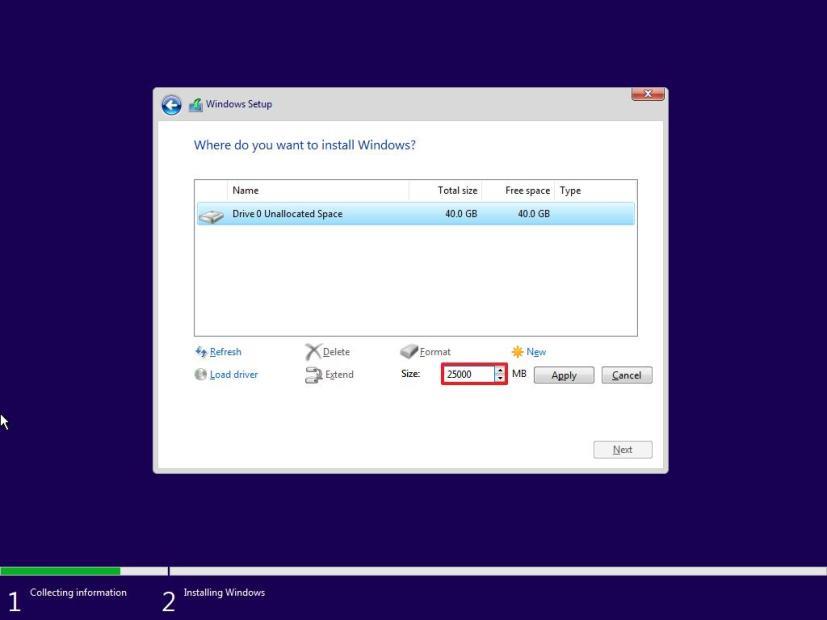
Klikk på Bruk- knappen.
Klikk på OK- knappen. (Ved siden av den tilpassede partisjonen vil Windows 11 også opprette de ekstra partisjonene som automatisk kreves for å installere og kjøre systemet.)
(Valgfritt) Velg elementet "Kjør 0 uallokert plass" .
Klikk på Ny- knappen for å opprette flere partisjoner med gjenværende plass (etter behov).
Velg "Drive 0 Partition 4 (Primary)"- elementet fra listen.
Klikk på Neste- knappen.
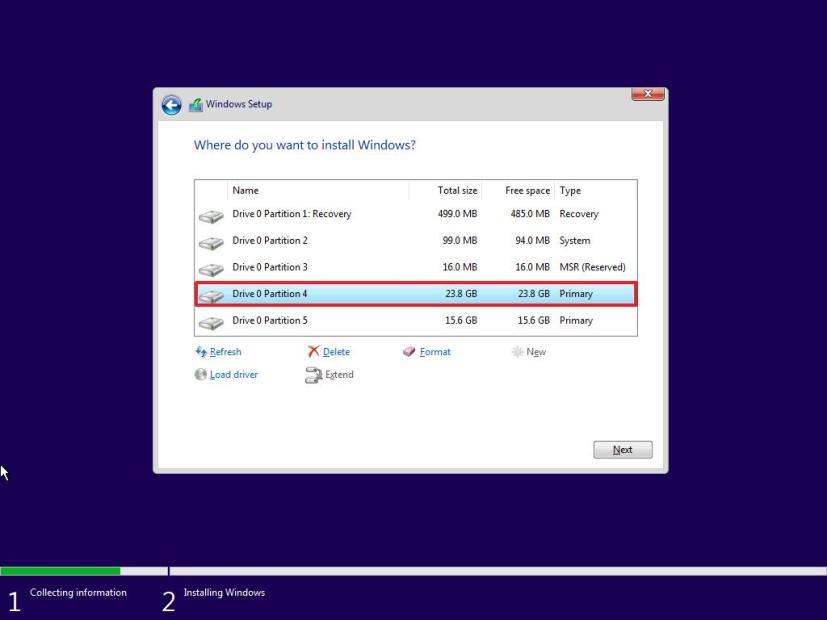
Når du har fullført trinnene, vil installasjonsprosessen starte en ny installasjon av Windows 11 på den nyopprettede partisjonen. Etter at installasjonen er fullført, vil du bli bedt om å gå gjennom out-of-box-opplevelsen (OOBE) for å opprette en konto og fullføre konfigurasjonsprosessen.
Oppdag hvordan du endrer innstillinger for brukerkontokontroll (UAC) på Windows 10 for å tilpasse varsler og sikkerhet etter behov.
Lær hvordan du aktiverer Auto Color Management (ACM) for SDR-skjermer på Windows 11. Følg trinnene for en bedre fargeopplevelse.
For å opprette Dev Drive på Windows 11, fra Disker og voluminnstillinger, klikk på Create Dev Drive, velg Opprett ny VHD, bruk 50GB pluss, format.
For å aktivere kommende tilpasningsinnstillinger for foreslåtte handlinger på Windows 11, kjør kommandoene vivetool /enable /id:42623125 og 41058795.
For å installere Windows 11 med Tiny11 ISO, lag en USB-oppstartbar stasjon, start PC, fortsett med standardinnstillinger og fullfør OOBE.
For å aktivere innstillingene for tilstedeværelsesregistrering på Windows 11, åpne Innstillinger > Personvern og sikkerhet > Tilstedeværelsesregistrering og slå på funksjonen.
Innstillinger-appen for Windows 11 får nye animerte ikoner, og her er trinnene for å aktivere den på build 25188.
For å generere SSH-nøkler på Windows 11, åpne kommandoprompt (admin), og kjør ssh-keygen, bekreft navnet på nøklene og passordfrasen.
For å aktivere de nye innstillingene for virtuell diskbehandling på Windows 11, åpne ViveTool og kjør kommandoen vivetool /enable /id:42401084.
For å aktivere ny ReFS Dev Drive-oppretting på Windows 11, åpne ViveTool og kjør kommandoen vivetool /enable /id:42866187.
For å aktivere nye Start-menyinnstillinger for nettstedanbefalinger og deaktivere varsler på Windows 11, kjør ViveTool. Dette er hvordan.
For alltid å åpne Windows Terminal Center, legg til launchMode: default, centerOnLaunch: true, initialPosition: ,, i Settings.json
For å forbedre spillytelsen på Windows 11, deaktiver Memory Integrity og Virtual Machine Platform. Her er fremgangsmåten.
For å aktivere EPUB på Microsoft Edge, legg til --enable-features=msEdgeEPUBReaderEnabled til app-snarvei. Dette er hvordan.
Windows 11 legger til nye energi- og batteribruksinnstillinger for bærbare datamaskiner, nettbrett og til og med stasjonære datamaskiner. Slik aktiverer du funksjonen.
For å aktivere Widgets pin-alternativet på Windows 11, åpne kommandoprompt (admin), og kjør kommandoen vivetool /enable /id:43636169.
For å DEAKTIVERE FALINER i File Explorer på Windows 11 22H2, bruk vivetool /disable /id:39145991 37634385 36354489 med ViveTool.
For å aktivere den skjulte kamera-personvernindikatoren på Windows 11, åpne Registrys Capture-nøkkel og aktiver NoPhysicalCameraLED-funksjonen.
For å tilbakestille Hosts-filene til standardinnstillingene på Windows 11, opprette en ny tekstfil med standardinnholdet og erstatte tidligere konfigurasjon.
For å kjøre gammel app med kompatibilitetsmodus på Windows 11, åpne appegenskaper, og aktiver kompatibilitetsmodus i kompatibilitetsknappen.
Som med Windows 10 kan du også bruke tredjepartsprogramvare for å gjøre oppgavelinjen i Windows 11 gjennomsiktig.
Etter utallige timer med bruk av den bærbare datamaskinen og stasjonære høyttaleroppsettet fra universitetet, oppdager mange at noen smarte oppgraderinger kan gjøre den trange studentboligen om til det ultimate strømmesenteret uten å tømme bankkontoen.
En bærbar PCs berøringsplate er ikke bare til for å peke, klikke og zoome. Den rektangulære overflaten støtter også bevegelser som lar deg bytte mellom apper, kontrollere medieavspilling, administrere filer og til og med se varsler.
Å bytte papirkurvikonet i Windows 11 forenkler tilpasningen av bakgrunnsbildet, og gir deg utseendet og følelsen som passer din smak eller tema.
DISM (Deployment Imaging and Servicing Management) er et viktig verktøy sammen med SFC (System File Checker) for å håndtere mange systemproblemer i Windows 11.
Selv om Windows 11 absolutt kommer forhåndsinstallert med noen få ubrukelige apper, skjuler det også noen utrolig kraftige verktøy rett foran nesen din.
Når du kjøper en ny stasjonær eller bærbar datamaskin, kan du spare penger ved å kjøpe en enhet med grunnleggende spesifikasjoner. Du kan øke ytelsen senere ved å oppgradere RAM-en.
WARP er et VPN som hjelper deg med å koble til Internett ved hjelp av Cloudflares 1.1.1.1 DNS, samtidig som det optimaliserer og sikrer (dvs. krypterer) forbindelsen din. 1.1.1.1 er et av de raskeste og sikreste DNS-alternativene.
Fn-funksjonstastene gir deg en raskere og enklere måte å kontrollere enkelte maskinvarefunksjoner på.
Denne malplasserte indikatoren betyr vanligvis at BitLocker-kryptering er deaktivert, at en oppdatering krever omstart, eller at en fastvareoppgradering venter.




























