Slik viser du alle brukerkontoer på Windows 11

For å liste alle Windows 11-kontoer, åpne Innstillinger > Kontoer > Andre brukere og familiesider. Du kan også bruke kommandoprompt og PowerShell.
OPPDATERT 6/6/2023: Hvis du må bruke en Linux-distribusjon (som Ubuntu, Debian eller Red Hat), trenger du ikke lenger bruke Windows 11 (eller Windows 10 ) for å få kontakt med kolleger på jobb siden Microsoft Teams er også tilgjengelig på Linux.
Microsoft har imidlertid droppet Teams-appene for Linux til fordel for Progressive Web App (WPA)-versjonen av tjenesten, som også kan installeres på datamaskinen din for en mer tradisjonell opplevelse.
Når du har lastet ned og installert Microsoft Teams-appen, kan du få tilgang til alle de samme funksjonene som er tilgjengelige med appen på Windows, inkludert chat, videomøter, samtaler og samarbeid om Office-dokumenter fra Microsoft 365 og bedriftsabonnementer i ett enkelt grensesnitt .
Tidligere ga Microsoft en offentlig nedlasting for Teams-apper fra Microsoft Teams offisielle side, men det er ikke lenger tilfelle. Du kan imidlertid fortsatt laste ned en frittstående applikasjon fra operativsystemets appbutikk, for eksempel Ubuntu Software, eller kommandoer gjennom Snap-butikken, eller du kan bruke Progressive Web App ( WPA)-versjonen av tjenesten, som også kan installeres på din datamaskin for en mer tradisjonell opplevelse.
Denne veiledningen vil lære deg trinnene for å installere Microsoft Teams på Linux .
For å installere Microsoft Teams-nettappen på Linux med Google Chrome eller Edge, bruk disse trinnene:
Logg på med Teams-kontolegitimasjonen din.
Velg kanalen.
Klikk på Fortsett- knappen.
Klikk på Installer- knappen (ved siden av URL-en).
Klikk på Installer- knappen igjen.
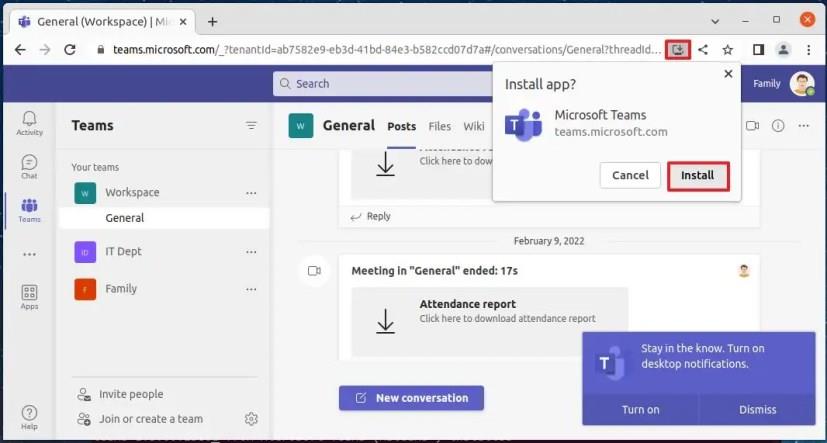
Etter at du har fullført trinnene, installeres Teams-nettappen på enhetene, og gir deg støtte for flere funksjoner, inkludert tilpassede bakgrunner, gallerivisning, reaksjoner, håndhevingsfunksjonen i møter, samt stort galleri og Together-modus visninger.
Microsoft Teams-appen var tilgjengelig gjennom forskjellige Linux-appbutikker og -lagre ved å bruke "apt"- og "snap"-kommandoene, men selskapet har avviklet disse metodene til fordel for nettappen (instruksjonene ovenfor).
Jeg legger igjen instruksjonene nedenfor som referanse.
Installer Teams på Ubuntu Linux (avviklet)
For å installere Microsoft Teams-appen på Ubuntu Linux, bruk disse trinnene:
Åpne Ubuntu Software Store.
Søk etter Microsoft Teams fra øverste venstre hjørne.
Velg den stabile versjonen av Teams-klienten.
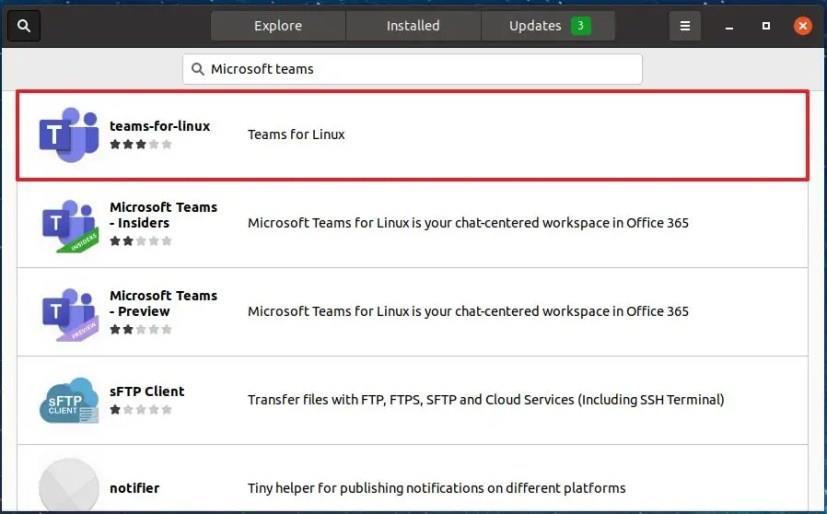
Klikk på Installer- knappen.
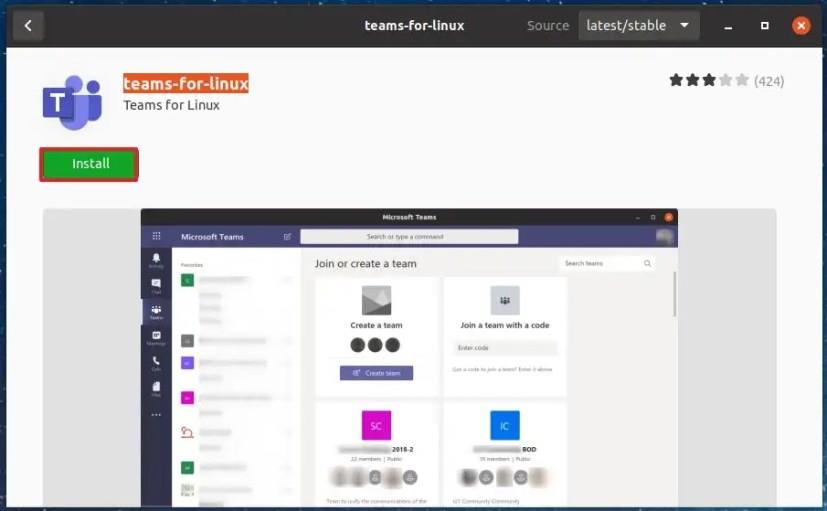
Når du har fullført trinnene, vil Microsoft Teams installere og være tilgjengelig fra appmenyen.
Installer Teams ved hjelp av kommandoer (avviklet)
For å installere Teams-appen med kommandoer, bruk disse trinnene:
Åpne Terminal .
Skriv inn følgende kommando og trykk Enter :
sudo apt oppdatering
Skriv inn følgende kommando for å installere Microsoft Teams på Linux-distroen og trykk Enter :
sudo snap install-team
Etter at du har fullført trinnene, vil applikasjonen installeres på din Linux-distribusjon. Etter prosessen kan du åpne appen ved å skrive teamsi terminalen eller fra appstarteren.
For å liste alle Windows 11-kontoer, åpne Innstillinger > Kontoer > Andre brukere og familiesider. Du kan også bruke kommandoprompt og PowerShell.
Oppdag raskeste måter å åpne Innstillinger-appen på Windows 11 med nyttige trinn og tips.
Lær hvordan du endrer lokkets lukkehandling på Windows 11 for å tilpasse enhetens oppførsel ved lukking av lokket.
For å importere bilder fra telefon eller kamera på Windows 11, åpne Bilder > Importer, velg bilder, klikk Legg til og importer. Dette er hvordan.
For å deaktivere Start-menyvarsler på Windows 11 23H2, åpne Innstillinger > Personalisering > Start, og slå av kontovarslingsalternativet.
For å bruke Dynamic Lighting på Windows 11 23H2, åpne Innstillinger > Personalisering > Dynamisk belysning, slå på funksjonen og konfigurer effekter.
For å tømme Chrome-bufferen, åpne Innstillinger > Personvern og sikkerhet > Slett nettleserdata, velg Hele tiden og merk av for informasjonskapsler og andre nettstedsdata.
For å endre standardskriver på Windows 10, åpne Innstillinger > Skrivere og skannere, klikk på Administrer på skriveren og klikk på Angi som standard.
For å ZIP-filer på Windows 11, åpne Filutforsker på plasseringen av filene, velg innholdet og velg Komprimert til ZIP-fil.
For å deaktivere Google AI-resultater i søk, åpne Search Labs-siden og slå av alternativene SGE og Code Tips. Dette er hvordan.
For å slette informasjonskapsler på Microsoft Edge, åpne Innstillinger og slett informasjonskapslene fra siden Alle informasjonskapsler og nettstedsdata. Dette er hvordan.
For å spille Android-spill på Windows 11, kan du bruke Google Play Games eller Windows Subsystem for Android-plattformen. Dette er hvordan.
For å angi HDR-bakgrunn på Windows 11, åpne Innstillinger >Personliggjøring > Bakgrunn, velg .jxr-bildet og aktiver HDR på Systeminnstillinger.
For å endre det nye Outlook-temaet på Windows 11, åpne Innstillinger, velg et design fra Tema og endre fargemodus fra mørk modus.
For å bruke faner i filutforsker, bruk "Ctrl + T" for å åpne nye eller "Ctrl + W" for å lukke faner, "Ctrl + Tab" for å bla gjennom og mer. Dette er hvordan.
Du kan slette en profil for å starte på nytt eller fikse vanlige problemer med skrivebordsversjonen av Outlook, og i denne veiledningen lærer du hvordan du gjør det.
For å aktivere WSA-fildeling, åpne WSA-systeminnstillinger og slå på alternativet Del brukermapper. Slik gjør du på Windows 11.
For å bruke Windows 11-aksentfargen på Google Chrome, åpne sidepanelet, velg Tilpass Chrome og velg alternativet Følg enhetsfarger.
For å skrive ut til PDF på Windows 11, åpne appen, bruk Ctrl + P-snarveien, velg Microsoft Print to PDF, klikk på Skriv ut og velg lagre mappe.
For å installere Microsoft Designer, åpne Chrome > Tilpass og kontroller > Flere verktøy-menyen > Lag snarvei. Du kan også legge den til fra Edge på Windows 11.
Som med Windows 10 kan du også bruke tredjepartsprogramvare for å gjøre oppgavelinjen i Windows 11 gjennomsiktig.
Etter utallige timer med bruk av den bærbare datamaskinen og stasjonære høyttaleroppsettet fra universitetet, oppdager mange at noen smarte oppgraderinger kan gjøre den trange studentboligen om til det ultimate strømmesenteret uten å tømme bankkontoen.
En bærbar PCs berøringsplate er ikke bare til for å peke, klikke og zoome. Den rektangulære overflaten støtter også bevegelser som lar deg bytte mellom apper, kontrollere medieavspilling, administrere filer og til og med se varsler.
Å bytte papirkurvikonet i Windows 11 forenkler tilpasningen av bakgrunnsbildet, og gir deg utseendet og følelsen som passer din smak eller tema.
DISM (Deployment Imaging and Servicing Management) er et viktig verktøy sammen med SFC (System File Checker) for å håndtere mange systemproblemer i Windows 11.
Selv om Windows 11 absolutt kommer forhåndsinstallert med noen få ubrukelige apper, skjuler det også noen utrolig kraftige verktøy rett foran nesen din.
Når du kjøper en ny stasjonær eller bærbar datamaskin, kan du spare penger ved å kjøpe en enhet med grunnleggende spesifikasjoner. Du kan øke ytelsen senere ved å oppgradere RAM-en.
WARP er et VPN som hjelper deg med å koble til Internett ved hjelp av Cloudflares 1.1.1.1 DNS, samtidig som det optimaliserer og sikrer (dvs. krypterer) forbindelsen din. 1.1.1.1 er et av de raskeste og sikreste DNS-alternativene.
Fn-funksjonstastene gir deg en raskere og enklere måte å kontrollere enkelte maskinvarefunksjoner på.
Denne malplasserte indikatoren betyr vanligvis at BitLocker-kryptering er deaktivert, at en oppdatering krever omstart, eller at en fastvareoppgradering venter.




























