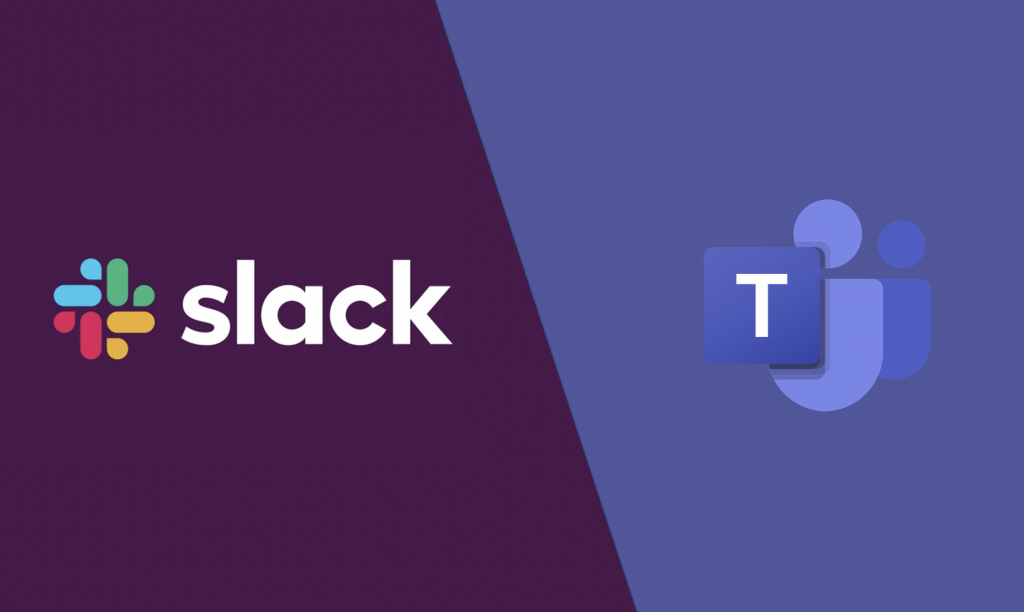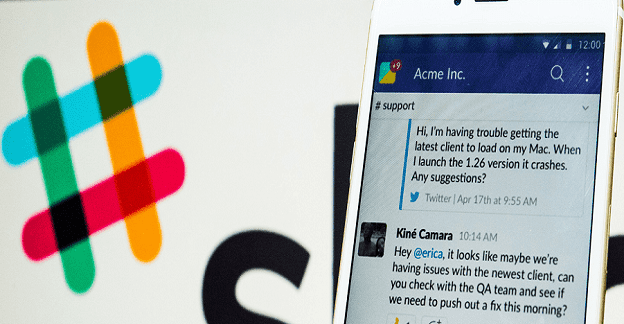Produktivitetshack med Gmail og Slack

Midt i nye koronavirusbekymringer og et stadig mer teknologisk nettverk, vokser nettaktivitet som et alternativt kommunikasjonsmedium for medarbeidere
Slack er en pålitelig samarbeidsplattform som lar deg kommunisere med kollegene dine og jobbe med vanlige oppgaver og prosjekter. Dessverre er tjenesten noen ganger påvirket av ulike problemer , og brukere kan ikke koble seg til Slacks servere.
Mer spesifikt er tilkoblings- og påloggingsproblemer noen av de vanligste feilene som påvirker Slack. I denne veiledningen vil vi utforske hvordan du raskt kan feilsøke dem og få tilbake tilgang til arbeidsområdene dine.
⇒ Raske merknader :
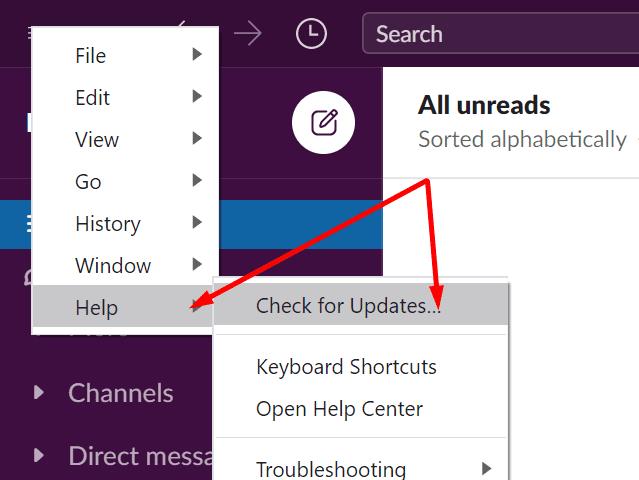
Sørg for at tilkoblingen din er stabil, og at du ikke opplever noen båndbreddeproblemer. Her er hva du kan gjøre for å forbedre nettverkstilkoblingen:
Start først ruteren på nytt eller koble fra enheten hvis du ikke har gjort det på lenge.
Trådløse tilkoblinger er mer praktiske, men de er mindre stabile sammenlignet med kabeltilkoblinger. Bytt om mulig til en kabeltilkobling eller bruk en mobil hotspot og sjekk resultatene.
Koble i tillegg fra andre enheter ved å bruke tilkoblingen for å frigjøre mer båndbredde for Slack.
Antivirus- og brannmuren din kan forstyrre Slack som blokkerer tilkoblingsforespørselen din. Det samme gjelder for proxy-innstillingene og VPN. Deaktiver antivirus, brannmur og VPN (hvis du bruker en).
På en sidebemerkning bekreftet selskapet at følgende programmer kan forstyrre Slack-tilkoblinger: Avira Browser Safety, Browser Guard, Pokki, Smart Panel, spyware og adware, Visual Discovery av Superfish, Avast, McAfee, Norton, AVG og AdBlock Plus. Hvis du bruker noen av disse programmene, hviteliste Slack eller deaktiver dem midlertidig.
Tilbakestill deretter proxy-innstillingene for nettverket:
Skriv inn Internett-alternativer i søkefeltet i Windows og dobbeltklikk på det første resultatet.
Klikk på kategorien Tilkoblinger og velg LAN-innstillinger .
Aktiver Oppdag innstillinger automatisk .
Deaktiver Bruk en proxy-server .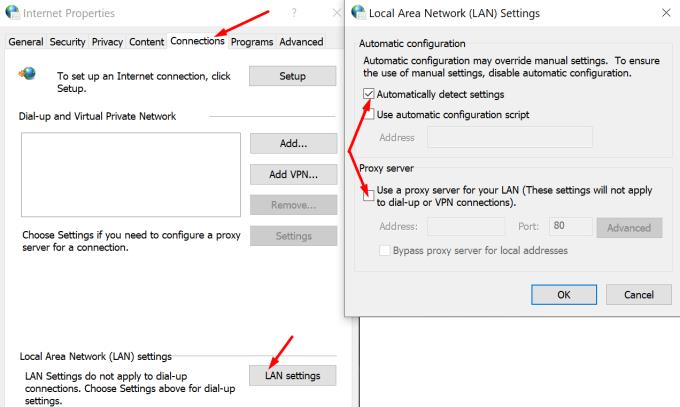
Sjekk resultatene. Hvis problemer med Slack-tilkoblingen vedvarer, går du tilbake til Internett-alternativer , klikker på Avansert- fanen og trykker på Tilbakestill- alternativet.
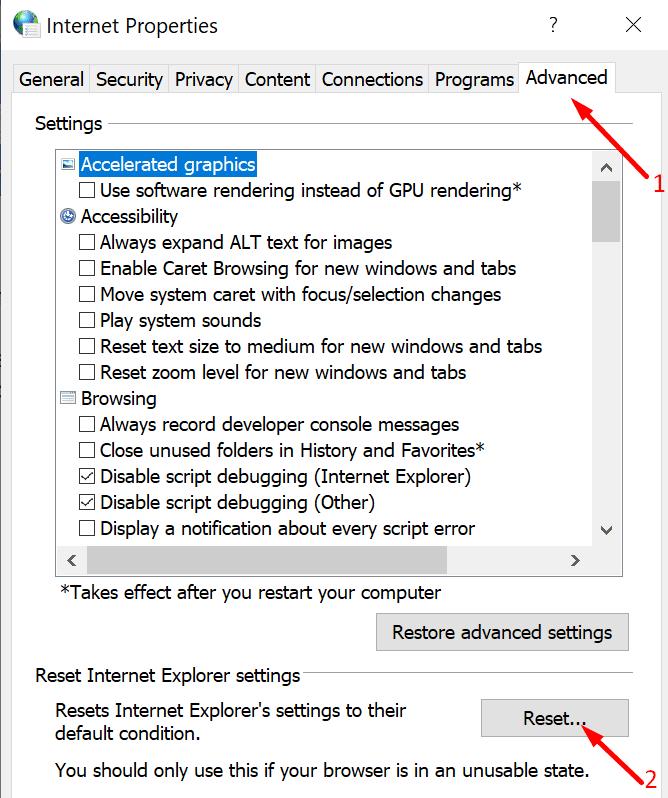
Hvis tilkoblingsproblemene oppstår når du prøver å koble til Slask via nettleseren, sjekk nettleserinnstillingene. Her er hva du må gjøre:
Husk at Slack støtter de nyeste versjonene av følgende nettlesere: Chrome (den eneste nettleseren som støtter Slack-anrop), Firefox, Safari og Microsoft Edge.
Slack har en innebygd feilsøking som du kan bruke for raskt å optimalisere appinnstillingene og automatisk fikse generelle problemer.
Start Slack desktop-appen og klikk på menyen (de tre linjene i øvre venstre hjørne).
Naviger deretter til Hjelp og velg Feilsøking .
Velg Tøm buffer og start på nytt. Sjekk resultatene.
Hvis problemet vedvarer, tilbakestill appdata.
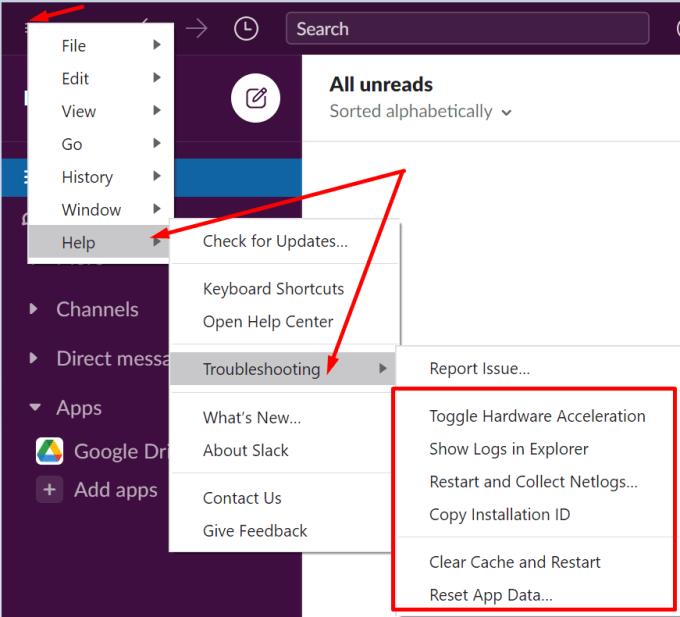
For å konkludere, hvis du ikke kan koble til Slack, sjekk tjenestestatusen og sørg for at alt er oppe og går. Oppdater appen, tøm hurtigbufferen og deaktiver antivirus og brannmur. Hvis du bruker en VPN, deaktiver den og sjekk resultatene. Opplever du ofte problemer med Slack-tilkoblingen på datamaskinen din? Hvis du fant andre løsninger for å fikse dette problemet, del ideene dine i kommentarene nedenfor.
Midt i nye koronavirusbekymringer og et stadig mer teknologisk nettverk, vokser nettaktivitet som et alternativt kommunikasjonsmedium for medarbeidere
Her er en titt på hvordan du kan migrere fra Slack til Microsoft Teams.
Hvis du ikke kan koble til Slack, oppdater skrivebordsappen, tøm hurtigbufferen og deaktiver antivirus og brannmur.
Hvis du ikke kan dele skjermen din under Slack-videosamtaler, oppdater skrivebordsappen og operativsystemet. Det kan også hjelpe å endre vindusfokus.
Som med Windows 10 kan du også bruke tredjepartsprogramvare for å gjøre oppgavelinjen i Windows 11 gjennomsiktig.
Etter utallige timer med bruk av den bærbare datamaskinen og stasjonære høyttaleroppsettet fra universitetet, oppdager mange at noen smarte oppgraderinger kan gjøre den trange studentboligen om til det ultimate strømmesenteret uten å tømme bankkontoen.
En bærbar PCs berøringsplate er ikke bare til for å peke, klikke og zoome. Den rektangulære overflaten støtter også bevegelser som lar deg bytte mellom apper, kontrollere medieavspilling, administrere filer og til og med se varsler.
Å bytte papirkurvikonet i Windows 11 forenkler tilpasningen av bakgrunnsbildet, og gir deg utseendet og følelsen som passer din smak eller tema.
DISM (Deployment Imaging and Servicing Management) er et viktig verktøy sammen med SFC (System File Checker) for å håndtere mange systemproblemer i Windows 11.
Selv om Windows 11 absolutt kommer forhåndsinstallert med noen få ubrukelige apper, skjuler det også noen utrolig kraftige verktøy rett foran nesen din.
Når du kjøper en ny stasjonær eller bærbar datamaskin, kan du spare penger ved å kjøpe en enhet med grunnleggende spesifikasjoner. Du kan øke ytelsen senere ved å oppgradere RAM-en.
WARP er et VPN som hjelper deg med å koble til Internett ved hjelp av Cloudflares 1.1.1.1 DNS, samtidig som det optimaliserer og sikrer (dvs. krypterer) forbindelsen din. 1.1.1.1 er et av de raskeste og sikreste DNS-alternativene.
Fn-funksjonstastene gir deg en raskere og enklere måte å kontrollere enkelte maskinvarefunksjoner på.
Denne malplasserte indikatoren betyr vanligvis at BitLocker-kryptering er deaktivert, at en oppdatering krever omstart, eller at en fastvareoppgradering venter.