LastPass: En feil oppstod under tilkobling til serveren

Hvis LastPass ikke klarer å koble til serverne, tøm den lokale bufferen, oppdater passordbehandleren og deaktiver nettleserutvidelsene dine.
En av de nyeste funksjonene som kommer på iOS er Visual Look Up, som er Apples måte å bruke Google Lens på , som hjelper brukere med å gjenkjenne typen objekt som er tatt i et bilde. I motsetning til Google Lens, trenger ikke Visual Look Up-funksjonen en frittstående app da den er tilgjengelig direkte fra Bilder-appen på iPhone.
Hvis du ikke kan se eller bruke dette nye Visual Look Up-alternativet i Bilder-appen, bør følgende innlegg hjelpe deg med å finne en måte å få det til å fungere.
Hva er Visual Look Up på iOS 15?
Med iOS 15 lanserte Apple en ny Visual Look Up-funksjon i Photos-appen på iPhones . Det Visual Look Up gjør er å bruke maskinlæring for å identifisere objekter fra bilder du har lagret og gi deg mer informasjon om dem. Funksjonen kan brukes ikke bare til å gjenkjenne objektet, men du kan bare finne den eksakte typen eller kategorien det faller inn under.
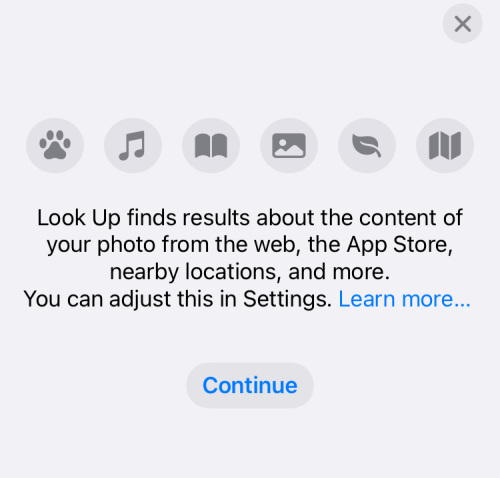
For eksempel, når du tilkaller Visual Look Up på et bilde med en hund, vil det ikke bare vise deg at det er en hund, men vil også prøve å identifisere hunderasen og mer informasjon om den. Foreløpig kan funksjonen brukes til å feste kjæledyr, landemerker, planter og kunstverk, men vi kan forvente støtte for flere objekter i fremtidige oppdateringer til Photos-appen.
Visual Look Up ligger på samme sted i Bilder-appen som den andre bildeinformasjonen din, noe som betyr at du kan få tilgang til den ved å bruke 'i'-knappen når du ser på et bilde. Denne 'i'-knappen vil se annerledes ut for bilder som støtter Visual Look Up, da ikonet vil være omgitt av stjerner.
I vår testing fant vi Visual Look Up for å fungere på bilder vi klikket på, så vel som på de vi lastet ned fra eksterne kilder.
Relatert: Hva betyr delfokusstatus?
Hvordan fikse Visual Look Up-problemet som ikke fungerer på 7 måter
Hvis du ikke kan se eller få tilgang til Visual Look Up-funksjonen på iPhone, kan du sjekke følgende rettelser for å få funksjonen til å fungere.
Fix #1: Vet hvordan Visual Look Up fungerer
Visual Look Up er en ny funksjon som er tilgjengelig i Bilder-appen på iOS 15. Så før du går videre og sjekker om den fungerer, må du sørge for at du har oppdatert iPhone til iOS 15. For å bruke Visual Look Up på iOS, åpne Bilder-appen på iPhone og velg et bilde som støtter Visual Look Up.
Du kan sjekke om et bilde støtter Visual Look Up ved å se etter Visual Look Up-knappen som er indikert med et 'i'-ikon med stjerner . Hvis bildet ikke støtter det, vil du bare se det vanlige 'i'-ikonet uten stjerner. For å søke etter objekter i et bilde på Fotobiblioteket ditt, trykk på denne Visuelle Slå opp-knappen.
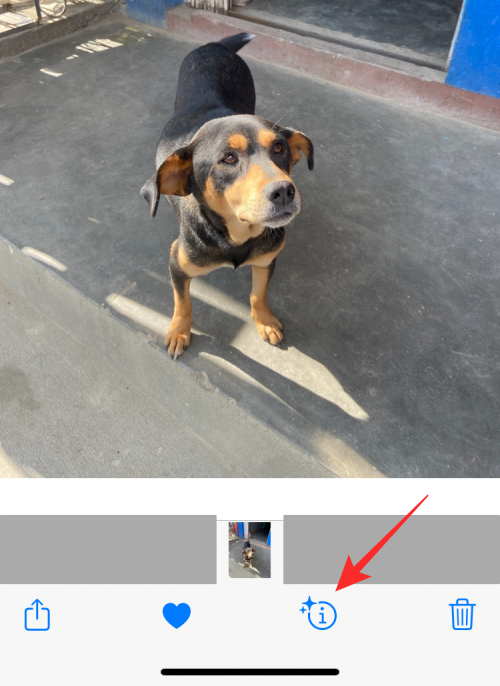
Dette vil laste opp ytterligere informasjon på skjermen din. For bilder som støtter Visual Look Up, vil du se en Slå opp-del under bildetekstdelen, og du vil også se typen objekt som har blitt oppdaget av iOS. I dette tilfellet kan du se at bildet vi har på iPhone er merket som "Hund". For å få flere detaljer og lignende resultater basert på bildet, kan du trykke på denne Slå opp- delen.
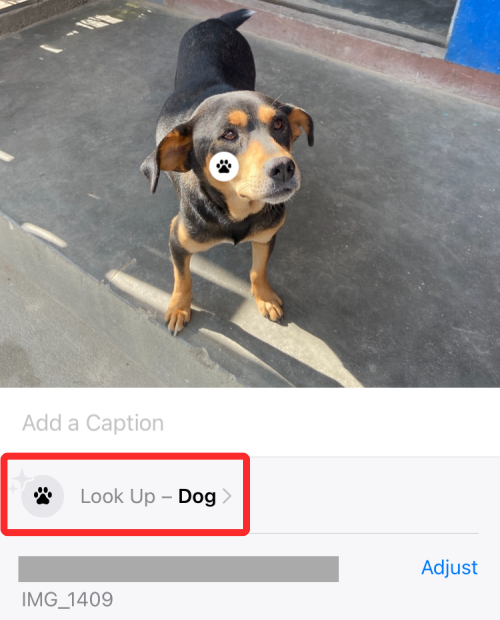
En ny popup-skjerm skal vises som viser deg Siri Knowledge (mer informasjon om det oppdagede elementet), lignende nettbilder og foreslåtte nettsteder basert på objektet du finner i bildet ditt. I dette tilfellet viser Visual Look Up den mulige rasen til hunden og bilder av hunder med lignende utseende funnet på nettet.
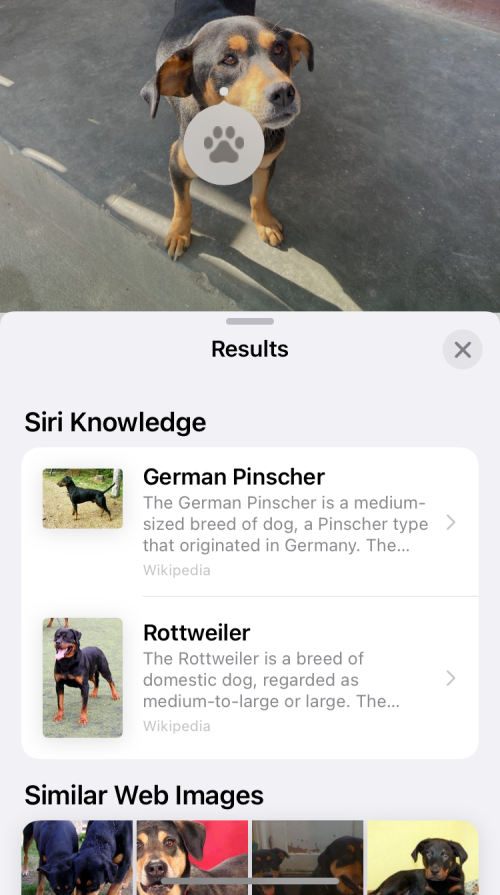
Her er et annet eksempel på at Visual LookUp oppdager typen plante som er tatt på et bilde.
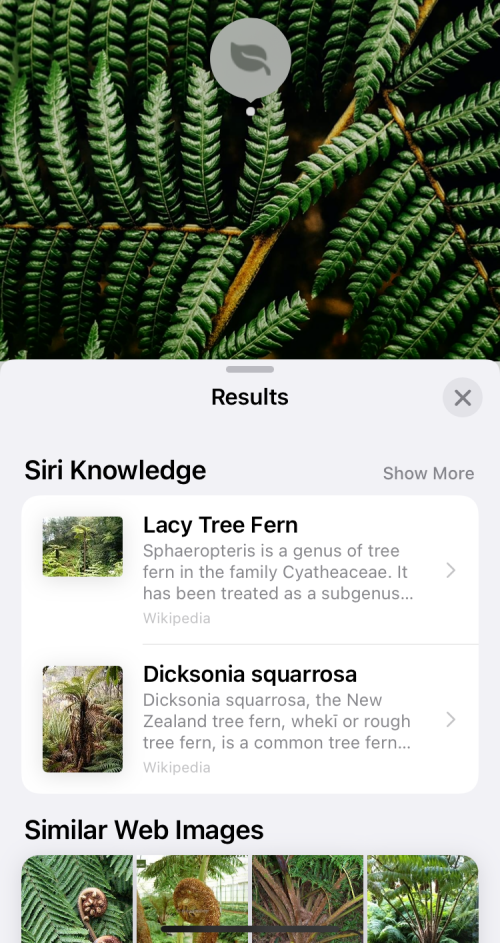
Relatert: Slik slår du av snarveisvarsler på iOS 15
Fix #2: Hvis du ikke bor i USA
Visual Look Up er naturlig tilgjengelig for alle iPhone-brukere som er bosatt i USA. Det er imidlertid en løsning for å bruke denne funksjonen fra utenfor USA ved ganske enkelt å endre din region til "US" i iPhone-innstillingene. For dette, åpne Innstillinger -appen på enheten din og gå til Generelt .
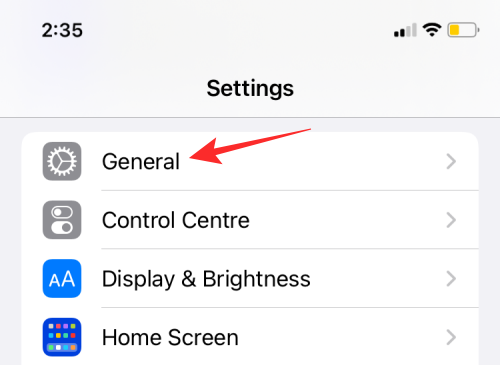
Inne i Generelt velger du Språk og region .
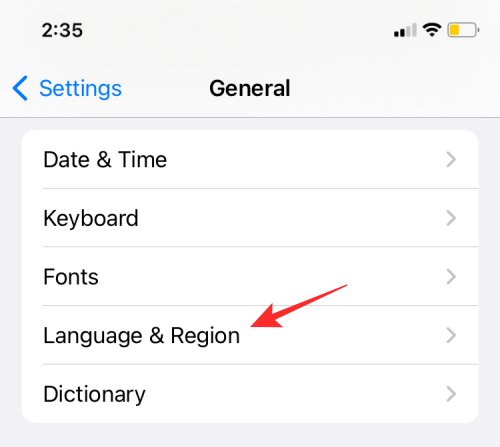
På neste skjerm trykker du på Region .
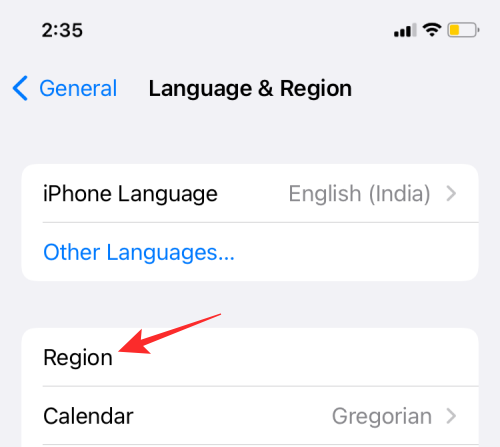
Velg USA fra listen over regioner som vises .
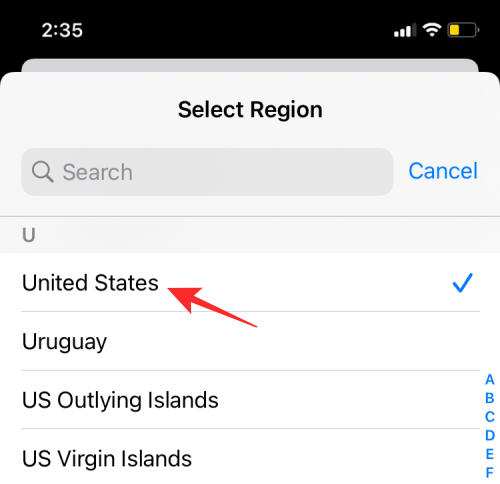
Du kan nå åpne Bilder-appen og sjekke om Visual Look Up-knappen er tilgjengelig for støttede bilder.
Relatert: Slik bruker du Find My Friends Live Tracking på iOS 15
Fix #3: Sjekk om iPhone støtter det
Visual Look Up er ikke bare tilgjengelig for de nyeste iPhone-ene, men du kan også få tilgang til den på eldre iPhones, men alt avhenger av om maskinvaren inne i enheten din er kraftig nok til å kjøre den. Apple sier at alle iPhones som drives av A12 Bionic-brikken eller nyere brikker vil kunne bruke Visual Look Up i Photos-appen.
Dette betyr at du kan dra nytte av Visual Look Up på:
Andre iPhones og iPads enn de som er oppført ovenfor, vil ikke ha Visuelt Slå opp-knappen for noe bilde i Bilder-appen.
Fix #4: Slå på "Vis i oppslag" for Siri
Siden Visual Look Up er et maskinlæringsverktøy, er det avhengig av Siri for å få forslag basert på innhold på telefonen din. Det er derfor viktig at Siri har tilgang til læring på enheten for at du skal kunne bruke Visual Look Up i Bilder-appen. Selv om dette alternativet er aktivert når Siri er aktivert, bør du sørge for at det er slått på for å få bedre forslag til bildene dine.
For å aktivere læring på enheten for Siri, åpne Innstillinger- appen og gå til Siri og søk .
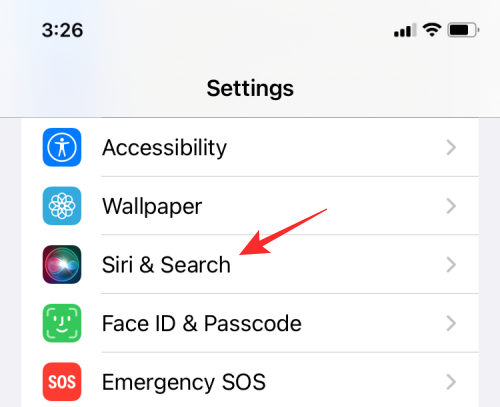
På neste skjerm aktiverer du Vis i oppslag under delen "Innhold fra Apple".
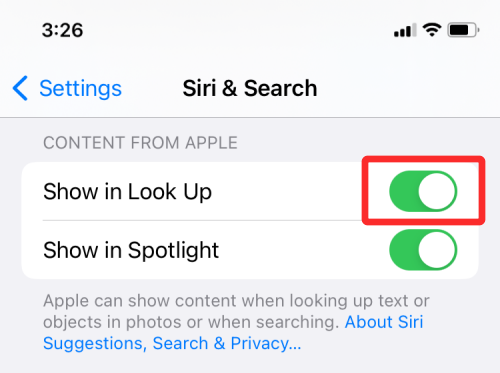
Sjekk nå om Visual Look Up er aktiv i Bilder-appen.
Fix #5: Sjekk internettforbindelsen din
Visual Look Up bruker læring på enheten for å oppdage objekter i bilder, men for at det skal gi deg noen klare resultater, trenger det tilgang til internett slik at det kan hente detaljer om objekter i et bilde. Hvis du kan se Visuelt oppslag-knappen vises for et bilde, men å klikke på den gir deg ingen resultater eller viser "No Content Found"-meldingen, er sjansen stor for at iPhone-en din ikke er koblet til internett.
I så fall kobler du bare enheten til det nærmeste Wi-Fi-nettverket eller aktiverer mobildata slik at Visual Look Up kan brukes umiddelbart.
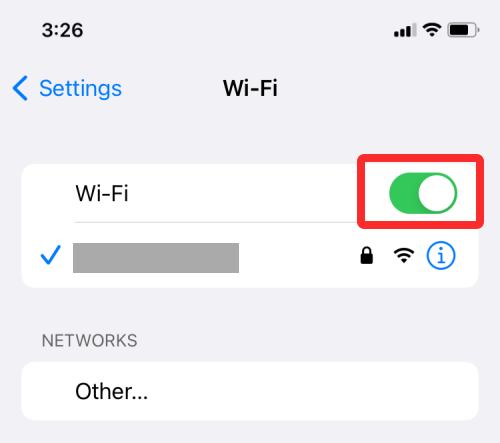
Fix #6: Sjekk om bildet er klart og sentrert
Selv om Visual Look har blitt utpekt av Apple som kraftig nok til å skanne etter objekter i en hvilken som helst annen tilstand, kan det fortsatt oppstå noen problemer hvis det aktuelle objektet ikke er klart for maskinlæring å lese.
Så for å sikre at Bilder-appen oppdager et objekt som er tilstede i et bilde, må objektet være tydelig synlig og lett å skille fra andre deler av bildet. For dette må du sørge for at bildet fanger hele et objekt uten noen form for bevegelsesuskarphet eller feil belysning.
Det er også viktig at objektet er sentrert eller plassert nær midten og kameraets fokus er satt på objektet og ingenting annet. Hvis det er flere objekter i rammen, bør objektet du vil gjenkjennes ha et klart fokus.
Fix #7: Forstå at Visual Look Up har sine begrensninger
Visual Look Up er en ny funksjon på iOS, og som ethvert nytt verktøy som er avhengig av maskinlæring, har det sine mangler. For det første fungerer det ikke med alt – det er flere objekter du kanskje ikke kan bruke Visual Look Up med. For øyeblikket kan du ikke bruke Visual Look Up til å skanne livløse objekter. Dette betyr at du ikke kan skanne etter varer du ønsker å kjøpe fra kamerarullen eller tallerkener du har tatt på iPhone. Foreløpig kan du bare se etter forskjellige hunderaser, plantetyper, landemerker og kunst.
Selv med begrenset støtte for skannbare objekter, blir resultatene truffet. I vår testing var Photos-appen i stand til å kategorisere objekter på riktig måte, men var ikke i stand til å peke til riktig type/type innenfor en kategori.
For eksempel, skanning av et bilde med Buddha-status ga et unøyaktig resultat om plasseringen av landemerket, og bilder som ble foreslått var ikke likt utseende, men lignende tema.
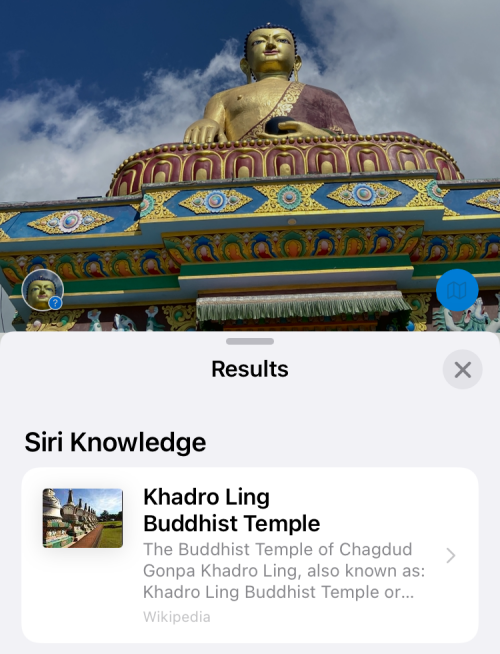
Den samme statuen ble uoppdaget av Visual Look Up i det neste bildet som vist i dette skjermbildet, hvor du kan se at det ikke er noe 'i'-ikon med stjerner.
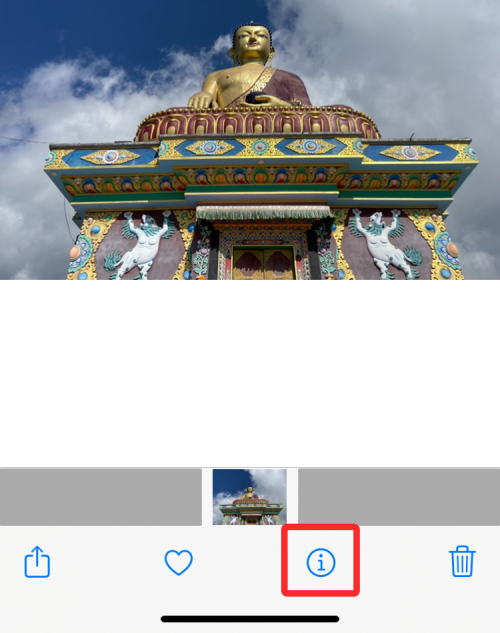
I tillegg til dette blir funksjonen utilgjengelig når det er flere objekter som kan skannes i et bilde. Hvis bildet du tok har en haug med gjenkjennelige objekter, kan Visual Look Up kanskje finne objektene, men du vil ikke kunne se detaljerte resultater basert på dem.
Som tilfellet er med maskinlæring, kan vi forvente at disse begrensningene forsvinner ettersom funksjonen får mer funksjonalitet over tid.
Kan du fortsatt ikke bruke Visual Look Up? Prøv Google Lens i stedet
Hvis ingen av rettelsene ovenfor hjelper deg med å bruke Visual Look Up på iPhone, er det på tide å vurdere et alternativ til funksjonen, og hva er vel bedre enn Google Lens ? Googles visuelle gjenkjenning har eksistert siden 2017 og er kraftig nok til å gjenkjenne alle verdslige gjenstander du kaster på den. I motsetning til Visual Look Up, kan du bruke Google Lens til å oppdage objekter fra bilder du allerede har tatt eller gjenkjenne objekter mens du skanner dem i sanntid.
Selv om Google Lens er tilgjengelig som en frittstående app på Android, er den innebygd rett i Google-appen på iOS. Så hvis du allerede har Google-appen installert for å søke og se på nyheter/vær, trenger du ikke installere en annen app for å få Google Lens på iPhone. For å begynne å bruke Google Lens, åpne Google- appen og trykk på Kamera-ikonet i søkefeltet øverst.
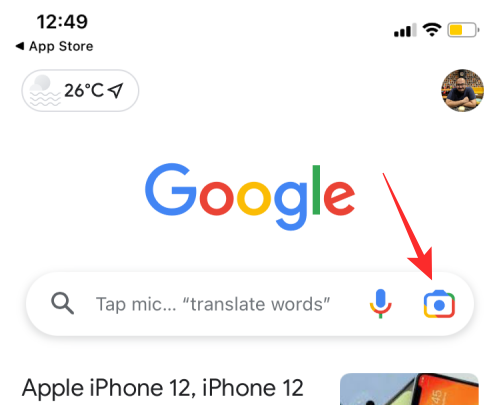
Førstegangsbrukere vil bli bedt om en velkomstskjerm. Trykk her på Åpne kamera for å gå videre.
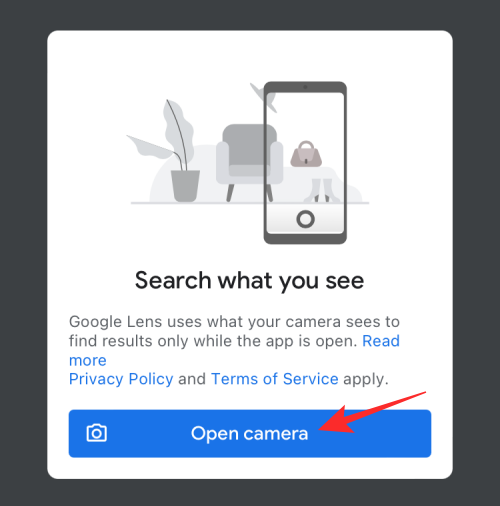
Når Google ber deg om tilgang til iPhone-kameraet, trykker du på Ok .
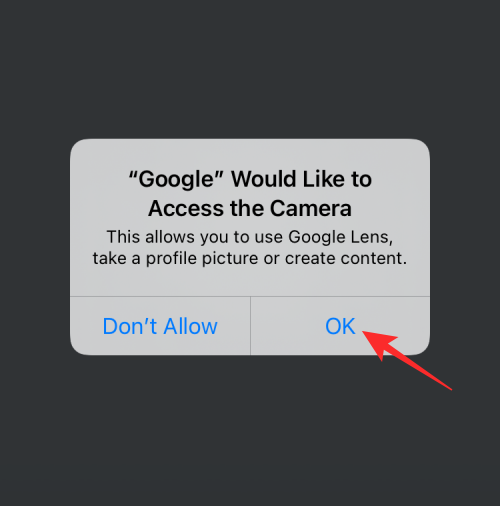
Du vil nå se søkerskjermen for Google Lens vises. Hvis du ikke har et eksisterende bilde av objektet du vil skanne, kan du peke iPhone-kameraet mot dette objektet og deretter trykke på Søk- knappen .
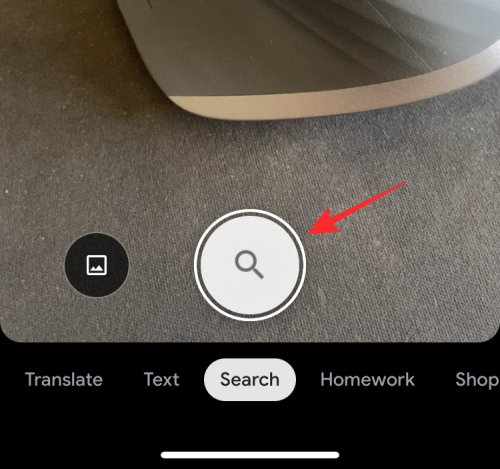
Hvis du har et bilde hvis elementer du vil skanne med Google Lens, trykker du på bildeikonet .
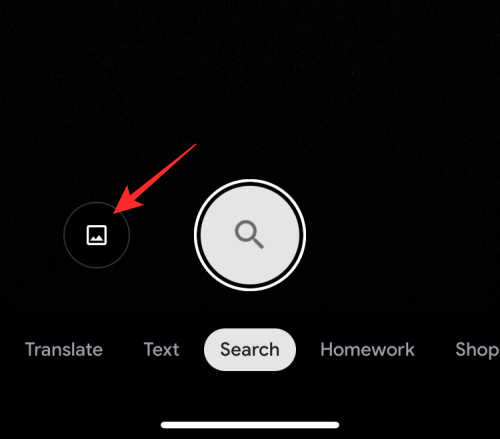
Fra bildebiblioteket ditt velger du bildet du vil søke etter.
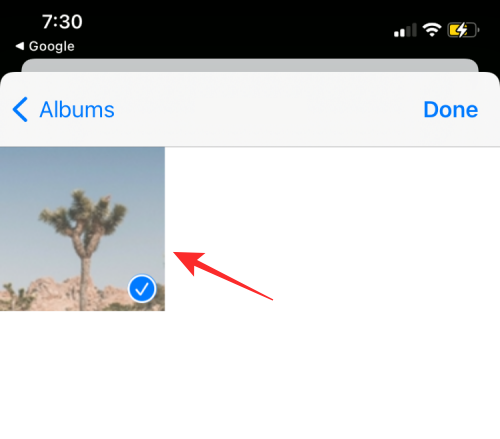
Google Lens vil nå laste opp bildet ditt og søke etter relevante resultater på nettet. Når søket er fullført, bør du se detaljer om objektet som navn og type i Søk-fanen.
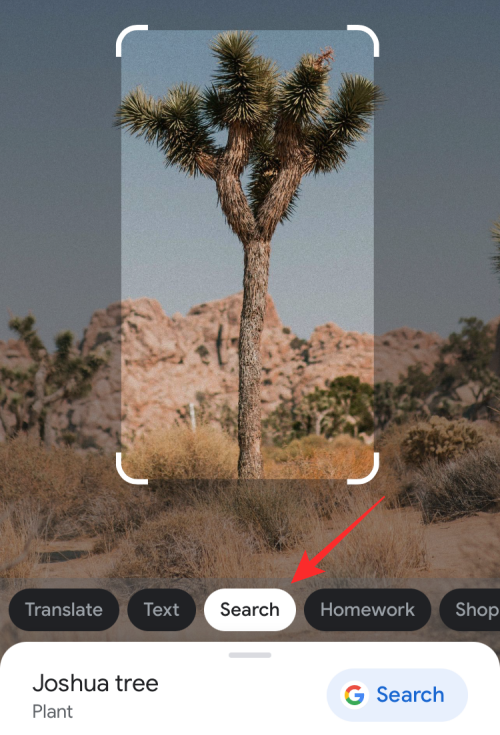
Du kan sveipe opp Søk-fanen for å se mer informasjon om objektet sammen med andre "Visuelle treff", som viser lignende bilder som dine.
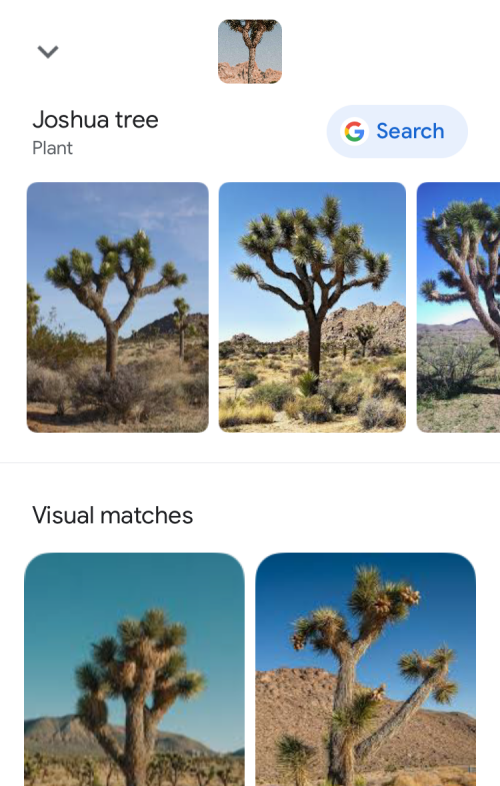
I tillegg til denne fanen kan du også søke etter flere resultater i andre seksjoner. Hvis du for eksempel trykker på Shopping-fanen, får du produkter som du kan kjøpe basert på det oppdagede objektet. På samme måte vil fanene Steder og Spisesteder vise deg en liste over steder eller restauranter du kan gå for å se eller hente varen du leter etter.
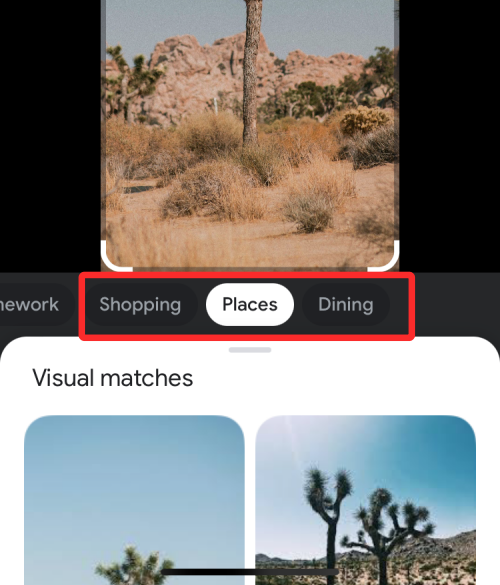
Det er alt du trenger å vite om å fikse Visual Look Up som ikke fungerer på iOS 15.
I SLEKT
Hvis LastPass ikke klarer å koble til serverne, tøm den lokale bufferen, oppdater passordbehandleren og deaktiver nettleserutvidelsene dine.
Finn her detaljerte instruksjoner om hvordan du endrer brukeragentstrengen i Apple Safari-nettleseren for MacOS.
Lurer du på hvordan du integrerer ChatGPT i Microsoft Word? Denne guiden viser deg nøyaktig hvordan du gjør det med ChatGPT for Word-tillegget i 3 enkle trinn.
Microsoft Teams støtter for tiden ikke direkte casting av møter og samtaler til TV-en din. Men du kan bruke en skjermspeilingsapp.
Har du noen RAR-filer som du vil konvertere til ZIP-filer? Lær hvordan du konverterer RAR-filer til ZIP-format.
For mange brukere bryter 24H2-oppdateringen auto HDR. Denne guiden forklarer hvordan du kan fikse dette problemet.
Ønsker du å deaktivere Apple Software Update-skjermen og hindre den fra å vises på Windows 11-PC-en eller Mac-en din? Prøv disse metodene nå!
Lær hvordan du løser et vanlig problem der skjermen blinker i Google Chrome-nettleseren.
Hold hurtigminnet i Google Chrome-nettleseren ren med disse trinnene.
Spotify kan bli irriterende hvis det åpner seg automatisk hver gang du starter datamaskinen. Deaktiver automatisk oppstart ved å følge disse trinnene.








