LastPass: En feil oppstod under tilkobling til serveren

Hvis LastPass ikke klarer å koble til serverne, tøm den lokale bufferen, oppdater passordbehandleren og deaktiver nettleserutvidelsene dine.
iOS er kjent for å være det mest brukervennlige av alle operativsystemer, men hvis du bare har eid en iPhone en kort stund, kan det hende du fortsatt må lære deg noen ting før du kan utnytte funksjonene til den fullt ut. Hvis du har problemer med å finne en app på iPhone eller du ikke lenger har tilgang til appen fra stedet du brukte til å åpne den fra, kan den ha vært skjult på en eller annen måte.
Hvis det er apper som er skjult på din iPhone, vil følgende innlegg forklare deg alle måtene du kan vise dem på, slik at du enkelt kan få tilgang til dem fra startskjermen, deleark og App Store. Som en bonus hjelper vi deg også med å vise apper på Apple Watch direkte fra iPhone.
Apper kan forbli skjult i en rekke områder på iOS. Hvis du vil ha mindre rot og foretrekker en minimalistisk startskjerm, kan du skjule apper fra startskjermen, da de skjulte appene kun er tilgjengelige fra Spotlight eller appbiblioteket. På samme måte kan du skjule en hel side på startskjermen din som vil skjule alle appene som tidligere var på den.
Du kan også skjule apper ved å begrense tilgangen til dem innenfor iPhones innholdsbegrensninger eller ved å slette dem fra enheten din. Noen apper kan også konfigureres til å ikke vises i delingsarket når du prøver å sende innhold fra iPhone. I tillegg lar Apple deg skjule apper du har kjøpt fra App Store, slik at de ikke vises under listen over kjøpte apper når du eller noen ser på dem på iPhone.
Slik viser du apper på iPhone
Som forklart ovenfor, er det flere måter du kan vise apper på iPhone. Hvis det er apper som ikke vises på startskjermen, delingsarket, appbiblioteket eller på App Store-kjøpslisten, bør følgende metoder hjelpe deg med å gjenopprette og vise dem.
Vis begrensede apper
Hvis du tidligere hadde brukt innholdsbegrensninger for å begrense bruken av iPhone av barna dine, kan det hende at enkelte apper ikke vises på iPhone i slike tilfeller. For å vise apper som er begrenset på iPhone, åpne Innstillinger- appen.
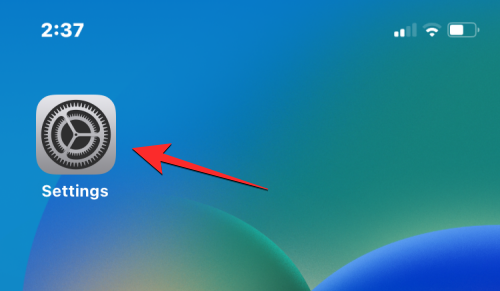
Inne i Innstillinger, trykk på Skjermtid .
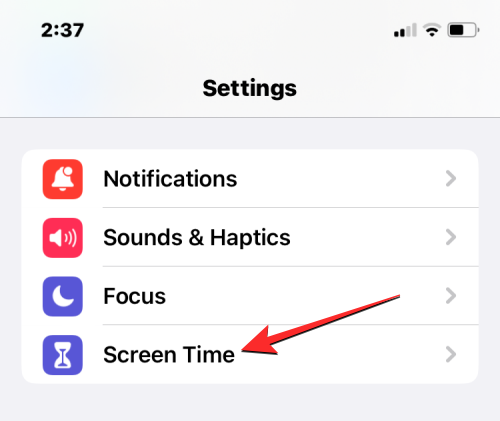
På neste skjermbilde velger du Innholds- og personvernrestriksjoner .
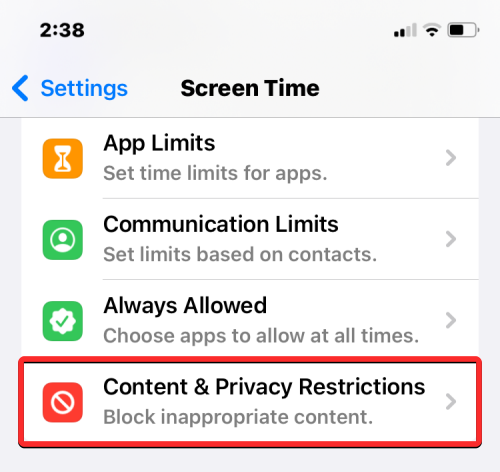
Hvis bryteren for innhold og personvernbegrensninger er aktivert øverst, kan noen apper på iPhone-en din ha vært skjult tidligere. For å se etter skjulte apper, trykk på Tillatte apper på denne skjermen.
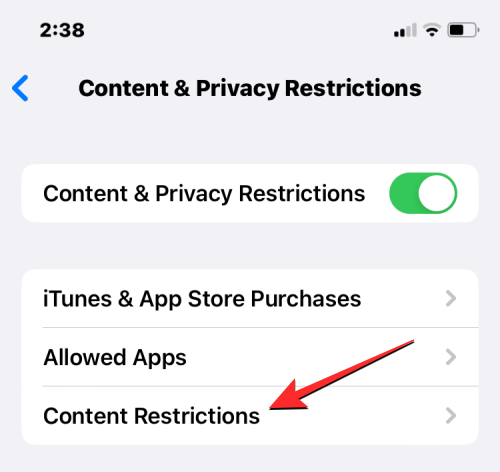
Inne i Tillatte apper vil appene som er skjult på iPhone-en din bli deaktivert på skjermen.
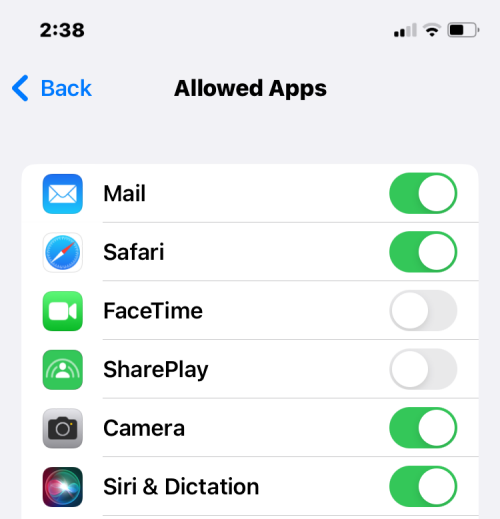
For å vise dem, slå på bryterne ved siden av disse appene slik at de dukker opp igjen på iPhones startskjerm og appbibliotek.
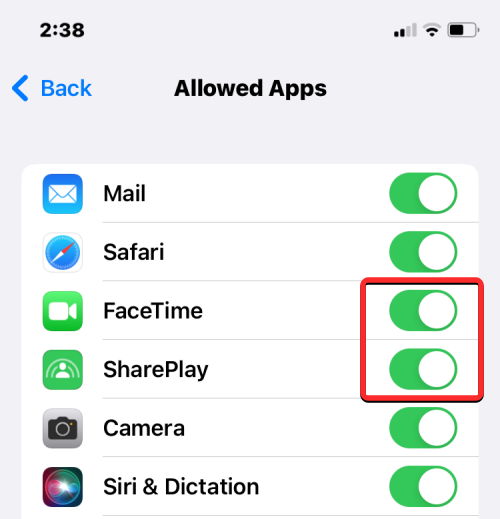
Noen ganger, når du deler innhold fra et sted, har du kanskje lagt merke til at iOS ikke viser alle appene som er installert på din iPhone på Share Sheet. Dette kan skyldes at appene du vil dele med, er deaktivert på delearket. Apper kan imidlertid vises på delingsarket ved ganske enkelt å aktivere dem på nytt.
For å gjøre det, åpne en fil, et bilde eller en hvilken som helst form for innhold på din iPhone som du kan dele ting fra. I dette tilfellet åpner vi Bilder- appen og velger et bilde å dele.
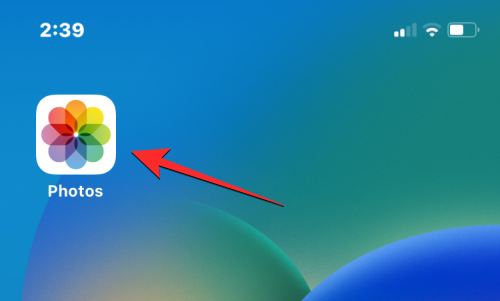
Når filen eller bildet er åpent i fullskjerm, trykker du på Del-ikonet nederst i venstre hjørne for å åpne Del-arket.
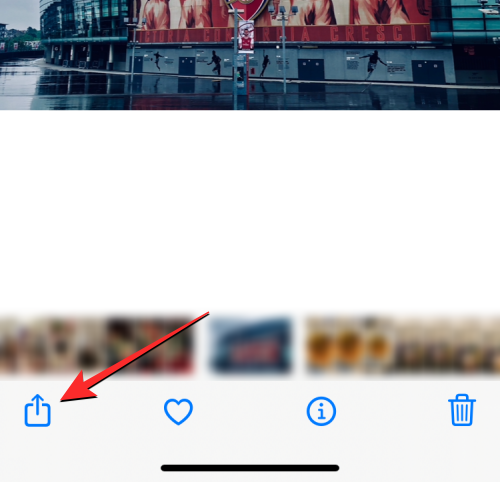
Dette åpner iOS Share Sheet på skjermen. Her, sveip over til den høyre delen av appraden.
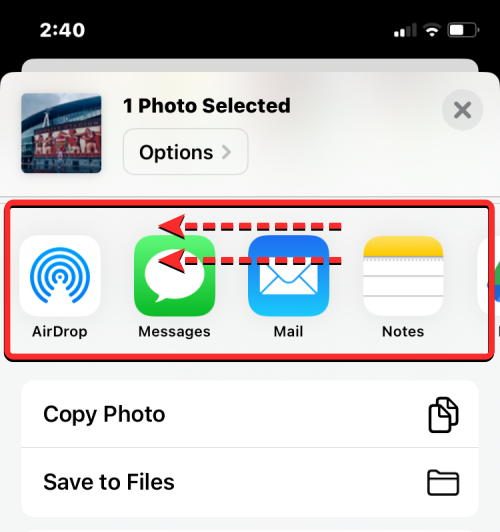
Her, finn og trykk på Mer .
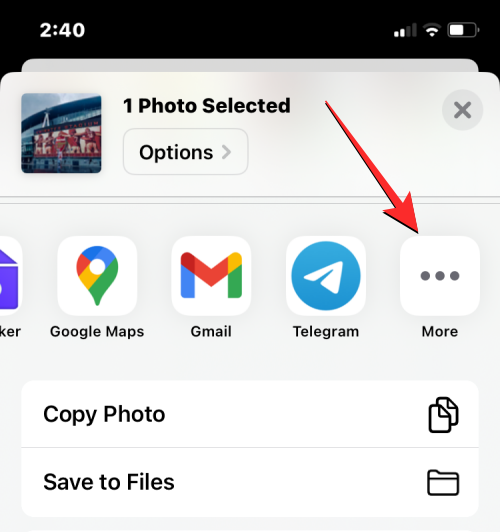
På appskjermbildet som vises, kan det hende du ser noen apper som ikke er synlige blant listen over apper som er tilgjengelige på delearket. For å vise appene som er skjult, trykk på Rediger øverst til høyre.
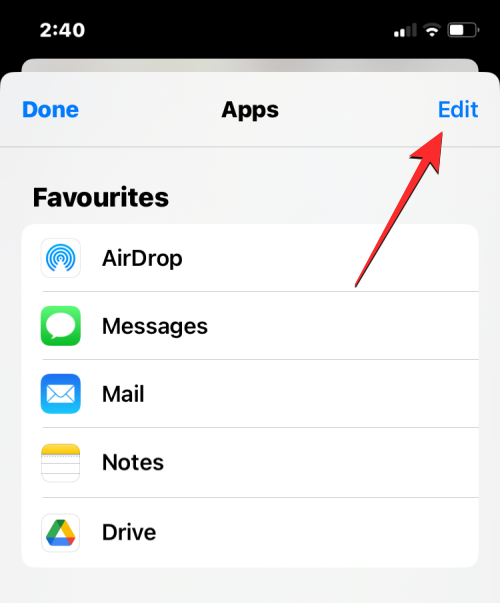
Når listen går i redigeringsmodus, blar du ned til Forslag-delen og finner appene som er skjult på delingsarket. Skjulte apper vil ha deaktiverte brytere på høyre side.
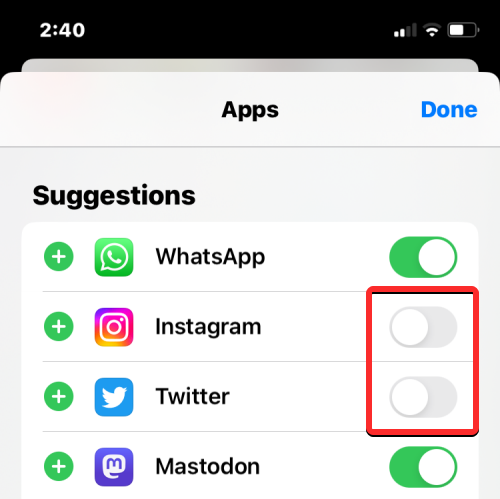
For å vise disse appene, slå ganske enkelt på bryterne. Hvis du vil at noen av disse appene hovedsakelig skal vises på iOS Share Sheet, trykker du på det grønnfargede +-ikonet på venstre side. Dette vil flytte de valgte appene til favorittlisten øverst.
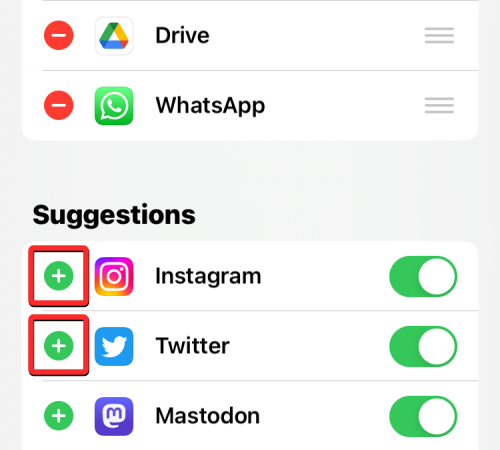
Etter å ha vist disse appene, kan du lagre endringer ved å trykke på Ferdig øverst til høyre.
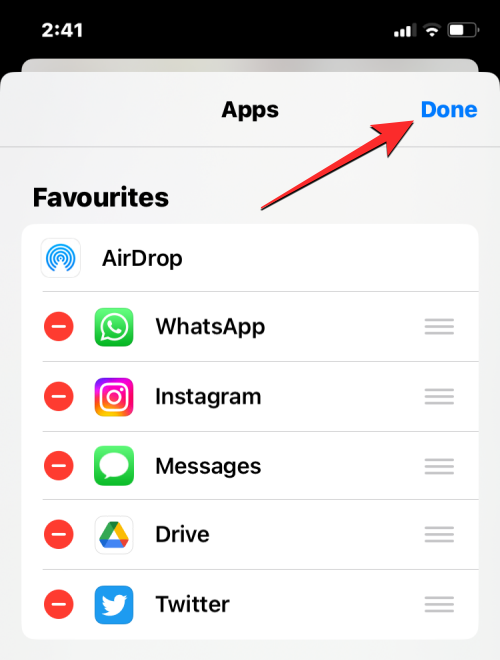
På appskjermbildet trykker du på Ferdig øverst til venstre for å gå tilbake til delarket.
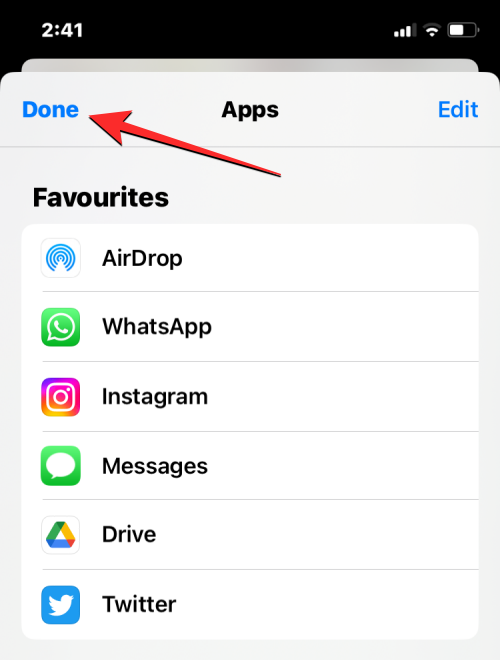
Du vil nå se de uskjulte appene på delearket neste gang du vil dele noe fra din iPhone.
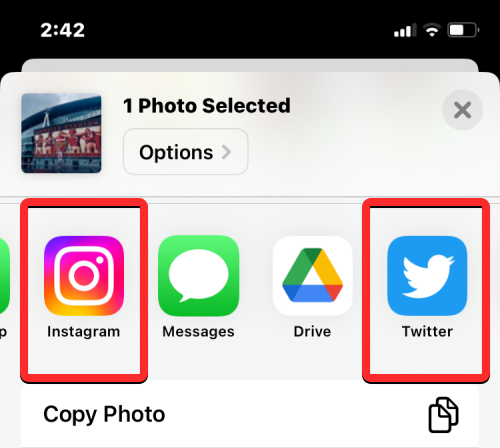
Vis apper ved hjelp av Spotlight
Å installere en app på iPhone betyr ikke nødvendigvis at den vises på startskjermen. Hvis det er en app du ønsker å vise frem og plassere på startskjermen din, er den enkleste måten å finne den på ved å bruke Spotlight på iOS.
For dette, lås opp iPhone og sveip nedover fra hvor som helst på startskjermen.
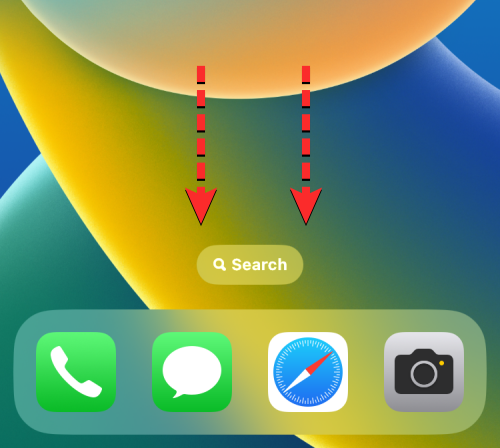
Du skal nå se Spotlight-søkeskjermen med en søkelinje nederst. Bruk skjermtastaturet som vises, og skriv inn navnet på appen du vil se etter.
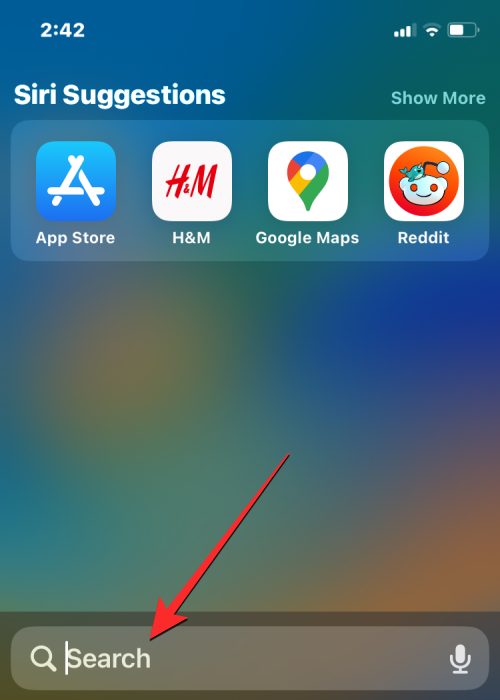
Når appen du søkte etter vises i søkeresultatene, kan du åpne den ved å trykke på appikonet.
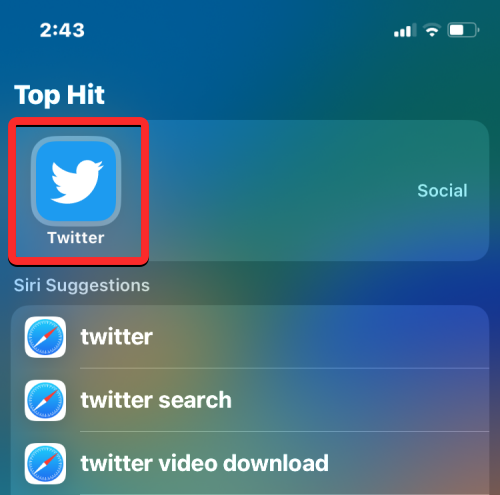
Hvis du ønsker å vise denne appen og flytte den til startskjermen, trykk lenge på appens ikon og dra den til ønsket del av startskjermen.
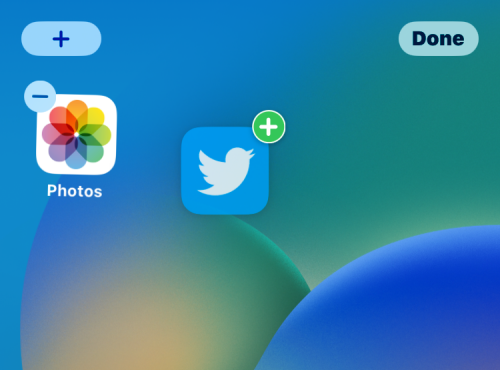
På denne måten vil appen du søkte etter forbli synlig så snart du låser opp iPhone-en din, og vil bli skjult.
Vis apper ved hjelp av appbibliotek
Hvis du eier en moderne iPhone som kjører iOS 14 eller nyere, er alle appene du installerer på iPhone synlige i en dedikert katalog som Apple kaller "App Library". Denne delen inneholder en liste over alle appene du har lastet ned til din iPhone, og hver av appene som er oppført her er organisert i forskjellige kategorier basert på deres bruk og funksjonalitet. Appbiblioteket kan også utvides til en alfabetisk rekkefølge av apper på din iPhone ved å sveipe, og du kan også søke etter apper etter navn.
Før du kan vise en app fra appbiblioteket ditt, må du først få tilgang til denne delen på iPhone. For dette, sveip til startskjermsiden lengst til høyre på enheten og sveip deretter mot venstre en gang til for å åpne appbiblioteket.
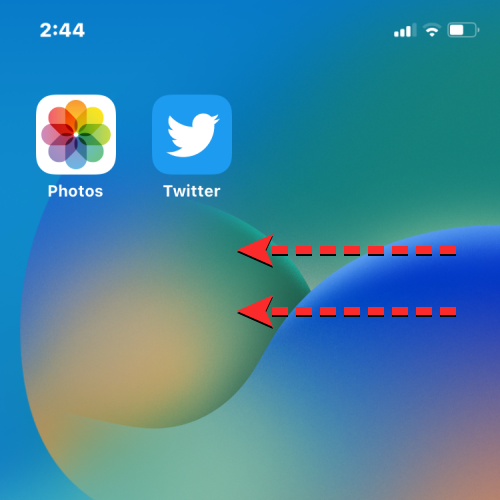
Når appbiblioteket åpnes, bør du kunne se appene dine organisert i rutenett med forskjellige mapper som Forslag, Nylig lagt til, Verktøy, Underholdning og så videre. Noen mapper vil ha 4 apper eller mindre, noe som gjør det enklere å åpne dem ved å trykke på appens ikon.
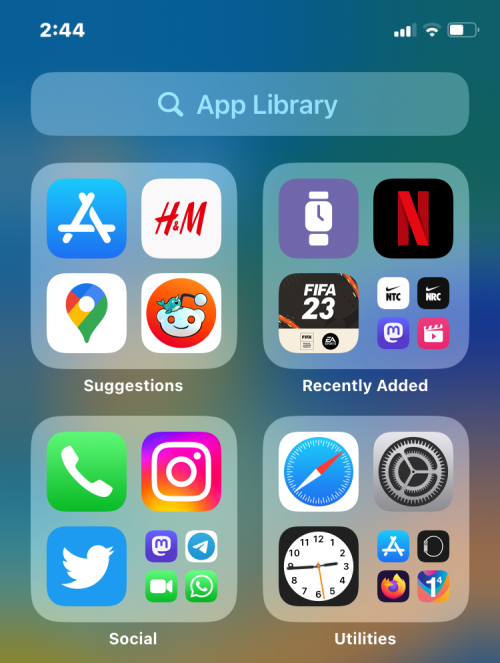
For mapper som har mer enn 4 apper, vil du kunne se alle appene i den mappen ved å trykke på den siste flisen i en mappe som viser ikoner som er mindre i størrelse.
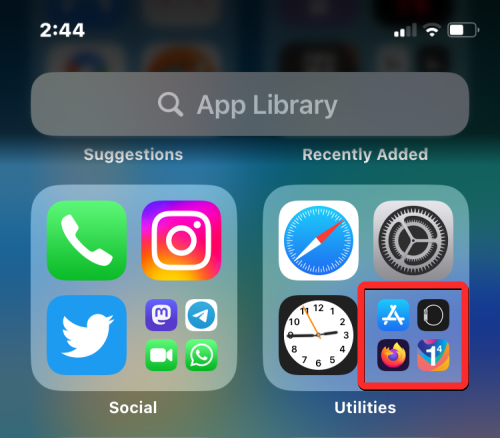
Når du trykker på den siste flisen i en mappe med 5 eller flere apper, utvides den for å vise alle appene i den mappen.
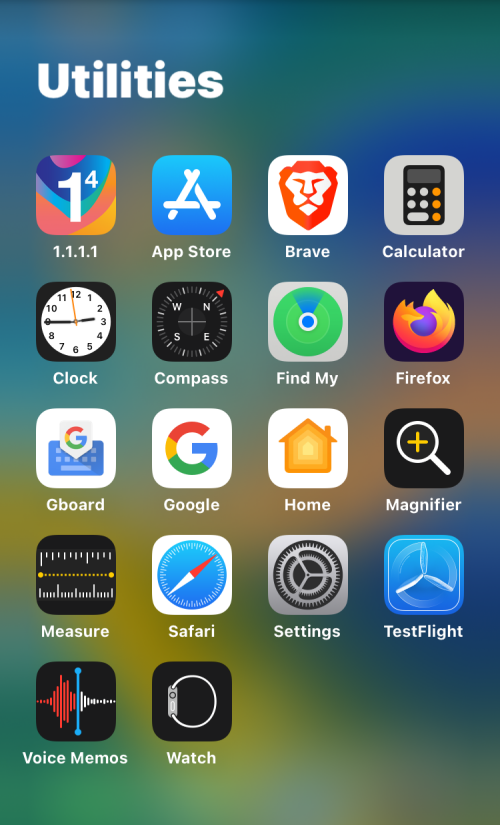
Du kan bla gjennom disse mappene til du finner appen du leter etter. For å gjøre det mye enklere å søke etter apper, kan du sveipe ned på App Library-skjermen som vil bytte visningen fra et rutenett til en liste ordnet i alfabetisk rekkefølge.
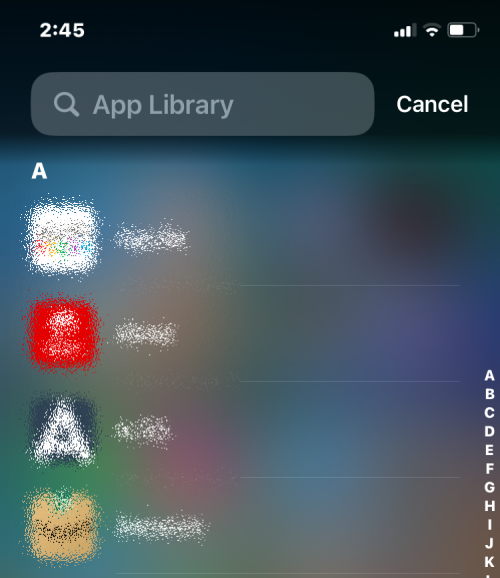
Du kan også bruke søkefeltet øverst i appbiblioteket for å se etter apper etter navn.
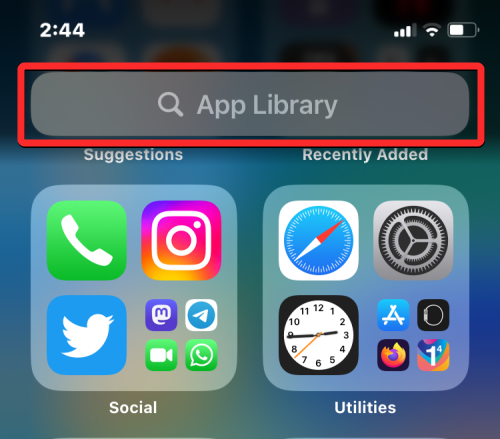
Denne søkelinjen er også synlig når du åpnet appbiblioteket i listeformat.
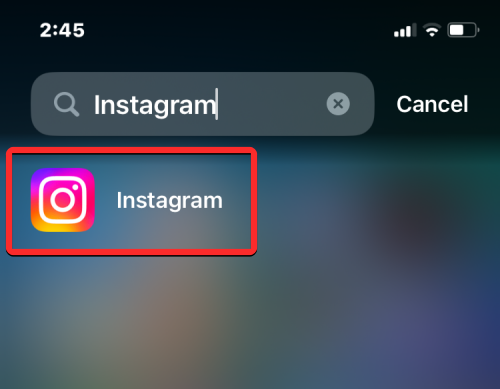
Når du finner appen du vil vise frem, kan du trykke lenge på den og dra den til ønsket posisjon på startskjermen.
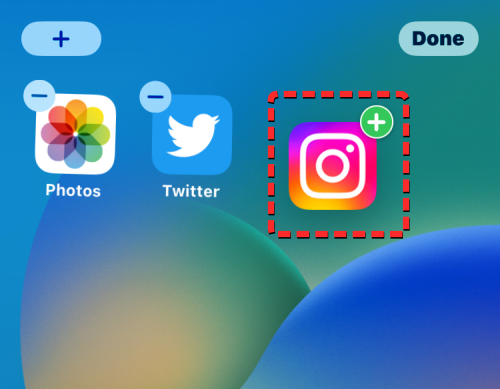
Vis en startsideside
Hvis du ikke finner apper som tidligere var synlige på en startsideside, kan du feilaktig ha skjult en hel side fra iPhone-startskjermen. Siden iOS 14 lar Apple brukere skjule sider fra startskjermen, men du kan enkelt vise dem og bringe dem tilbake til startskjermen.
For å vise en startskjermside, lås opp iPhone og trykk lenge på en tom del av din nåværende startskjerm.
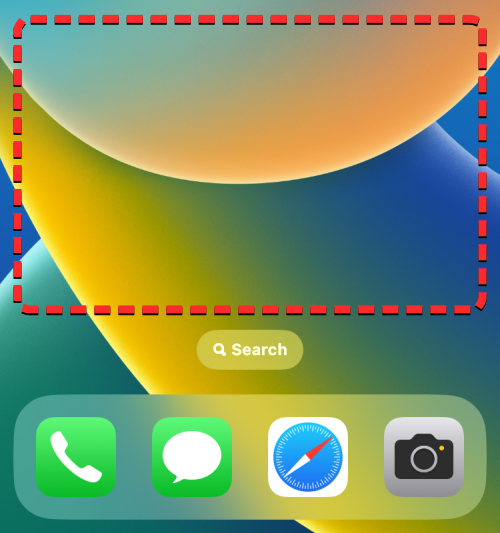
Når startskjermen går inn i redigeringsmodus (appikonene begynner å jiggle på dette tidspunktet), trykk på den pilleformede linjen med noen få prikker nederst på skjermen rett over kaien.
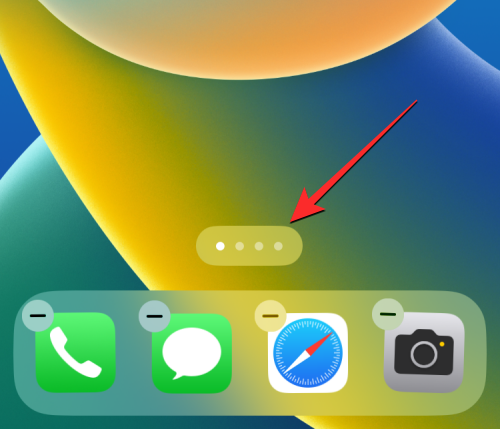
Du vil nå se alle startskjermsidene som er tilgjengelige på din iPhone. Du kan se en startside som er skjult hvis du ikke ser en sirkel med en hake under. For å vise en skjult side, trykk på avmerkingssirkelen under startskjermen du vil vise.
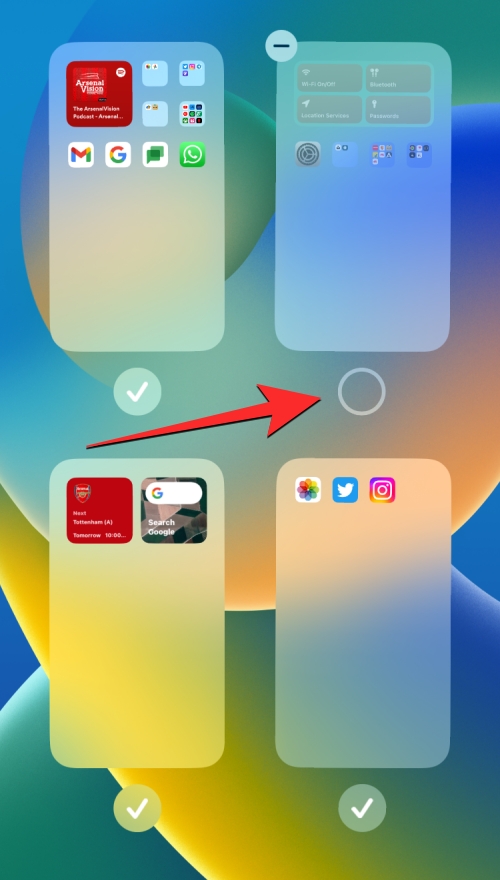
Dette vil merke sirkelen med et hakemerke for å indikere at den valgte siden har blitt skjult. For å lagre endringer, trykk på Ferdig øverst til høyre.
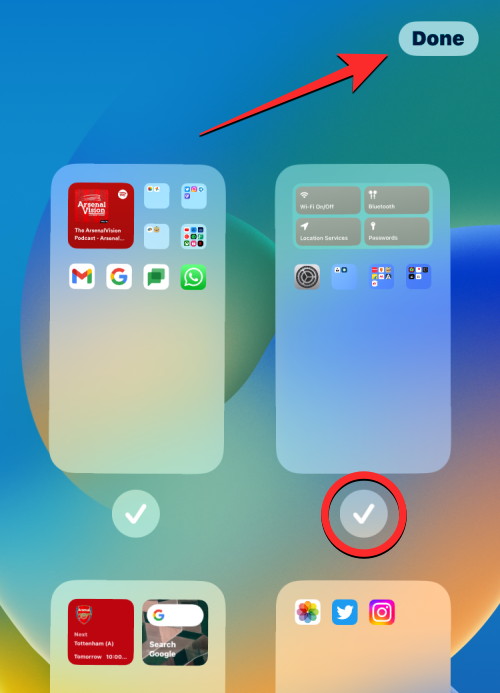
Du bør nå se den skjulte startskjermsiden sammen med appene som tidligere var skjult.
Vis apper du har installert tidligere
Din iPhone vil bare vise listen over apper som for øyeblikket er installert på den, ikke hele listen over apper du har lastet ned siden du satte den opp for første gang. Hvis du tidligere hadde avinstallert en app fra iPhone, men du vil hente appen tilbake til enheten din for å vise den, må du få det gjort ved å bruke App Store.
App Store er det eneste stedet du kan sjekke ut alle appene du noen gang har installert på iPhone. For å vise apper som er installert fra din iPhone, åpne App Store på iOS.
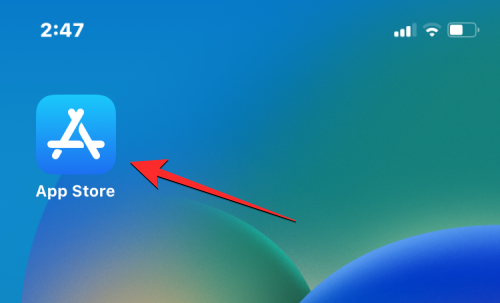
Inne i App Store, trykk på kontobildet ditt øverst til høyre.
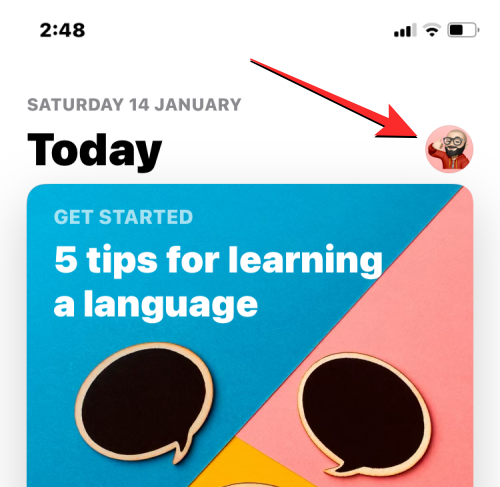
I menyen som vises, trykker du på Kjøpt .
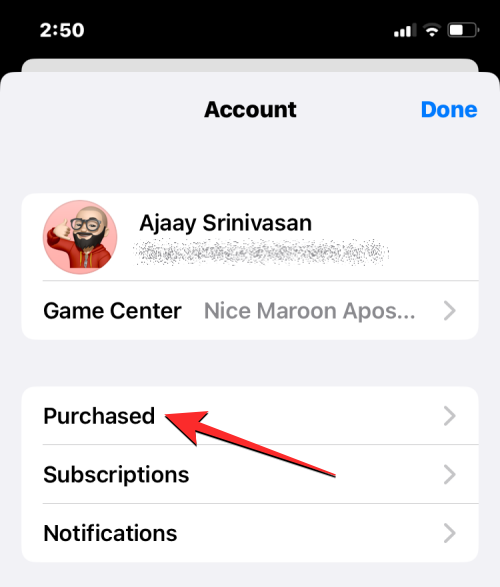
Deretter trykker du på Mine kjøp fra Alle kjøp-skjermen.
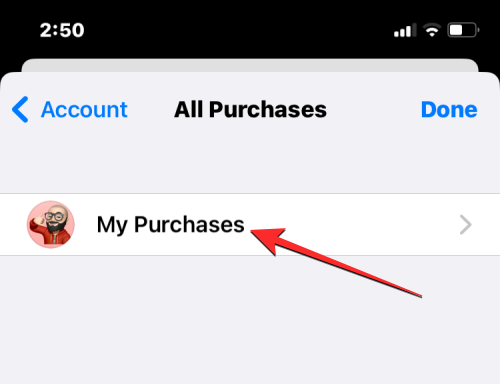
Du vil nå se alle appene du noen gang har installert på iPhone. Denne listen vil også inkludere appene som for øyeblikket ikke er installert, men som tidligere ble lastet ned. For å filtrere denne listen for å sjekke ut apper som har blitt avinstallert, trykk på Ikke på denne iPhone- fanen øverst til høyre.
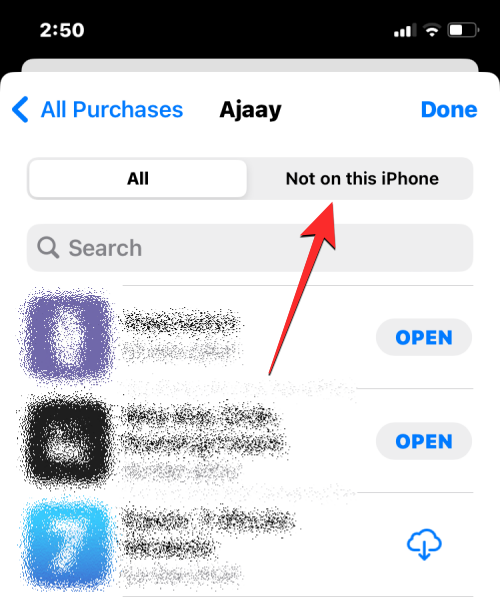
Dette vil åpne en liste over alle appene som tidligere ble installert av deg, men som ikke er tilgjengelige på iPhone. For å laste ned en app du vil vise, finn den fra denne listen og trykk på Last ned-ikonet (merket med en sky og en pil ned) på høyre side.
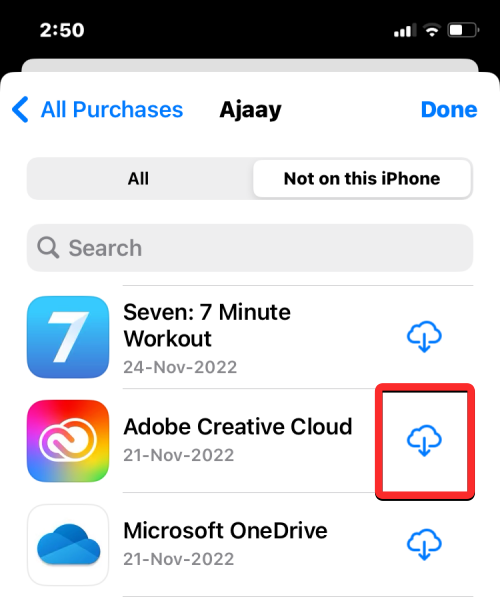
Du kan også søke etter apper du har avinstallert ved å bruke søkefeltet øverst. Inne i søkefeltet skriver du inn navnet på appen du leter etter. Når søkeresultatene vises, finn appen og trykk på Last ned-ikonet til høyre for å installere den på iPhone.
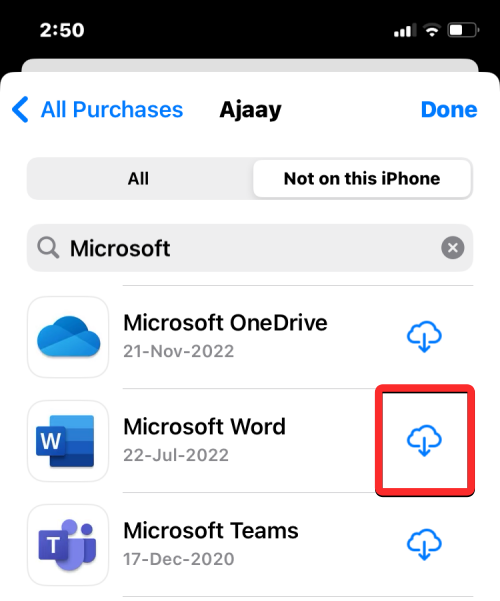
Appen du lastet ned vil bli sendt til appbiblioteket ditt og startskjermen (hvis du har tillatt nye apper å være synlige her).
Vis apper fra App Store-kjøpslisten
Hvis du har kjøpt eller lastet ned en app som du ikke andre kan se i kjøpsloggen din, lar Apple deg skjule en app i kjøpslisten din. Appen du gjemte i kjøpsloggen kan være installert på iPhone, men vil ikke vises blant listen over apper du har lastet ned tidligere.
Du kan imidlertid når som helst vise en app fra kjøpshistorikken din ved først å åpne App Store på iPhone.
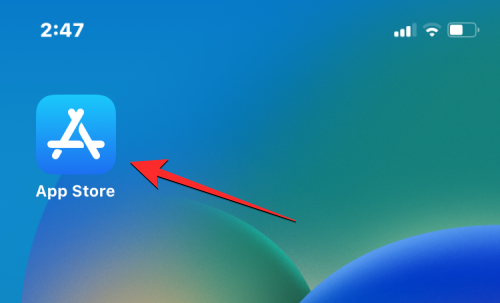
Inne i App Store, trykk på kontobildet ditt øverst til høyre.
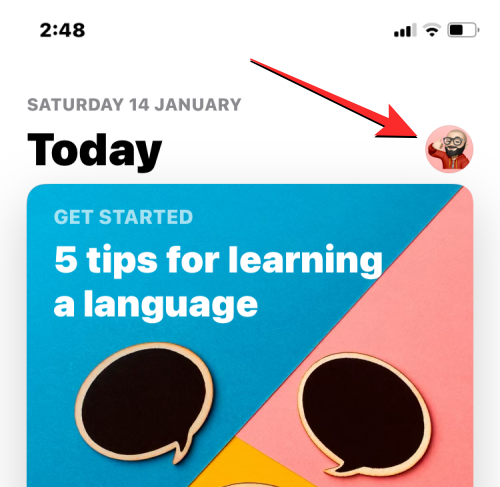
Når du ser kontoskjermbildet vises, trykker du på Apple ID-navnet ditt øverst på skjermen.
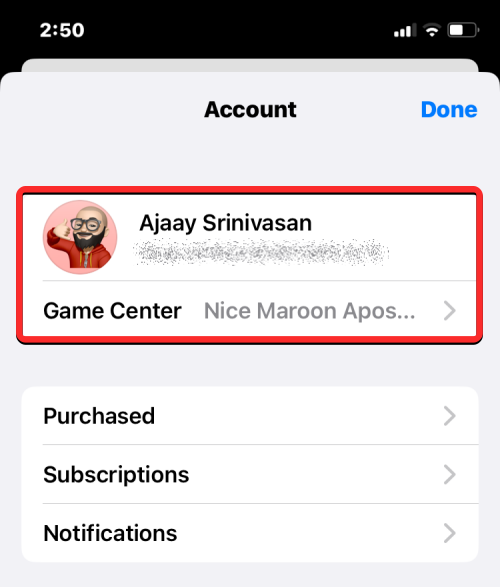
Det kan hende du må autentisere deg med Face ID, eller du må kanskje logge på med Apple ID. På skjermbildet som vises neste, bla ned og trykk på Skjulte kjøp under "Nedlastinger og kjøp".
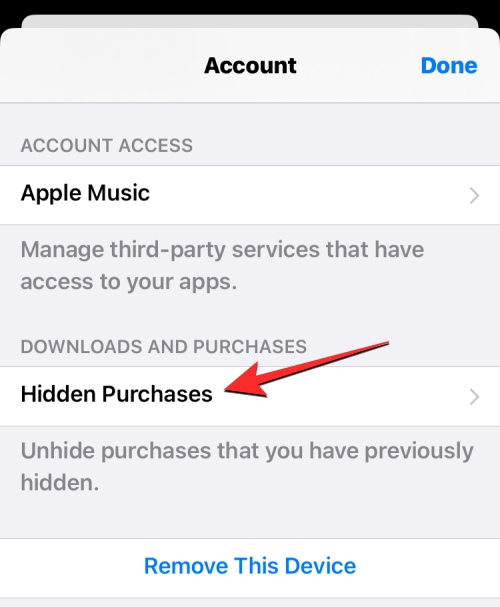
Du skal nå se en liste over apper du har skjult fra App Store-kjøpslisten. For å vise en app og flytte den tilbake til den kjøpte listen, trykk på Vis på høyre side.
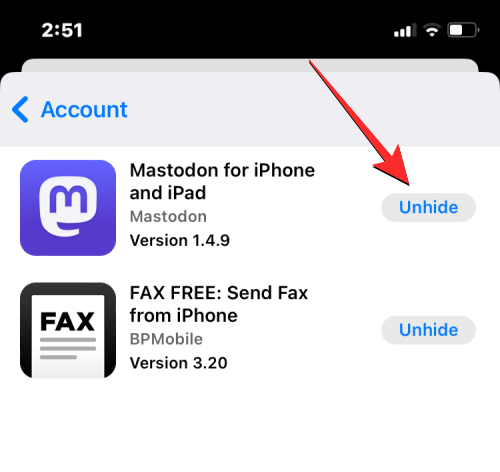
Selv om apper på din iPhone kan nås ved hjelp av Spotlight eller fra appbiblioteket, kan du sørge for at alle apper du laster ned fra App Store finnes på startskjermen til din iPhone. Når apper legges til rett på startskjermen din, trenger du ikke søke etter dem manuelt hver gang du vil åpne dem.
For å tillate at apper vises direkte på startskjermen etter installasjon, åpner du Innstillinger -appen på iPhone.
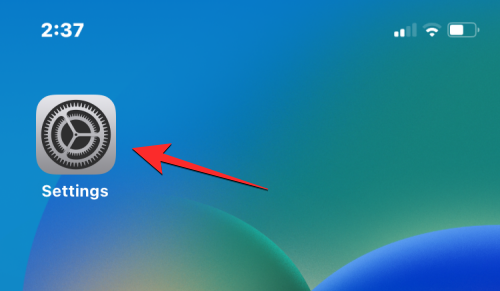
I Innstillinger, bla ned og velg Hjemmeskjerm .
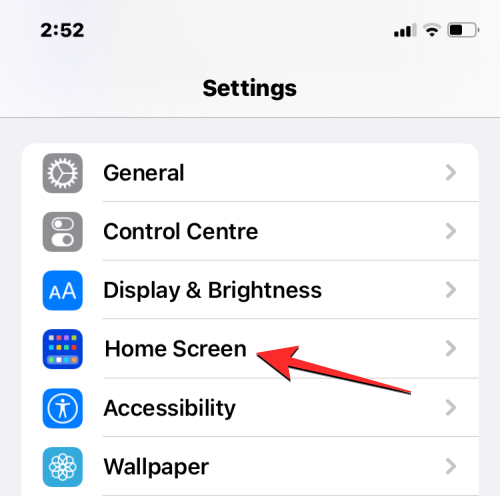
På neste skjerm trykker du på Legg til på startskjermen under delen "Nylig nedlastede apper".
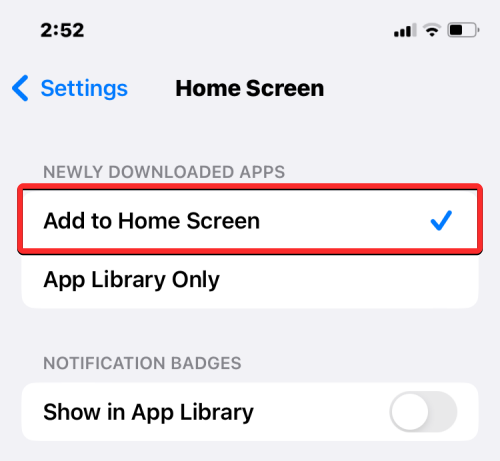
Dette vil sikre at alle nye apper du laster ned på din iPhone vises direkte på startskjermen. På denne måten forblir apper skjult på startskjermen til du fjerner dem manuelt.
Slik viser du apper på Apple Watch
Ideelt sett bør alle apper du laster ned på iPhone også være synlige på Apple Watch så lenge de er ment på watchOS. Hvis en app du leter etter på Apple Watch, er sjansen stor for at du enten har avinstallert appen fra din bærbare eller watchOS er konfigurert til å ikke installere apper automatisk. I begge tilfeller kan du vise apper på Apple Watch ved å installere dem manuelt fra iPhone.
For å vise en app og installere den på Apple Watch, åpne Watch- appen på iPhone.
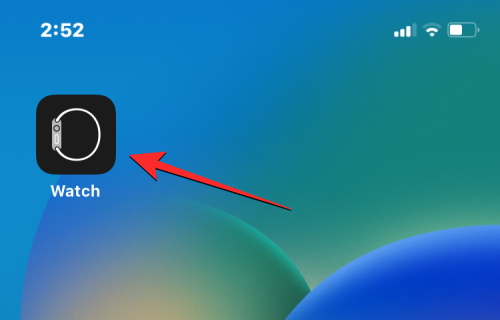
Når appen åpnes, velg My Watch-fanen nederst i venstre hjørne.
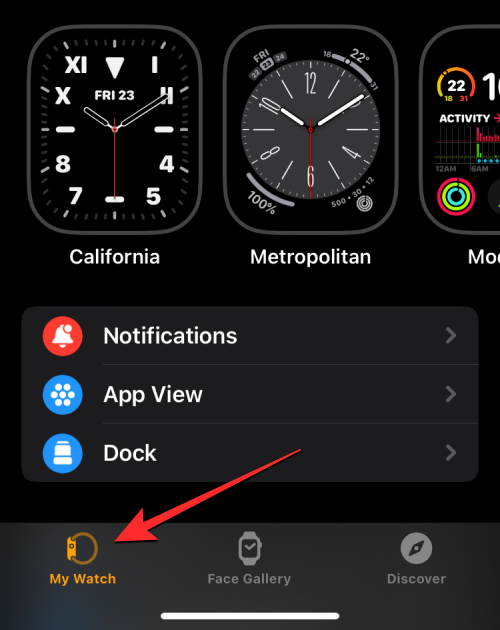
Her, bla nedover på skjermen til du finner delen "Tilgjengelige apper". Denne delen viser alle appene som er installert på iPhone, men som ikke er lastet ned ennå på Apple Watch. For å vise noen av disse oppførte appene på klokken, trykk på Installer .
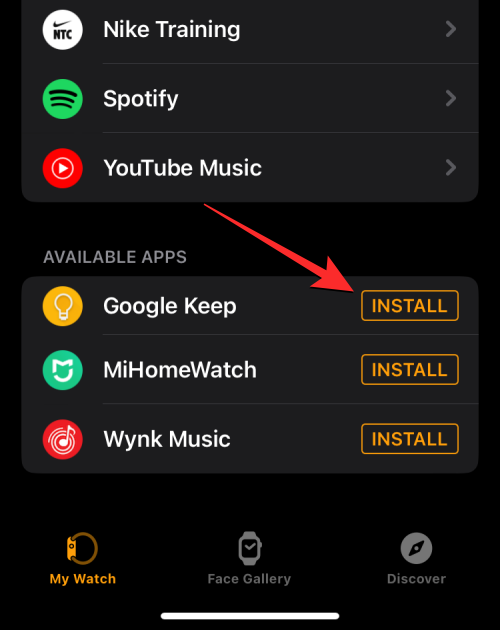
Når du gjør det, vil Watch-appen umiddelbart begynne å laste ned appen til Apple Watch, og du bør snart kunne se denne appen under delen "Installert på Apple Watch" på skjermen.
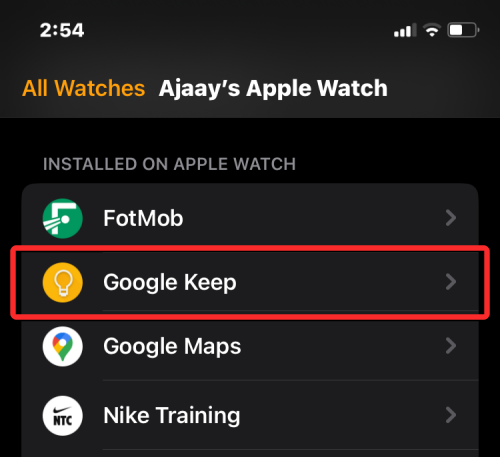
Denne appen skal også vises blant listen over apper på Apple Watch.
Hvis du ønsker å forhindre at nye apper på iPhone forblir skjult på Apple Watch, må du aktivere automatisk appinstallasjon på watchOS. På denne måten vil apper du installerer på iOS sendes direkte til klokken din uten at du trenger bekreftelse. For å få dette gjort, åpne Watch- appen på iPhone.
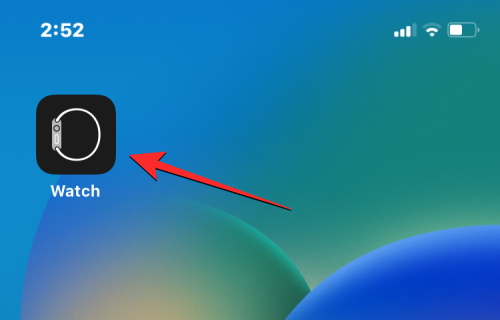
Inne i Watch, rull ned og velg Generelt .
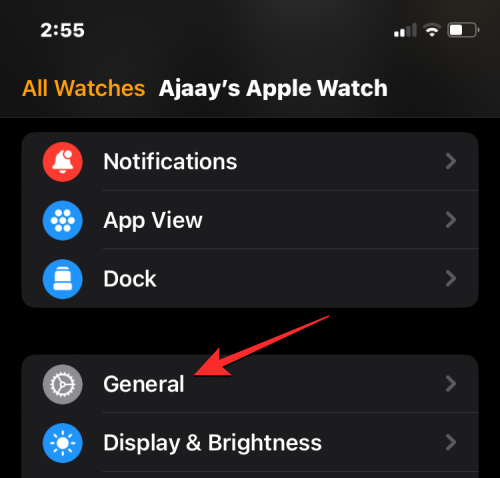
På den neste skjermen slår du på bryteren for automatisk appinstallasjon øverst.
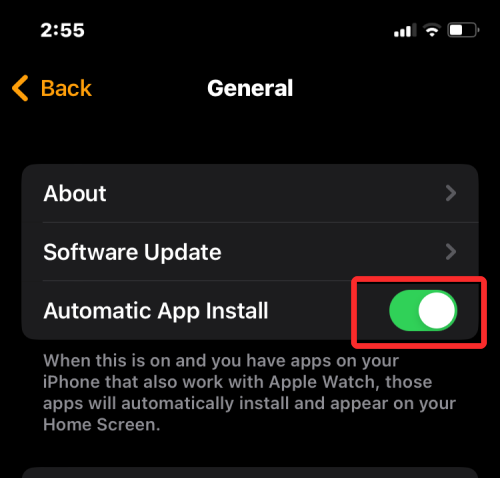
Dette lar klokken din installere watchOS-apper direkte så snart appens iOS-klient blir installert på iPhone.
Det er alt du trenger å vite om å vise apper på iPhone.
Hvis LastPass ikke klarer å koble til serverne, tøm den lokale bufferen, oppdater passordbehandleren og deaktiver nettleserutvidelsene dine.
Finn her detaljerte instruksjoner om hvordan du endrer brukeragentstrengen i Apple Safari-nettleseren for MacOS.
Lurer du på hvordan du integrerer ChatGPT i Microsoft Word? Denne guiden viser deg nøyaktig hvordan du gjør det med ChatGPT for Word-tillegget i 3 enkle trinn.
Microsoft Teams støtter for tiden ikke direkte casting av møter og samtaler til TV-en din. Men du kan bruke en skjermspeilingsapp.
Har du noen RAR-filer som du vil konvertere til ZIP-filer? Lær hvordan du konverterer RAR-filer til ZIP-format.
For mange brukere bryter 24H2-oppdateringen auto HDR. Denne guiden forklarer hvordan du kan fikse dette problemet.
Ønsker du å deaktivere Apple Software Update-skjermen og hindre den fra å vises på Windows 11-PC-en eller Mac-en din? Prøv disse metodene nå!
Lær hvordan du løser et vanlig problem der skjermen blinker i Google Chrome-nettleseren.
Hold hurtigminnet i Google Chrome-nettleseren ren med disse trinnene.
Spotify kan bli irriterende hvis det åpner seg automatisk hver gang du starter datamaskinen. Deaktiver automatisk oppstart ved å følge disse trinnene.








