LastPass: En feil oppstod under tilkobling til serveren

Hvis LastPass ikke klarer å koble til serverne, tøm den lokale bufferen, oppdater passordbehandleren og deaktiver nettleserutvidelsene dine.
Å skrive fra datamaskinen er mer behagelig enn på telefonen. Dette kan gjelde ikke bare e-post, men også meldingsapper som WhatsApp. Siden du allerede er på datamaskinen din, kan det være distraherende å måtte stoppe og svare på en WhatsApp-melding på telefonen. Men du kan fortsette rytmen uten å ta hendene fra tastaturet ved å bruke WhatsApp Web. Så når du vet hvordan du bruker WhatsApp på datamaskinen din, kan du raskt svare på disse meldingene. Fortsett å lese for å se hvor enkelt det er å begynne å bruke WhatsApp fra datamaskinen din.
Slik bruker du WhatsApp på datamaskinen din (WhatsApp Web)
Når du leser om bruk av WhatsApp på datamaskinen din, kommer du over ordene WhatsApp Web. For å begynne å bruke WhatsApp Web, må du installere appen på datamaskinen din ved å gå til den offisielle siden. Du kan bruke hvilken som helst nettleser, og når du er på WhatsApp, klikker du på nedlastingsknappen for Windows eller Mac. Nettleseren din vil vise deg når filen er ferdig nedlastet. Klikk på den for å åpne filen.
Når du har installert WhatsApp, klikker du på Kom i gang-knappen, og du vil se en QR-kode du må skanne med WhatsApp ved hjelp av telefonen. Åpne WhatsApp på telefonen og trykk på de tre prikkene øverst til høyre. Trykk på Koblede enheter . Skann koden på WhatsApp-nettet, og chattene dine begynner å lastes ned. Nedlastingsprosessen kan ta en stund, avhengig av hvor mange chatter som må lastes ned.
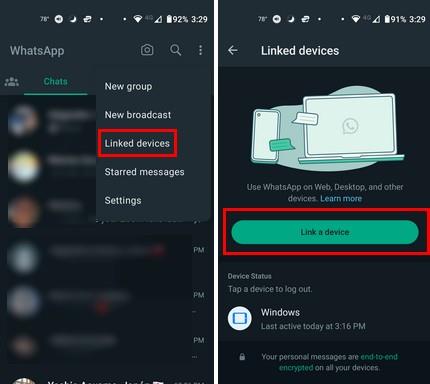
Hva kan du gjøre på Whatsapp Web?
På WhatsApp Web kan du gjøre de samme tingene du ville gjort på telefonen. Du vil legge merke til at ikke alt er der du forventer det, men det ser bare litt annerledes ut. Øverst til venstre ser du ikonene for chatter, telefonkoblinger og status. Hvis du vil se noen av disse, er det her du må klikke.
Klikk på blyantikonet øverst for å sende en ny melding. Du vil se ofte kontaktede kontakter først, etterfulgt av alle kontaktene dine. Du kan også opprette en gruppe. Hvis du ikke har lyst til å bla gjennom kontaktene dine, kan du bruke søkefeltet til å finne en spesifikk kontakt. En annen måte du kan søke etter en bestemt kontakt på er ved å bruke søkefeltet på WhatsApp Webs hovedside øverst til venstre. Det er ikke nødvendig å trykke på blyantikonet.
Nederst til venstre ser du et stjerneikon der du finner alle stjernemerkede meldinger. Disse meldingene kan være viktige filer du ikke vil miste i havet av chatter og ønsker å gjøre dem lettere å finne. Du kan stjernemerke en melding ved å klikke eller trykke lenge på den og trykke på stjerneikonet. Meldingen vil bli merket med en stjerne slik at du vet at den er lagret.
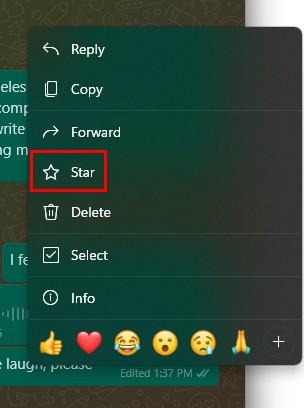
Du vil også se et arkivikon der du finner alle chattene du har der ute. Du kan arkivere en chat ved å høyreklikke på en chat og velge Arkiver.
Flere valg
Ved å klikke på tannhjulet får du tilgang til andre alternativer, for eksempel:
Akkurat som på mobilenheten din, vil du kunne ta opp lydmeldinger og sende emojier, og ved å klikke på bindersalternativet får du tilgang til andre alternativer som:
Hvordan redigere meldinger på WhatsApp Web
Du sendte en melding og trenger å endre noe, men du vil ikke slette hele meldingen. Høyreklikk på meldingen og velg Rediger- alternativet.
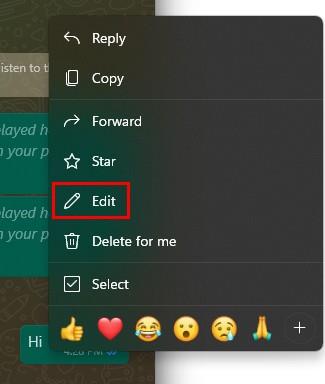
Gjør de nødvendige endringene og send. Du vil se en melding som informerer deg om at alle vil bli varslet om at meldingene ble redigert. Når meldingen er publisert, vil du legge merke til at det står Redigert og tidsstemplet. Det ville vært fint om WhatsApp ikke annonserte at du endret meldingen siden du risikerer å bli spurt om hva du endret. Forhåpentligvis vil de fjerne det snart, slik at ingen kan fortelle deg endret noe.
Videre lesning
Når du bruker WhatsApp Web, kommer du til å støte på forskjellige problemer, for eksempel at QR-koden ikke fungerer . Her er noen tips du kan prøve for å fikse problemet. Husk at du også kan ringe på WhatsApp Web , og hvis du trenger hjelp til hvordan du gjør det, har vi dekket deg. Men av sikkerhetsgrunner er det best at du logger ut av WhatsApp Web, for hvis du lar den være åpen, kan alle som har tilgang til datamaskinen din lese meldingene dine. Husk at hvis du trenger å finne noen tips om et spesifikt emne, kan du bruke søkefeltet øverst til høyre.
Konklusjon
WhatsApp Web gjør det enklere å sende meldinger siden du allerede er på datamaskinen. Du kan gjøre de samme tingene du kan gjøre på mobilenheten din. Du kan redigere meldinger, se på folks status og opprette grupper (blant annet). Hvor ofte tror du at du kommer til å bruke WhatsApp Web? Del dine tanker i kommentarfeltet nedenfor, og ikke glem å dele artikkelen med andre på sosiale medier.
Hvis LastPass ikke klarer å koble til serverne, tøm den lokale bufferen, oppdater passordbehandleren og deaktiver nettleserutvidelsene dine.
Finn her detaljerte instruksjoner om hvordan du endrer brukeragentstrengen i Apple Safari-nettleseren for MacOS.
Lurer du på hvordan du integrerer ChatGPT i Microsoft Word? Denne guiden viser deg nøyaktig hvordan du gjør det med ChatGPT for Word-tillegget i 3 enkle trinn.
Microsoft Teams støtter for tiden ikke direkte casting av møter og samtaler til TV-en din. Men du kan bruke en skjermspeilingsapp.
Har du noen RAR-filer som du vil konvertere til ZIP-filer? Lær hvordan du konverterer RAR-filer til ZIP-format.
For mange brukere bryter 24H2-oppdateringen auto HDR. Denne guiden forklarer hvordan du kan fikse dette problemet.
Ønsker du å deaktivere Apple Software Update-skjermen og hindre den fra å vises på Windows 11-PC-en eller Mac-en din? Prøv disse metodene nå!
Lær hvordan du løser et vanlig problem der skjermen blinker i Google Chrome-nettleseren.
Hold hurtigminnet i Google Chrome-nettleseren ren med disse trinnene.
Spotify kan bli irriterende hvis det åpner seg automatisk hver gang du starter datamaskinen. Deaktiver automatisk oppstart ved å følge disse trinnene.








