LastPass: En feil oppstod under tilkobling til serveren

Hvis LastPass ikke klarer å koble til serverne, tøm den lokale bufferen, oppdater passordbehandleren og deaktiver nettleserutvidelsene dine.
Uansett om du har vært en livslang iPhone-bruker eller en ny på det, er det én funksjon på enheten din du kanskje ikke har utnyttet helt ennå. Funksjonen vi snakker om her er Back Tap som gir iPhone-brukere en måte å få tilgang til visse funksjoner og snarveier ved å trykke på baksiden av iPhone-ene sine to eller tre ganger.
I dette innlegget vil vi forklare hva Back Tap-snarveien handler om og hvordan du kan sette den opp og bruke den på iPhone.
Hva er Back Tap på iPhone?
Back Tap er en tilgjengelighetsfunksjon i iOS som lar deg bruke baksiden av iPhone til å utføre enkle bevegelser og handlinger på enheten. Du kan ganske enkelt trykke på bakglasset på iPhone to eller tre ganger for å få iPhone til å kjøre snarveien du konfigurerte. På denne måten kan du konfigurere forskjellige snarveier for å dobbelttrykke og trippeltrykke på baksiden av din iPhone.
Funksjonaliteten bruker iPhones akselerometer og gyroskop for å oppdage når du trykker og hvor ofte du banket på baksiden. Det disse sensorene gjør er å oppdage hvilken vei din iPhone beveger seg når du trykker på den og overvåker flere skarpe bevegelser i samme retning. Siden din iPhone vil bevege seg oppover når du trykker på baksiden, vil denne gjenkjenningen gjøre det mulig for enheten din å kjøre den definerte Back Tap-snarveien.
Back Tap-deteksjonen er følsom for ganske lette trykk, så du trenger ikke slå for hardt på ryggen på iPhone-en for å få den til å fungere. Det du må forsikre deg om er at trykkene dine har samme rytme som et banking på døren eller et dobbelttrykk på musen.
Relatert: Hvordan gjøre iPhone-tastaturet større i 2022: 5 måter forklart
Hva kan du gjøre med Back Tap-snarveien?
Back Tap fungerer som en ekstra fysisk nøkkel som du kan konfigurere med en snarveihandling etter eget valg. Du kan tilpasse to forskjellige snarveier ved å bruke Back Tap – en som utløses ved to påfølgende trykk og den andre som utløses ved tre påfølgende trykk på baksiden.
Uansett om du velger dobbelt- eller trippeltapping, kan du velge fra en rekke snarveier som du kan kjøre med Back Tap. Du kan angi snarveier til systemfunksjoner, tilgjengelighetsinnstillinger, rulling eller en snarvei som du har lagt til i snarvei-appen.
Her er hva du kan gjøre med Back Tap på iPhone:
Støtter iPhonen min Back Tap?
Du kan bruke Back Tap på støttede iPhones som kjører iOS 14 eller nyere versjoner. Disse støttede modellene inkluderer:
Hvis du eier en iPhone 7 eller eldre enhet, vil du ikke kunne aktivere og konfigurere Back Tap på enheten din.
Relatert: Hvordan uskarpe hjemmeskjermbakgrunnen på iPhone
Slik setter du opp Back Tap-snarveien på iPhone
Du kan sette opp iPhone til å kjøre en snarvei hver gang du trykker på bakglasset to eller tre ganger. For å aktivere Back Tap på enheten din, åpne Innstillinger- appen på iOS.
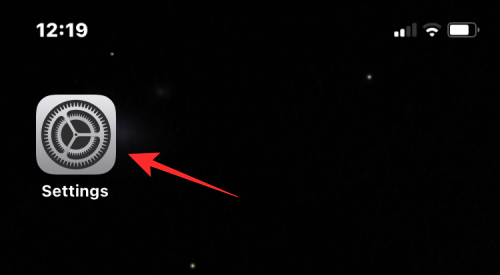
I Innstillinger velger du Tilgjengelighet .

På neste skjerm trykker du på Touch .

Her, rull ned og velg Tilbake Trykk .
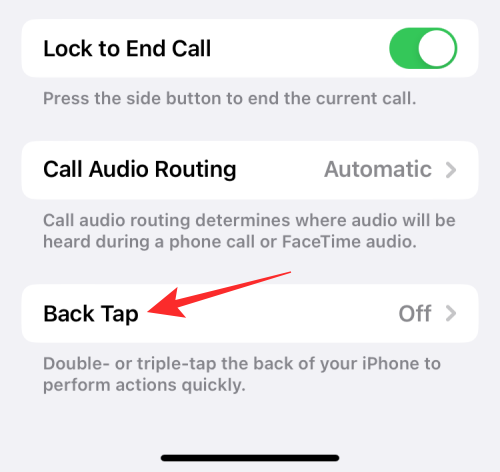
På denne skjermen vil du se to alternativer – Dobbelttrykk og Trippeltrykk . Velg alternativet du vil konfigurere. For eksempel velger vi Dobbelttrykk her for å aktivere en snarvei når du trykker på baksiden av iPhone to ganger.
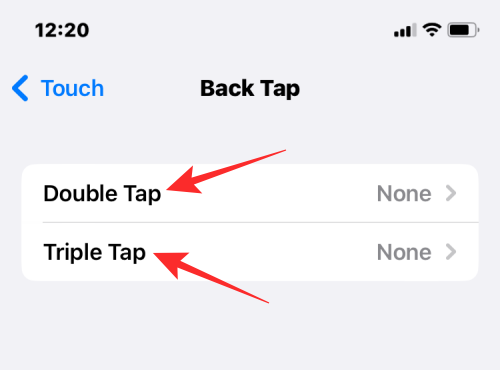
Du vil nå kunne se en liste over handlinger du kjører med Back Tap på iPhone. Du kan velge alle handlinger fra systemet, tilgjengelighetsinnstillinger, rullebevegelser og snarveier for å aktivere med Tilbaketrykk.
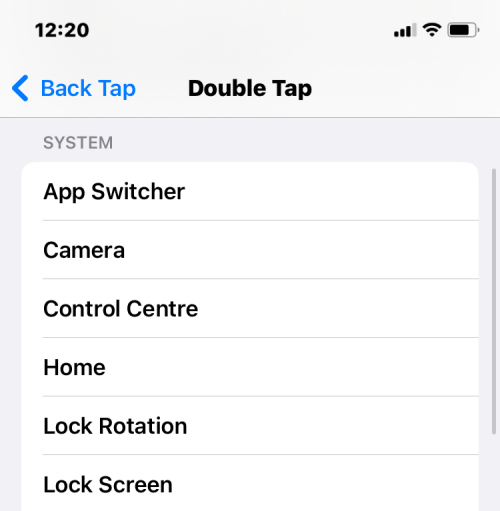
Når du velger din foretrukne handling, vil du se en hake vises på høyre side av den valgte handlingen. For å bekrefte endringer, trykk på Tilbake Trykk øverst til venstre.
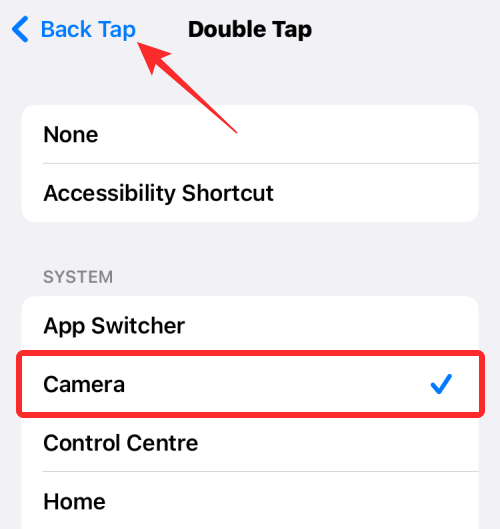
Inne i Back Tap kan du konfigurere det andre alternativet som i dette tilfellet er Triple Tap.
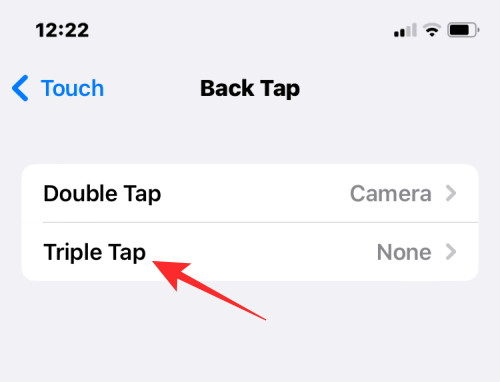
Du kan angi en handling for dette alternativet på samme måte som du gjorde tidligere for Double Tap.
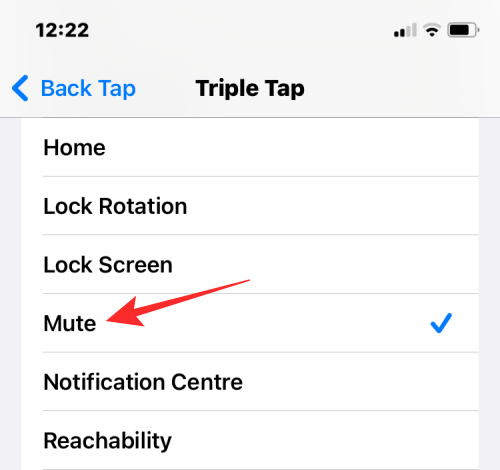
Når du har konfigurert Back Tap på iPhone, kan du sjekke om funksjonen fungerer som den skal ved å utføre dobbelt- eller trippeltrykk på bakglasset. Hvis denne bevegelsen aktiverer den valgte handlingen, kan du være trygg på at Back Tap er aktivert og fungerer.
Relatert: Hvordan kursivere på iPhone
Slik bruker du egendefinerte snarveier for Back Tap på iPhone
Hvis du ofte bruker snarveier du har opprettet eller lagt til i Snarveier-appen på iPhone, kan du dra nytte av Back Tap-funksjonen for å aktivere snarveien du vil bruke. På denne måten kan du utløse snarveier som du ofte bruker uten å måtte åpne Snarveier-appen eller legge dem til som widgets på startskjermen.
For å konfigurere snarveiene dine med Back Tap, åpne Innstillinger- appen.
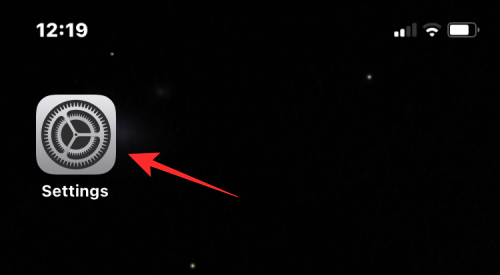
I Innstillinger går du til Tilgjengelighet .

På denne skjermen velger du Touch .

Rull deretter ned og velg Tilbake Trykk .
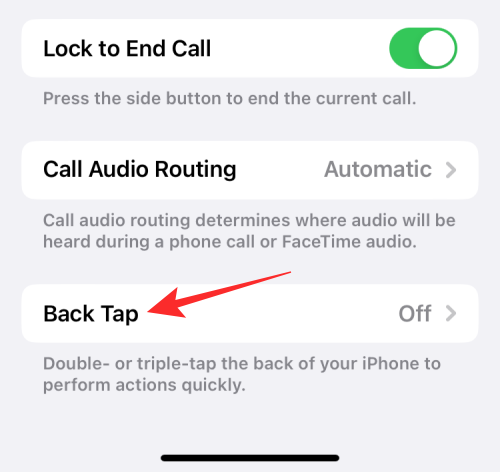
På neste skjerm velger du enten Dobbelttrykk eller Trippeltrykk, avhengig av hva du ønsker å konfigurere.
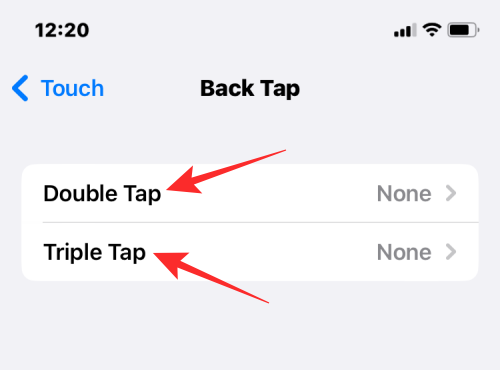
Her, bla ned til "Snarveier"-delen. Du vil nå se alle snarveiene du har lagt til og opprettet i Snarveier-appen. Du kan velge ett av alternativene fra denne delen for å aktivere det med Tilbaketrykk.
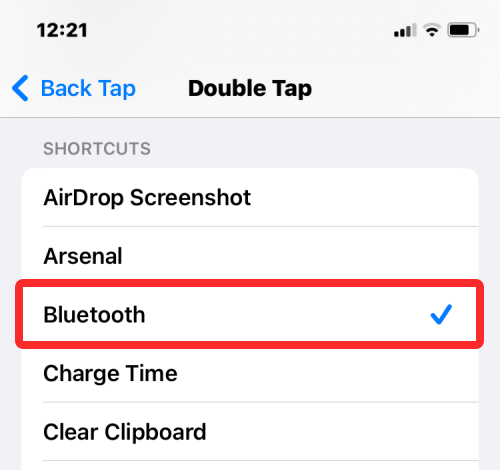
Hvis du konfigurerte Double Tap med en snarvei, kan du gjøre det samme med Triple Tap også så lenge det ikke er aktivert ennå.
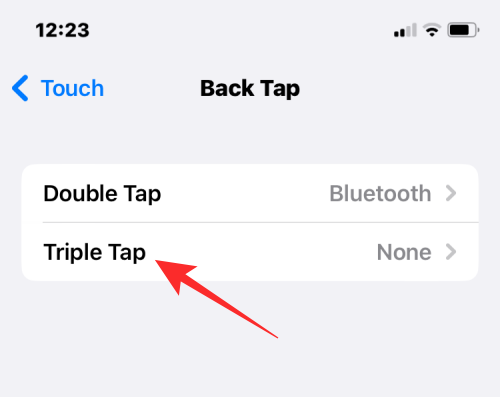
På denne måten kan du bruke opptil to snarveier om gangen med Back Tap.
Slik deaktiverer du Back Tap på iPhone
Hvis du føler at Back Tap-funksjonen ikke er nyttig for deg, eller hvis iPhone utløser Back Tap ved et uhell ganske ofte, kan du deaktivere den ved å gå inn i Innstillinger- appen > Tilgjengelighet .

Inne i Tilgjengelighet velger du Berør .

På neste skjerm, bla ned og du vil se at Back Tap-alternativet er "På". Trykk på Tilbake Trykk for å deaktivere den.
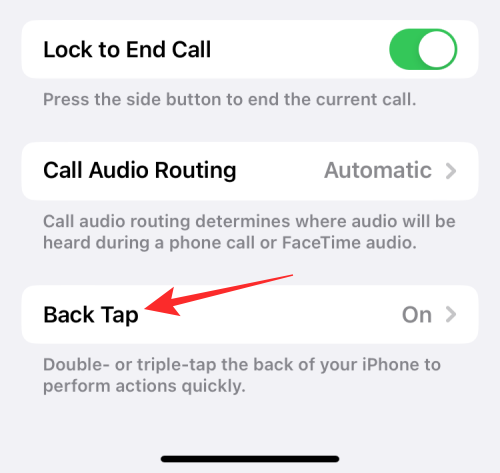
Her velger du enten Double Tab eller Triple Tap avhengig av hvilket alternativ du vil deaktivere. Hvis du vil deaktivere Back Tap-funksjonen helt, må du slå den av én om gangen. For eksempel valgte vi Double Tap i skjermbildet nedenfor.
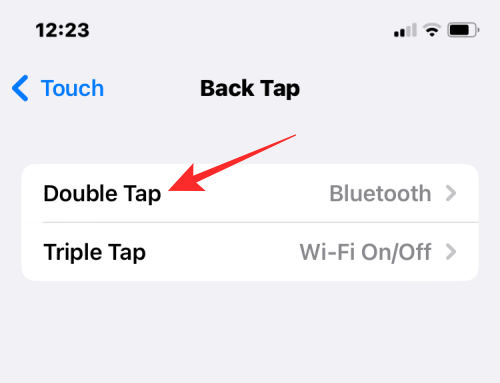
På denne skjermen velger du Ingen for å fjerne en tidligere valgt handling fra Dobbelttrykk.
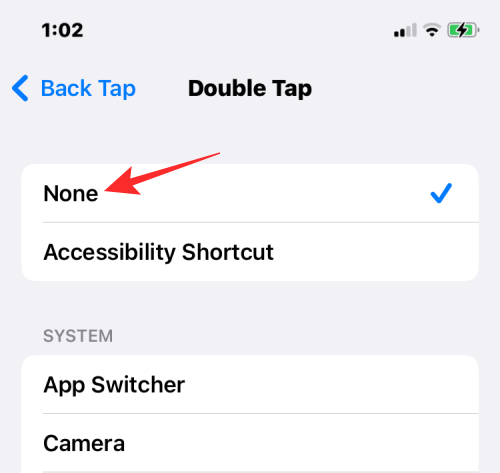
På samme måte kan du fjerne enhver handling du angir for Triple Tap ved å velge Ingen for det samme. Når både Double Tap og Triple Tap-alternativene viser «Ingen», vil Back Tap bli deaktivert permanent.
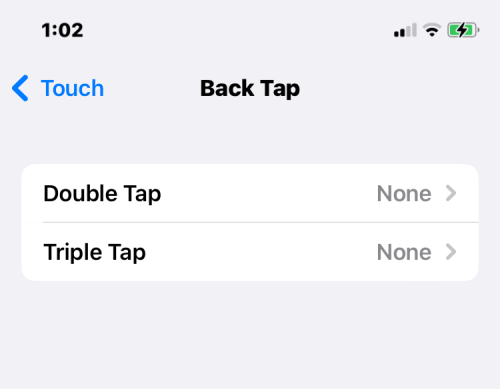
Fungerer Back Tap med et etui installert?
Ja. Siden Back Tap-funksjonaliteten er avhengig av et akselerometer og gyroskop, vil iPhone-en din kunne oppdage trykk på baksiden, selv om du har et deksel installert. Når Back Tap-funksjonen er for følsom, dvs. at den kan bli aktivert ved et uhell oftere. I slike tilfeller anbefales det at du bruker et deksel med iPhone for å utløse sensorene bare når du har tenkt å bruke dem.
Det er alt du trenger å vite om Back Tap-snarveien på en iPhone.
I SLEKT
Hvis LastPass ikke klarer å koble til serverne, tøm den lokale bufferen, oppdater passordbehandleren og deaktiver nettleserutvidelsene dine.
Finn her detaljerte instruksjoner om hvordan du endrer brukeragentstrengen i Apple Safari-nettleseren for MacOS.
Lurer du på hvordan du integrerer ChatGPT i Microsoft Word? Denne guiden viser deg nøyaktig hvordan du gjør det med ChatGPT for Word-tillegget i 3 enkle trinn.
Microsoft Teams støtter for tiden ikke direkte casting av møter og samtaler til TV-en din. Men du kan bruke en skjermspeilingsapp.
Har du noen RAR-filer som du vil konvertere til ZIP-filer? Lær hvordan du konverterer RAR-filer til ZIP-format.
For mange brukere bryter 24H2-oppdateringen auto HDR. Denne guiden forklarer hvordan du kan fikse dette problemet.
Ønsker du å deaktivere Apple Software Update-skjermen og hindre den fra å vises på Windows 11-PC-en eller Mac-en din? Prøv disse metodene nå!
Lær hvordan du løser et vanlig problem der skjermen blinker i Google Chrome-nettleseren.
Hold hurtigminnet i Google Chrome-nettleseren ren med disse trinnene.
Spotify kan bli irriterende hvis det åpner seg automatisk hver gang du starter datamaskinen. Deaktiver automatisk oppstart ved å følge disse trinnene.








