LastPass: En feil oppstod under tilkobling til serveren

Hvis LastPass ikke klarer å koble til serverne, tøm den lokale bufferen, oppdater passordbehandleren og deaktiver nettleserutvidelsene dine.
AirPods innledet en ny æra med virkelig trådløse ørepropper da Apple først lanserte Gen 1 tilbake i 2016. Siden den gang har mange brukere over hele verden tatt dem i bruk på en slik måte at de nå er en uatskillelig del av deres daglige liv. Dessverre har mange AirPods-brukere stått overfor alvorlig lydstamming, spesielt siden iOS 16-oppdateringen. Hvis du står overfor et lignende problem, så her er hvordan du kan fikse det på iPhone.
Slik løser du problemet med lydstamming med AirPods
Her er en omfattende liste over rettelser som du kan bruke til å fikse lydstakking når du bruker AirPods. Vi anbefaler at du starter med den første kjente løsningen, spesielt hvis enheten din kjører iOS 16 eller høyere, og deretter går gjennom listen til du klarer å fikse problemet.
Metode 1: Kjent løsning for iOS 16.1 og nyere
Lyden hakker på iPhones som kjører iOS 16.1 og høyere på grunn av oppmerksomhetsbevissthetsfunksjonene på moderne iPhones. TrueDepth-kameraprosessen, som projiserer tonnevis av usynlige prikker på ansiktet ditt for å lage et dybdekart, krever betydelig prosessorkraft og oppmerksomhet til dine lokalt lagrede sikkerhetsdata,
I tillegg har iOS også en tendens til å kutte lyd når kameraet brukes, noe som kan bety at disse hakkingene er en bieffekt av de forbedrede personvernfunksjonene. Selv om den offisielle årsaken til lydstamming ikke har blitt oppdaget, er det kjent å deaktivere oppmerksomhetsbevissthetsfunksjoner for å løse dette problemet. Du kan teste det ut ved å bruke Face ID på iPhone.
Lås opp enheten din eller bruk Face ID i en kompatibel app, og du vil merke lyden hakker litt når du bruker AirPods Pro. Så her er hvordan du kan deaktivere disse funksjonene for å fikse lydstammer på iPhone.
Åpne Innstillinger-appen på iPhone og trykk på Face ID & Passcode .
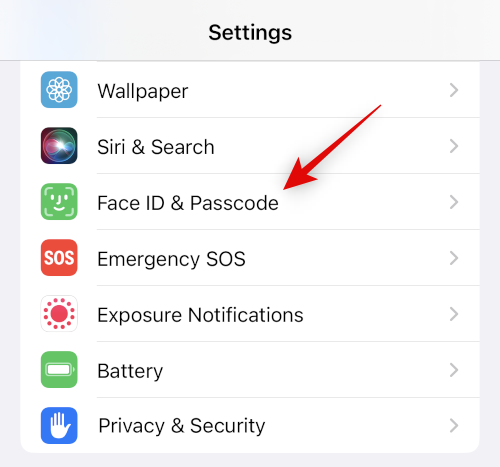
Skriv inn passordet ditt når du blir bedt om det. Rull nå ned og slå av bryteren for Krev oppmerksomhet for Face ID .
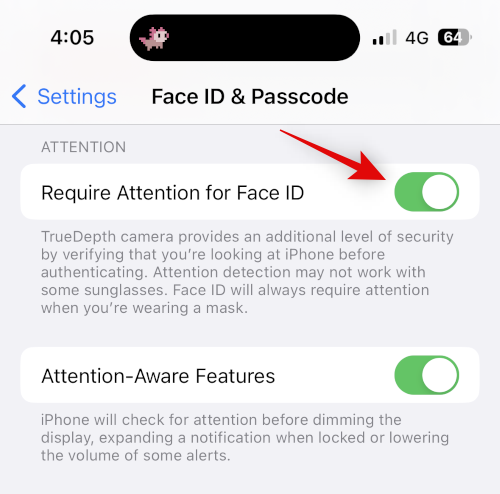
Trykk på OK for å bekrefte valget ditt.
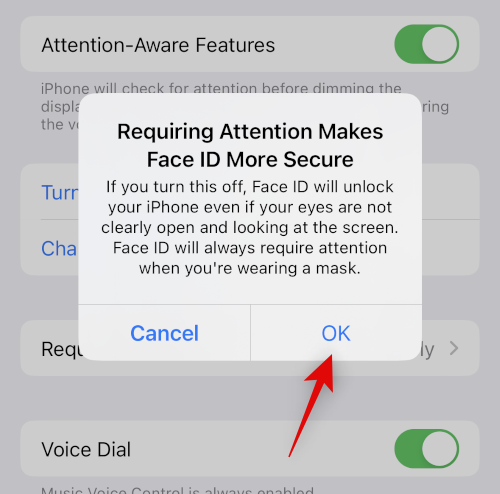
Slå av bryteren for oppmerksomhetsbevisste funksjoner .
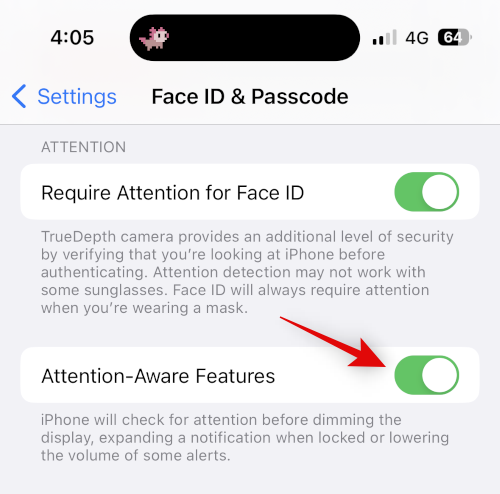
Lukk nå Innstillinger-appen og start iPhone på nytt. Trykk og slipp Volum opp-knappen og deretter Volum ned-knappen på iPhone. Trykk og hold inne Sleep/Wake-knappen og sveip på glidebryteren øverst for å starte iPhone på nytt.
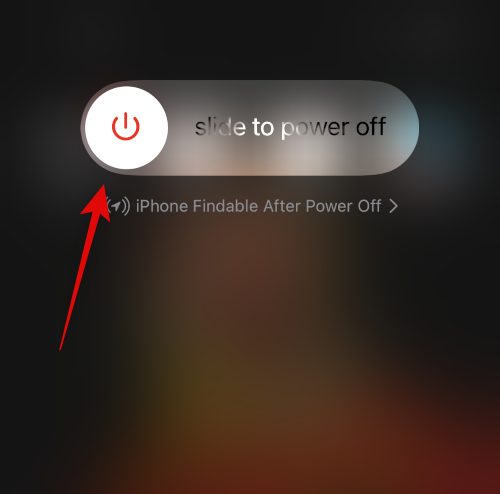
Når iPhone har startet på nytt, prøv å bruke Face ID mens du spiller av media på iPhone. Lyden din skal ikke lenger stamme hvis TrueDepth-kameraet var årsaken til problemet.
Relatert: Slik slår du av bakgrunnsbilde på Alltid-på-skjerm på iPhone
Metode 2: Koble AirPods på nytt
Du kan nå prøve å pare AirPods på nytt. Det kan hende du står overfor fastvarefeil eller en cache-feil som forårsaker lydproblemer på iPhone. Bruk trinnene nedenfor for å hjelpe deg med prosessen.
Åpne Innstillinger-appen mens AirPods er i bruk, og trykk på Bluetooth .
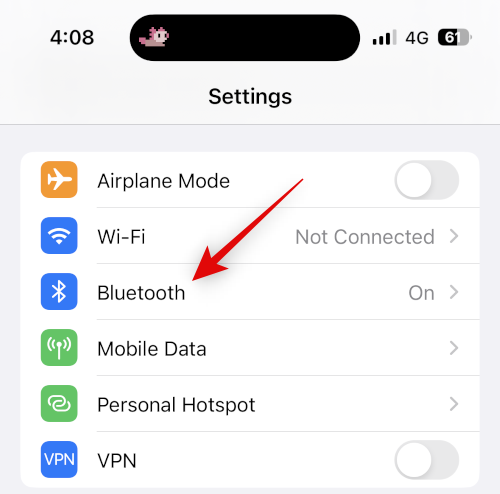
Trykk på  ikonet ved siden av AirPods.
ikonet ved siden av AirPods.
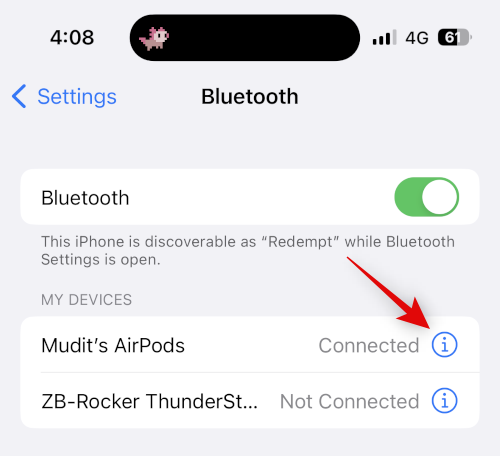
Rull nå til bunnen og trykk på Koble først.
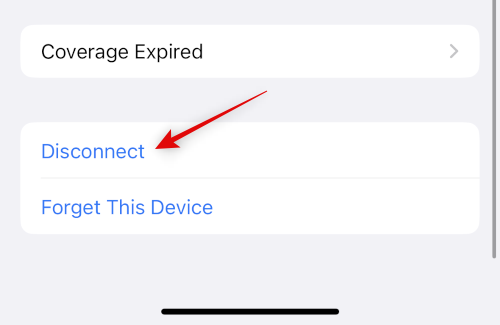
Når du er koblet fra, trykk på  nytt og trykk på Glem denne enheten .
nytt og trykk på Glem denne enheten .
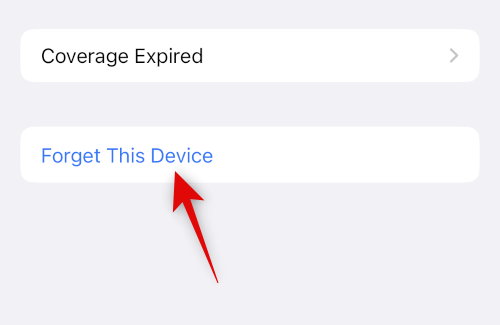
Trykk på Glem denne enheten igjen for å bekrefte valget ditt.
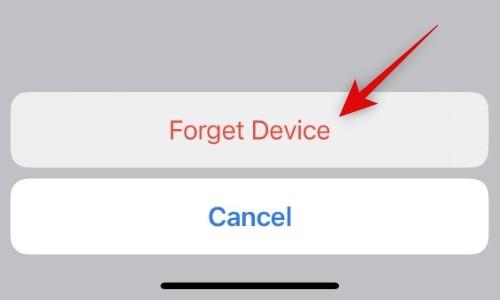
Jeg anbefaler nå at du starter enheten på nytt. Dette vil hjelpe med å registrere endringer og hjelpe til med å tømme cache-filer for å starte på nytt. Bruk disse trinnene for å tvinge omstart av iPhone.
Når iPhone har startet på nytt, trykk og hold tilbake-knappen på AirPods til ladeindikatoren blinker hvitt.
Ta med AirPods i nærheten av iPhone, og du bør få muligheten til å koble til . Trykk på Koble til og følg instruksjonene på skjermen for å tilpasse opplevelsen din.
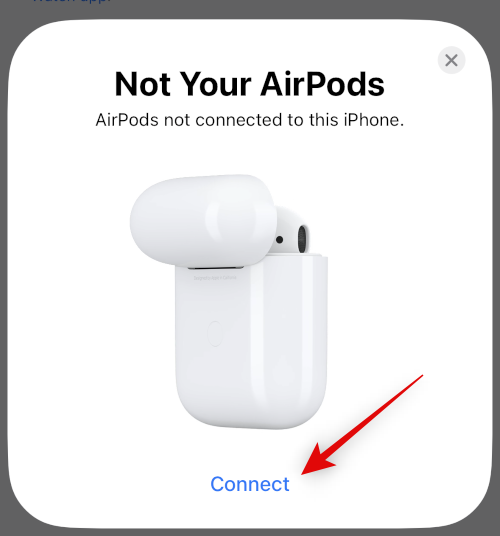
AirPods vil nå ha blitt paret til enheten din på nytt. Du kan nå prøve å spille av media en stund for å se etter hakking. Hvis du sto overfor problemer på grunn av cache-filer, feil eller sammenkoblingsproblemer, bør hakking nå fikses.
Relatert: Slik endrer du bakgrunnsbilde automatisk på iPhone
Metode 3: Bruk en kablet tilkobling hvis mulig
Kablede hodetelefoner er kanskje ikke ideelle hvis du elsker AirPods, men de tillater high-fidelity-lyd, spesielt hvis du eier et par fra en god tredjepartsprodusent. Hvis du trenger å høre på noe akutt eller er desperat etter noen hodetelefoner, kan et kablet par hodetelefoner definitivt hjelpe deg.
Dette kan være nyttig, spesielt hvis du opplever mye hakking, siden du kanskje står overfor et maskinvareproblem med AirPods. Så hvis du er desperat etter noen hodetelefoner umiddelbart, kan en kablet tilkobling bare passe dine behov bedre.
Metode 4: Prøv en tvungen omstart
En tvungen omstart for iPhones er den beste måten å feilsøke og fikse de fleste enhetsspesifikke feilene og feilene du kanskje står overfor. En tvungen omstart hjelper til med å tømme bufferfiler, starte bakgrunnstjenester på nytt og registrere alle Apple ID-tjenestene dine på nytt. Dette hjelper med å fikse de fleste problemer og hjelper med å fikse problemer med Bluetooth og Wi-Fi også. Hvis du allerede har tvunget omstart av iPhone når du bruker gjenparingsmetoden ovenfor, kan du velge å hoppe over dette trinnet. Slik kan du tvinge omstart av iPhone.
Når du ser Apple-logoen, kan du gi slipp på Sleep/Wake-knappen og la iPhone starte på nytt normalt. Når iPhone har startet på nytt, prøv å bruke AirPods igjen. Hvis du ikke opplever hakking, har du sannsynligvis problemer med Bluetooth-tjenesten i bakgrunnen eller hurtigbufferfiler på iPhone.
Metode 5: Tilbakestill nettverksinnstillingene
Du kan nå prøve å tilbakestille nettverksinnstillingene. Dette vil tilbakestille Bluetooth-, Wi-Fi- og NFC-innstillingene, som forhåpentligvis skal fikse lydstammer på iPhone. Husk at du vil miste alle dine lagrede Bluetooth-enheter og Wi-Fi-passord når du tilbakestiller nettverksinnstillingene. Vi anbefaler at du sikkerhetskopierer de nødvendige passordene og andre detaljer før du fortsetter med veiledningen nedenfor. La oss komme i gang.
Åpne Innstillinger-appen og trykk på Generelt .
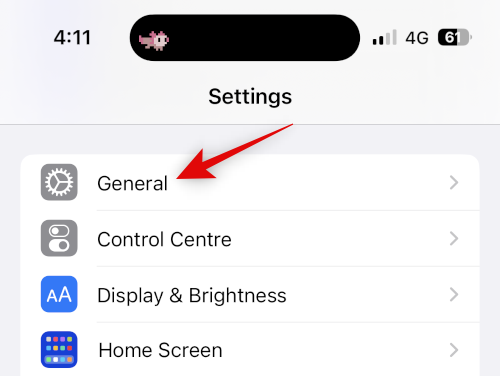
Rull ned og trykk på Overfør eller Tilbakestill iPhone .
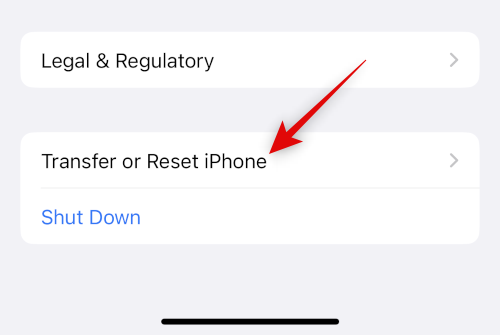
Trykk nå og velg Tilbakestill .
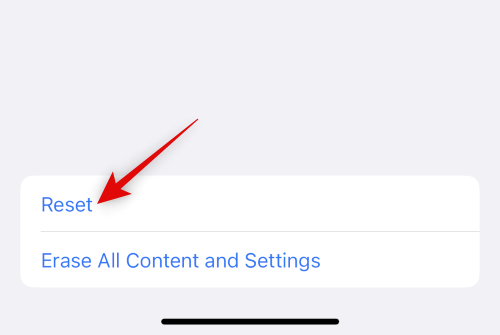
Trykk og velg Tilbakestill nettverksinnstillinger .
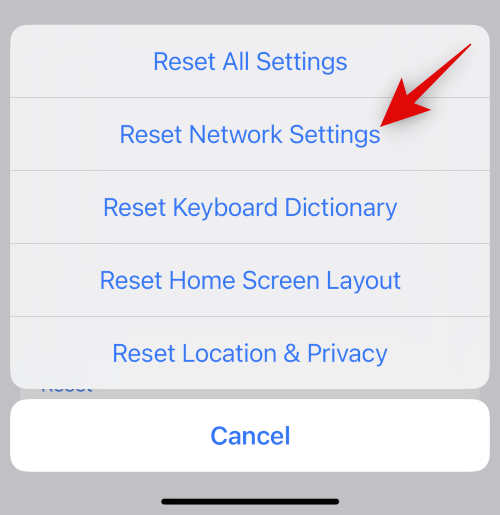
Skriv inn passordet ditt når du blir bedt om av enheten.
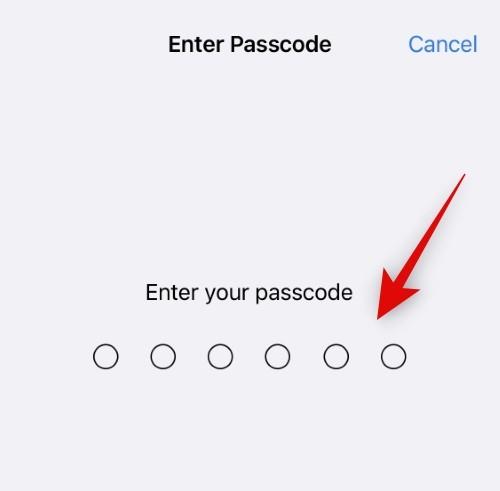
Trykk på Tilbakestill nettverksinnstillinger igjen for å bekrefte valget ditt.
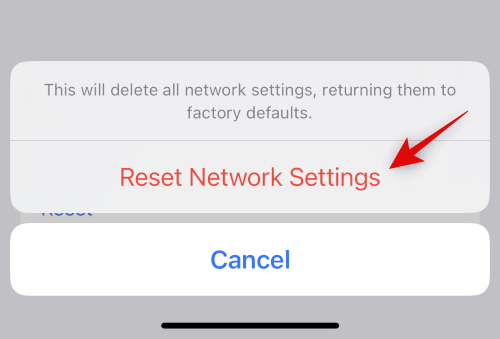
iPhone vil nå starte på nytt, og alle nettverksinnstillinger vil bli tilbakestilt. Når prosessen er fullført, kobler du AirPods til iPhone igjen og prøver å lytte etter lydstammer. Hvis du trenger hjelp til å pare AirPods igjen, bruk veiledningen i metode 2 for å hjelpe deg med prosessen.
Metode 6: Tilbakestill alle innstillinger
Hvis det ikke hjalp å tilbakestille nettverksinnstillingene, anbefaler vi at du prøver å tilbakestille alle innstillingene på enheten. Du kan stå overfor konflikter og feil i bakgrunnen, og å tilbakestille alle innstillinger bør hjelpe deg med å fikse lydstakking. Bruk trinnene nedenfor for å hjelpe deg med prosessen.
Åpne Innstillinger-appen på iPhone og trykk på Generelt .
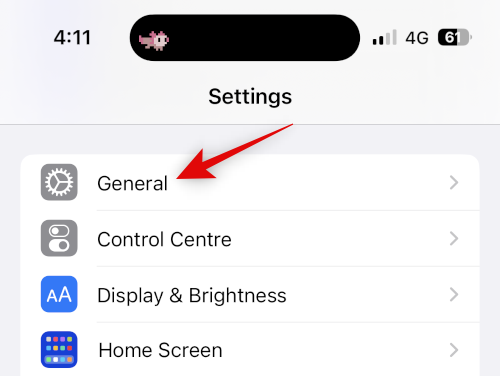
Rull ned og trykk på Overfør eller Tilbakestill iPhone .
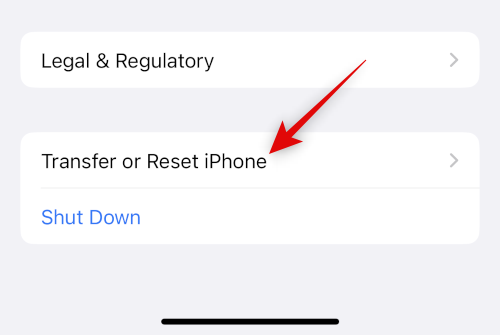
Trykk nå på Tilbakestill .
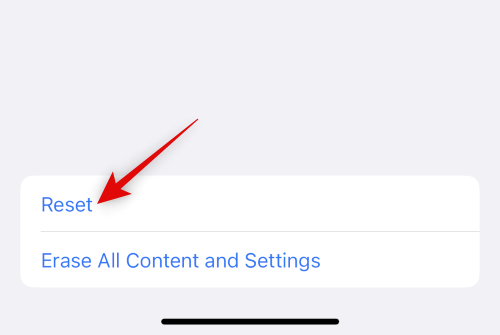
Trykk og velg Tilbakestill alle innstillinger .
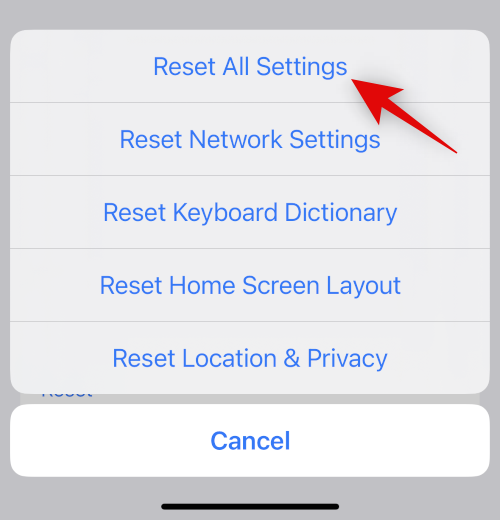
Skriv inn passordet ditt for å bekrefte identiteten din.
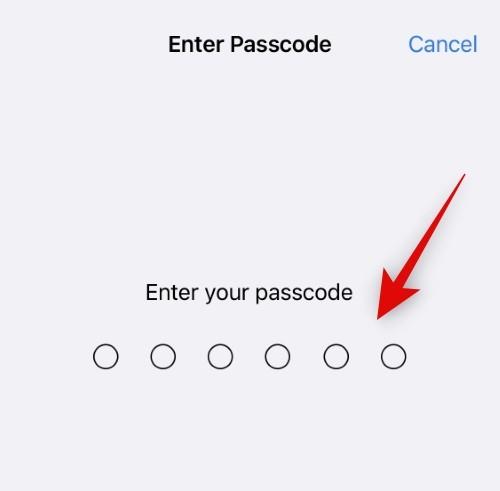
Trykk på Tilbakestill alle innstillinger igjen for å bekrefte valget ditt.
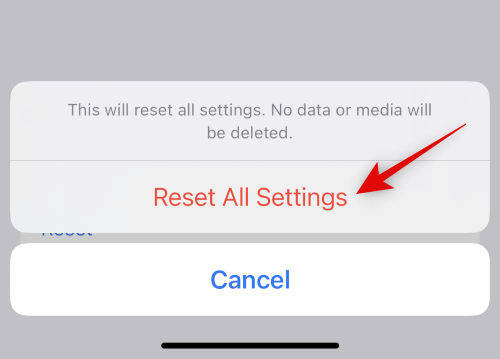
iPhone vil nå starte på nytt, og alle innstillingene vil nå tilbakestilles. Når prosessen er fullført, parer du AirPods på nytt og prøver å spille noe. Hvis du ikke lenger opplever stamming, har du sannsynligvis problemer på grunn av innstillingskonflikter eller bakgrunnsfeil.
Metode 7: Bytt Airplay-utgangsenheter
Airplay er en flott måte å bytte mellom enheter, dele lyden din med vennene dine og mye mer. Dessverre kan AirPods noen ganger møte problemer med å bytte mellom hver AirPod, spesielt hvis du eier flere enheter. Bare å bytte mellom Airplay-enheter midlertidig kan bidra til å fikse dette problemet. Her er hvordan du kan gjøre det.
Åpne en hvilken som helst lyd- eller videostrømmetjeneste og spill av en sang eller video for å teste Airplay. Hvis du for øyeblikket opplever hakking, bytter du til mediet som spilles av. La oss ta en titt på en YouTube-video for dette eksemplet.
Nå, hvis du streamer lyd, trykker du på Airplay-ikonet, som vanligvis er nær avspillingskontrollene. Hvis du ser på en video, trykker du på Airplay-ikonet nederst til høyre.
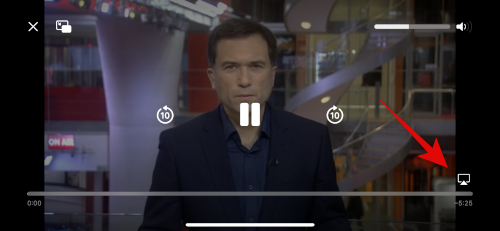
Trykk og velg iPhone.
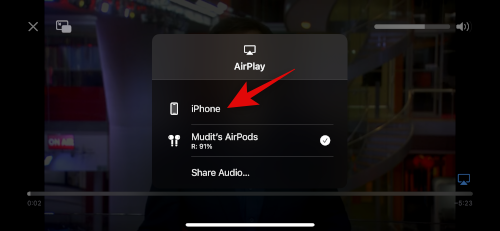
Vent til lyden bytter til iPhone-høyttaleren. Trykk nå og velg AirPods på nytt.
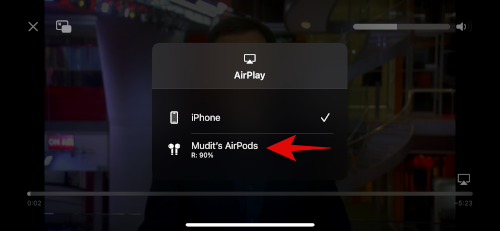
Lyden vil nå bytte tilbake til AirPods, og du bør ikke lenger oppleve hakking lenger.
Metode 8: Tilbakestill AirPods og par dem deretter igjen
Tilbakestilling av AirPods kan bidra til å fikse fastvarefeil og mer som du kanskje står overfor. Slik kan du tilbakestille og sammenkoble AirPods på nytt.
Start med å plassere AirPods tilbake i dekselet og lukk lokket. Vent et minutt eller to (minimum 30 sekunder), og åpne deretter lokket igjen. Ta med AirPods nær iPhone, og når de er koblet til, bruk AirPods igjen. Ikke lukk lokket ennå.
Med lokket åpent, gå til Innstillinger-appen på iPhone og trykk på Bluetooth .

Trykk nå på  ikonet ved siden av AirPods.
ikonet ved siden av AirPods.

Rull ned og trykk på Glem denne enheten .
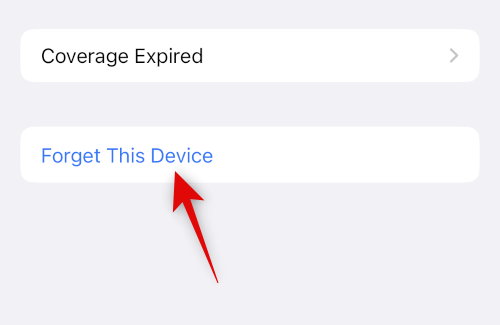
Trykk på Glem denne enheten igjen for å bekrefte valget ditt.
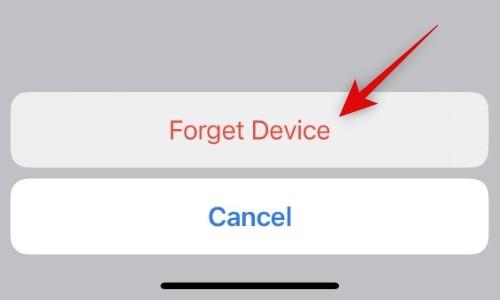
Når AirPods har blitt koblet fra, plasser dem i dekselet mens enheten er i nærheten av dem og viser batterinivåene.
Med lokket åpent, trykk og hold inne oppsettknappen på AirPods nå til statuslampen først blinker gult og deretter blinker hvitt.

Når lysene har skiftet, lukker du lokket og venter en stund og åpner lokket igjen. AirPods vil nå dukke opp med et generisk navn som ber om å pare med enheten din igjen.
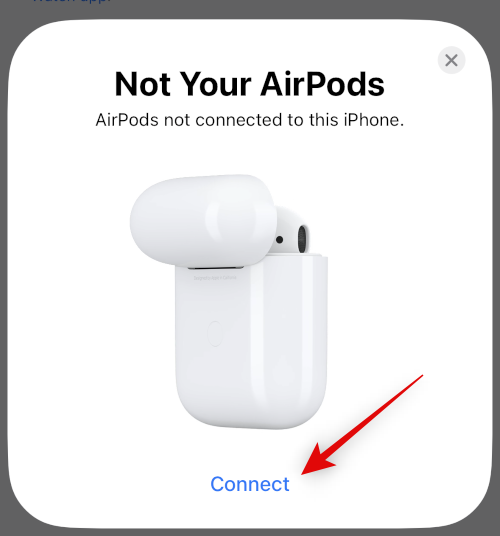
Og det er det! Du vil nå ha tilbakestilt paret med AirPods, og du kan nå pare dem med enheten din igjen og prøve å sjekke lydavspillingen. Hvis du ikke lenger opplever hakking, står du sannsynligvis overfor fastvarefeil med AirPods.
Metode 9: Slå av Bluetooth hvis du eier flere Apple-enheter
Det kan være at AirPods-enhetene dine som standard bruker en Apple-enhet i nærheten du eier knyttet til Apple-ID-en din, uavhengig av om du manuelt prøver å pare dem med den gjeldende enheten. Dette kan være forårsaket på grunn av innstillingskonflikter, bakgrunnsfeil og mer. En god måte å diagnostisere slike problemer på er å slå av Bluetooth for alle enheter bortsett fra den der du har problemer med tilkobling og lydstamming.
Prøv nå å koble til AirPods og spill av media. Hvis du ikke opplever hakking lenger, er det sannsynligvis en annen enhet du eier som står overfor en feil og prøver hele tiden å bytte til AirPods. Hvis du mistenker at du står overfor et lignende problem, anbefaler vi at du justerer AirPod-innstillingene slik at de ikke kobles automatisk til enhetene i nærheten. Følg trinnene nedenfor for å hjelpe deg med prosessen.
Åpne Innstillinger-appen på enheten din og trykk på Bluetooth .

Trykk nå på  ikonet ved siden av AirPods. Sørg for at de for øyeblikket er koblet til iPhone for å kunne justere AirPod-innstillingene.
ikonet ved siden av AirPods. Sørg for at de for øyeblikket er koblet til iPhone for å kunne justere AirPod-innstillingene.

Rull ned og trykk på Koble til denne iPhone .
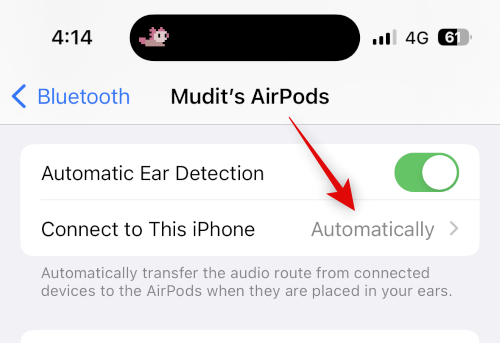
Trykk og velg Når sist kobles til denne iPhone.
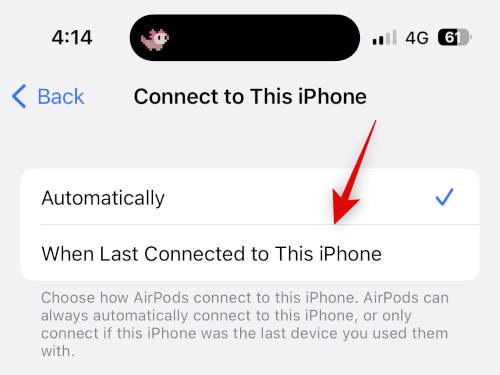
Og det er det! iPhone-en din kobles nå automatisk til de sist brukte enhetene dine og ikke enheter i nærheten. Hvis du likevel ender opp med å ha stammer, anbefaler vi at du prøver rettelsene som er oppført i denne veiledningen på alle de andre enhetene dine hvis dette er tilfellet for deg.
Metode 10: Prøv å slå av automatisk øredeteksjon
Automatisk øredeteksjon er en flott funksjon for AirPods som hjelper til med å oppdage når en AirPod er fjernet fra øret ditt. Denne funksjonen hjelper intelligent å administrere avspilling når du bruker og veksler mellom venstre og høyre øreplugg, den hjelper til med å bytte mellom mikrofoner på en intelligent måte når du ringer, og den hjelper din iPhone med å oppdage og pare AirPods automatisk.
Hvis sensorene som brukes til automatisk øredeteksjon har skader eller maskinvareproblemer, kan AirPods feil oppdage når de bæres eller ikke. Dette kan spille av og sette musikkavspillingen på pause, noe som kan forårsake lydstamming og mer. Vi anbefaler at du midlertidig slår av automatisk øredeteksjon for å prøve å fikse lydstakking. Bruk veiledningen nedenfor for å hjelpe deg i prosessen.
Åpne Innstillinger-appen på iPhone og trykk på Bluetooth .

Koble nå AirPods til iPhone og trykk på  ikonet ved siden av AirPods.
ikonet ved siden av AirPods.

Slå av bryteren for automatisk øredeteksjon .
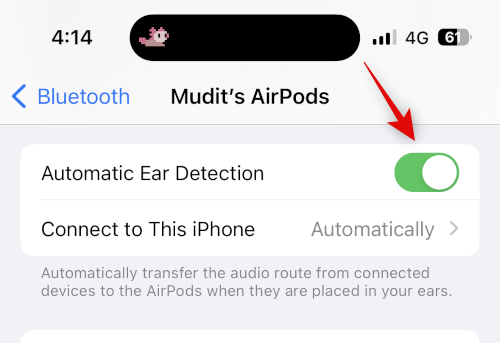
Lukk og koble til AirPods på nytt og prøv å spille av en sang eller video på nytt. Hvis du ikke lenger opplever stamming, anbefaler jeg at du får sjekket AirPods, siden du sannsynligvis har en sviktende sensor på begge knopper.
Metode 11: Sjekk AirPods batterilevetid
Mister AirPods lett ladningen? Opplever du redusert batterilevetid siden første gang du kjøpte AirPods? Alt dette og mer kan være indikasjoner på et sviktende batteri i enten bud eller ditt tilfelle. Reduserende batterier er kjent for å forårsake tilkoblingsproblemer, og du kan sannsynligvis oppleve hakking på grunn av det samme.
Vi anbefaler at du måler hvor lenge knoppene dine varer på full lading, og deretter sammenligner det med de offisielle batterilevetidene publisert av Apple. Du kan referere til den påståtte batterilevetiden for hver AirPod-generasjon nevnt nedenfor for enkelhets skyld.
Husk at disse tallene er estimater og er avhengige av ulike faktorer, inkludert AirPod-spesifikke funksjoner som romlig lyd, aktiv støyreduksjon og mer. Vi anbefaler at du sjekker produktsidene lenket ovenfor for mer informasjon.
Metode 12: Test AirPods med en annen enhet
Vi anbefaler nå at du tester AirPods med en annen enhet, helst en iPhone. Hvis AirPods fungerer etter hensikten, ser du sannsynligvis på problemer med iPhones Bluetooth-funksjoner. I slike tilfeller anbefaler vi å feilsøke iPhone ved å tilbakestille den til fabrikkinnstillinger og sette den opp som ny.
Du kan deretter teste AirPods ved å spille av lyd en stund. Hvis du ikke opplever hakking, står du sannsynligvis overfor problemer på grunn av filer som er igjen og din forrige iOS-installasjon. Vi anbefaler nå at du selektivt gjenoppretter sikkerhetskopien mens du tester lyden din for å identifisere apper og tjenester som kan forårsake hakking når du spiller av lyd over AirPods.
Metode 13: Prøv en annen strømmetjeneste
Til slutt kan det være et problem med musikkstrømmetjenesten du prøver å bruke på iPhone. Appoppdateringer eller nylige iOS-oppdateringer kan ha forårsaket problemer og feil med den nye appen, som kan forårsake hakking på iPhone. Vi anbefaler at du prøver å bruke en annen tjeneste eller, enda bedre, en video i mobilnettleseren din for å bekrefte funksjonaliteten.
Hvis du fortsatt møter lydstakking når du bruker AirPods, er det sannsynligvis et problem med iPhone. I slike tilfeller anbefaler vi at du prøver de siste utveiene som er nevnt nedenfor. Men hvis lyden bare ser ut til å stamme i appen eller tjenesten du bruker regelmessig, anbefaler vi at du prøver å bytte til en annen tjeneste inntil videre. En kommende appoppdatering vil sannsynligvis løse dette problemet. Vi anbefaler at du fyller inn riktig tilbakemelding med apputviklerne for å sikre at de er klar over dette problemet.
Kontakt Apple Support
Vi anbefaler nå at du prøver å kontakte Apples kundestøtte. Du kan stå overfor et problem som kan påvirke bare enheten din på grunn av ditt unike oppsett.
I slike tilfeller kan en Apple-støttetekniker hjelpe deg med å diagnostisere og fikse problemet på enheten din. De kan også hjelpe deg med å diagnostisere maskinvareproblemer og foreslå re-paring automatisk. Bruk veiledningen nedenfor for å hjelpe deg med å kontakte Apple-støttetjenesten i din region.
Vi håper dette innlegget hjalp deg med å fikse lydstammer på iPhone når du bruker AirPods. Hvis du har flere problemer eller har spørsmål, ta gjerne kontakt ved å bruke kommentarene nedenfor.
I SLEKT
Hvis LastPass ikke klarer å koble til serverne, tøm den lokale bufferen, oppdater passordbehandleren og deaktiver nettleserutvidelsene dine.
Finn her detaljerte instruksjoner om hvordan du endrer brukeragentstrengen i Apple Safari-nettleseren for MacOS.
Lurer du på hvordan du integrerer ChatGPT i Microsoft Word? Denne guiden viser deg nøyaktig hvordan du gjør det med ChatGPT for Word-tillegget i 3 enkle trinn.
Microsoft Teams støtter for tiden ikke direkte casting av møter og samtaler til TV-en din. Men du kan bruke en skjermspeilingsapp.
Har du noen RAR-filer som du vil konvertere til ZIP-filer? Lær hvordan du konverterer RAR-filer til ZIP-format.
For mange brukere bryter 24H2-oppdateringen auto HDR. Denne guiden forklarer hvordan du kan fikse dette problemet.
Ønsker du å deaktivere Apple Software Update-skjermen og hindre den fra å vises på Windows 11-PC-en eller Mac-en din? Prøv disse metodene nå!
Lær hvordan du løser et vanlig problem der skjermen blinker i Google Chrome-nettleseren.
Hold hurtigminnet i Google Chrome-nettleseren ren med disse trinnene.
Spotify kan bli irriterende hvis det åpner seg automatisk hver gang du starter datamaskinen. Deaktiver automatisk oppstart ved å følge disse trinnene.








