LastPass: En feil oppstod under tilkobling til serveren

Hvis LastPass ikke klarer å koble til serverne, tøm den lokale bufferen, oppdater passordbehandleren og deaktiver nettleserutvidelsene dine.
Hva du skal vite
Slik tilpasser du assisterende tilgang på iPhone
Etter det første oppsettet kan du administrere Assistive Access- innstillingene på iPhone når som helst med og uten Assistive Access-modus aktivert ved å bruke metodene nedenfor.
Merk : En ting å huske på er at mens modifikasjonsalternativer er tilgjengelige i og utenfor Assistive Access-modus, er disse alternativene begrenset når du får tilgang til Assistive Access-innstillingene når denne modusen er aktiv. For å administrere innstillingene for Assistive Access fullstendig, anbefaler vi å bruke metode 2 for å få mer detaljerte alternativer for å konfigurere hver enkelt funksjon på Assistive Access.
Metode 1: Når Assistive Access er aktiv
For å administrere Assistive Access-innstillinger ved hjelp av denne metoden, må du sørge for at Assistive Access-modus er aktiv på iPhone. Du kan gå inn i Assistive Access ved å gå til Innstillinger > Tilgjengelighet > Assistive Access > Start Assistive Access .
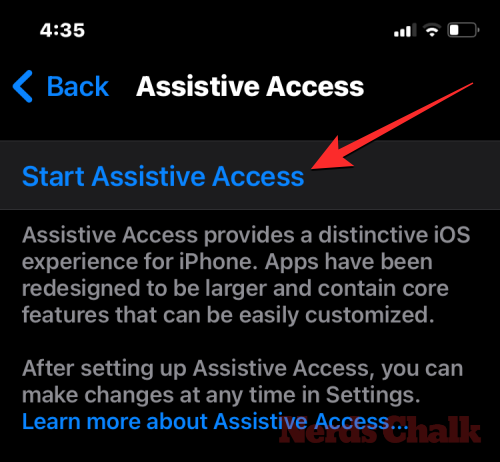
Når du gjør det, vil iOS be deg om å angi Assistive Access-passordet på skjermen, hvoretter skjermen blir svart og leser meldingen "Entering Assistive Access".

I løpet av sekunder vil du se Assistive Access-startskjermen på iPhone.

For å få tilgang til innstillingene for Assistive Access, trippeltrykk på sideknappen på iPhone. På skjermbildet Assistive Access velger du Innstillinger .
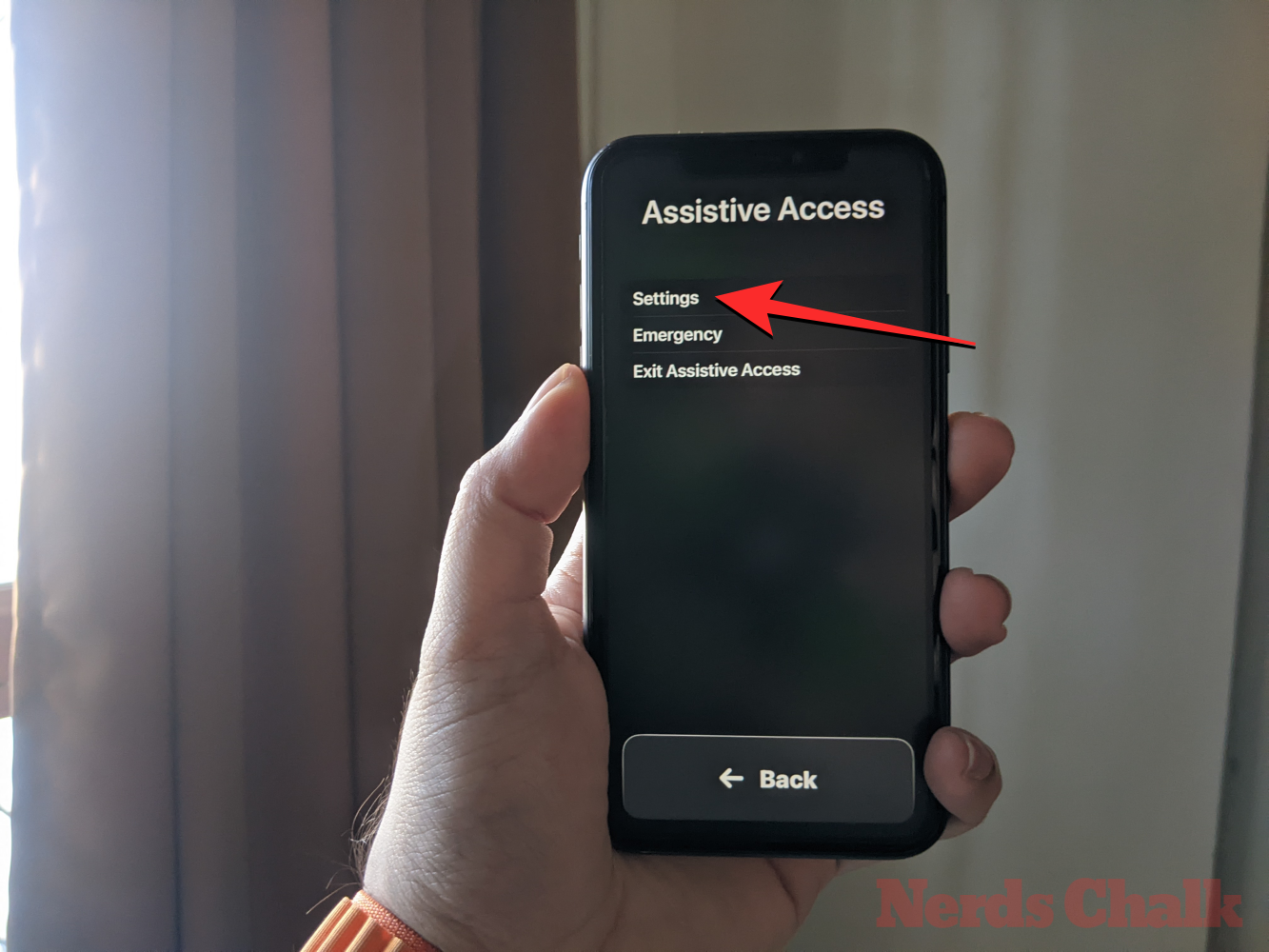
Du må oppgi passordet for Assistive Access.
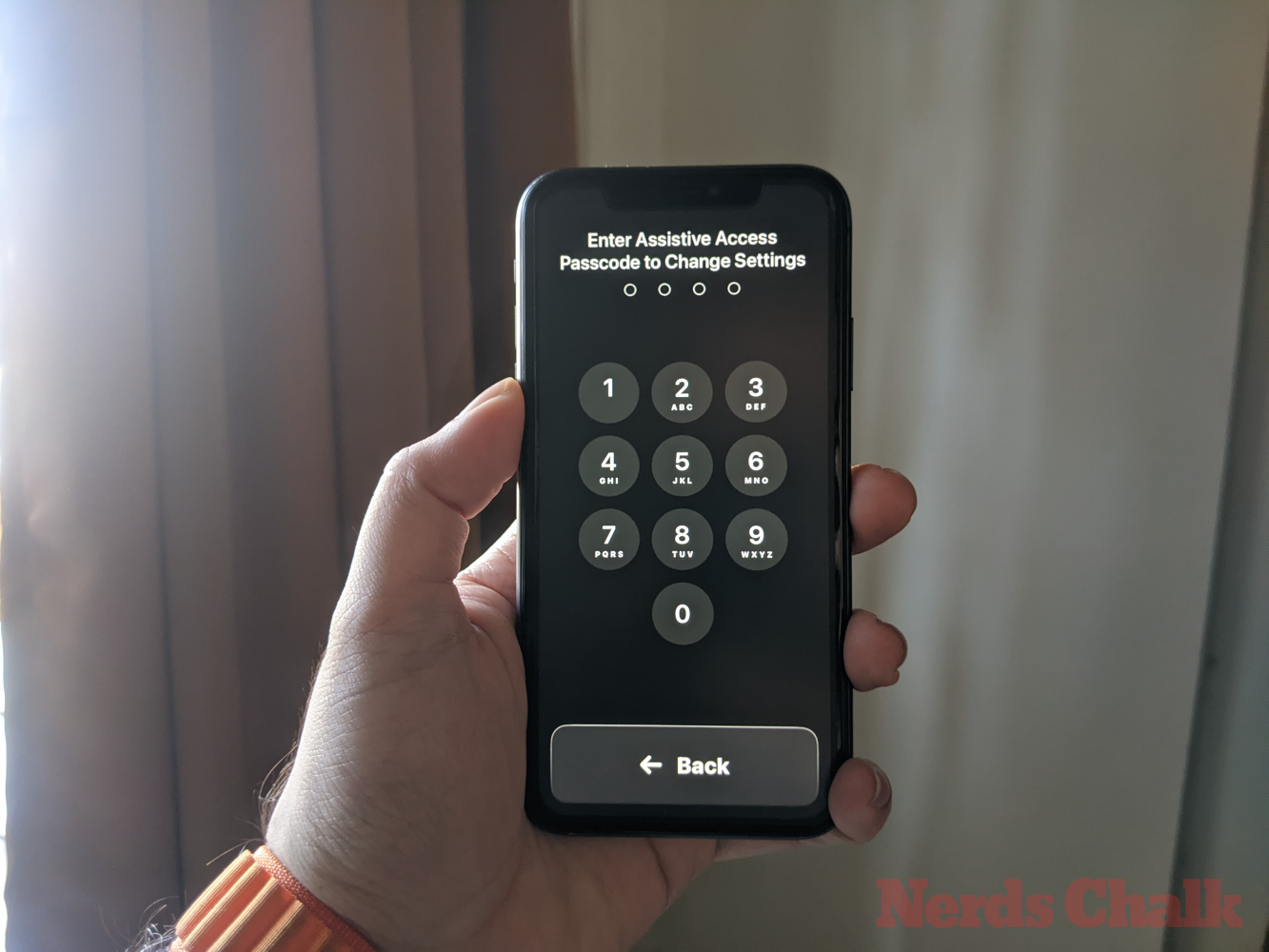
Når du gjør det, vil enheten din laste inn Innstillinger-siden for Assistive Access.
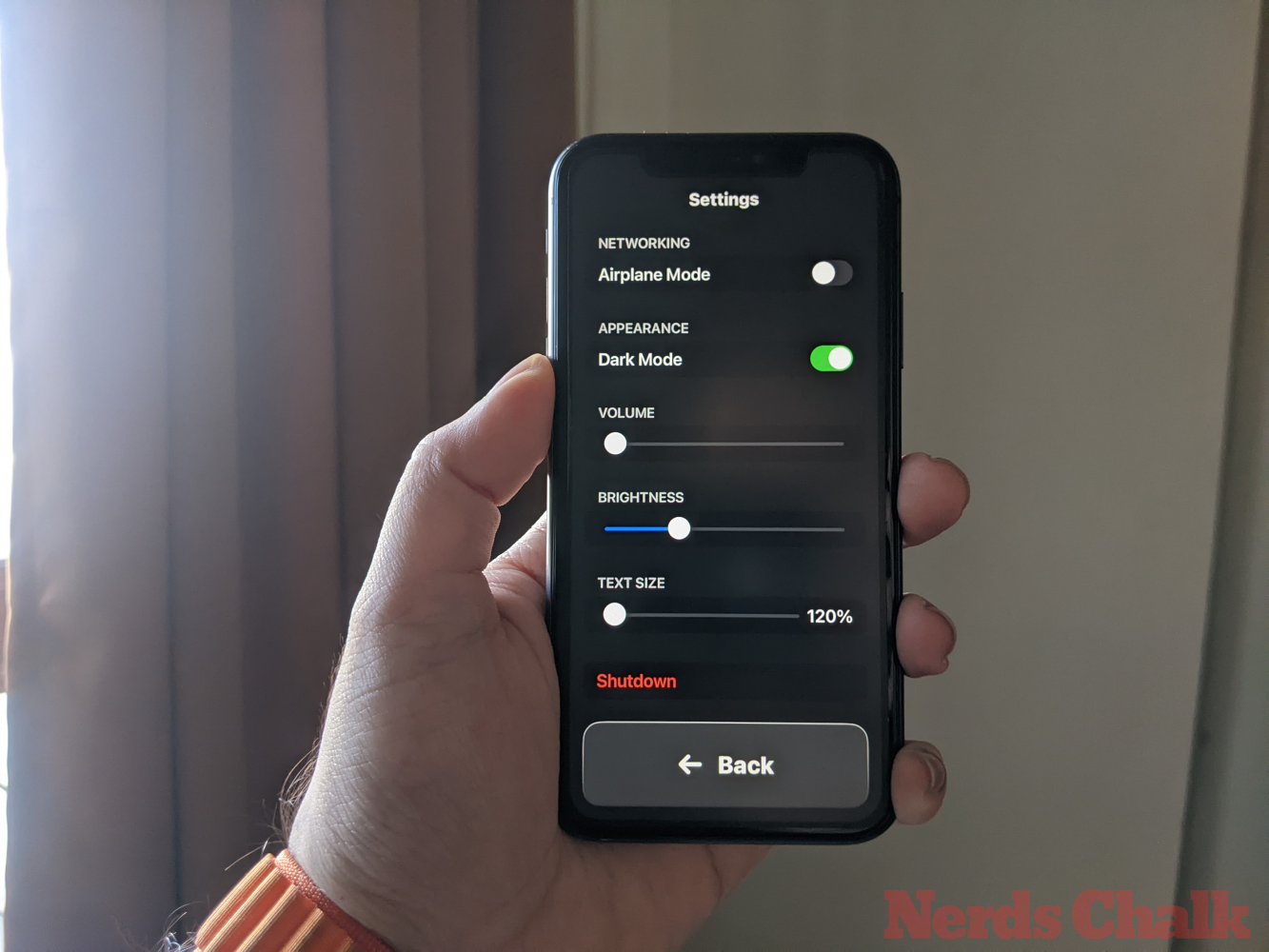
Her er det første du kan bytte om å slå flymodus på/av under "Nettverk" for å forhindre/tillate iPhone-en din å koble til trådløse og mobilnettverk.
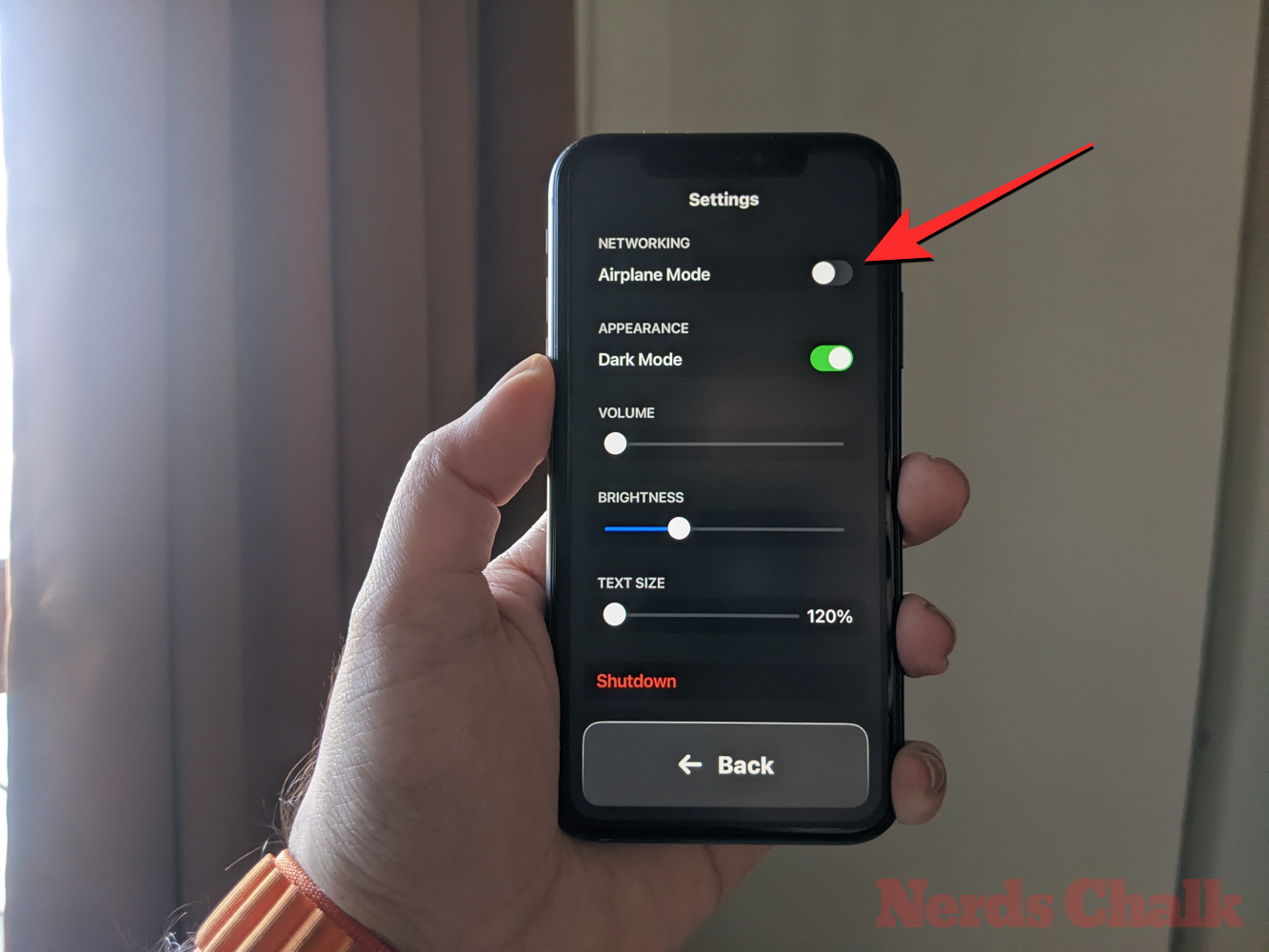
Under "Nettverk"-delen finner du delen "Utseende" der du kan slå på/av mørk modus for assisterende tilgang.
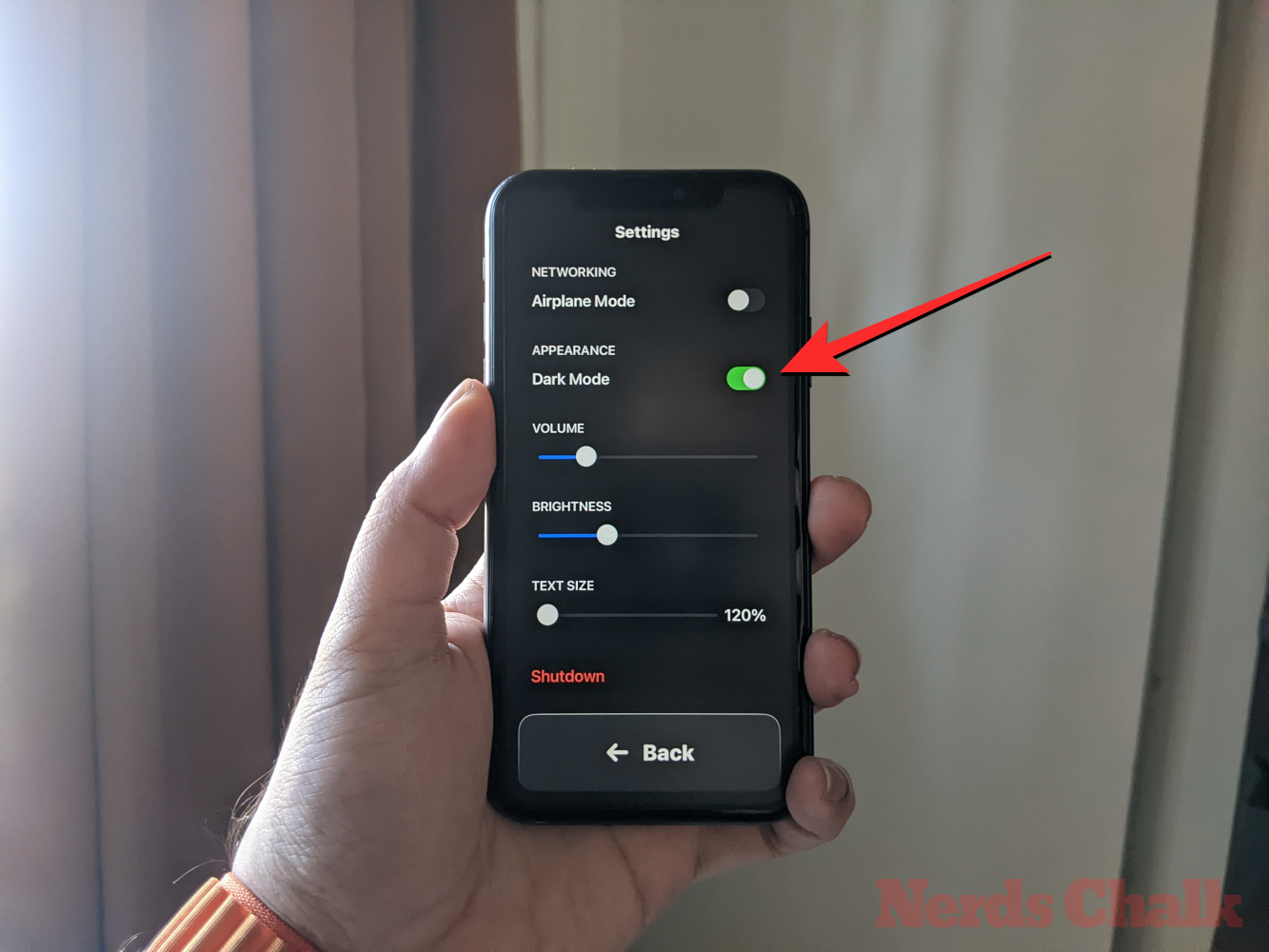
Du kan deretter flytte glidebryterne på skjermen for å justere volum , lysstyrke og tekststørrelse .
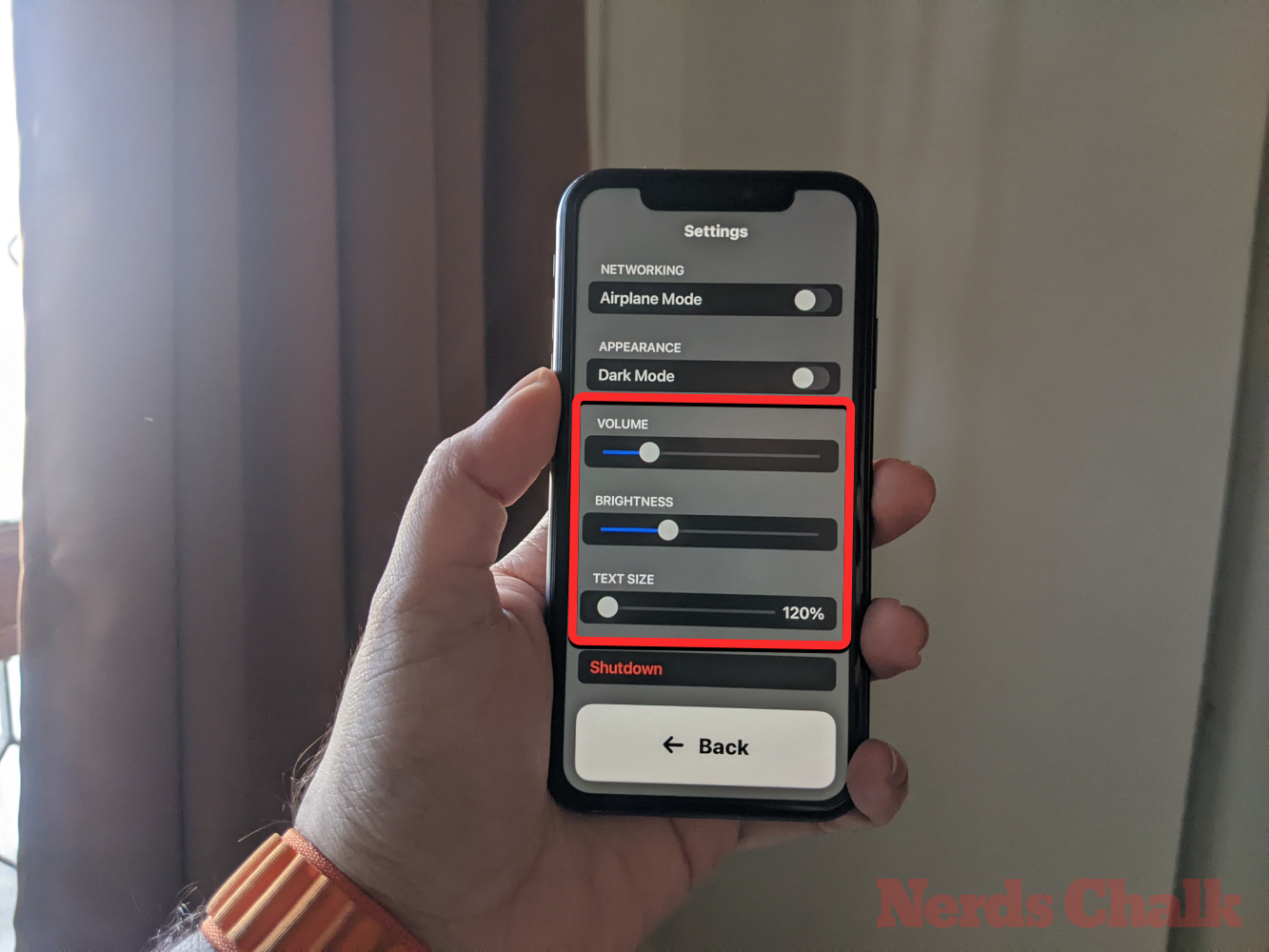
Nederst på skjermbildet Innstillinger kan du trykke på Avslutt-knappen for å slå av iPhone i Assistive Access.
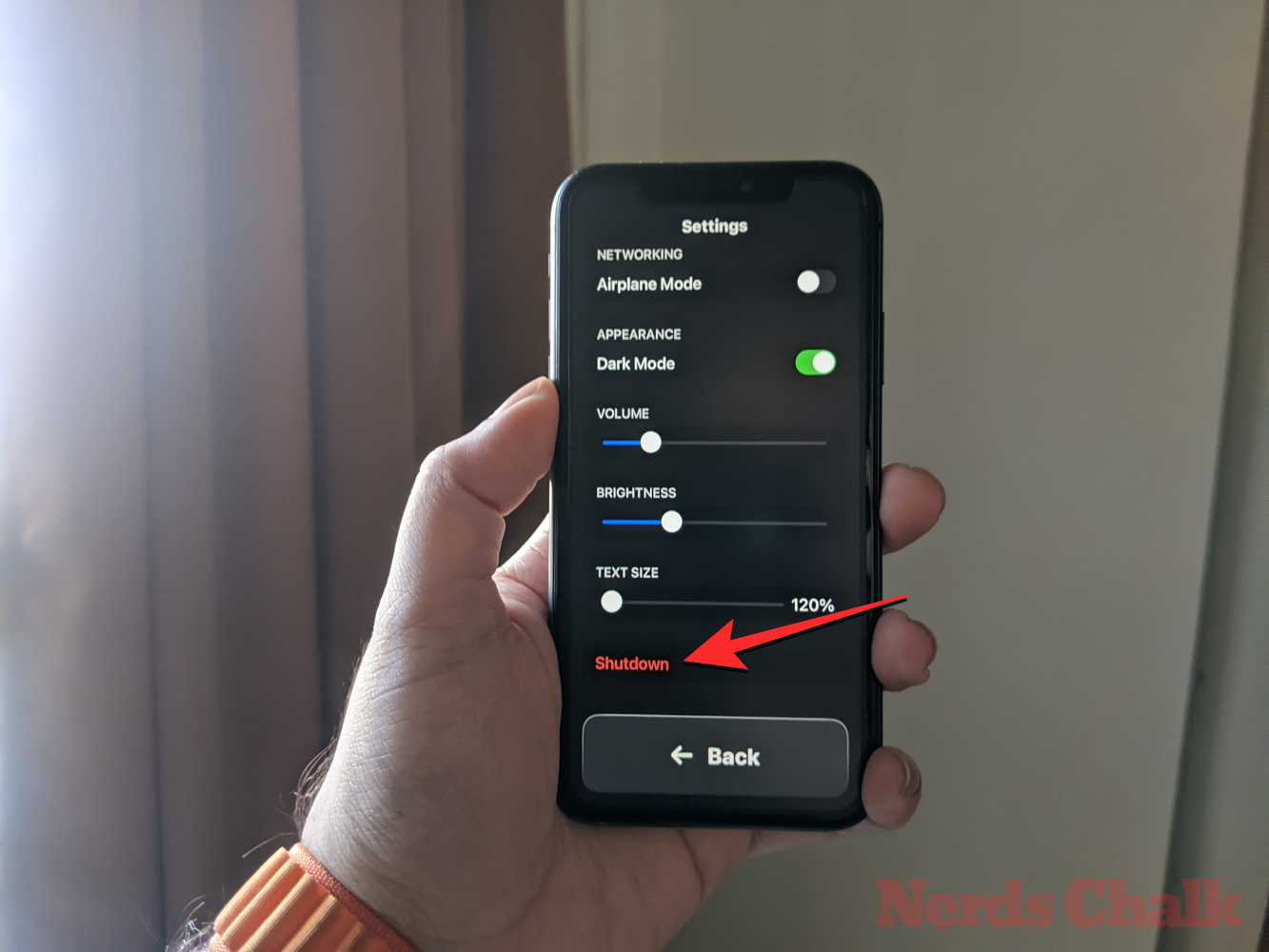
Når du gjør det, blir du bedt om å bekrefte handlingen. For å fortsette med avslutningshandlingen, trykk på OK .
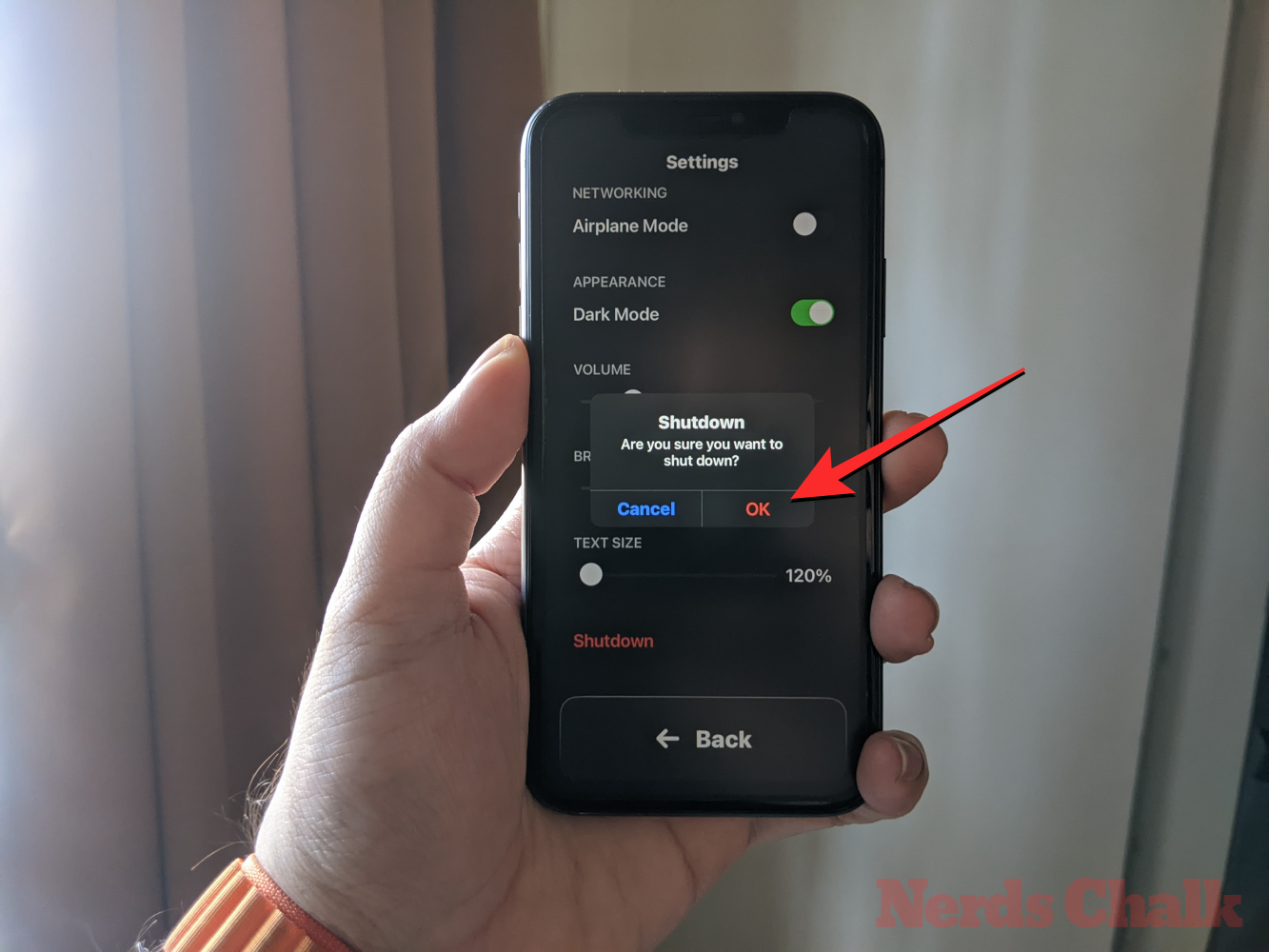
Du kan når som helst gå tilbake til Assistive Access-startskjermen ved å trykke på den store Tilbake-knappen nederst.
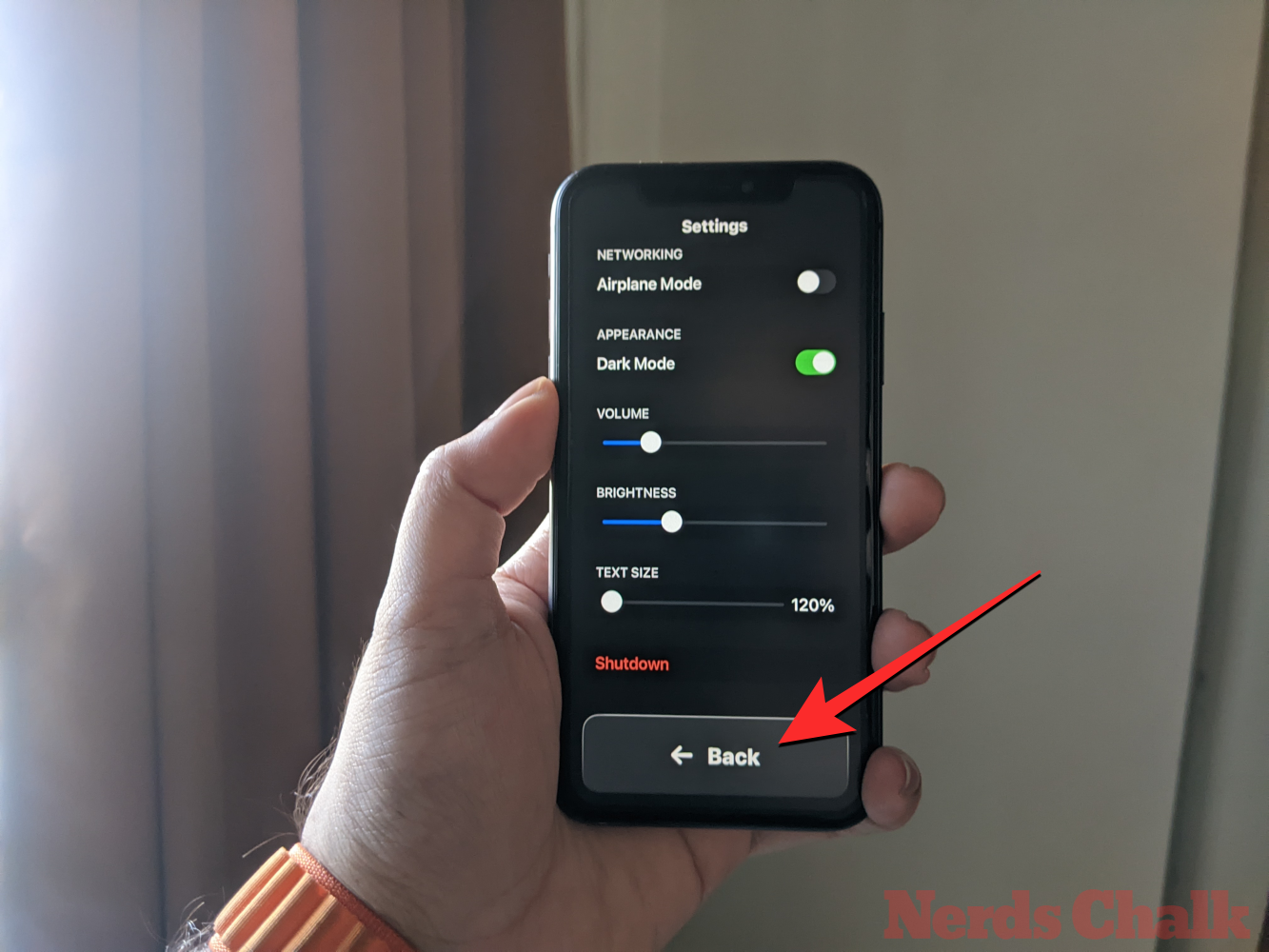
Metode 2: Når Assistive Access er inaktiv
I motsetning til når Assistive Access er aktiv, gir Apple deg flere alternativer for å konfigurere Assistive Access når du bruker den vanlige versjonen av iOS. Hvis Assistive Access fortsatt er aktiv på iPhone, kan du avslutte den ved å trippeltrykke på sideknappen og velge Exit Assistive Access fra listen over alternativer.
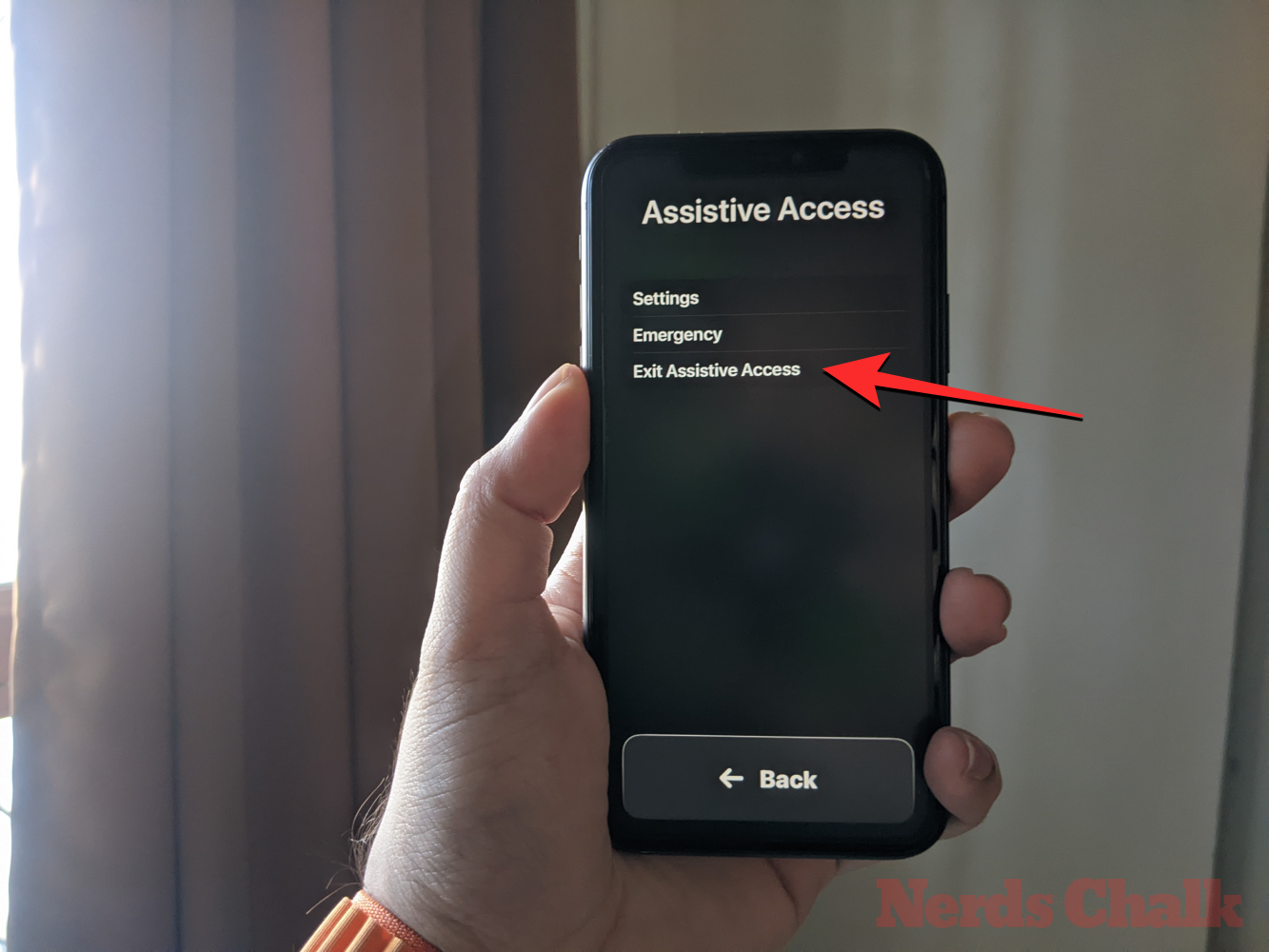
Etter at du har skrevet inn Assistive Access-passordet ditt, går du tilbake til det vanlige iOS-grensesnittet. Når det skjer, kan du begynne å administrere Assistive Access-innstillingene ved først å åpne Innstillinger- appen på iPhone.
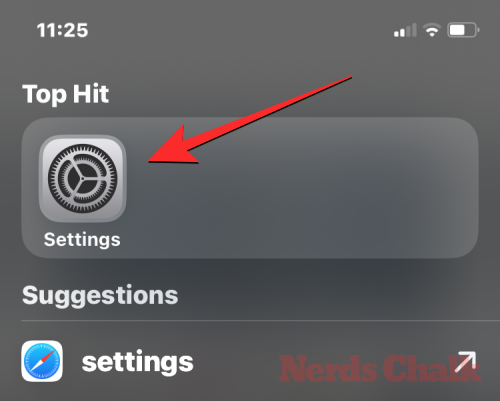
I Innstillinger, bla ned og velg Tilgjengelighet .
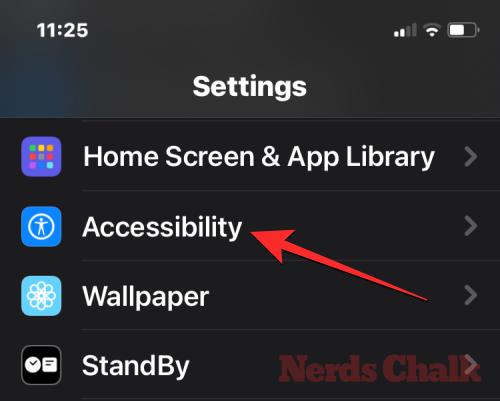
På Tilgjengelighet-skjermen, bla ned til bunnen og trykk på Assistive Access .
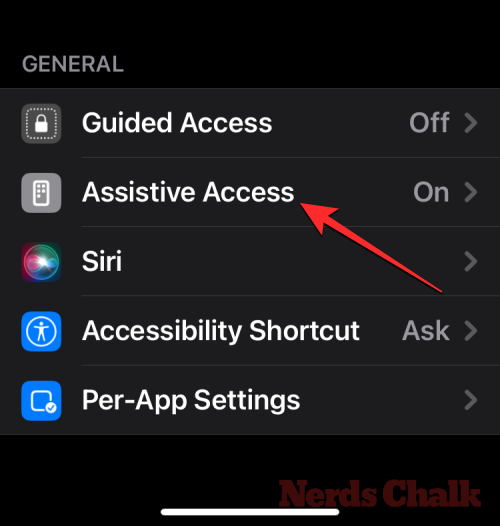
Du kommer nå til skjermbildet Assistive Access hvor du kan administrere forskjellige innstillinger for Assistive Access på enheten din.
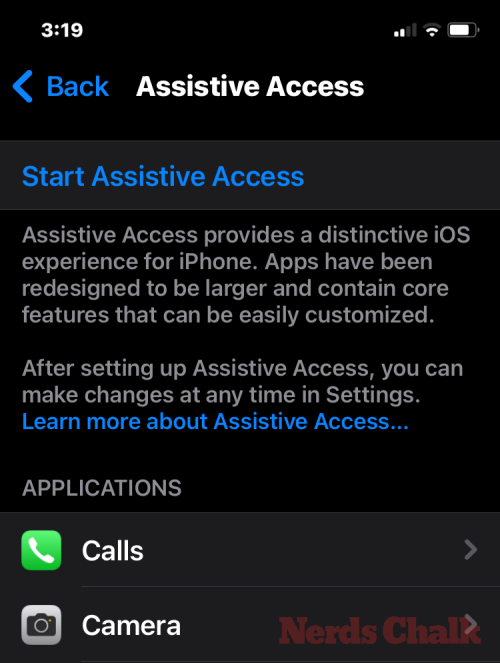
Legg til, fjern og administrer applikasjoner
Det første du kan konfigurere er delen "Applikasjoner". Her vil du se en liste over alle appene du har satt opp for å være tilgjengelige i Assistive Access. For å endre innstillingene og tillatelsene for noen av disse appene, velg en app fra "Applikasjoner"-delen.
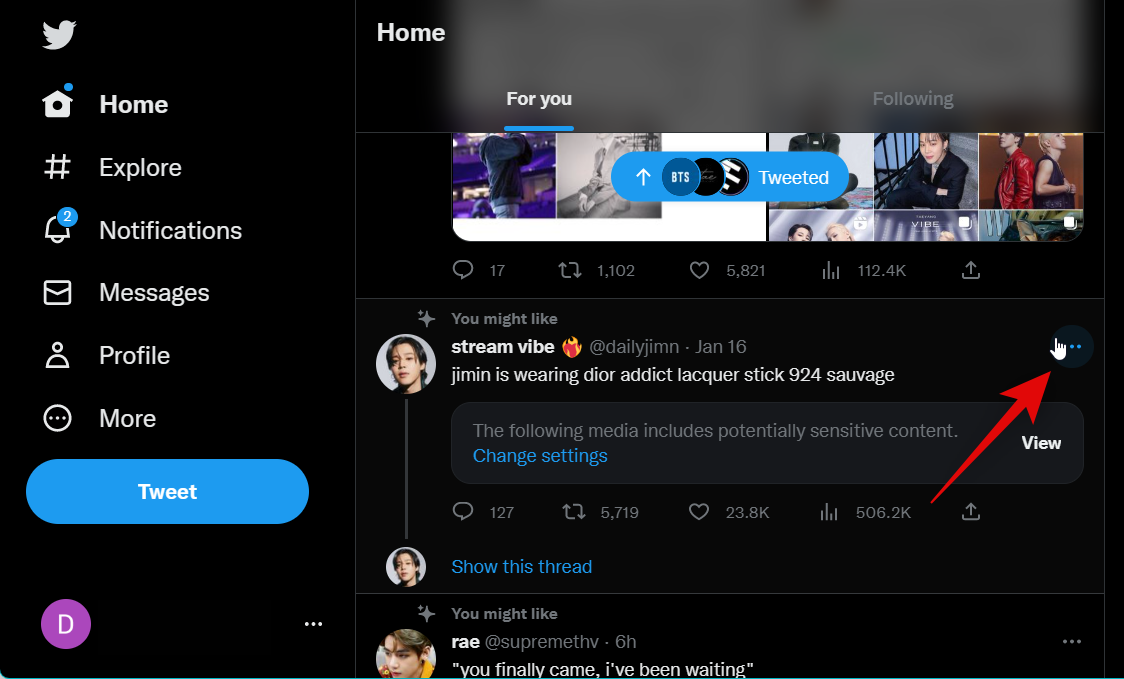
På neste skjermbilde kan du bytte mellom ulike alternativer, funksjoner og tillatelser for den valgte appen hvis tilgjengelig. Apper konfigurert med Assistive Access vil vise flere alternativer å konfigurere.
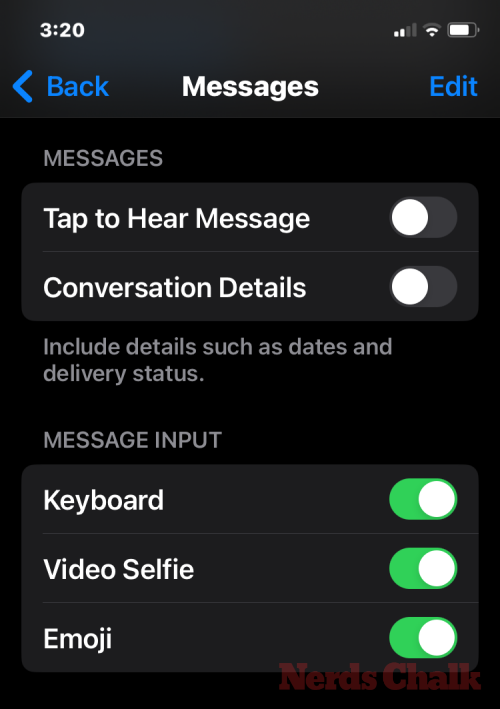
Andre apper du har lagt til her vil bare tillate deg å gi eller nekte spesifikke tillatelser for dem når Assistive Access er aktiv.
For å fjerne eller legge til flere apper i Assistive Access, trykk på Administrer apper under "Applikasjoner".
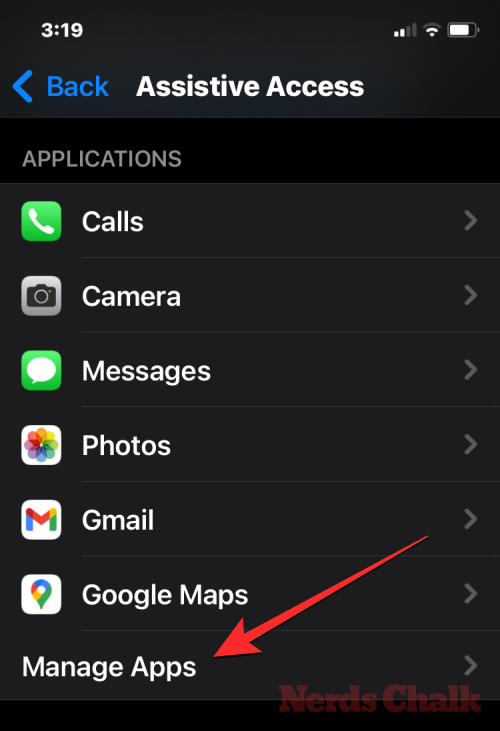
På neste skjermbilde vil du se eksisterende apper under "Valgte apper" og apper som ennå ikke er lagt til under "Optimalisert for hjelpetilgang" og "Flere apper". For å legge til en app fra disse delene til Assistive Access, trykk på den grønnfargede pluss-knappen (+) på venstre side og konfigurer den valgte appen på neste skjerm.
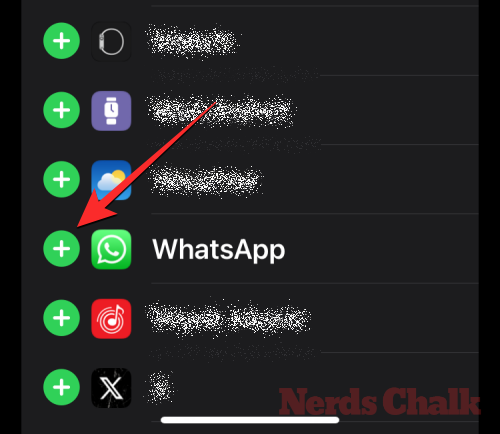
For å fjerne en app fra Assistive Access, trykk på det rødfargede minusikonet (-) på venstre side og trykk deretter på Fjern til høyre.
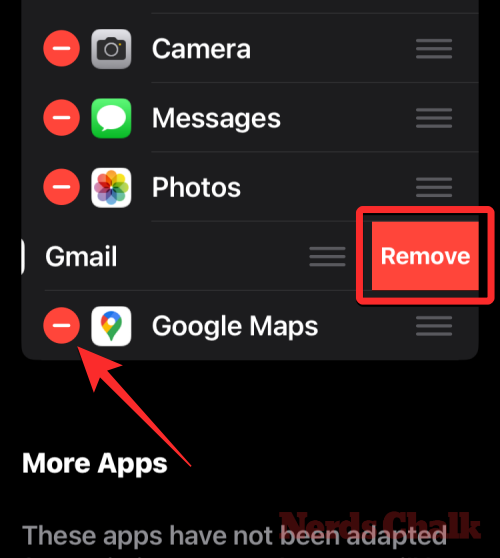
Endre applayouten på startskjermen for Assistive Access
Når du har konfigurert appene til å være tilstede i Assistive Access, kan du gå tilbake til forrige skjerm for å administrere denne modusen videre. Under "Alternativer"-delen kan du bytte mellom rader og rutenett for å endre utseendet på startskjermen for Assistive Access som beskrevet under oppsettet.
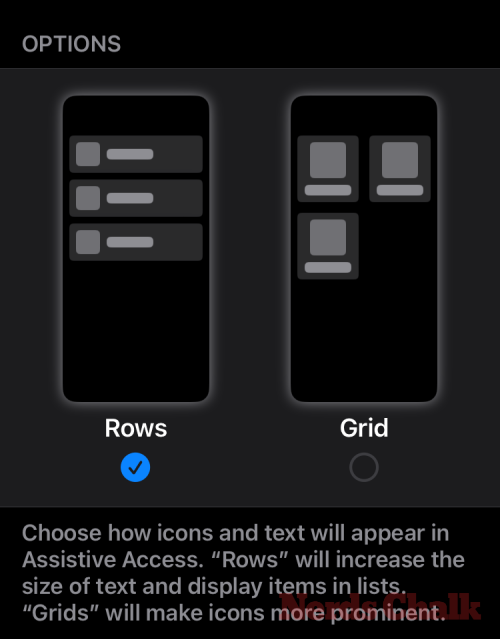
Endre standard bakgrunnsbilde på Assistive Access-låseskjermen
Som standard, når Assistive Access er satt opp, viser låseskjermen et svart bakgrunnsbilde. For å angi et bilde som bakgrunnsbilde på låseskjermen i Assistive Access-modus, trykk på Bakgrunn .
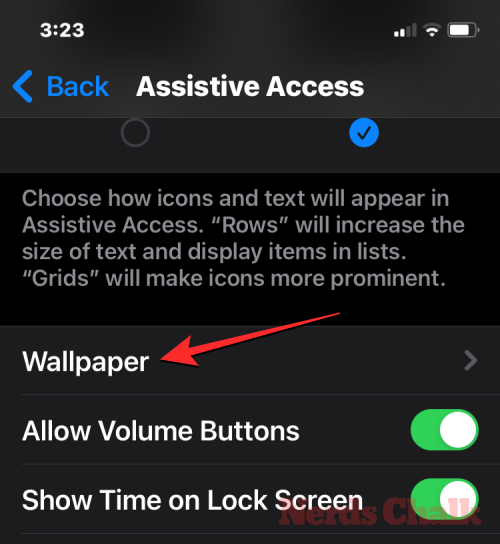
På neste skjerm trykker du på Velg bilde for å fortsette.
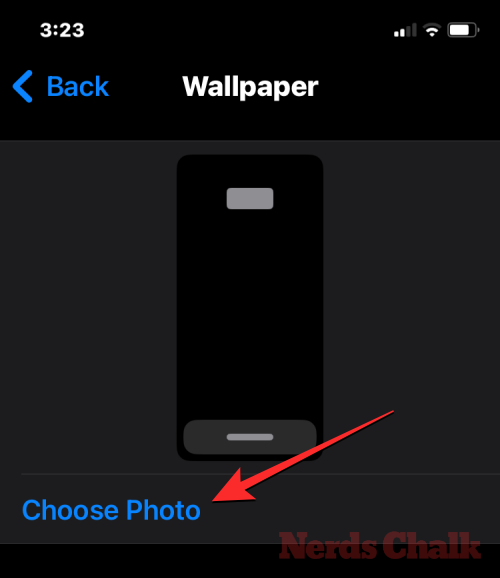
Nå kan du velge et bilde fra Photos-biblioteket ditt for å legge det til som bakgrunnsbilde på låseskjermen i Assistive Access-modus.
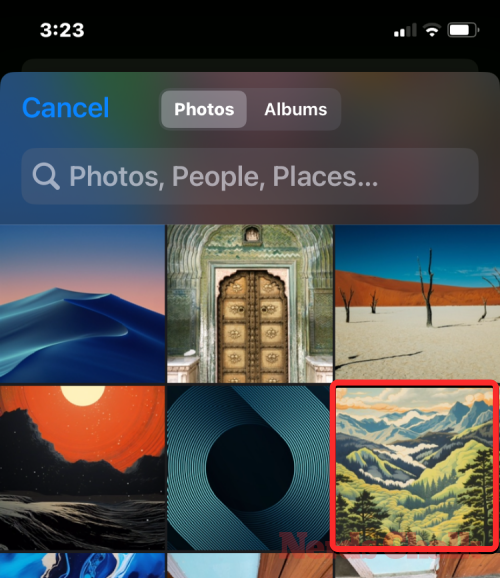
Det valgte bakgrunnsbildet vil nå bli lagt til låseskjermen for Assistive Access. En forhåndsvisning av den vises på bakgrunnsskjermen. Hvis du vil fjerne det brukte bakgrunnsbildet fra låseskjermen, kan du gjøre det ved å trykke på Slett bakgrunn .
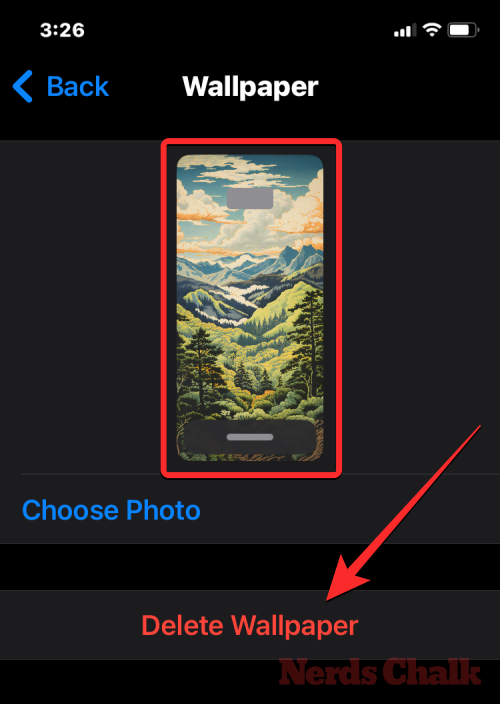
For å bekrefte handlingen, trykk på Slett bakgrunnsbilde fra ledeteksten som vises nederst.
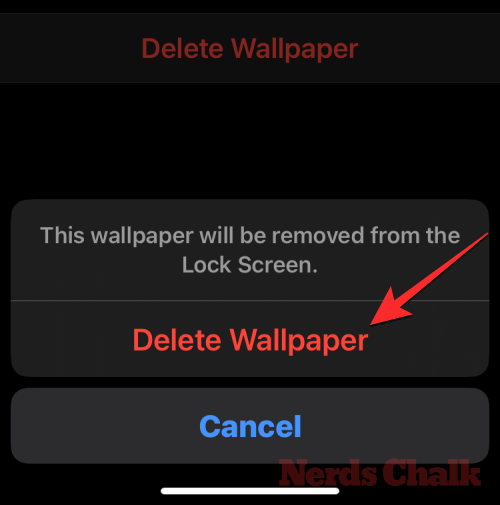
Slå på tilleggsfunksjoner
Inne i Assistive Access-innstillingene kan du også veksle mellom en rekke forskjellige alternativer for å aktivere eller deaktivere når Assistive Access er aktiv.
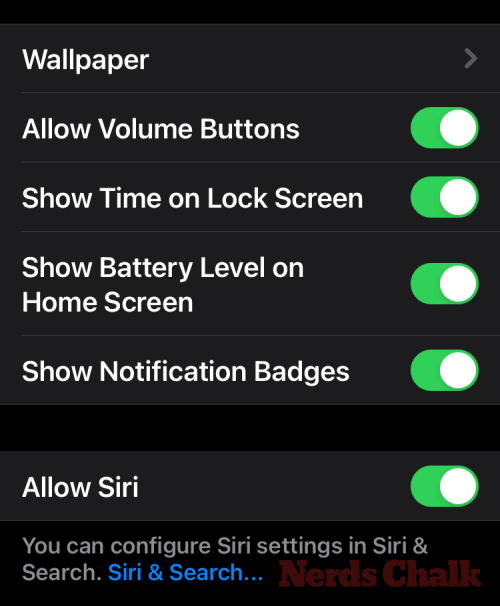
Disse inkluderer:
Tillat volumknapper : Når den er aktivert, kan du skru opp eller ned volumnivåene ved å bruke volumknappen under Assistive Access. Når den er deaktivert, vil ikke trykk på volumknappene endre noe på iPhone.
Vis tid på låseskjerm : Som standard er den eneste måten å se tiden med Assistive Access aktiv ved å sjekke iPhone-låseskjermen. Hvis du deaktiverer denne bryteren, vil du imidlertid ikke se en digital klokke på låseskjermen.
Vis batterinivå på startskjermen : Hjemmeskjermen til Assistive Access viser bare appikoner og navn. Du kan slå på denne bryteren for i tillegg å se batterinivåene fra startskjermen.
Vis varslingsmerker : Når du mottar et varsel på en app med Assistive Access aktivert, vil du se et "Ny" merket varslingsmerke på appikonet. For å unngå å se dette merket, kan du slå av Vis varslingsmerker.
Tillat Siri : Hvis du konfigurerte Siri under Assistive Access-oppsettet, vil denne bryteren bli aktivert. Hvis du ikke gjorde det, kan du slå på Tillat Siri-bryteren for å aktivere den digitale assistenten på enheten når Assistive Access er aktiv.
Endre Assistive Access-passordet
Når du setter opp Assistive Access, vil iOS be deg om å opprette et nytt passord som vil være nødvendig for å gå inn og ut av Assistive Access i fremtiden. Du kan endre denne adgangskoden til noe annet fra Assistive Access-innstillingene ved å rulle ned til bunnen og trykke på Passcode Settings .
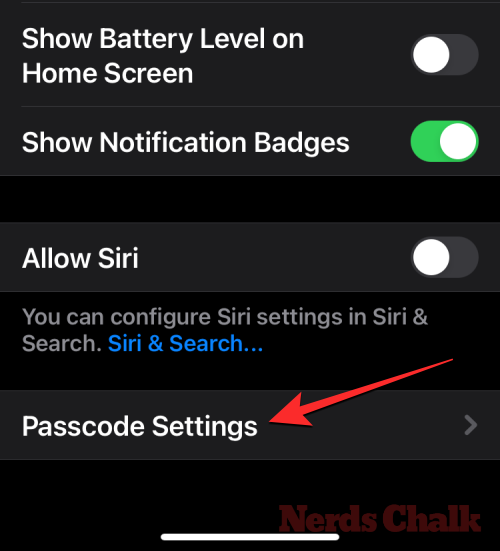
På neste skjerm trykker du på Endre Assistive Access Passcode .
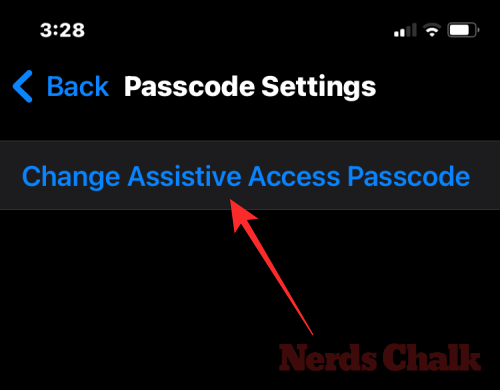
Du må nå angi og skrive inn det nye passordet ditt for Assistive Access i de påfølgende trinnene.
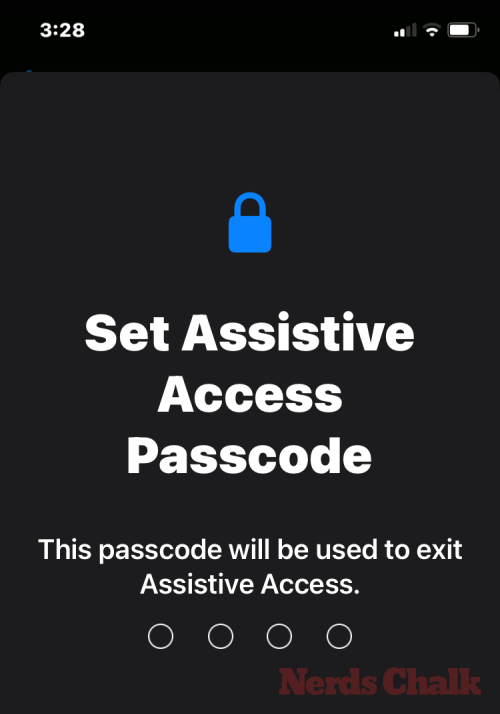
Hva er assisterende tilgang på iPhone?
Apples «Assistive Access»-funksjon på iPhones er designet for brukere med kognitive utfordringer. Når den er slått på, strømlinjeformer den iOS-grensesnittet ved å erstatte komplekse bevegelser med mer intuitive knapper og handlinger. Dette reduserte grensesnittet sikrer at disse brukerne ikke blir overveldet av standardutvalget av visuelle elementer og animasjoner.
Når du bruker Assistive Access, kan startskjermen settes med overdimensjonerte rutenettikoner eller rader med apper akkompagnert av tekst for enkel identifikasjon. Apper har et mer enkelt design med større muligheter og utelukker overflødige elementer. For eksempel viser Photos-appen fremtredende miniatyrbilder i to kolonner. I mellomtiden kan Messages-appen begrenses til et emoji-tastatur, og Kamera-appen fokuserer utelukkende på å ta bilder, og fjerner potensielt forvirrende funksjoner.
Det er alt du trenger å vite om å tilpasse Assistive Access på en iPhone.
Hvis LastPass ikke klarer å koble til serverne, tøm den lokale bufferen, oppdater passordbehandleren og deaktiver nettleserutvidelsene dine.
Finn her detaljerte instruksjoner om hvordan du endrer brukeragentstrengen i Apple Safari-nettleseren for MacOS.
Lurer du på hvordan du integrerer ChatGPT i Microsoft Word? Denne guiden viser deg nøyaktig hvordan du gjør det med ChatGPT for Word-tillegget i 3 enkle trinn.
Microsoft Teams støtter for tiden ikke direkte casting av møter og samtaler til TV-en din. Men du kan bruke en skjermspeilingsapp.
Har du noen RAR-filer som du vil konvertere til ZIP-filer? Lær hvordan du konverterer RAR-filer til ZIP-format.
For mange brukere bryter 24H2-oppdateringen auto HDR. Denne guiden forklarer hvordan du kan fikse dette problemet.
Ønsker du å deaktivere Apple Software Update-skjermen og hindre den fra å vises på Windows 11-PC-en eller Mac-en din? Prøv disse metodene nå!
Lær hvordan du løser et vanlig problem der skjermen blinker i Google Chrome-nettleseren.
Hold hurtigminnet i Google Chrome-nettleseren ren med disse trinnene.
Spotify kan bli irriterende hvis det åpner seg automatisk hver gang du starter datamaskinen. Deaktiver automatisk oppstart ved å følge disse trinnene.








