LastPass: En feil oppstod under tilkobling til serveren

Hvis LastPass ikke klarer å koble til serverne, tøm den lokale bufferen, oppdater passordbehandleren og deaktiver nettleserutvidelsene dine.
Album i Bilder-appen er en flott måte å administrere og organisere opptakene dine på iPhone. Du kan lage egendefinerte album , organisere dem etter dato eller kontekst og til og med kuratere dem basert på emner i bildene dine.
Det kan imidlertid være tider når du blir kvitt eller overfører visse bilder fra enheten din som lar albumet være tomt. I slike tilfeller og mer kan det hende du leter etter en måte å slette det tomme albumet på. Å slette et tomt album ligner på å slette et hvilket som helst annet album på iOS, og her er hvordan du kan komme i gang med det samme.
Slik sletter du et tomt album på iPhone
Du kan slette et album enten fra Bilder-appen eller iCloud avhengig av hvor det er lagret. Du kan også slette album fra Apple Music for å frigjøre plass på enheten.
Følg en av veiledningene nedenfor avhengig av dine preferanser for å hjelpe deg med prosessen.
Metode 1: Slett et album i Bilder
Åpne Bilder-appen og trykk på Album nederst.
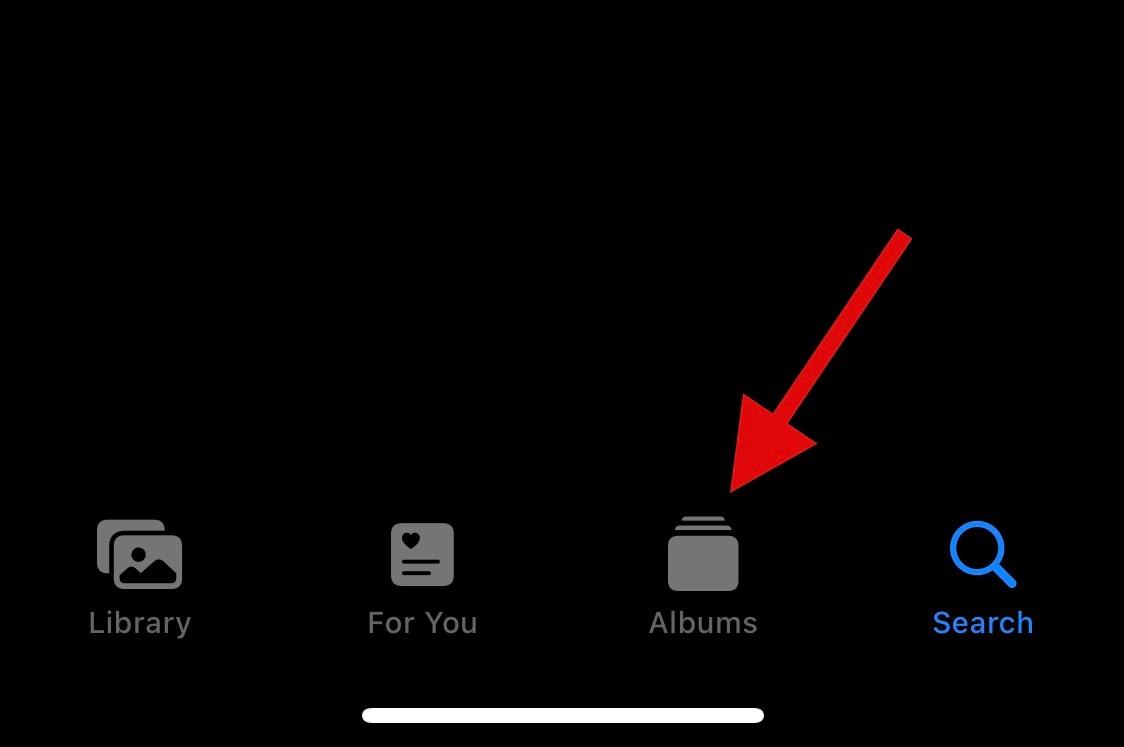
Trykk på Se alle øverst.
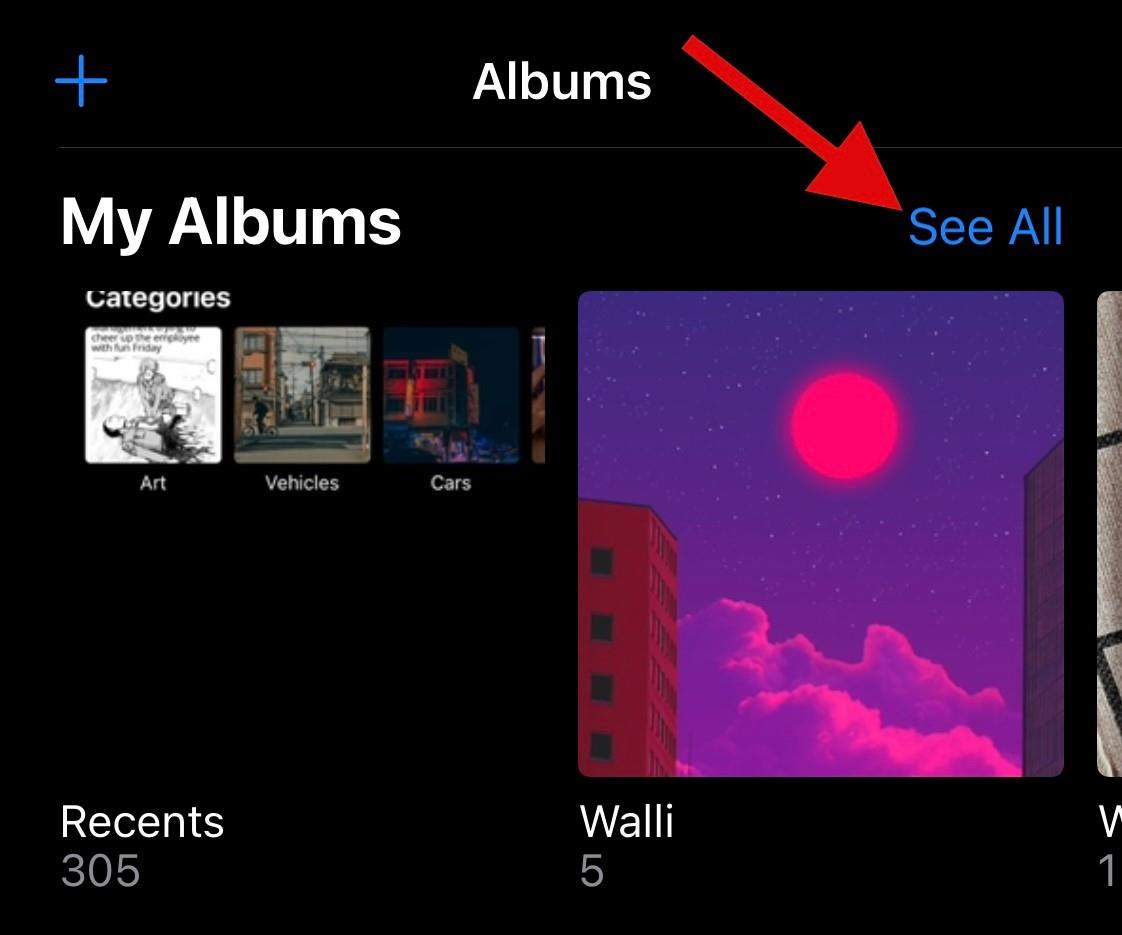
Trykk nå på Rediger for å administrere albumene dine.
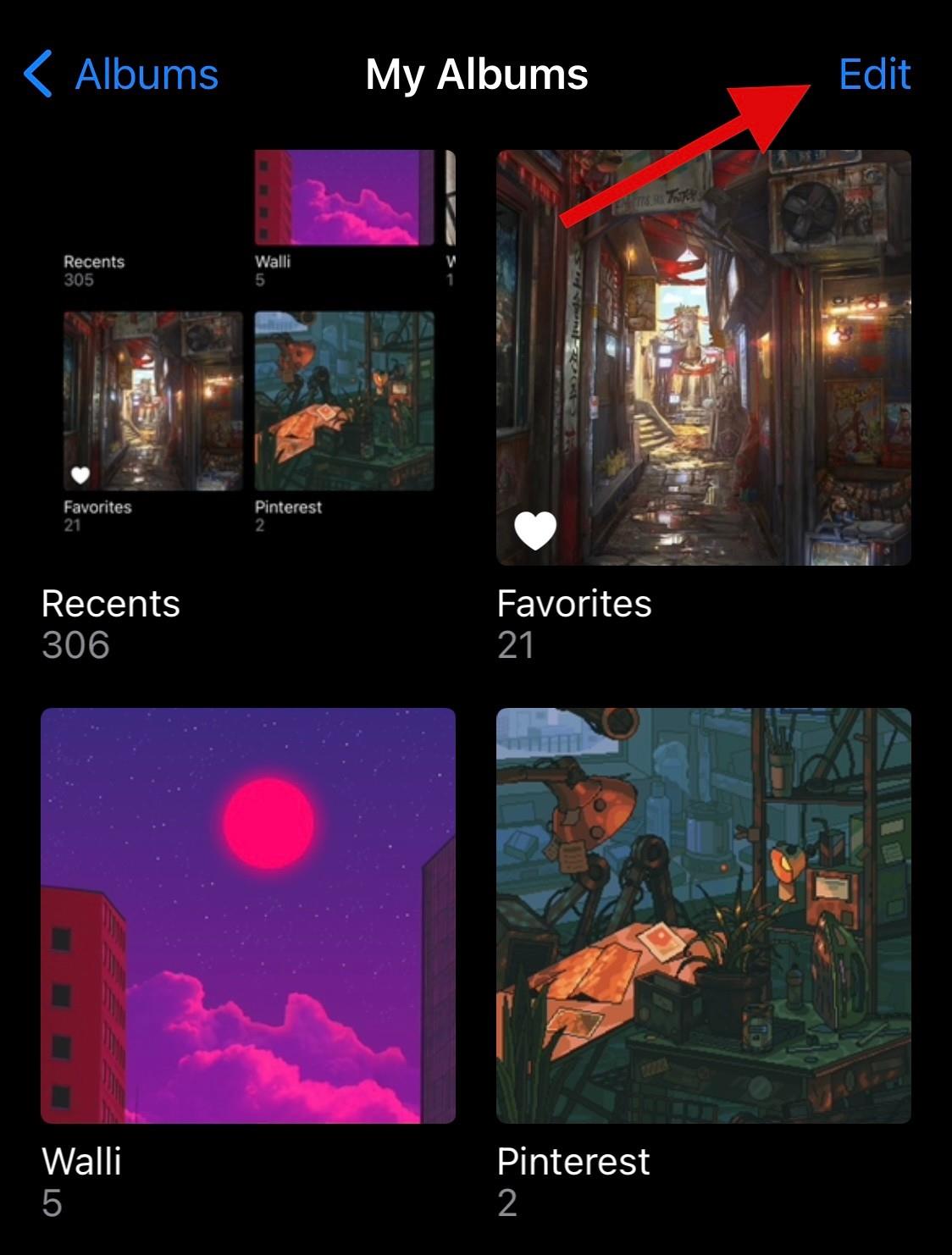
Trykk på –-ikonet for å slette det aktuelle albumet.
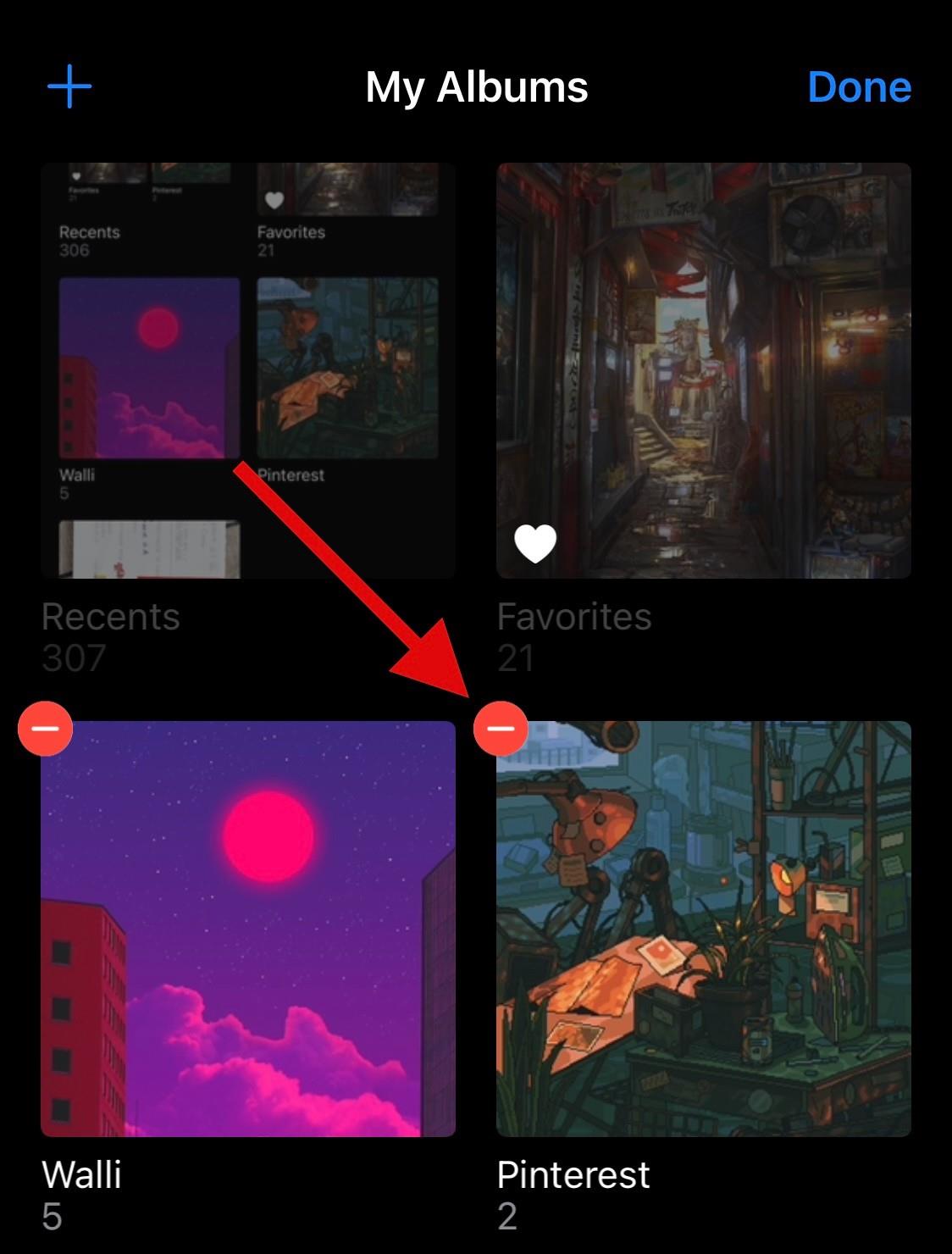
Trykk på Slett for å bekrefte valget ditt.
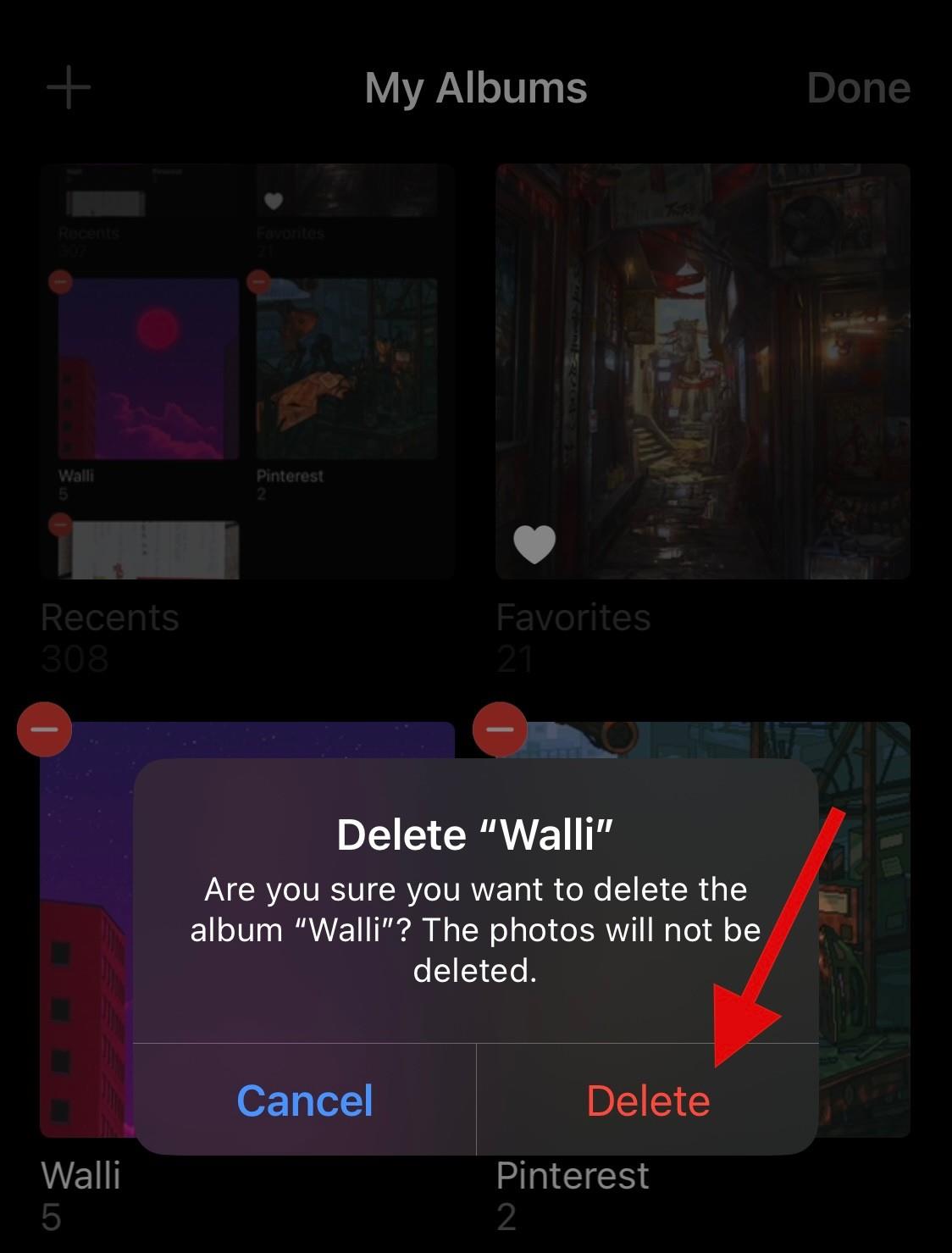
Gjenta trinnene ovenfor for å slette flere tomme album på enheten din etter behov.
Metode 2: Slett et album i iCloud
Du kan slette et album fra iCloud på lignende måte. Start med å besøke iCloud på iOS-enheten din. Bekreft nå identiteten din med passordet ditt. Når du er ferdig, vil du bli logget på iCloud-kontoen din. Trykk på Bilder .
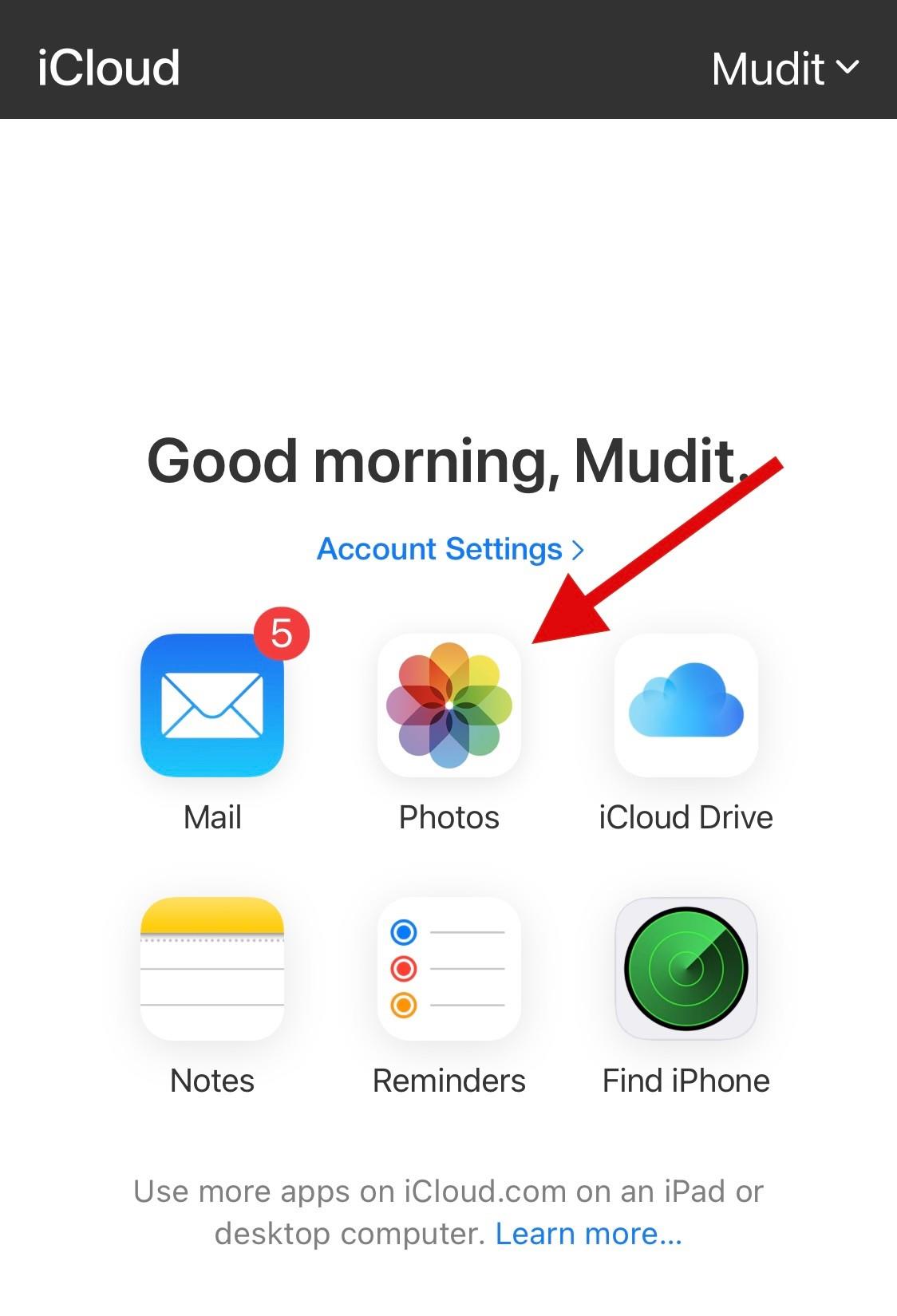
Trykk nå på Album nederst.
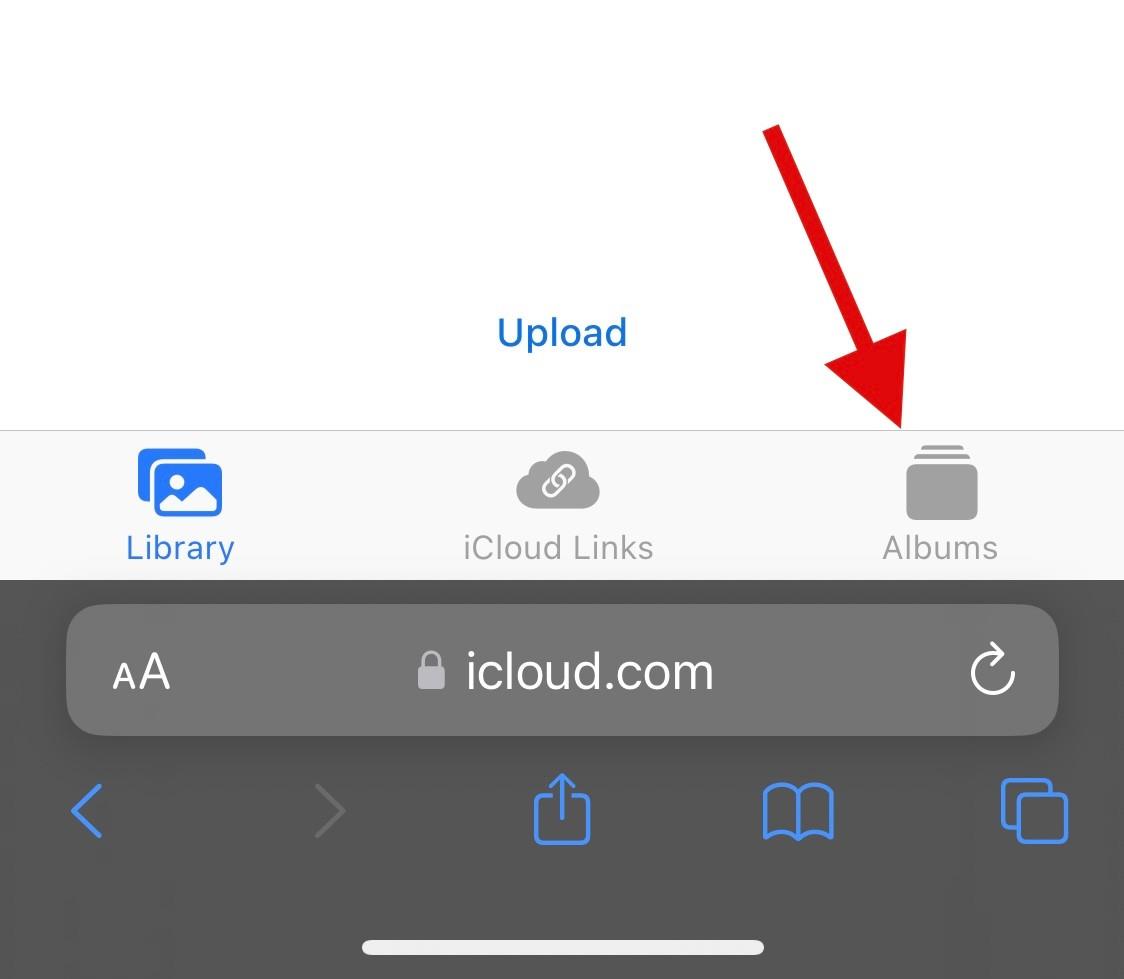
Trykk på Se alle for å se alle albumene dine.
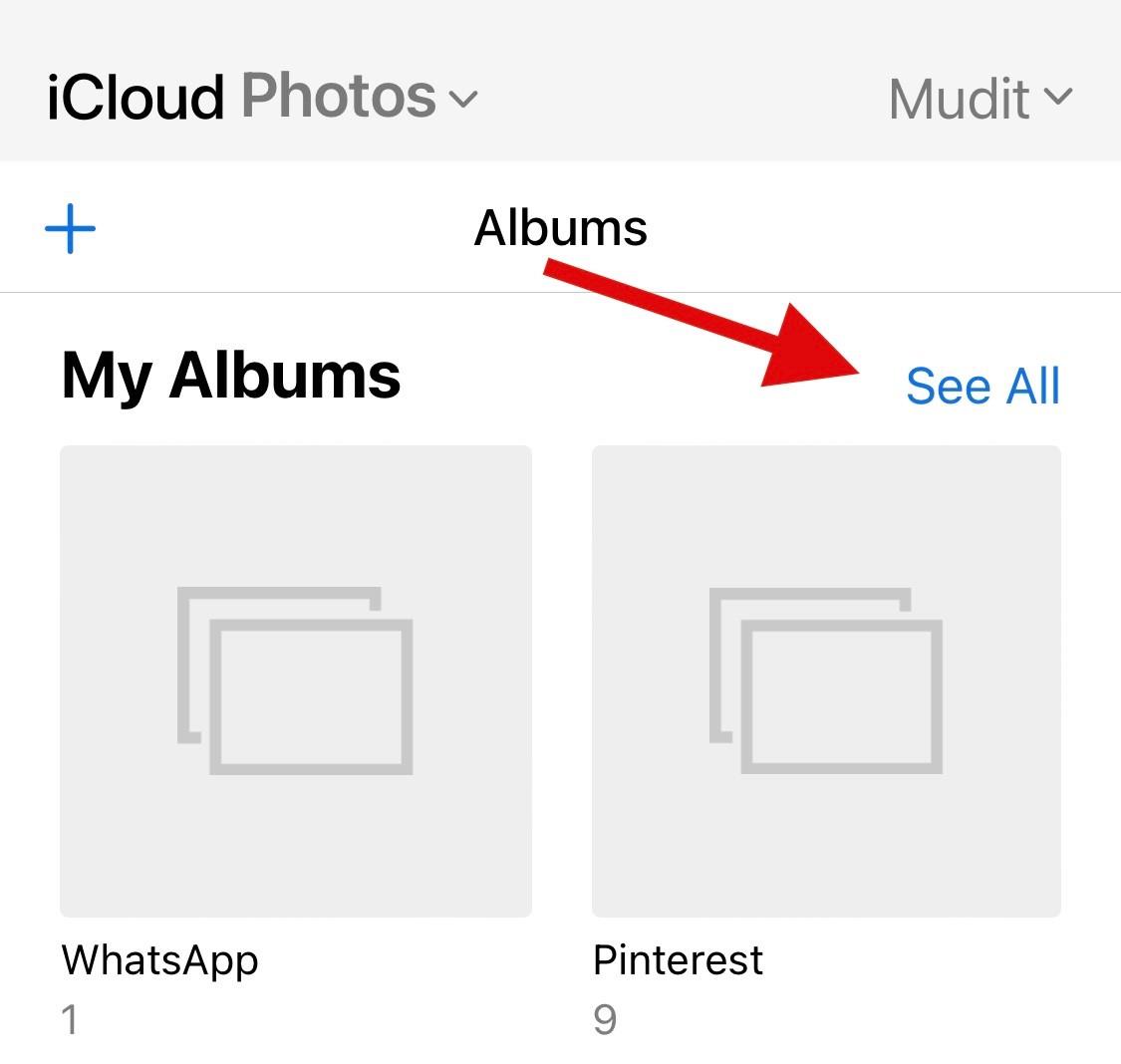
Trykk på Rediger .
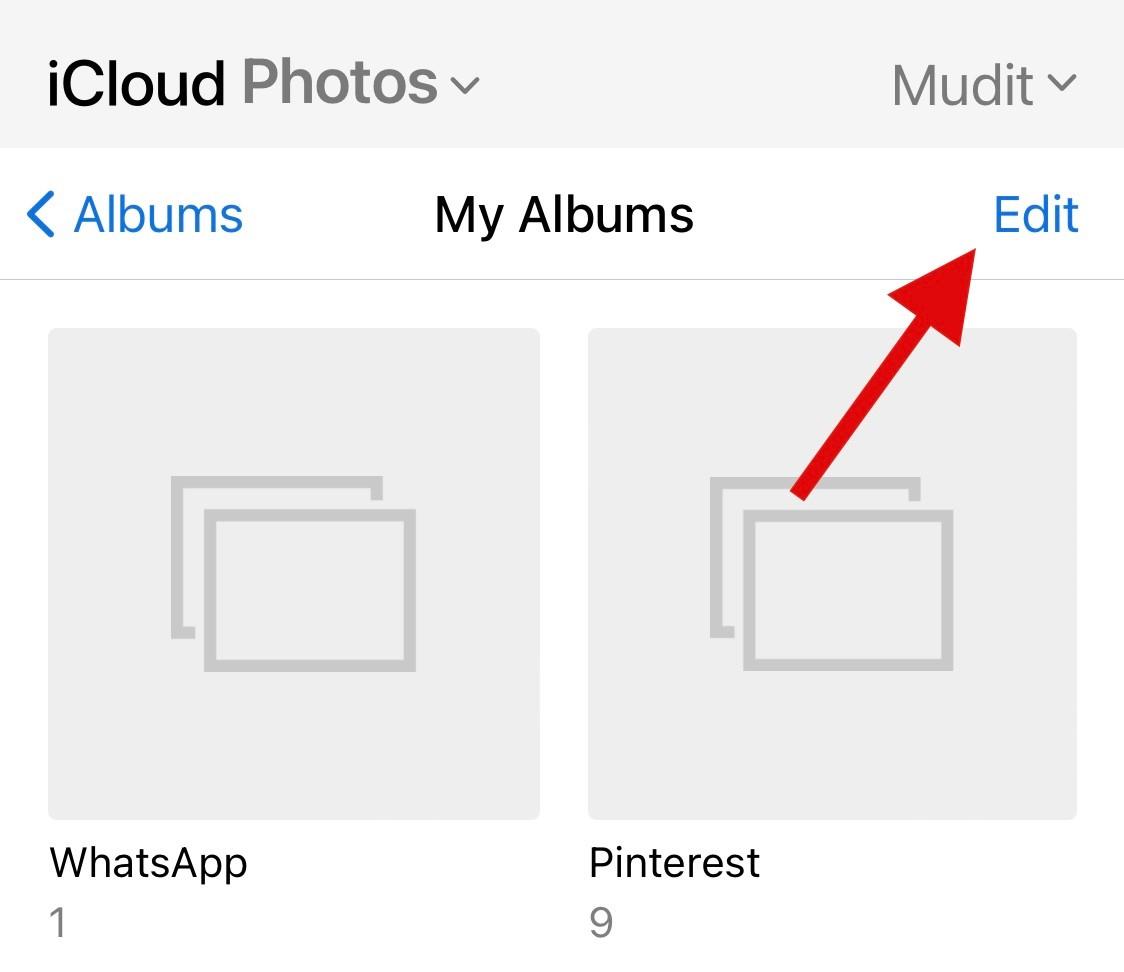
Trykk nå på – symbolet for albumet du ønsker å slette.
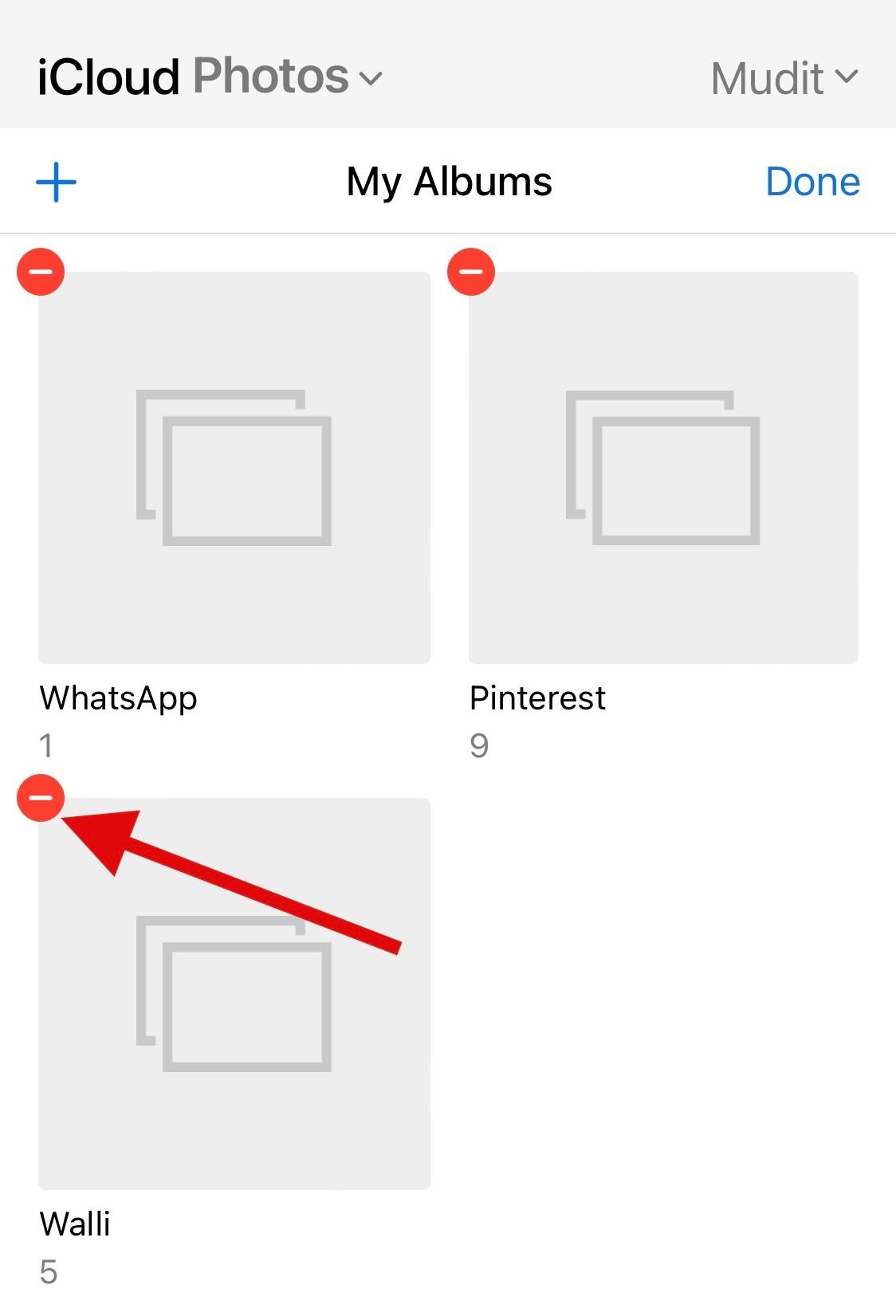
Trykk på Slett for å bekrefte valget ditt.
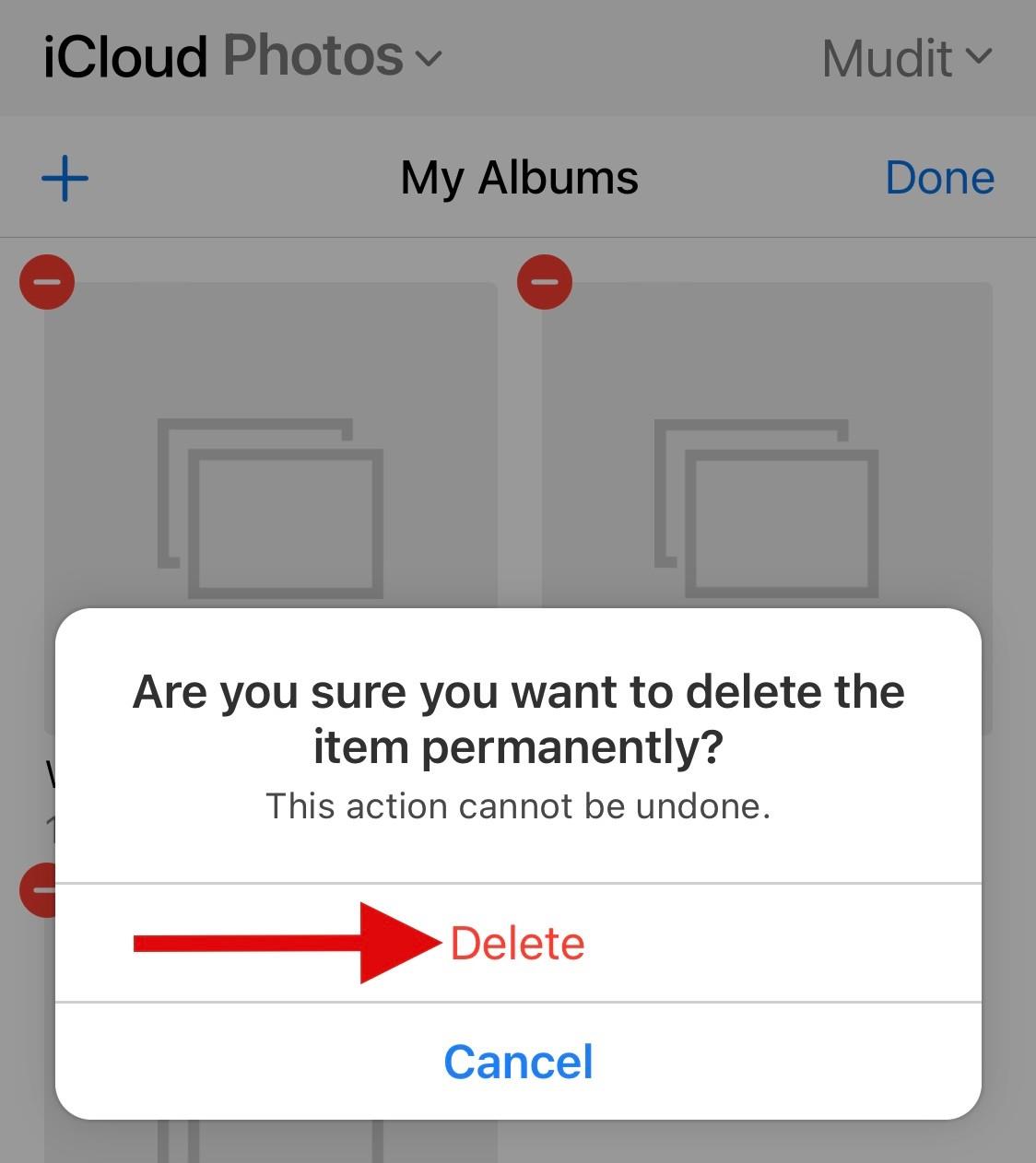
Du vil nå ha slettet det valgte albumet. Gjenta trinnene ovenfor for å slette flere album fra iCloud etter behov.
Metode 3: Slett et album i Apple Music
Åpne Apple Music og trykk på Bibliotek .
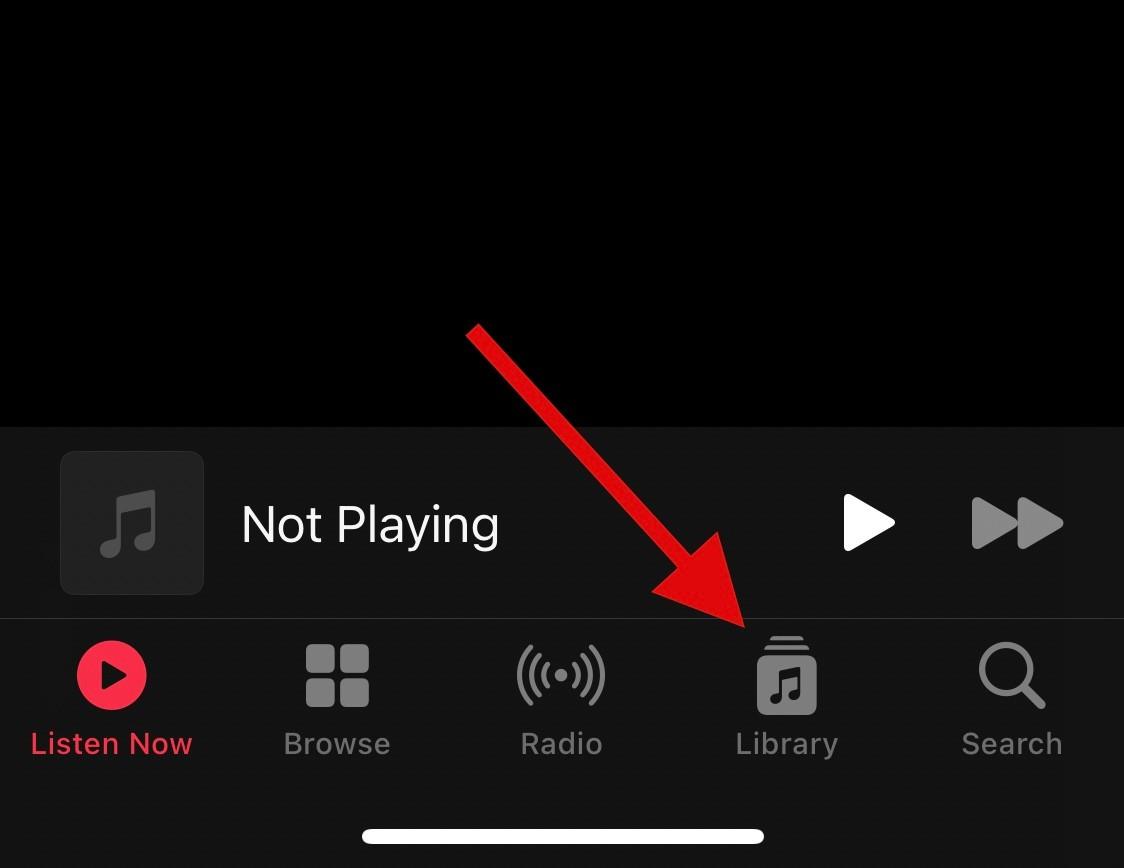
Trykk på Nedlastet for å se dine nedlastede elementer.
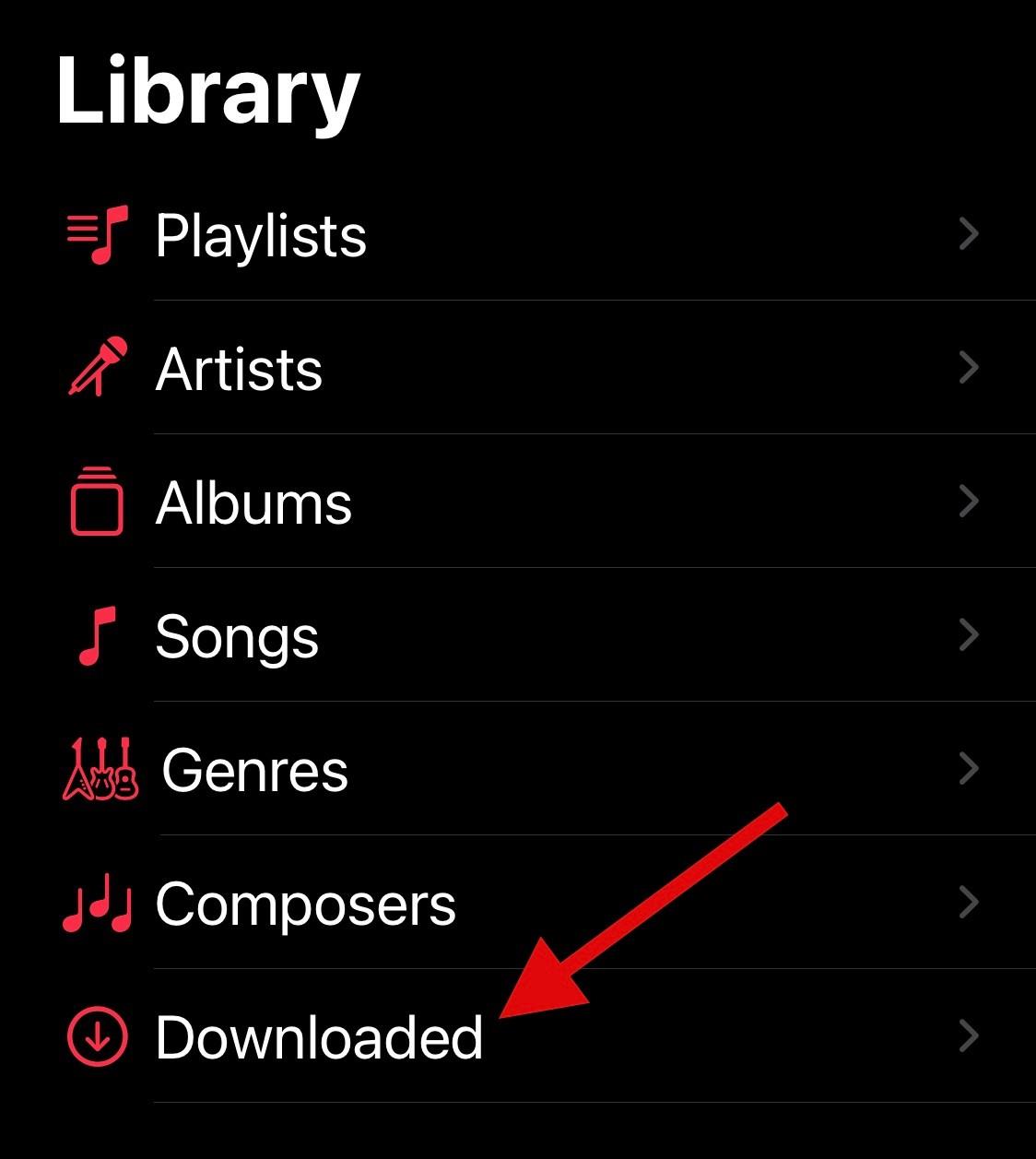
Finn albumet du ønsker å slette og trykk og hold på det samme.
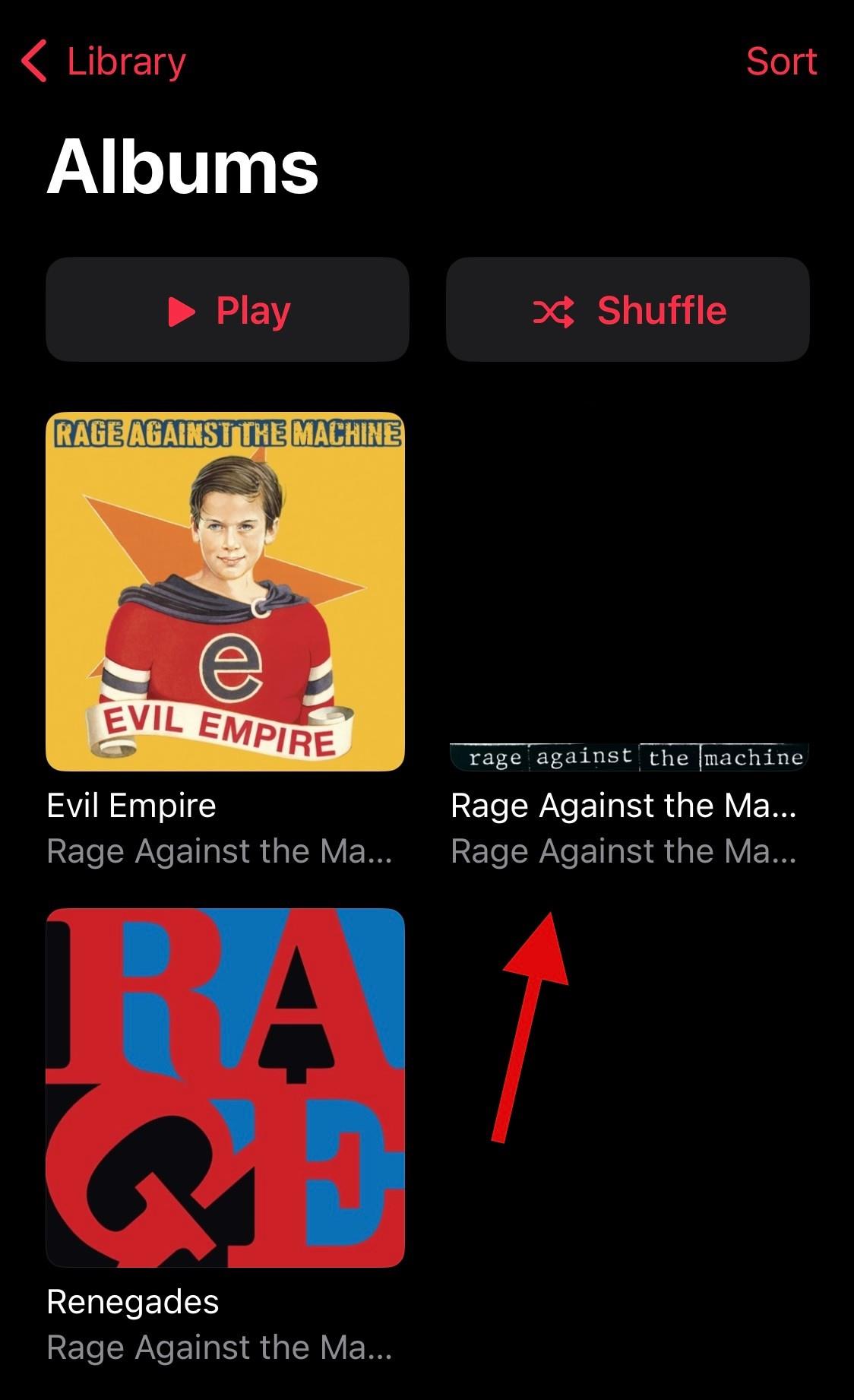
Trykk og velg Fjern .
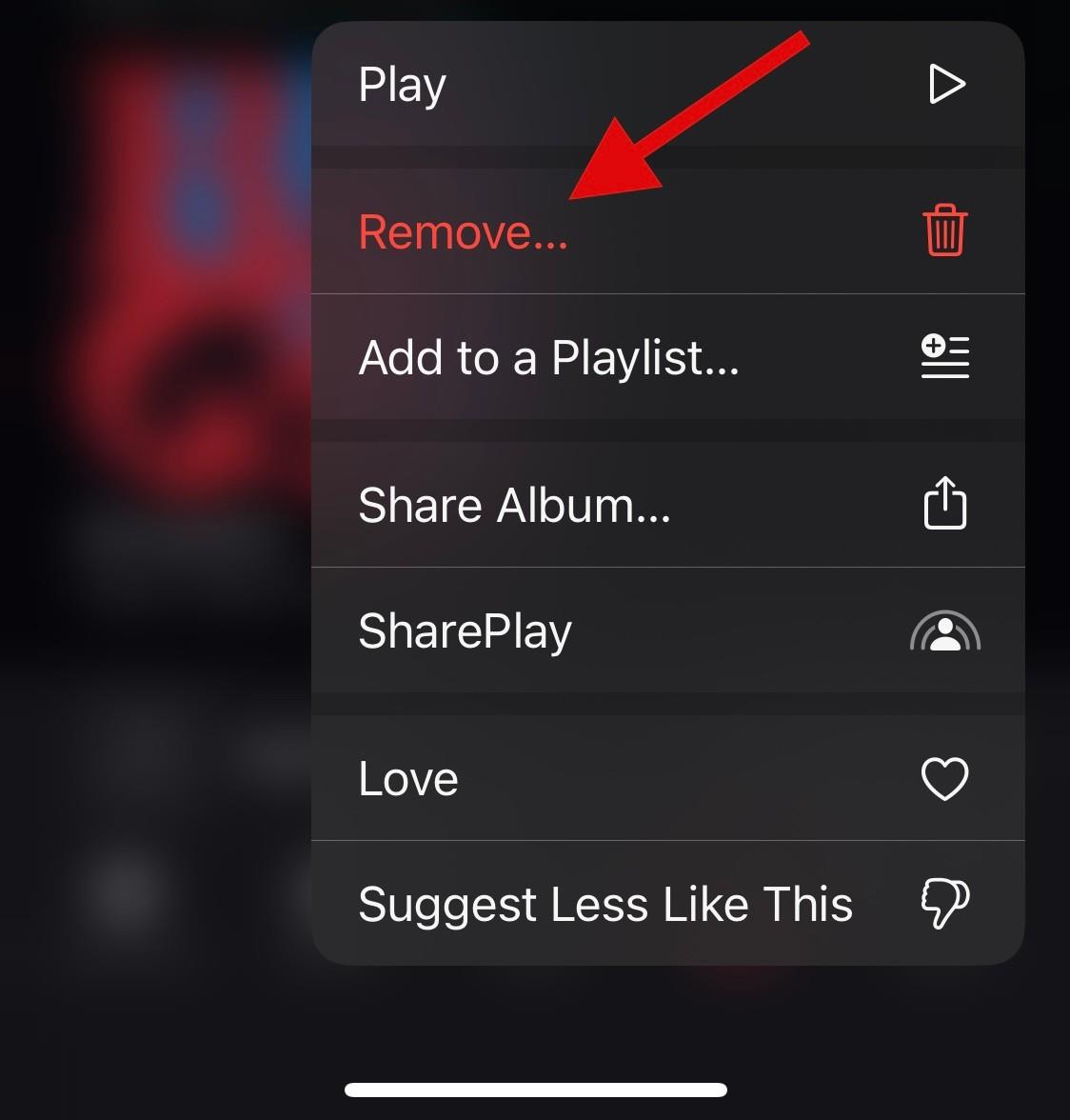
Trykk og velg ett av følgende alternativer avhengig av dine preferanser.
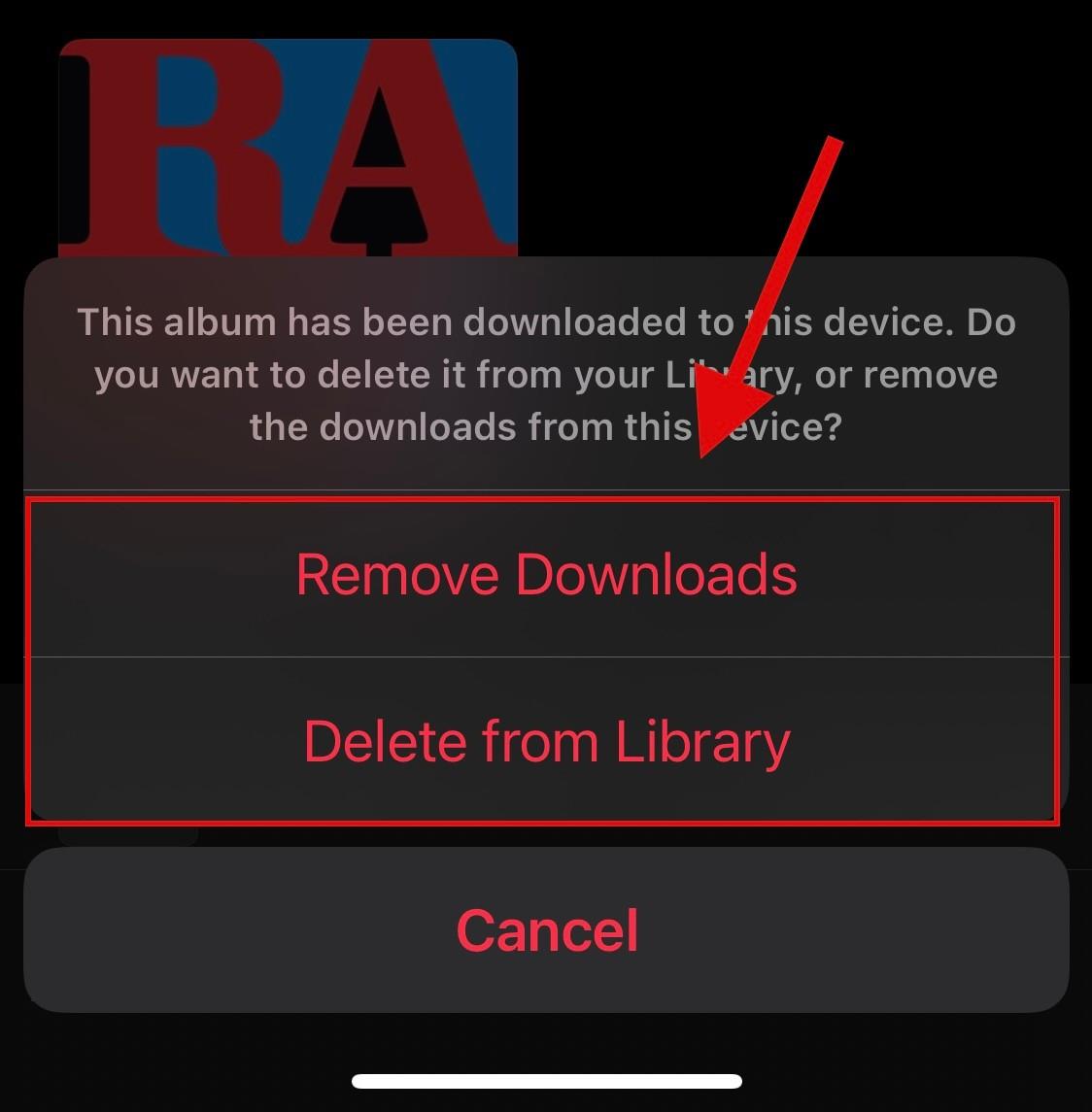
Du vil nå ha slettet det valgte albumet fra Apple Music. Gjenta trinnene ovenfor for å slette eventuelle flere album fra biblioteket ditt etter behov.
Vanlige spørsmål
Her er noen vanlige spørsmål om sletting av album på iOS som skal hjelpe deg med å få oppdatert informasjon.
Kan du slette et helt album?
Ja, du kan enkelt slette et helt album, enten det er fullt eller tomt ved å bruke veiledningene ovenfor.
Kan du slette favorittalbumet?
Dessverre er Favoritter et automatisk generert album på iOS. Selv om du kan legge til og fjerne elementer fra det samme, kan du ikke slette dette albumet.
Kan du slette et album uten å slette bildene i?
Ja, slettede album vil ikke slette bildene og videoene i dem. De må slettes individuelt fra biblioteket ditt for å fjerne dem fra din enhet og iCloud hvis det er aktuelt.
Kan du slette automatisk genererte album?
Nei, du kan ikke slette automatisk genererte album på iOS.
Vi håper dette innlegget hjalp deg med å enkelt slette album fra iOS-enheten din. Hvis du har problemer eller har flere spørsmål, kan du gjerne legge dem i kommentarene nedenfor.
Hvis LastPass ikke klarer å koble til serverne, tøm den lokale bufferen, oppdater passordbehandleren og deaktiver nettleserutvidelsene dine.
Finn her detaljerte instruksjoner om hvordan du endrer brukeragentstrengen i Apple Safari-nettleseren for MacOS.
Lurer du på hvordan du integrerer ChatGPT i Microsoft Word? Denne guiden viser deg nøyaktig hvordan du gjør det med ChatGPT for Word-tillegget i 3 enkle trinn.
Microsoft Teams støtter for tiden ikke direkte casting av møter og samtaler til TV-en din. Men du kan bruke en skjermspeilingsapp.
Har du noen RAR-filer som du vil konvertere til ZIP-filer? Lær hvordan du konverterer RAR-filer til ZIP-format.
For mange brukere bryter 24H2-oppdateringen auto HDR. Denne guiden forklarer hvordan du kan fikse dette problemet.
Ønsker du å deaktivere Apple Software Update-skjermen og hindre den fra å vises på Windows 11-PC-en eller Mac-en din? Prøv disse metodene nå!
Lær hvordan du løser et vanlig problem der skjermen blinker i Google Chrome-nettleseren.
Hold hurtigminnet i Google Chrome-nettleseren ren med disse trinnene.
Spotify kan bli irriterende hvis det åpner seg automatisk hver gang du starter datamaskinen. Deaktiver automatisk oppstart ved å følge disse trinnene.








