LastPass: En feil oppstod under tilkobling til serveren

Hvis LastPass ikke klarer å koble til serverne, tøm den lokale bufferen, oppdater passordbehandleren og deaktiver nettleserutvidelsene dine.
iOS' opprinnelige tastatur lærer hvordan du skriver på iPhone og foreslår deretter ord mens du skriver dem eller retter feilstavede ord til de du hadde tenkt å skrive. Selv om dette kan være en nyttig funksjon når det fungerer, kan det bli ganske irriterende når tastaturet korrigerer ord du hadde tenkt å skrive selv uten å foreslå dem.
Hvis dette har skjedd med deg, er det sannsynligvis fordi tastaturhistorikken på din iPhone har akkumulert dine skrivemønstre og brukt ord over en lengre periode og må tømmes for å gi plass til nyere ord. I dette innlegget vil vi forklare alle måtene du kan deaktivere og tømme tastaturloggen på iPhone.
Hva er lagret i tastaturloggen din på en iPhone?
iPhones tastaturhistorikk lagrer en samling ord du ofte skriver på den for å foreslå dem i setninger i fremtiden eller korrigere dem til de forutsagte ordene alene. iOSs tastaturhistorikk kan være både en velsignelse og forbannelse, siden den noen ganger kan korrigere ordene du skriver til ordet du har tenkt, mens den andre ganger automatisk foreslår eller erstatter irrelevante ord når du skriver på det opprinnelige tastaturet.
Relatert: Slik tørker du en iPhone
Over bruk og tid kan iPhones tastaturhistorikk ha samlet en liste over nye ord som du lagret i ordboken mens du skrev, samt skrivemønstrene dine. Disse dataene inkluderer navn på personer, kallenavn og til og med tilpassede ord som bare du bruker. Alle disse dataene brukes deretter til å tilby prediktiv tekst og automatiske rettelser når du skriver med det innebygde tastaturet på iPhone.
iOS tilbyr ikke brukere en måte å få tilgang til eller vise ord som telefonen din har lært fra skrivemønsteret ditt, så det er ingen måte du kan se eller redigere tastaturloggen din på. Heldigvis finnes det måter å deaktivere eller tilbakestille tastaturhistorikken på en iPhone, som vi vil forklare i veiledningene nedenfor.
Relatert: Hvordan rydde plass på iPhone
Slik deaktiverer du tastaturhistorikk på iPhone (midlertidig)
Hvis du ikke ønsker å bruke tastaturloggen som iPhone har lagret fra skriveopplevelsen uten å slette selve historikken, kan du deaktivere tastaturloggen på enheten midlertidig. Dette kan gjøres ved å slå av prediktiv tekst på din iPhone, som hindrer enheten i å lære nye ord og komme med forslag mens du skriver på tastaturet.
For å deaktivere tastaturloggen midlertidig, åpne Innstillinger- appen på iPhone.
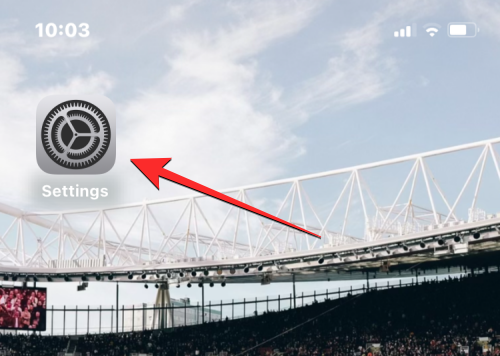
Inne i Innstillinger, bla ned og velg Generelt .
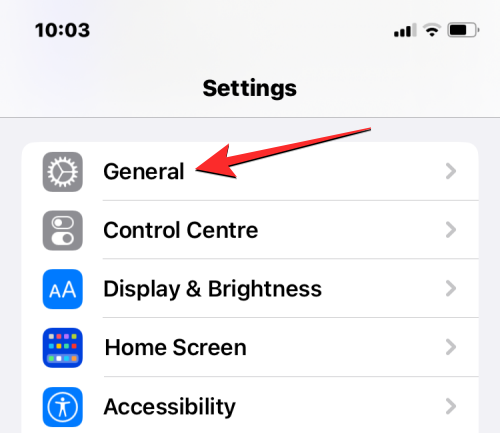
På neste skjerm trykker du på Tastatur .
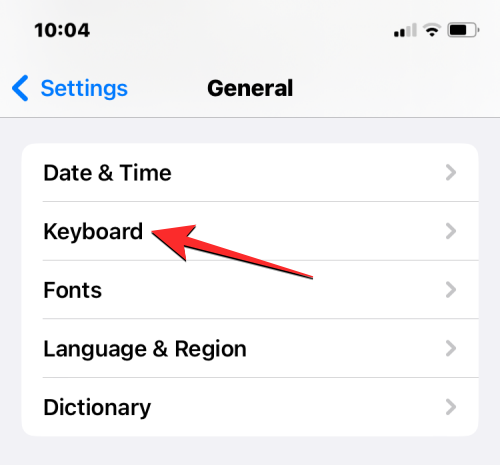
Inne på tastaturskjermen slår du av Predictive- bryteren for å deaktivere tastaturhistorikk midlertidig.
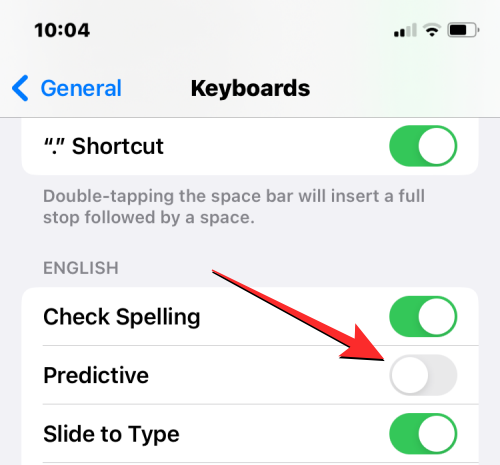
I tillegg, hvis du ikke vil at enheten skal korrigere ordene dine automatisk, kan du også slå av automatisk korrigering under "Alle tastaturer".
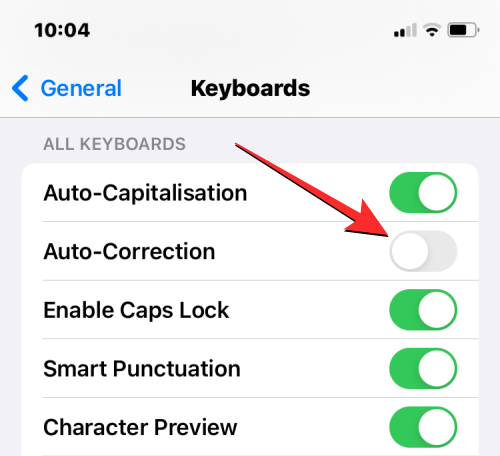
Når du slår av disse funksjonene, vil ikke iPhone lenger lære nye ord du skriver på tastaturet, komme med relevante forslag eller autokorrigere ord du skriver på den. Dette er en god måte å deaktivere tastaturhistorikken på hvis du ikke vil fjerne listen over ord som iPhone har lagret i tastaturloggen.
Relatert: Slik tømmer du utklippstavlen i iOS
Slik sletter du tastaturhistorikk på iPhone
Du kan tømme iPhones tastaturhistorikk ved å tilbakestille tastaturordlisten i iOS-innstillingene. Hvis du gjør det, fjernes alle ordene du hadde lagret da du skrev på det opprinnelige iOS-tastaturet og slette skrivemønstrene dine fra enheten. Denne prosessen er irreversibel; noe som betyr at enhetens ordbok vil gå tilbake til tilstanden som du brukte da du først begynte å bruke iPhone.
For å tømme tastaturloggen på iOS, åpne Innstillinger- appen på iPhone.
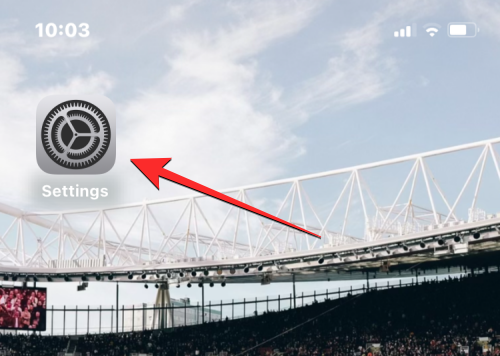
Inne i Innstillinger, bla ned og velg Generelt .
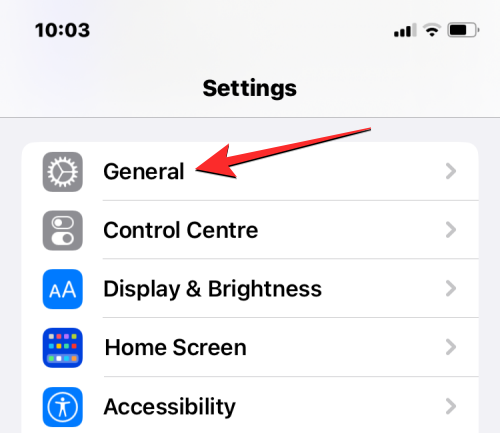
På neste skjerm, bla til bunnen og trykk på Overfør eller Tilbakestill iPhone .
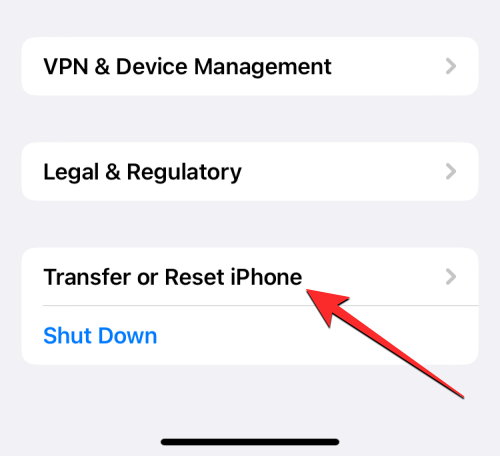
På Overfør eller Tilbakestill iPhone-skjermen som vises neste, trykk på Tilbakestill fra bunnen.
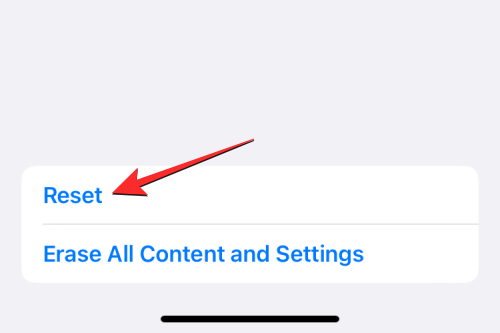
Du vil se en popup-meny på skjermen. På denne menyen velger du Tilbakestill tastaturordbok .
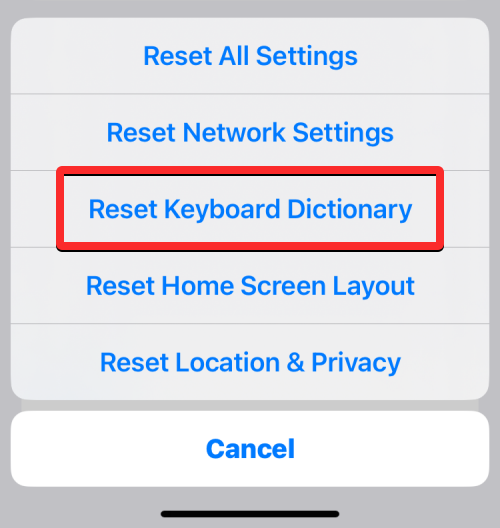
iOS vil nå be deg om å skrive inn enhetens passord.
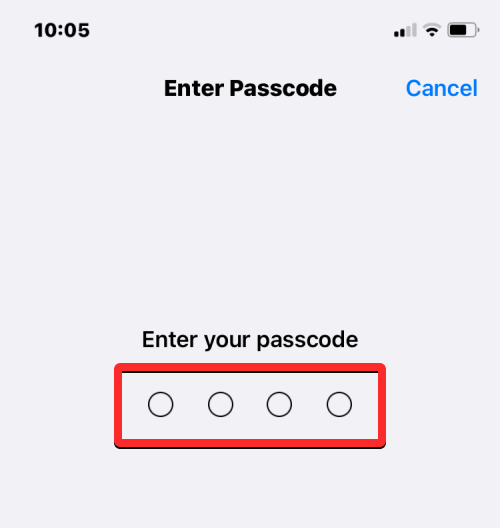
Når du har tastet inn passordet, bør du se en melding nederst som ber deg bekrefte handlingen. I denne ledeteksten, trykk på Tilbakestill ordbok for å fortsette.
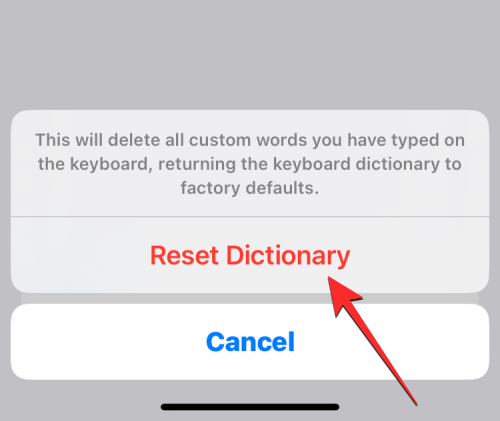
Når du gjør det, vil iOS begynne å tømme tastaturloggen din, inkludert de lærte ordene og skrivevanene dine. iPhone vil deretter starte på nytt, og ved omstart vil det opprinnelige tastaturet gå tilbake til tilstanden det en gang var da du kjøpte enheten.
Relatert: Hvordan gjøre et bilde klarere på iPhone på 6 måter
Slik tømmer du iPhones utklippstavle
Hvis du tar sikte på å fjerne ordene eller innholdet du kopierte til utklippstavlen, er det unødvendig å tilbakestille iPhone-tastaturordlisten. Selv om telefonens utklippstavle bare kan inneholde ett stykke informasjon du har kopiert fra et sted, kan denne kopierte teksten nås av tredjepartsapper uten din tillatelse. Hvis du nylig har kopiert brukernavnet eller passordet for kontoen din fra én skjerm, kan du forhindre at slike apper leser utklippstavlen ved å tømme den på forhånd.
iOS tillater ikke brukere å tømme iPhones utklippstavle. Men siden det bare er ett stykke kopiert innhold som må fjernes fra det, kan du tømme utklippstavlen ved å kopiere en tom plass til utklippstavlen. På denne måten overskriver den tomme plassen teksten du tidligere kopierte.
Hvis du synes metoden ovenfor er tungvint, kan du bruke en snarvei som tømmer utklippstavlen for deg. Du kan lære hvordan du tømmer utklippstavlen ved å bruke Snarveier-appen ved å sjekke ut innlegget i lenken nedenfor.
▶︎ Slik tømmer du utklippstavlen i iOS
Slik sletter du ord fra teksterstatning
iOS lar deg tilordne korte tegn i stedet for lange ord eller setninger ved å bruke teksterstatningsfunksjonen i Innstillinger. Her kan du legge til en haug med ord i ordboken din som iOS automatisk vil legge inn når du skriver inn forkortelser. For eksempel kan du tilordne "omg" for å skrive inn "Oh my God" på en tekstboks, og iOS vil automatisk foreslå eller erstatte forkortede tegn med det faktiske ordet eller uttrykket.
Hvis du ikke lenger vil at iPhone skal korrigere visse tegn eller du vil endre dem til å skrive noe annet, kan du gjøre det ved å få tilgang til teksterstatningsverktøyene i iOS-innstillingene. Derfra kan du fjerne ord eller setninger du har lagt til iPhone, slik at iOS ikke lenger erstatter disse tegnene med de tildelte ordene i fremtiden.
For å slette ord fra teksterstatning, åpne Innstillinger- appen på iPhone.
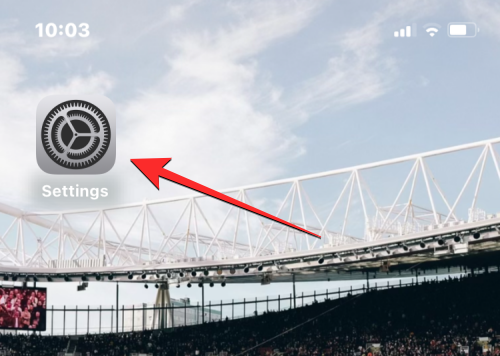
Inne i Innstillinger, bla ned og velg Generelt .
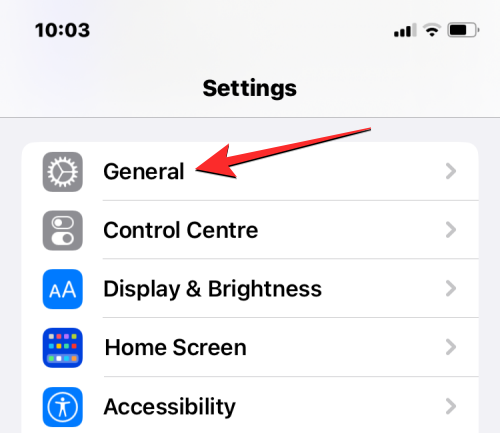
På neste skjerm trykker du på Tastatur .
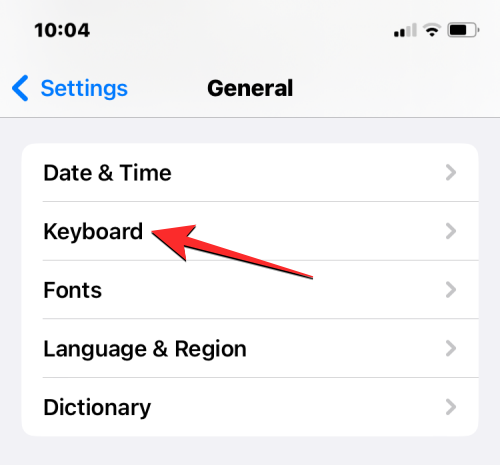
Når tastaturskjermen åpnes, velg Teksterstatning .
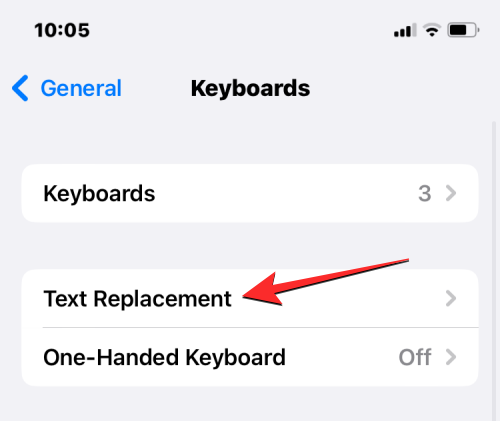
På denne skjermen finner du ordet/frasen du vil fjerne fra Teksterstatning. Når du finner elementet du vil slette, sveiper du det mot venstre for å vise flere alternativer.
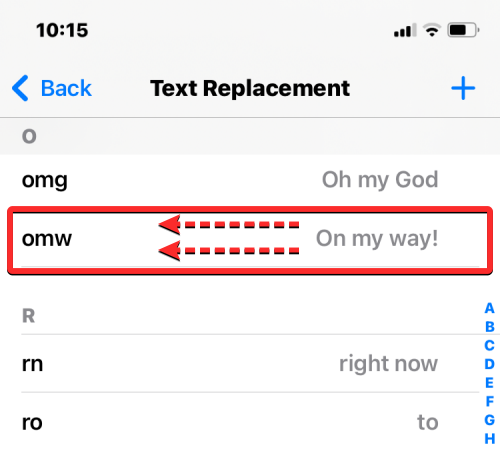
Du kan nå slette det valgte ordet/frasen fra din iPhone ved å trykke på Slett på høyre side.
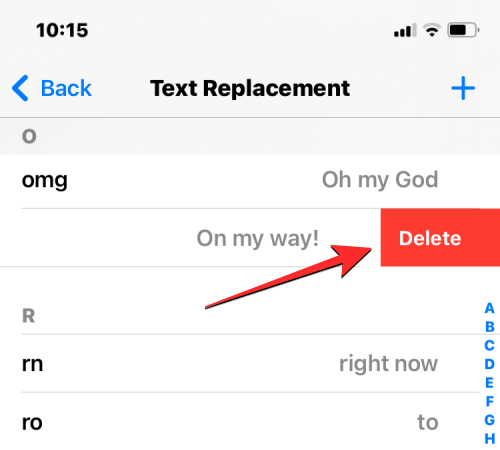
De valgte ordene/frasene vil nå bli fjernet fra teksterstatningsskjermen.
I tillegg kan du fjerne flere ord fra denne skjermen ved å trykke på Rediger nederst i venstre hjørne.
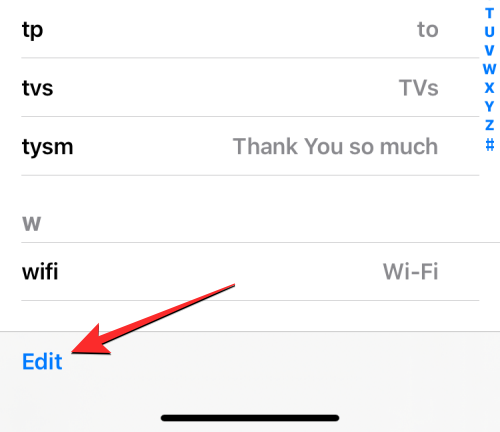
Når teksterstatningsskjermen går inn i redigeringsmodus, trykk på det røde minusikonet (-) på venstre side av ordene du vil fjerne.
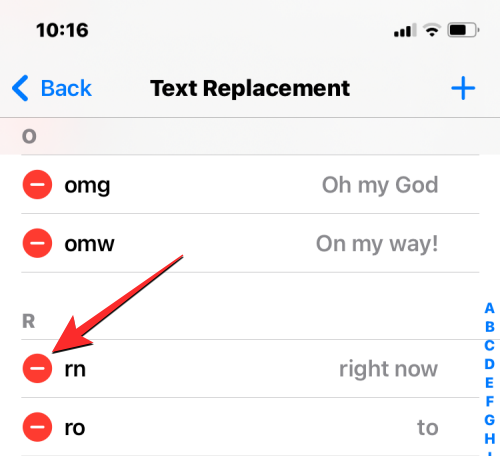
For å bekrefte slettingen, trykk på Slett til høyre.
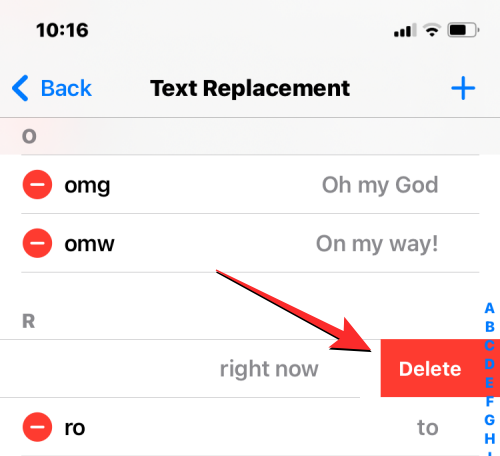
Du kan gjenta dette for å slette flere ord eller uttrykk fra teksterstatningsskjermen. Når du er ferdig med å slette unødvendige ord eller setninger, trykker du på Ferdig nederst til venstre for å lagre endringer.
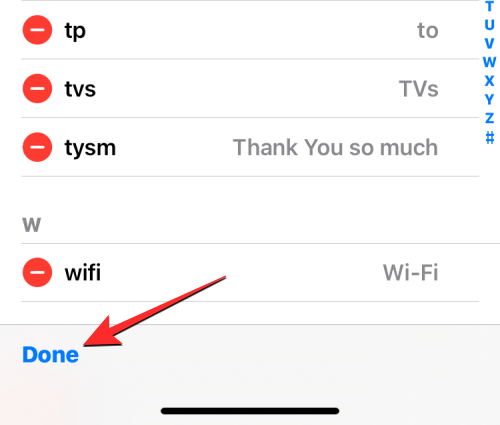
Teksterstatningsskjermen vil nå bare inneholde ordene du ikke har slettet, og fra nå av vil ikke iPhone erstatte noen tegn med tidligere tildelte ord eller setninger.
Slik sletter du tastaturloggen på Gboard
Metodene ovenfor skal bidra til å fjerne eller fjerne noen aspekter av tastaturhistorikken fra det opprinnelige iOS-tastaturet. Hvis du har Gboard installert på iPhone, må du kanskje fjerne historikken manuelt fra appen. Det samme gjelder hvis du har installert en annen tredjeparts tastaturapp på din iPhone.
For å tømme tastaturloggen på Gboard, åpne Gboard- appen på enheten din.
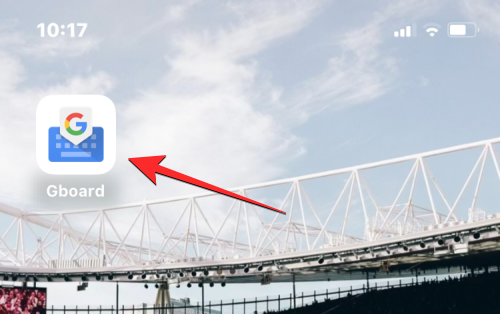
Når appen åpnes, velg Tastaturinnstillinger .
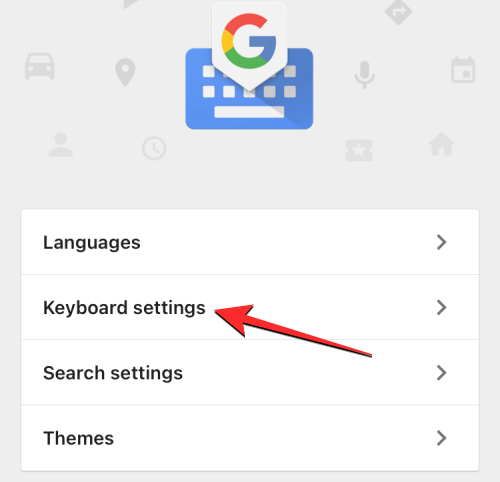
På skjermbildet Tastaturinnstillinger, bla ned og trykk på Tøm ordboken min .
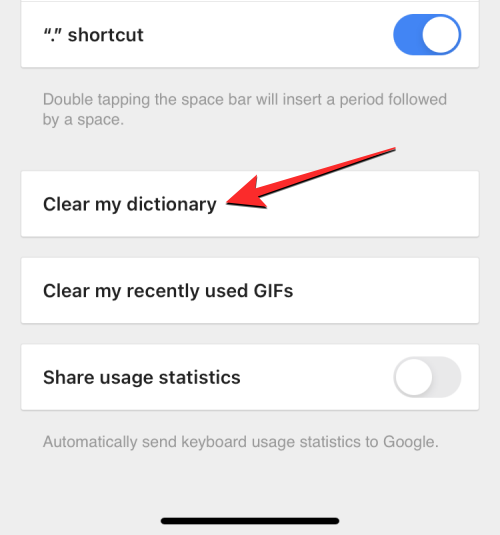
I ledeteksten som vises, trykk på Ok for å bekrefte avgjørelsen din.
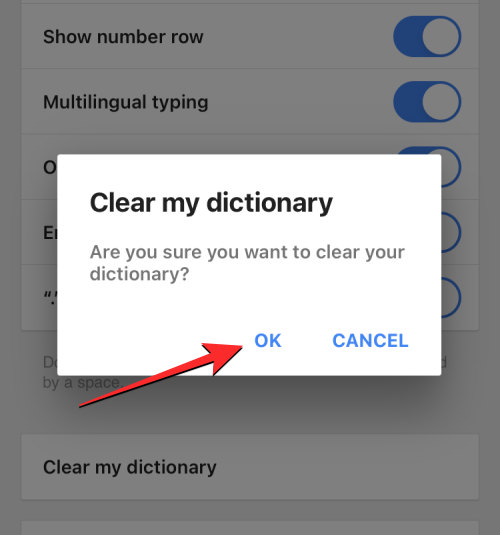
Gboard vil nå slette og tilbakestille appens ordbok på iPhone. I tillegg kan du slette Gboards søkehistorikk og stoppe den fra å søke etter kontakter mens du skriver. For å gjøre det, velg Søkeinnstillinger i Gboard-appen.
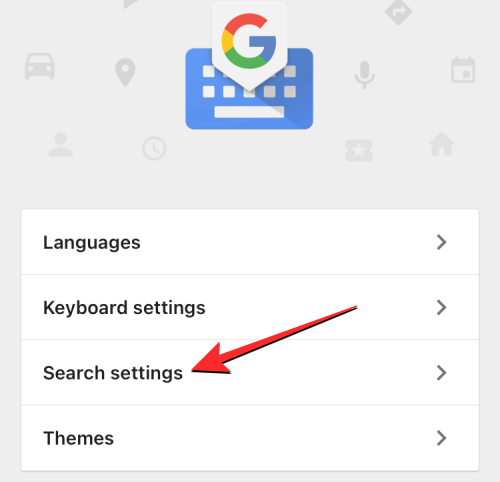
I søkeinnstillingene slår du av kontakten for kontaktsøk øverst for å stoppe Gboard fra å foreslå navnet på kontaktene på tastaturet.
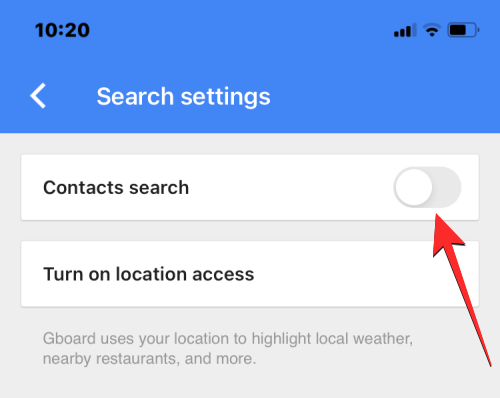
På samme skjerm trykker du på Tøm Gboard-søkeloggen for å fjerne alle ordene og søkene du skrev inn i Gboard-søket.
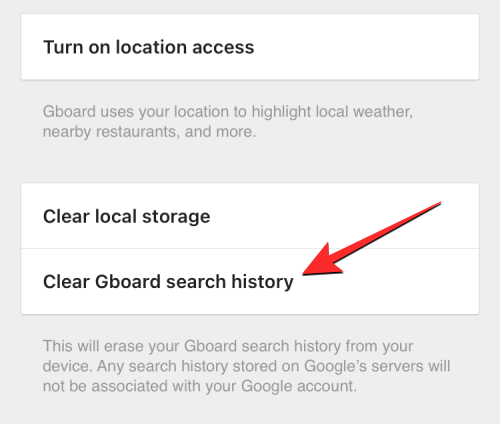
For å bekrefte handlingen, trykk på Ok i ledeteksten som vises neste.
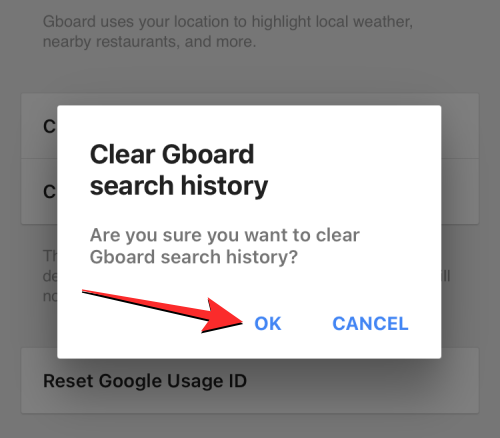
Du vil nå ha tømt Gboards tastaturhistorikk.
Det er alt du trenger å vite om å tømme tastaturloggen på iPhone.
I SLEKT
Hvis LastPass ikke klarer å koble til serverne, tøm den lokale bufferen, oppdater passordbehandleren og deaktiver nettleserutvidelsene dine.
Finn her detaljerte instruksjoner om hvordan du endrer brukeragentstrengen i Apple Safari-nettleseren for MacOS.
Lurer du på hvordan du integrerer ChatGPT i Microsoft Word? Denne guiden viser deg nøyaktig hvordan du gjør det med ChatGPT for Word-tillegget i 3 enkle trinn.
Microsoft Teams støtter for tiden ikke direkte casting av møter og samtaler til TV-en din. Men du kan bruke en skjermspeilingsapp.
Har du noen RAR-filer som du vil konvertere til ZIP-filer? Lær hvordan du konverterer RAR-filer til ZIP-format.
For mange brukere bryter 24H2-oppdateringen auto HDR. Denne guiden forklarer hvordan du kan fikse dette problemet.
Ønsker du å deaktivere Apple Software Update-skjermen og hindre den fra å vises på Windows 11-PC-en eller Mac-en din? Prøv disse metodene nå!
Lær hvordan du løser et vanlig problem der skjermen blinker i Google Chrome-nettleseren.
Hold hurtigminnet i Google Chrome-nettleseren ren med disse trinnene.
Spotify kan bli irriterende hvis det åpner seg automatisk hver gang du starter datamaskinen. Deaktiver automatisk oppstart ved å følge disse trinnene.








