LastPass: En feil oppstod under tilkobling til serveren

Hvis LastPass ikke klarer å koble til serverne, tøm den lokale bufferen, oppdater passordbehandleren og deaktiver nettleserutvidelsene dine.
Hva du skal vite
Snapchat har avduket sin egen versjon av OpenAIs ChatGPT på sin plattform med My AI – en eksperimentell chatbot som opprinnelig ble utgitt for Snapchat+-brukere, men som nå er gjort tilgjengelig for alle på Snapchat. Du kan bruke Min AI til å få svar på alt fra trivielle spørsmål og reiseforslag til å lage essays om en rekke emner.
Alt du snakker med My AI blir lagret på Snapchat-kontoen din, men hvis du ønsker å slette tidligere samtaler med AI-chatboten, kan du gjøre det fra Snapchat-innstillingene dine. I dette innlegget vil vi forklare deg hvordan du kan slette dine eksisterende My AI-samtaler på Snapchat og slå av My AI chatbot helt fra Snapchat-kontoen din.
Relatert: 2 måter å slå av Snapchat AI
Hvor lenge er samtalene dine med My AI lagret på Snapchat?
Når du samhandler med My AI chatbot på Snapchat, vil alle samtalene dine bli lagret på plattformen så lenge du vil beholde dem, og vil ikke bli slettet automatisk. Dette er for å sikre at AI-chatboten blir bedre kjent med deg for å gi mer relevante svar på spørsmålene dine når du samhandler med den. Dataene fra samtalene dine kan bli brukt av Snapchat for å forbedre funksjonaliteten til My AI samt tilpasse opplevelsen din på Snapchat, inkludert annonsene du ser.
Du kan imidlertid fjerne alle dine tidligere samtaler med My AI fra Snapchat-innstillingene fra veiledningen vi har utarbeidet nedenfor.
Slik sletter du dine eksisterende My AI-samtaler på Snapchat
Du kan slette alle dine eksisterende samtaler med My AI chatbot i Snapchat-innstillingene. Dette krever ikke at du abonnerer på Snapchat+, noe som betyr at du kan slette My AI-samtalene dine når du bruker Snapchats gratislag. For å komme i gang, åpne Snapchat- appen på telefonen.
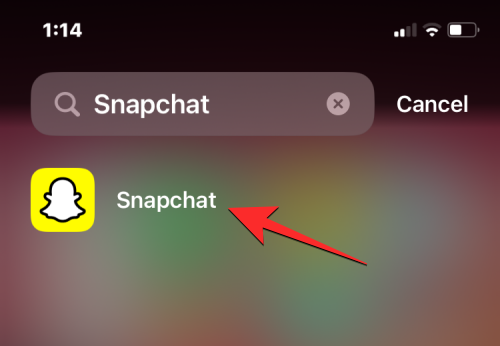
Inne i Snapchat, trykk på Bitmoji- ikonet øverst til venstre på skjermen.
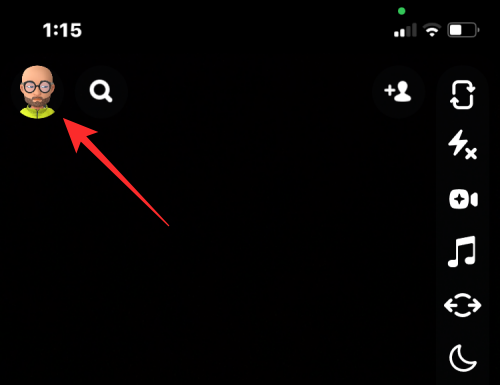
På profilskjermen som åpnes, trykk på tannhjulikonet øverst til høyre.
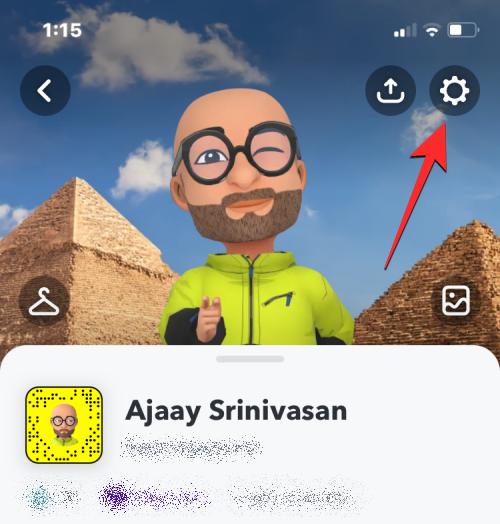
Inne på Innstillinger-skjermen, bla ned og trykk på Slett data under "Personvernkontroller".
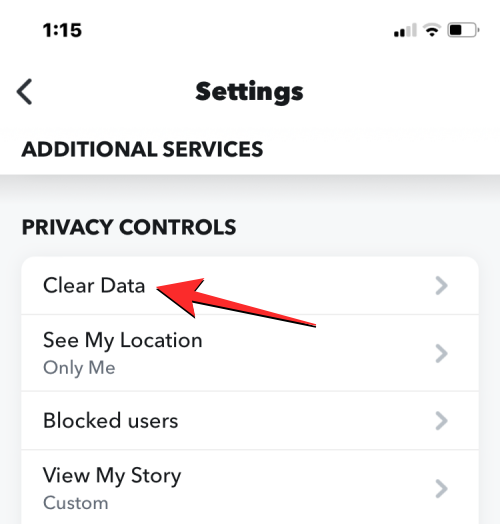
På neste skjerm trykker du på Fjern mine Al-data nederst.
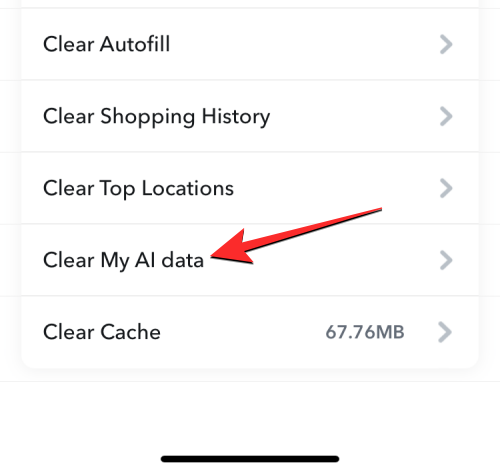
Du vil se en melding på skjermen som forteller deg hvilke data som blir slettet fra Snapchat-kontoen din. For å bekrefte handlingen, trykk på Bekreft .
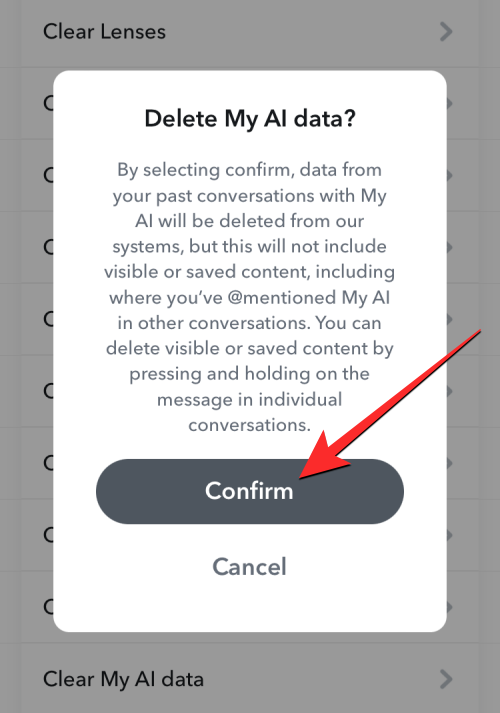
Alle dine tidligere samtaler med My AI chatbot vil nå bli fjernet fra Snapchat-kontoen din.
Slik slår du av My AI helt på Snapchat
Sletting av Min AI-data fra Snapchat fjerner bare samtalene du har hatt med AI-chatboten; den fjerner imidlertid ikke selve chatboten fra kontoen din. For å fjerne My AI fra Snapchat, må du abonnere på Snapchat+-medlemskapet på plattformen uten at alternativet for å slå det av vil være utilgjengelig.
Hvis du er Snapchat+-medlem, kan du fjerne My AI fra kontoen din ved å gå til Chats- skjermen på Snapchat- appen og trykke lenge på My AI- chatten. I den påfølgende menyen som vises, kan du deaktivere My AI ved å gå til Chat Settings > Clear from Chat Feed .
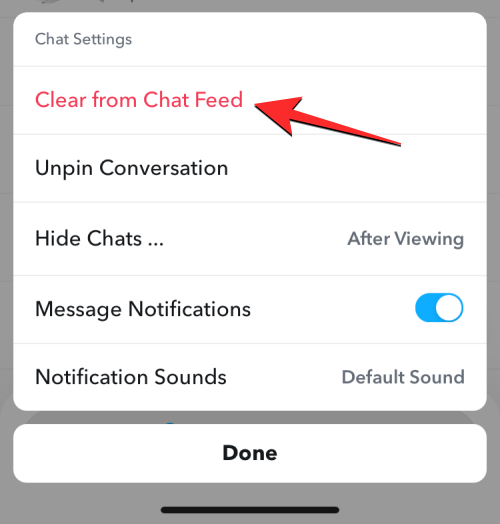
Du kan sjekke ut vår detaljerte guide for å slå av Snapchats My AI-funksjon helt fra innlegget som er lenket nedenfor.
▶︎ Slik slår du av Snapchat AI – ENDRE LINKEN HER
Det er alt.
Hvis LastPass ikke klarer å koble til serverne, tøm den lokale bufferen, oppdater passordbehandleren og deaktiver nettleserutvidelsene dine.
Finn her detaljerte instruksjoner om hvordan du endrer brukeragentstrengen i Apple Safari-nettleseren for MacOS.
Lurer du på hvordan du integrerer ChatGPT i Microsoft Word? Denne guiden viser deg nøyaktig hvordan du gjør det med ChatGPT for Word-tillegget i 3 enkle trinn.
Microsoft Teams støtter for tiden ikke direkte casting av møter og samtaler til TV-en din. Men du kan bruke en skjermspeilingsapp.
Har du noen RAR-filer som du vil konvertere til ZIP-filer? Lær hvordan du konverterer RAR-filer til ZIP-format.
For mange brukere bryter 24H2-oppdateringen auto HDR. Denne guiden forklarer hvordan du kan fikse dette problemet.
Ønsker du å deaktivere Apple Software Update-skjermen og hindre den fra å vises på Windows 11-PC-en eller Mac-en din? Prøv disse metodene nå!
Lær hvordan du løser et vanlig problem der skjermen blinker i Google Chrome-nettleseren.
Hold hurtigminnet i Google Chrome-nettleseren ren med disse trinnene.
Spotify kan bli irriterende hvis det åpner seg automatisk hver gang du starter datamaskinen. Deaktiver automatisk oppstart ved å følge disse trinnene.








