LastPass: En feil oppstod under tilkobling til serveren

Hvis LastPass ikke klarer å koble til serverne, tøm den lokale bufferen, oppdater passordbehandleren og deaktiver nettleserutvidelsene dine.
Google Disk er en mye brukt skylagringsløsning for alle med en Google-konto. Som tilfellet er med alle typer lagring, kan du bare lagre så mye som lagringskapasiteten som er tildelt deg. Med mindre du abonnerer på Google One, lar Google Disk deg bare lagre opptil 15 GB data samtidig på kontoen din, noe som ikke vil ta for lang tid å fylle opp hvis du stadig bruker Google Disk eller en av Googles andre tjenester.
Den enkleste måten å fjerne litt plass fra Google Disk-kontoen din er å slette filene du ikke lenger trenger. I dette innlegget hjelper vi deg med å slette filer fra Google Disk på en iPhone.
Slik sletter du filer fra Google Disk på iPhone
Du kan slette filer, åpne filer og flere filer ved å bruke Google Disk-appen. Følg en av delene nedenfor avhengig av dine preferanser.
Metode 1: Slett filer fra Google Disk-appen
Du kan slette filer du har lagret på Google Disk direkte gjennom appen på iOS. Du kan også bruke trinnene nedenfor for å slette mapper siden mekanismen som er involvert er den samme. For å gjøre det, åpne Google Disk- appen på iPhone og finn filen eller mappen du vil slette. Når du er lokalisert, trykker du på ikonet med 3 prikker på høyre side av filen du vil fjerne.
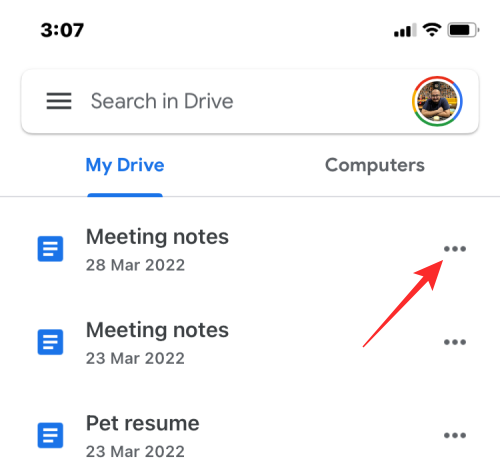
I menyen som vises, blar du ned og velger Fjern .
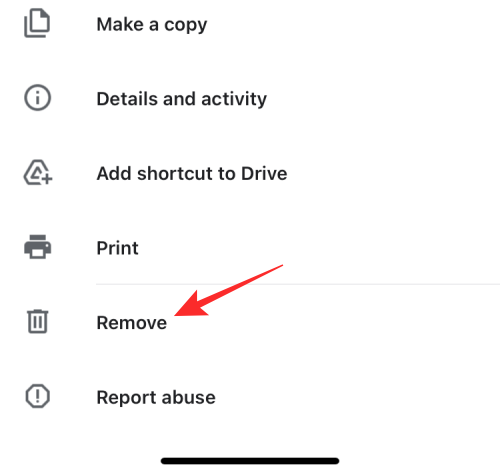
Velg Flytt til søppel i ledeteksten .
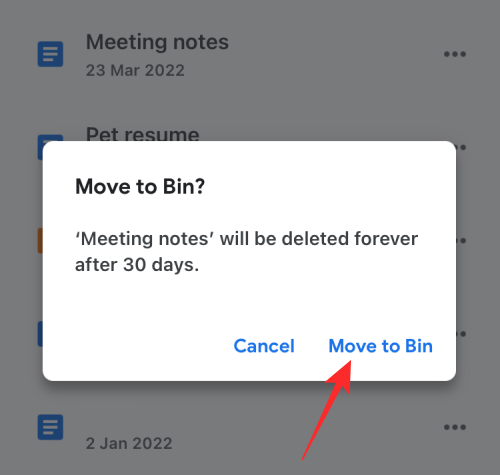
Metode 2: Slett en åpen fil i Google Disk-appen
Du kan også slette filer etter at du har åpnet dem på Disk. For å gjøre det, trykk på 3-prikker-knappen øverst til høyre når de er åpne.
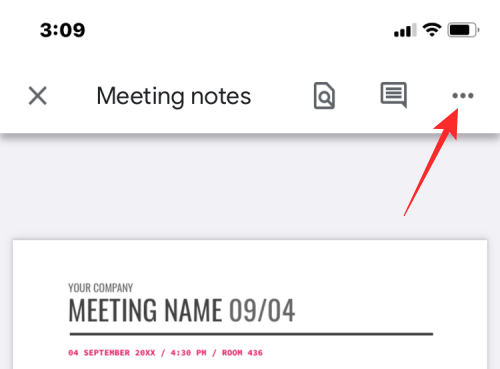
I menyen velger du Fjern .
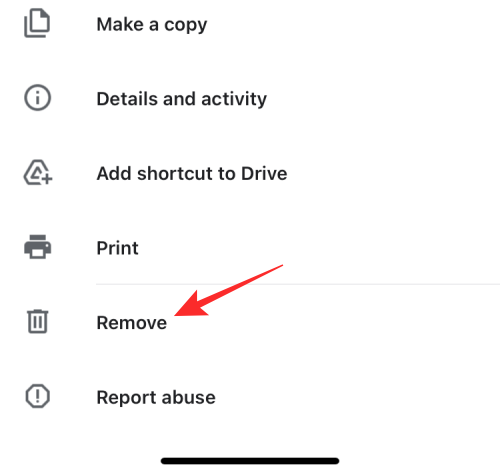
Nå, trykk på Flytt til søppelkasse i ledeteksten som vises.
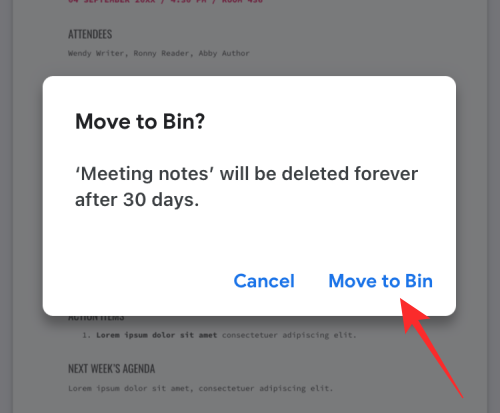
Metode 3: Slett flere filer i Google Disk-appen
For å fjerne flere filer og mapper fra Google Disk, trykk og hold på en av filene du vil fjerne til den er uthevet.
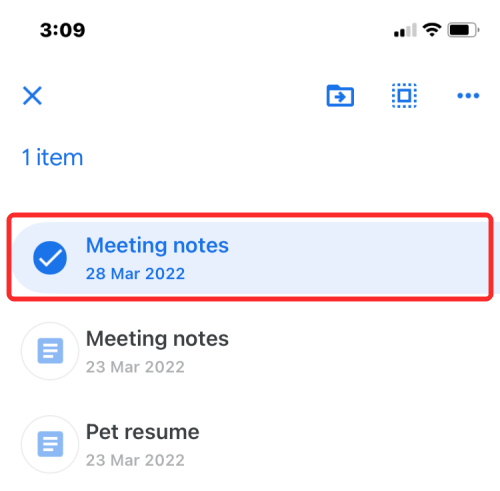
Velg nå flere filer du vil slette, og trykk deretter på 3-punktsikonet øverst til høyre.
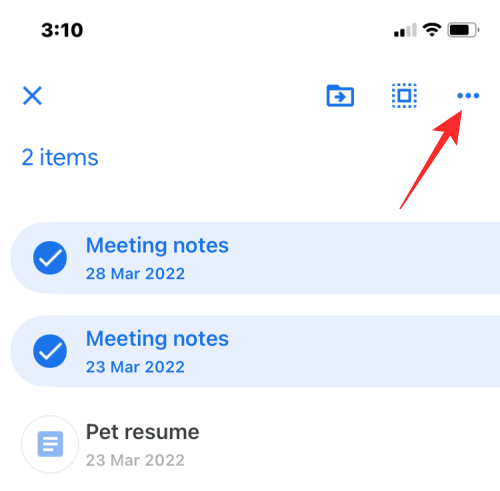
I overløpsmenyen velger du Fjern .
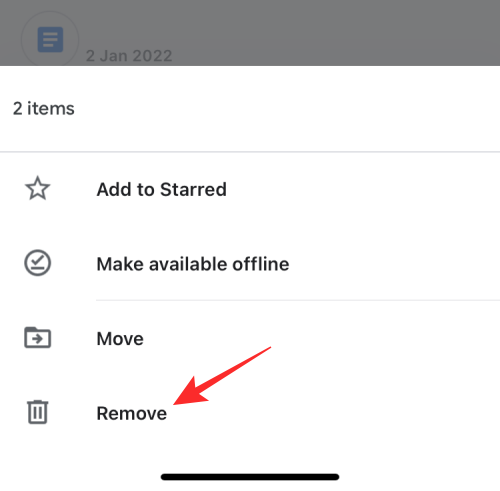
I den neste ledeteksten velger du Flytt til søppelkasse .
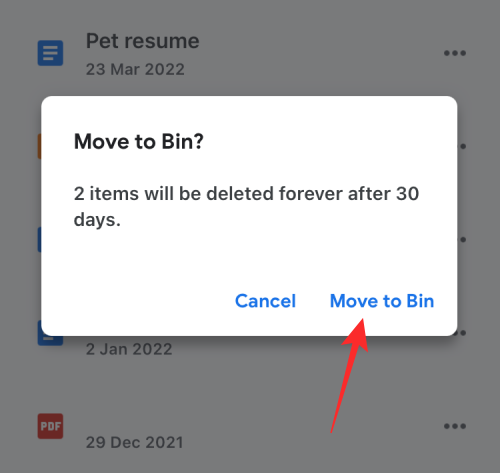
Når du fjerner en fil, bør du se "Fil flyttet til bin"-banneret vises nederst.
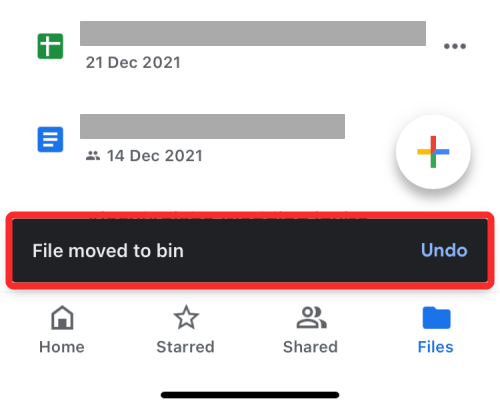
Hva skjer når du fjerner en fil fra Google Disk?
Når du fjerner en fil fra Google Disk, sletter ikke Google filen permanent. Den fjernede filen sendes til søppelkassen og lagres der i de neste 30 dagene før den automatisk slettes. Google gir deg dette 30-dagers tidsvinduet for å hjelpe deg med å gjenopprette disse filene i tilfelle du trenger dem snart, og for å unngå kostbare feil.
Du kan enten beholde de fjernede filene i søpla og vente på at Google sletter dem eller fjerne dem permanent selv før 30-dagers vinduet. Når de er fjernet permanent, vil du ikke lenger kunne gjenopprette disse filene. I unntaksscenarier kan Google fortsatt være i stand til å hjelpe deg med å gjenopprette filer du har slettet permanent. For det kan det hende du må ha en Google One-konto som du kan bruke til Google Support-ledere via telefon, tekstmelding eller e-post og be dem om å gjenopprette filen du trenger.
Hvis du har delt filen du har sendt til søppelkassen, kan andre fortsatt se dem så lenge filen ikke slettes permanent. I tilfelle filen du fjernet ikke er din egen, vil ikke å fjerne den fra Google Disk-kontoen din hindre andre i å få tilgang til den.
Slik sletter du en fil for alltid fra Google Disk
Som vi har forklart ovenfor, sletter du ikke en fil fra Google Disk for alltid, ikke på en stund i det minste. For å slette den permanent, må du først sende den til Google Drive Bin ved å fjerne den. Når de er sendt til søppelkassen, kan du slette disse filene permanent.
Metode 1: Slett filer fra søppelkassen for alltid
Åpne Google Drive -appen og trykk på Hamburger- menyikonet øverst til venstre.
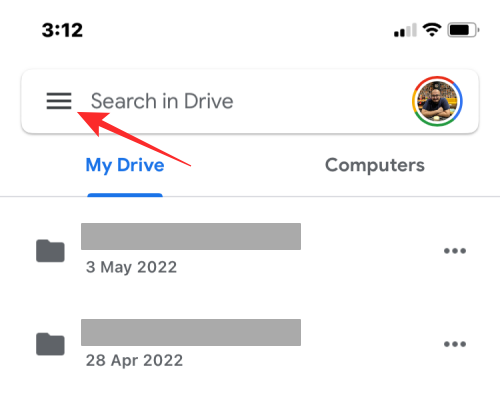
I sidefeltet som vises, velg Bin .
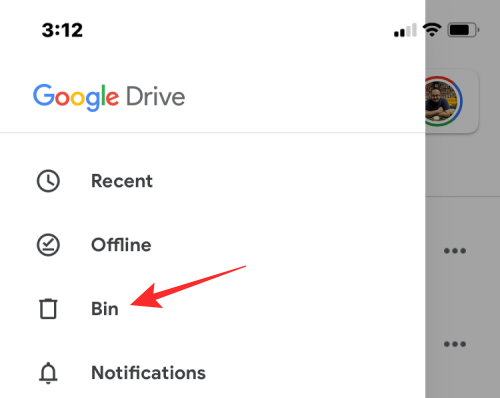
Hvis du bare ønsker å slette filen du tidligere fjernet, trykker du på ikonet med 3 prikker på høyre side.
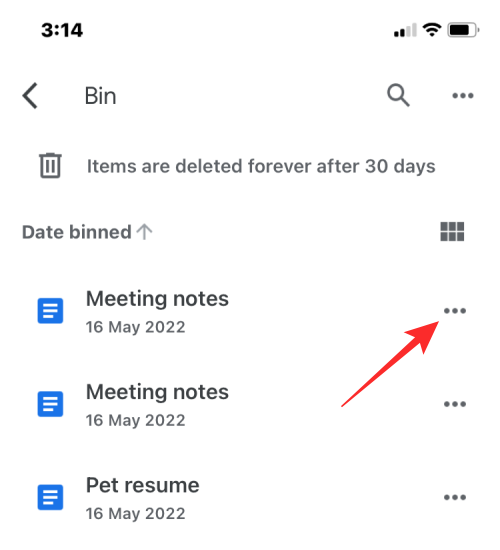
Velg nå Slett for alltid for å fjerne filen permanent fra Google Disk.
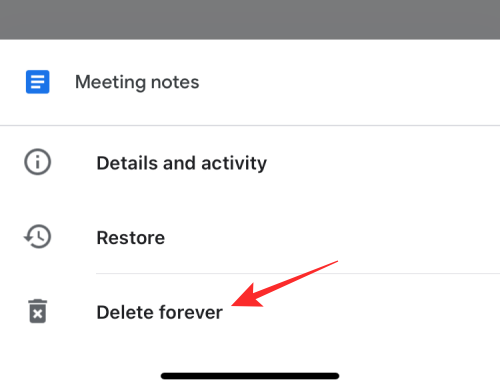
I den neste ledeteksten, trykk på Slett for alltid .
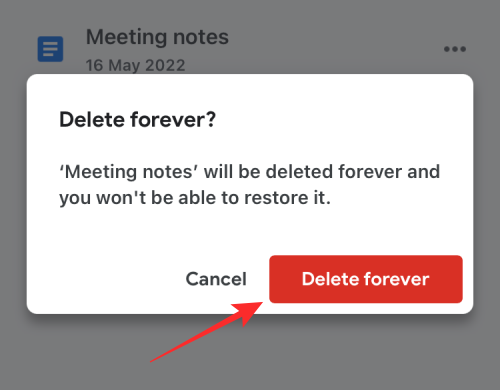
Metode 2: Slett åpne filer for alltid
Du kan også slette en fil permanent ved å åpne den fra Bin-mappen og deretter trykke på 3-punktsikonet øverst til høyre.
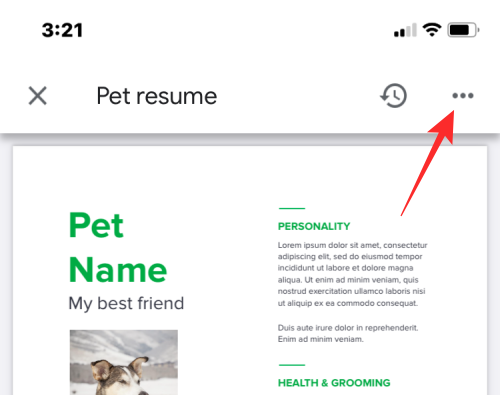
I overløpsmenyen velger du Slett for alltid .
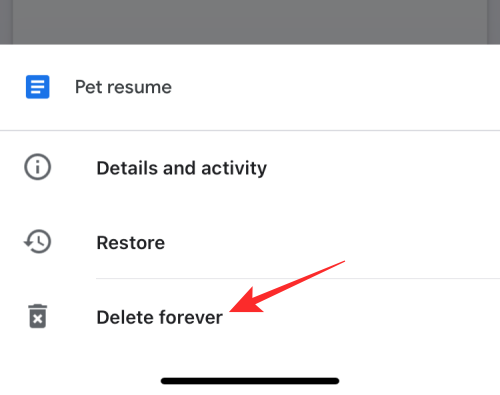
Deretter trykker du på Slett for alltid inne i ledeteksten igjen for å bekrefte slettingen.
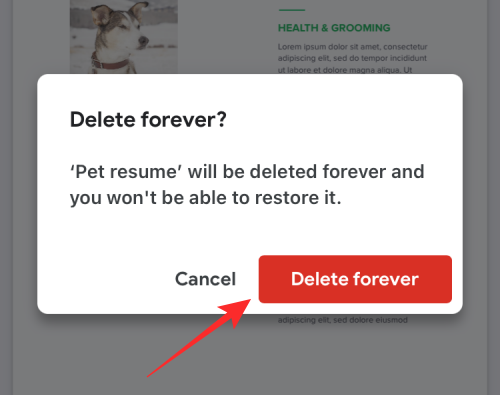
Metode 3: Slett flere filer for alltid
Du kan ikke slette flere filer samtidig fra søppelkassen ved å velge dem. Du kan imidlertid slette alle filene som finnes i Bin-mappen på Google Disk, og trykke på 3-punktsikonet øverst til høyre på Bin-skjermen.
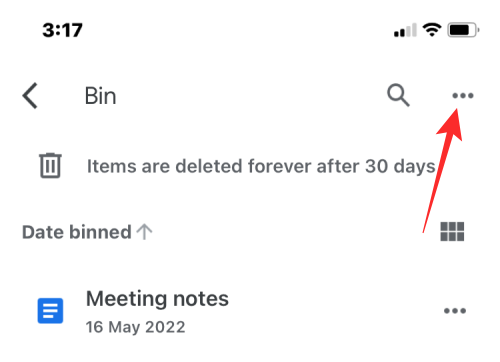
Deretter velger du Tøm søppelkasse .
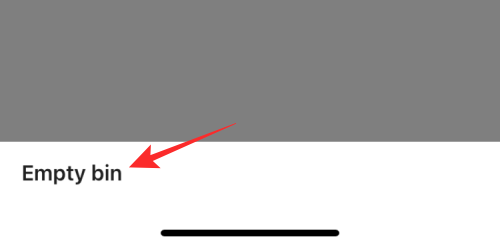
I den neste ledeteksten, trykk på Slett for alltid .
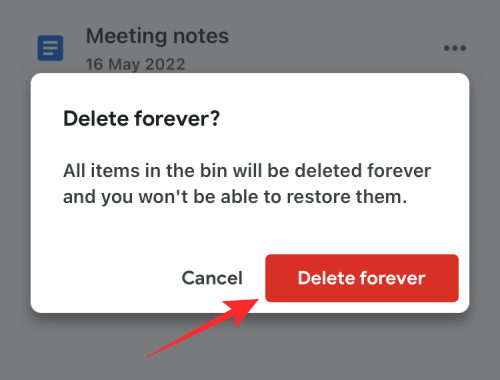
Alle filene i bin-mappen vil bli slettet for alltid, og du vil ikke kunne gjenopprette dem i fremtiden.
Hvordan gjenopprette filer du har sendt til søppelbøtta
Google lar deg gjenopprette filer du har fjernet fra Google Disk så lenge du ikke har gått utover 30-dagersvinduet. Hvis du har slettet en fil fra Disk og det har gått over 30 dager siden da, vil du ikke kunne gjenopprette den fra Disk på egen hånd. Du kan bare gjenopprette filene du nylig fjernet og sendt til papirkurven innen 30 dager etter sletting.
Metode 1: Gjenopprett en fil fra Google Drive Bin
For å gjenopprette filer fra Google Drive-kassen, åpne Google Drive -appen og trykk på Hamburger- menyikonet øverst til venstre.
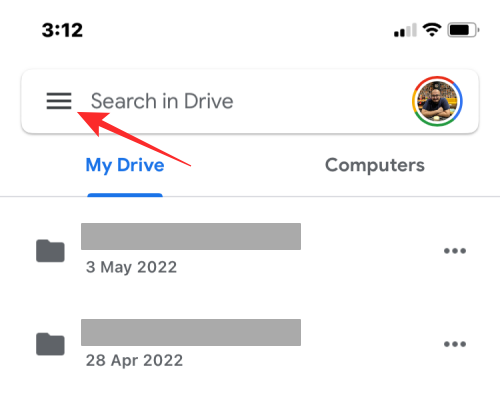
I sidefeltet som vises, velg Bin .
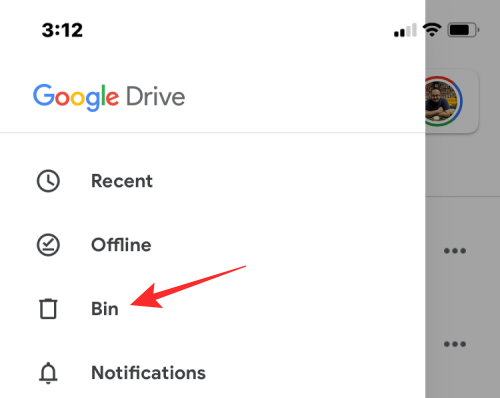
For å gjenopprette en fil fra denne mappen, trykk på ikonet med 3 prikker på høyre side av filen du vil gjenopprette.
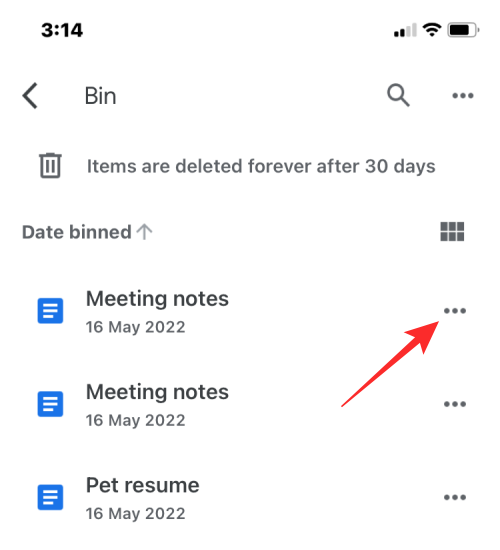
I overløpsmenyen velger du Gjenopprett .
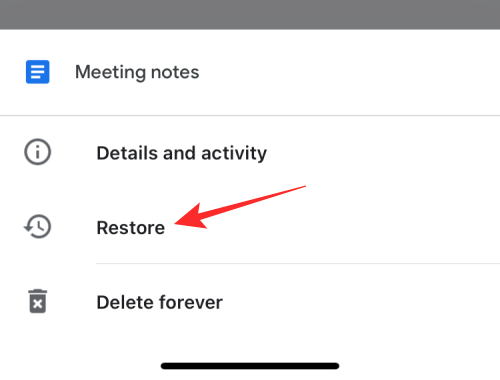
Den valgte filen vil bli gjenopprettet, og du skal se "gjenopprettet"-banneret vises nederst. Filen vil være synlig i mappen den tidligere var inne på Google Disk, og du kan få tilgang til den derfra.
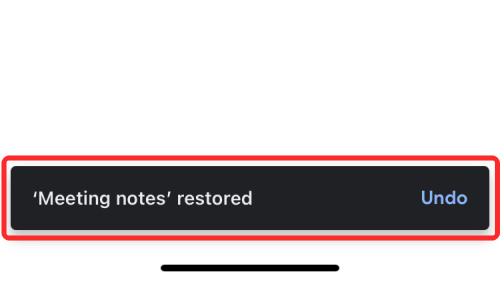
Metode 2: Gjenopprett en åpen fil fra Google Drive Bin
Du kan også gjenopprette en fil fra Bin ved å åpne den fra Bin-mappen og deretter trykke på Gjenopprett-knappen (merket med en klokke) øverst til høyre.
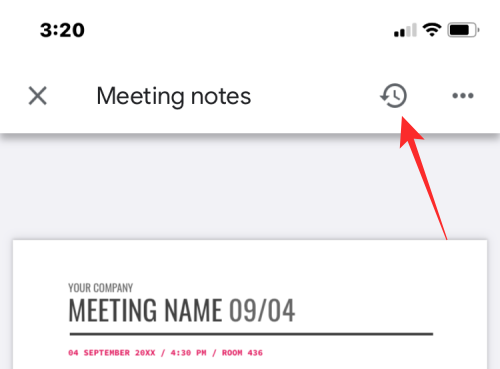
Det er alt du trenger å vite om å slette en fil fra Google Disk på en iPhone.
I SLEKT:
Hvis LastPass ikke klarer å koble til serverne, tøm den lokale bufferen, oppdater passordbehandleren og deaktiver nettleserutvidelsene dine.
Finn her detaljerte instruksjoner om hvordan du endrer brukeragentstrengen i Apple Safari-nettleseren for MacOS.
Lurer du på hvordan du integrerer ChatGPT i Microsoft Word? Denne guiden viser deg nøyaktig hvordan du gjør det med ChatGPT for Word-tillegget i 3 enkle trinn.
Microsoft Teams støtter for tiden ikke direkte casting av møter og samtaler til TV-en din. Men du kan bruke en skjermspeilingsapp.
Har du noen RAR-filer som du vil konvertere til ZIP-filer? Lær hvordan du konverterer RAR-filer til ZIP-format.
For mange brukere bryter 24H2-oppdateringen auto HDR. Denne guiden forklarer hvordan du kan fikse dette problemet.
Ønsker du å deaktivere Apple Software Update-skjermen og hindre den fra å vises på Windows 11-PC-en eller Mac-en din? Prøv disse metodene nå!
Lær hvordan du løser et vanlig problem der skjermen blinker i Google Chrome-nettleseren.
Hold hurtigminnet i Google Chrome-nettleseren ren med disse trinnene.
Spotify kan bli irriterende hvis det åpner seg automatisk hver gang du starter datamaskinen. Deaktiver automatisk oppstart ved å følge disse trinnene.








