LastPass: En feil oppstod under tilkobling til serveren

Hvis LastPass ikke klarer å koble til serverne, tøm den lokale bufferen, oppdater passordbehandleren og deaktiver nettleserutvidelsene dine.
Hvis du har mange versjoner av det samme dokumentet skannet på iPhone, kan det være lurt å dele dem som én fil med andre. I stedet for å sende dem som flere PDF-filer, lar iOS deg kombinere eller slå dem sammen til én enkelt fil for å gjøre det enklere for deg å dele dem.
I dette innlegget hjelper vi deg å forstå alle måtene du kan slå sammen to eller flere PDF-filer til én enkelt PDF-fil på iPhone.
Hvordan kombinere to eller flere PDF-filer til én
Det er to måter du kan kombinere PDF-filer til én på iOS – ved å bruke Filer-appen og Snarveier-appen.
Metode #1: Bruke Filer-appen
Den enkleste måten å kombinere to eller flere PDF-filer til én enkelt fil er å bruke Filer-appen. For å komme i gang, åpne Filer- appen.
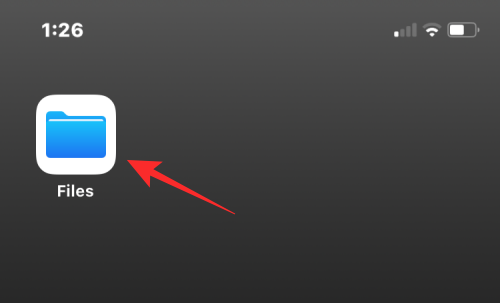
Finn PDF-filene du vil slå sammen i Filer. Du må sørge for at alle filene er til stede i samme mappe som det vil gjøre det lettere å kombinere dem til én.
Når du har funnet filene som skal kombineres, trykker du på 3-punktsikonet øverst til høyre.
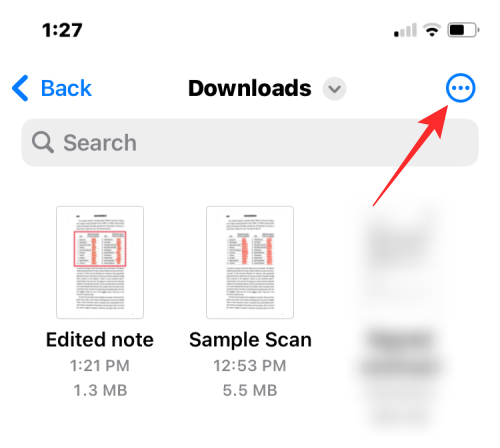
I overløpsmenyen som vises, trykk på Velg .
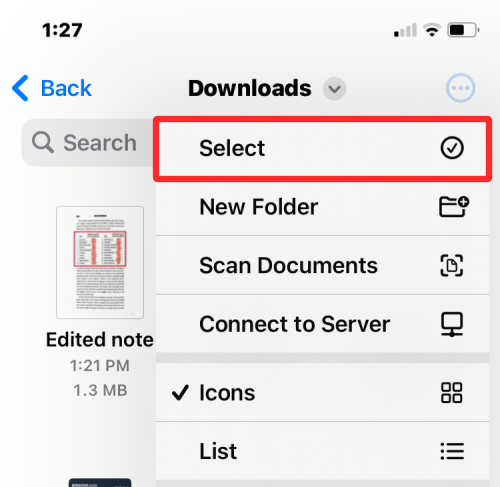
På skjermen trykker du på alle filene du vil slå sammen for å velge dem.
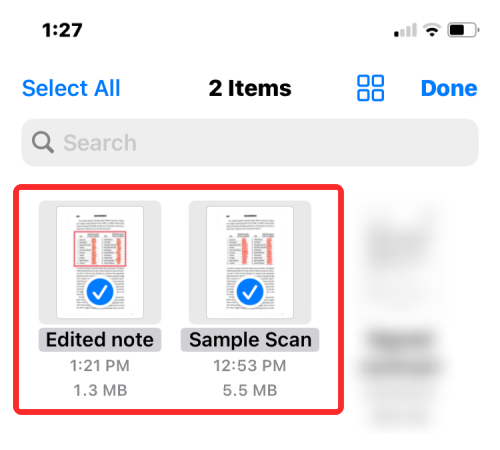
Når du har gjort valget ditt, trykk på ikonet med 3 prikker nederst i høyre hjørne.
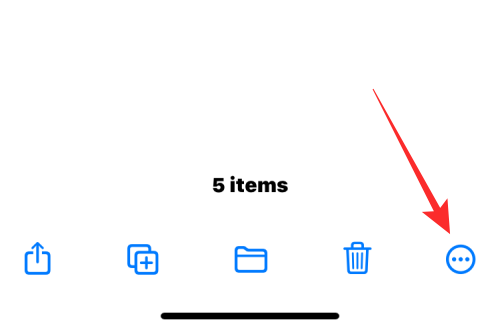
Velg Opprett PDF i overløpsmenyen som vises .
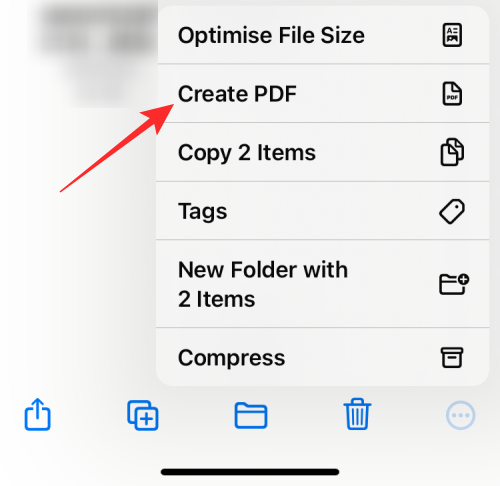
Filer vil nå slå sammen de utvalgte filene og lage den kombinerte PDF-filen på samme sted.
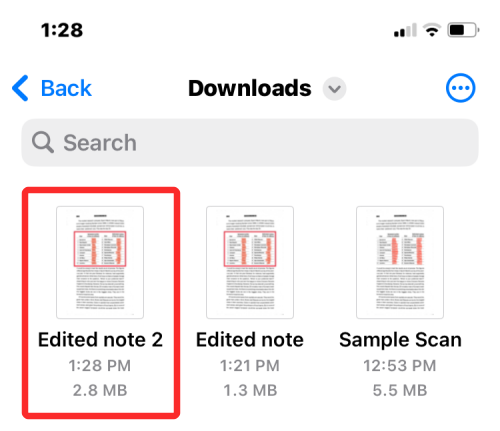
Når du oppretter en sammenslått PDF, vil de originale PDF-filene fortsatt vises i mappen og vil ikke bli slettet fra iPhone.
Metode #2: Bruke iOS-snarveier
Hvis du vil ha mer kontroll over hvordan PDF-ene dine slås sammen, kan du dra nytte av en brukerskapt snarvei for å kombinere flere PDF-er på iPhone. Før du begynner å bruke den, må du gå til denne lenken for å legge til snarveien Merge PDFs til iPhone.
Når du trykker på denne koblingen, vil du se snarveien Slå sammen PDF-er vises inne i Snarveier-appen.
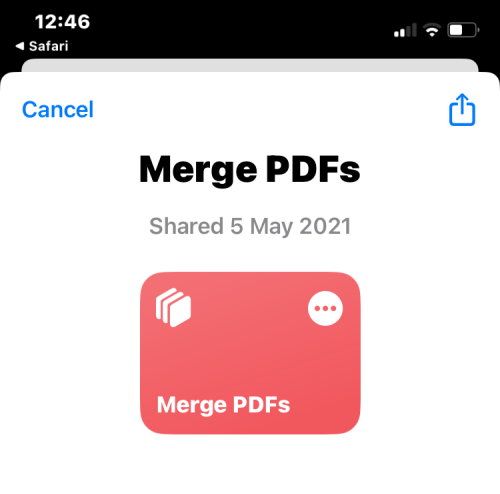
For å legge den til i iPhones delingsark, trykk på Legg til snarvei nederst.
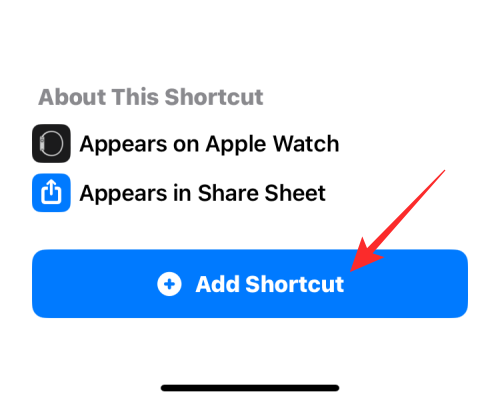
Snarveien Slå sammen PDF-er vil nå vises sammen med alle dine eksisterende snarveier inne i appen.
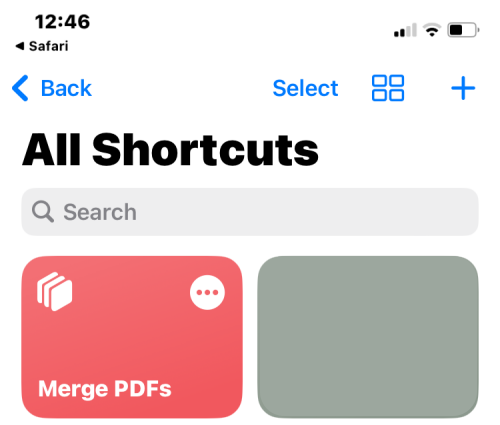
Du trenger ikke samhandle med denne snarveien direkte. I stedet vil du bruke den samme Files-appen som på metode #1 for å kombinere PDF-ene, men på en litt annen måte.
For å komme i gang, åpne Filer- appen på iPhone.
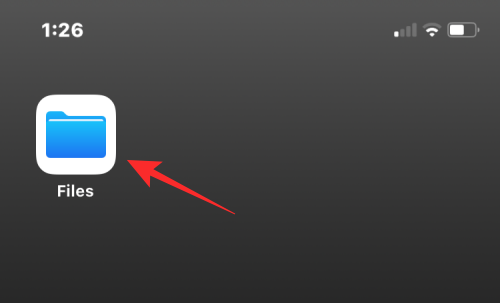
Inne i filer, finn PDF-ene du vil kombinere og sørg for at alle er til stede i samme mappe. Hvis ikke, flytt de andre PDF-filene til denne mappen.
Når du har funnet filene som skal kombineres, trykker du på 3-punktsikonet øverst til høyre.
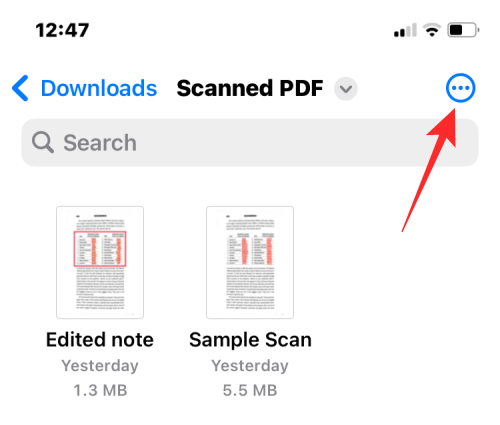
I overløpsmenyen som vises, trykk på Velg .
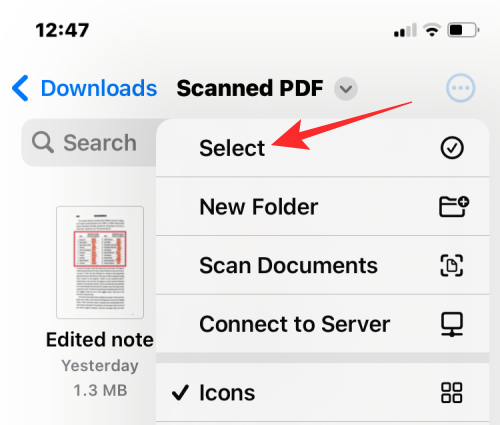
På skjermen trykker du på alle filene du vil slå sammen for å velge dem.
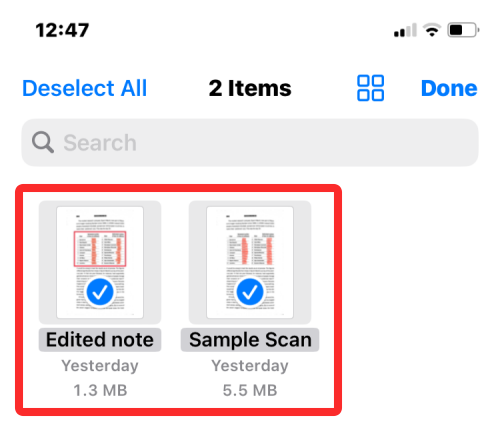
Når du har gjort ditt valg, trykk på Del-ikonet nederst i venstre hjørne.
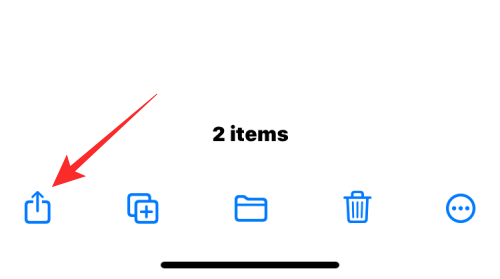
I Del-arket som vises, velg Slå sammen PDF-er .
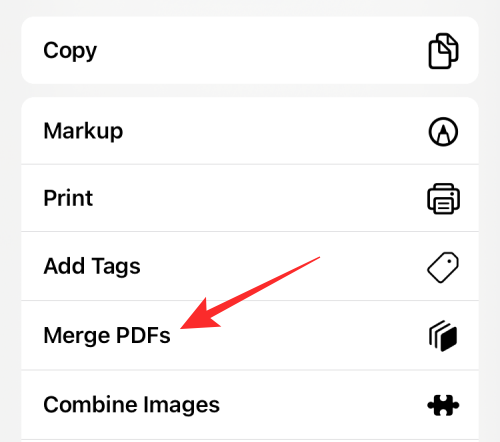
Du vil nå se en melding øverst som spør deg hvilken fil du vil legge først i rekkefølgen. Velg filen du vil bruke som #1 ved å trykke på den.
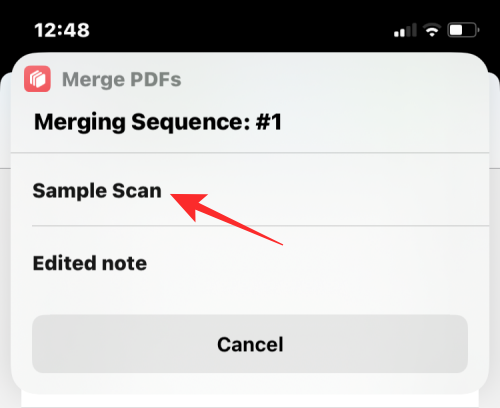
Spørsmålene vises for så mange filer du valgte å slå sammen, slik at du kan sortere rekkefølgen på den kombinerte PDF-filen. Siden vi valgte to filer som skal slås sammen, vil du bli spurt om sekvens-ledeteksten to ganger. For å legge til neste PDF-fil i den kombinerte PDF-filen, velg den fra ledeteksten på nytt.
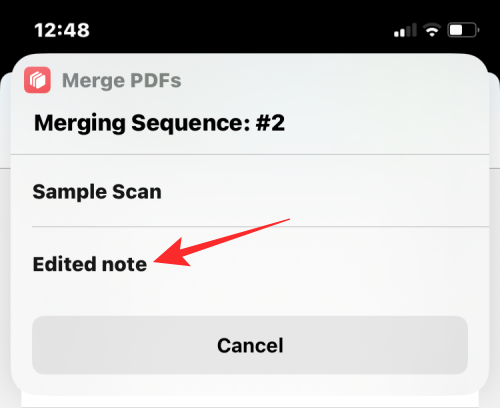
Når du er ferdig med å velge alle filene, blir du bedt om å velge hvor du vil lagre dem. På skjermen som vises neste, velg ønsket plassering og trykk deretter på Ferdig øverst til høyre.
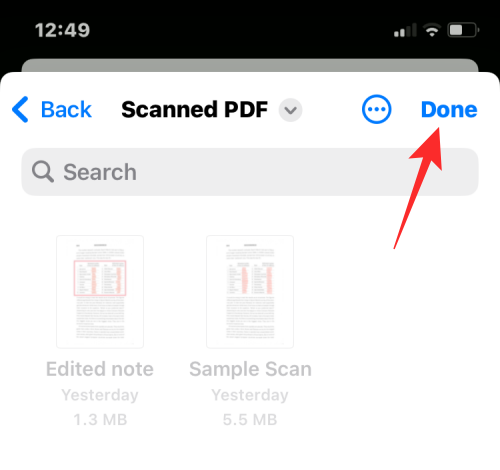
Snarveien vil nå spørre om du vil beholde de originale PDF-filene eller slette dem. For å beholde dem som de er, trykk på Ikke slett . Ellers trykker du på Slett .
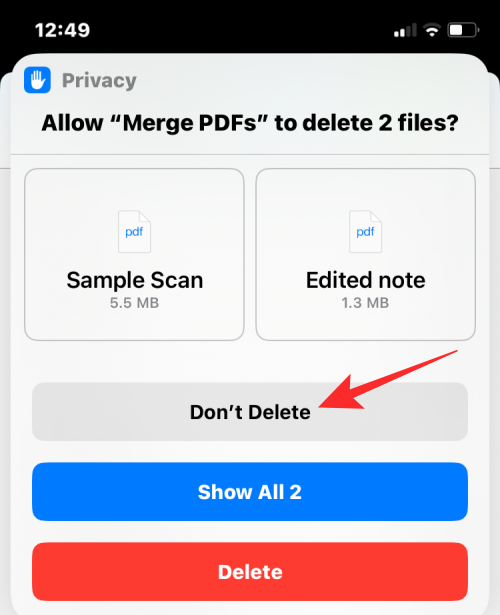
Du vil nå se den sammenslåtte PDF-filen i mappen du legger i Finder-appen.
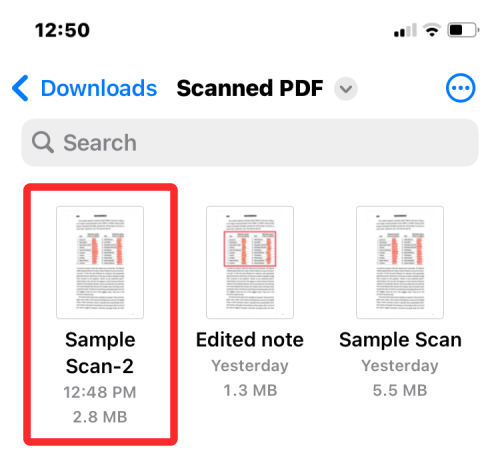
Det er alt du trenger å vite om å slå sammen flere PDF-filer til én enkelt fil på en iPhone.
Hvis LastPass ikke klarer å koble til serverne, tøm den lokale bufferen, oppdater passordbehandleren og deaktiver nettleserutvidelsene dine.
Finn her detaljerte instruksjoner om hvordan du endrer brukeragentstrengen i Apple Safari-nettleseren for MacOS.
Lurer du på hvordan du integrerer ChatGPT i Microsoft Word? Denne guiden viser deg nøyaktig hvordan du gjør det med ChatGPT for Word-tillegget i 3 enkle trinn.
Microsoft Teams støtter for tiden ikke direkte casting av møter og samtaler til TV-en din. Men du kan bruke en skjermspeilingsapp.
Har du noen RAR-filer som du vil konvertere til ZIP-filer? Lær hvordan du konverterer RAR-filer til ZIP-format.
For mange brukere bryter 24H2-oppdateringen auto HDR. Denne guiden forklarer hvordan du kan fikse dette problemet.
Ønsker du å deaktivere Apple Software Update-skjermen og hindre den fra å vises på Windows 11-PC-en eller Mac-en din? Prøv disse metodene nå!
Lær hvordan du løser et vanlig problem der skjermen blinker i Google Chrome-nettleseren.
Hold hurtigminnet i Google Chrome-nettleseren ren med disse trinnene.
Spotify kan bli irriterende hvis det åpner seg automatisk hver gang du starter datamaskinen. Deaktiver automatisk oppstart ved å følge disse trinnene.








