LastPass: En feil oppstod under tilkobling til serveren

Hvis LastPass ikke klarer å koble til serverne, tøm den lokale bufferen, oppdater passordbehandleren og deaktiver nettleserutvidelsene dine.
Hva du skal vite
Hva er assisterende tilgang på iPhone?
Assistive Access er en tilgjengelighetsfunksjon som gjør det enklere for personer med kognitive funksjonshemninger å bruke en iPhone. Assistive Access kan hjelpe disse brukerne med å unngå å samhandle med komplekse alternativer, bevegelser, tekster, bilder og animasjoner. For å gjøre det har Apple erstattet komplekse bevegelser og alternativer med brukervennlige knapper og mer enkle bevegelser.
Når Assistive Access er aktivert, kan brukere enten angi at startskjermen skal vises med store rutenettikoner eller store rader med apper med tekst, noe som gjør det enkelt for dem å vite hvilken app de samhandler med. Ved å tilby et minimalt grensesnitt sørger Apple for at personer med kognitive funksjonshemminger ikke blir overveldet av unødvendige alternativer og animasjoner.
Apper i Assistive Access-modus har også blitt optimert med enklere brukergrensesnitt og store alternativer, slik at innholdet på dem lett kan tydes mens mindre nødvendig innhold fjernes fra grensesnittene. For eksempel vil Calls-appen erstatte Telefon-appen og lar deg bare ringe til utvalgte personer, og meldingene kan konfigureres til kun å inkludere et emoji-tastatur for å hjelpe folk som foretrekker å kommunisere visuelt.
På samme måte vil Bilder-appen vise store miniatyrbilder i to kolonner i stedet for små forhåndsvisninger, og vil ikke vise alternativer for å zoome inn på et bilde eller redigere et. Det samme gjelder for Kamera-appen som kan konfigureres til å vise begrensede alternativer som Foto, Selfie eller Video. Du kan bare ta en video eller et bilde fra dette grensesnittet, og appen vil ikke overvelde brukere med forskjellige kamerainnstillinger.
Hva trenger du for å sette opp Assistive Access på iPhone?
Selv om det er ganske enkelt å aktivere Assistive Access-funksjonen, er det et par ting du bør merke deg eller sette opp før du slår på funksjonen på en iPhone.
Slik setter du opp og slår på Assistive Access på iPhone
Når iPhone er satt opp med krav som forklart i forrige avsnitt, kan du fortsette å aktivere Assistive Access på den ved å følge instruksjonene nedenfor. For å komme i gang, åpne Innstillinger- appen på iPhone.
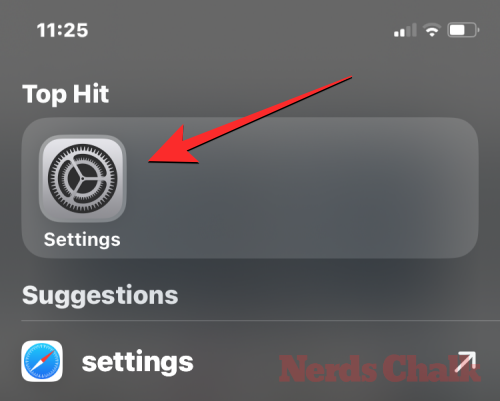
I Innstillinger, bla ned og velg Tilgjengelighet .
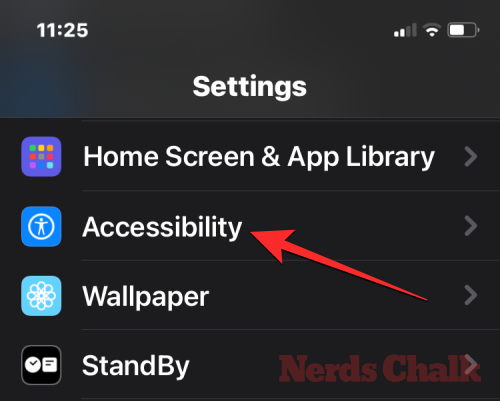
På Tilgjengelighet-skjermen trykker du på Assistive Access under "Generelt".
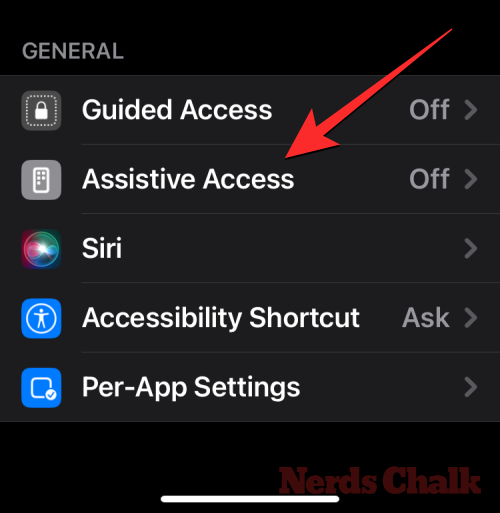
På neste skjerm trykker du på Konfigurer hjelpetilgang .
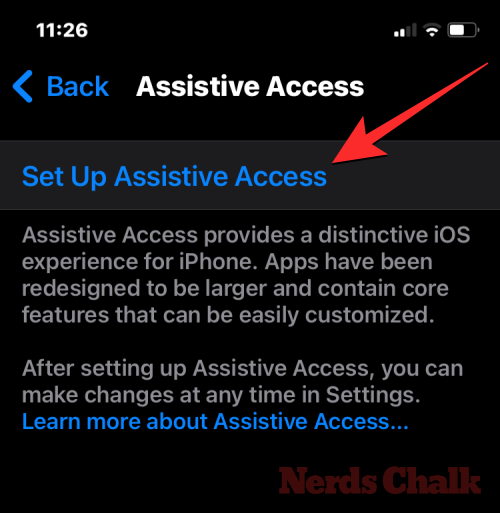
Du vil nå se skjermbildet Set Up Assistive Access. Trykk her på Fortsett for å starte oppsettprosessen.
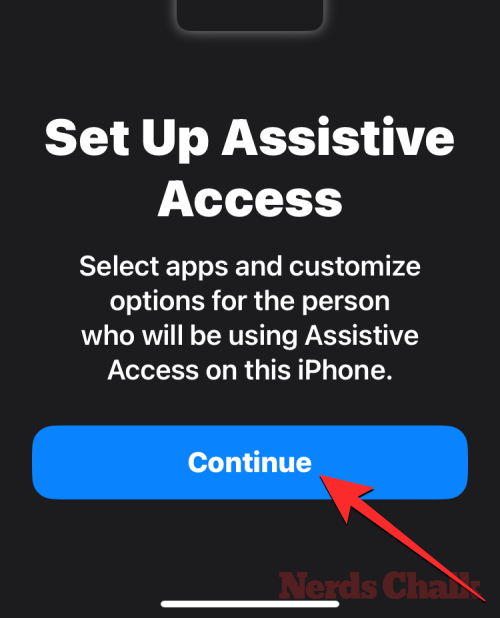
På neste skjerm vil Apple informere hvem denne iPhone er knyttet til ved å vise deg navnet og e-postadressen som ble brukt til å konfigurere iPhone.
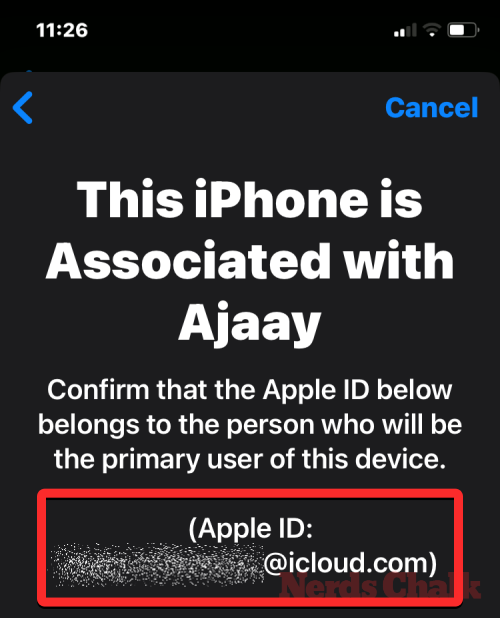
Det anbefales at Assistive Access konfigureres med Apple-ID-en til personen som skal bruke den. Så hvis den eksisterende Apple-ID-en tilhører deg, men du setter den opp for noen andre, kan du trykke på Endre Apple-ID nederst og følge instruksjonene på skjermen for å legge til en annen Apple-konto på iPhone. Hvis Apple-ID-en som vises på skjermen er riktig, kan du trykke på Fortsett i stedet.
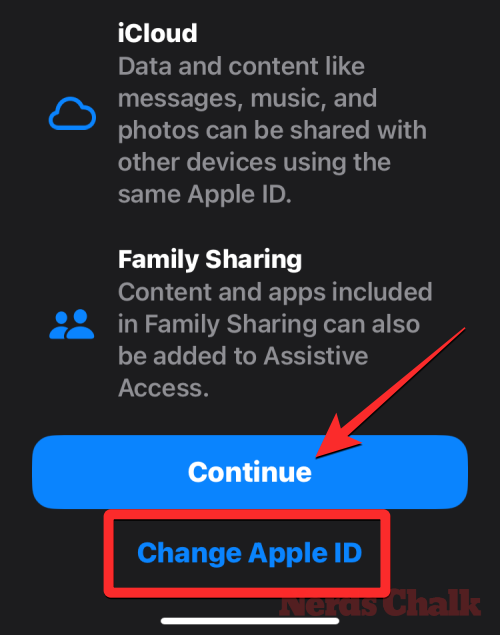
I neste trinn blir du bedt om å velge en utseendestil for startskjermen din, og du kan velge enten rader eller rutenett . Rader viser en liste over tilgjengelige apper med økt tekststørrelse, mens Grid viser appene dine med store appikoner i 2 kolonner. Når du har valgt din foretrukne utseendestil, trykker du på Fortsett nederst.
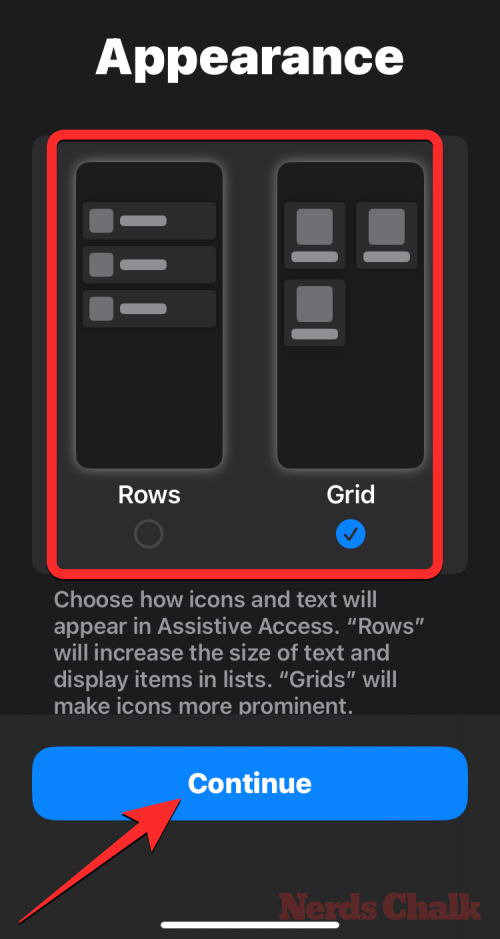
Du kommer nå til skjermbildet Velg apper. Her vil du se noen få utvalgte apper oppført under "Optimalisert for Assistive Access", og som etiketten sier, vil disse appene konfigureres til å fungere med Assistive Access. Foreløpig kan vi også legge til følgende apper på Assistive Access-startskjermen – Anrop , Kamera , Meldinger og Bilder . For å legge til noen av disse appene, trykk på det grønne Plus-ikonet på venstre side av ønsket app.
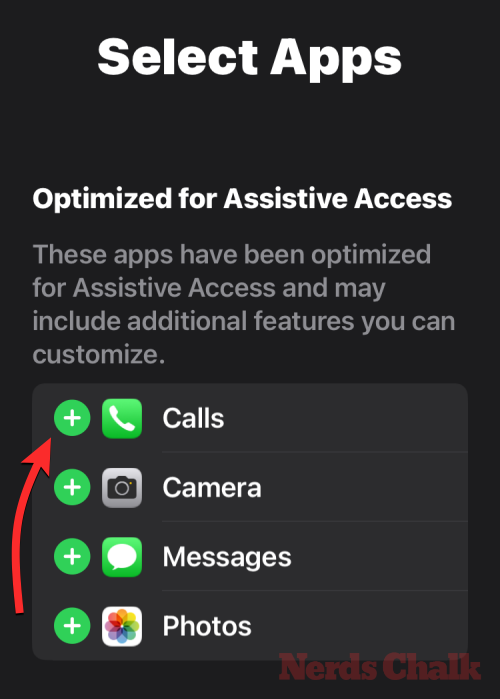
Når du legger til en app fra denne delen, vil en ny skjerm dukke opp som ber deg konfigurere innstillinger og funksjoner for den valgte appen. For eksempel, når du legger til Calls-appen fra listen ovenfor til Assistive Access-startskjermen, har du alternativer for å velge hvem du kan motta anrop fra på denne iPhone (alle eller bare utvalgte kontakter), hvem kan du ringe til (ved å legge til kontakter i denne listen), og veksle mellom oppringer, tastatur og høyttaler for samtalene dine. Når du er ferdig med å sette opp innstillingene for en app, kan du trykke på Fortsett nederst på skjermen for å bekrefte disse innstillingene.
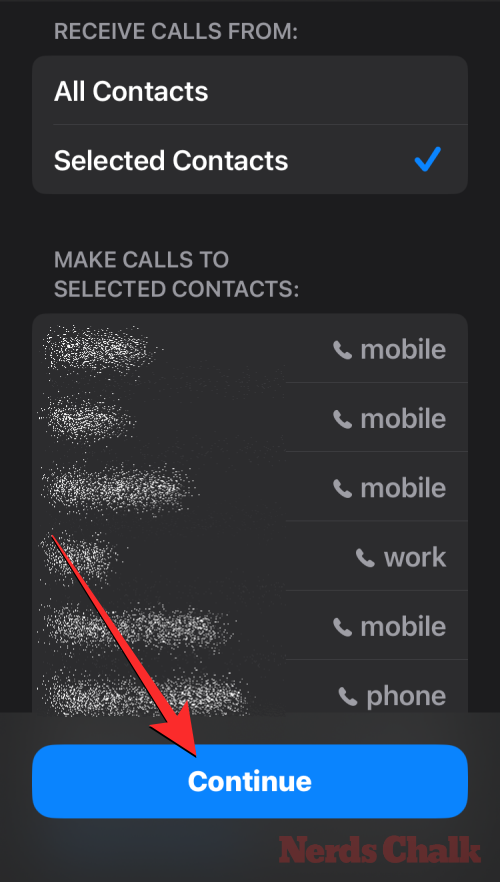
Du kan gjenta trinnet ovenfor for å konfigurere andre optimaliserte apper fra listen ovenfor. Her er en forhåndsvisning av hva du kan konfigurere med appene Kamera , Meldinger og Bilder .
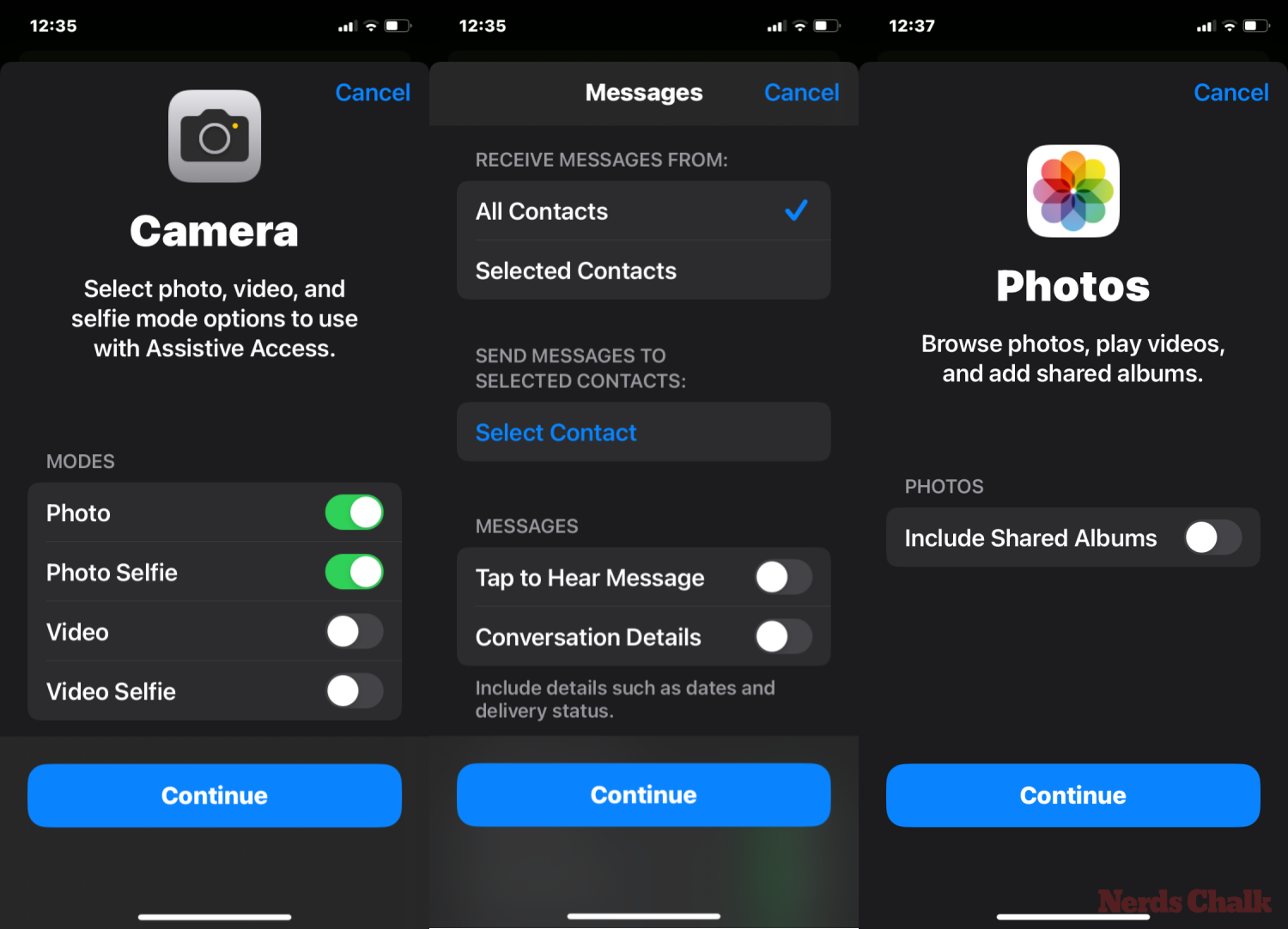
Når du legger til apper i Assistive Access, vises de under delen "Valgte apper" på skjermbildet Velg apper.
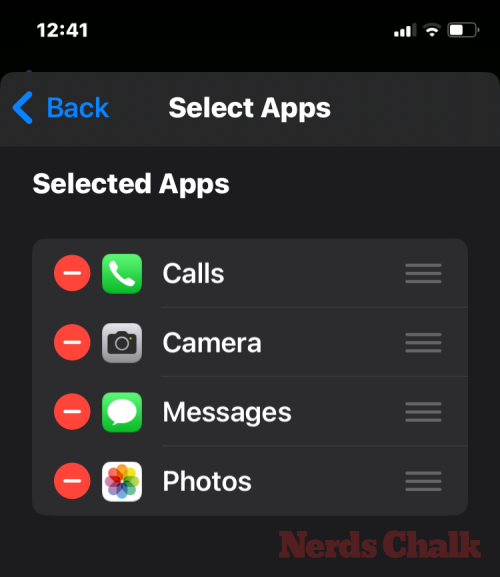
Du kan også bla gjennom andre apper som ikke er optimalisert for Assistive Access ved å sveipe nedover til «Flere apper»-delen på skjermbildet Velg apper. I denne delen vil du se en liste over alle appene som er installert på iPhone. For å legge dem til på Assistive Access-startskjermen, trykk på det grønne Plus-ikonet på venstre side av ønsket app.
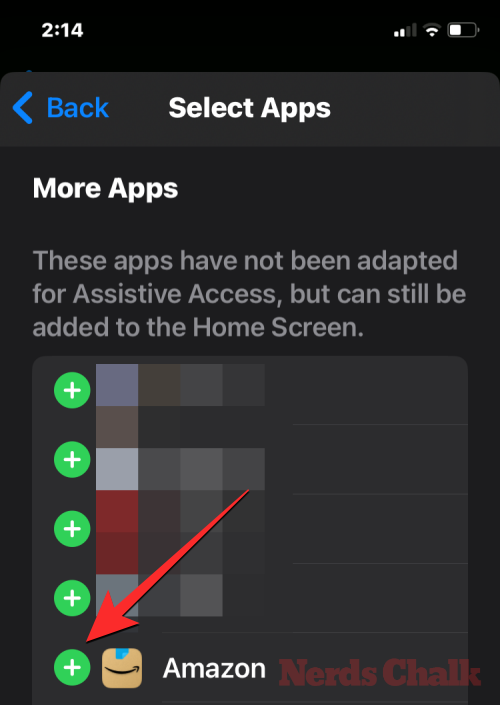
I likhet med hvordan du konfigurerte de optimaliserte appene tidligere, vil ved å legge til noen av appene fra "Flere apper"-listen vises flere skjermer der du kan konfigurere appens innstillinger. I motsetning til de konfigurerte appene, vil det å legge til apper fra "Flere apper"-listen bare tillate deg å administrere tillatelser for den valgte appen, men vil ikke vise deg alternativer for å administrere appens innhold.
La oss si at du vil legge til Gmail-appen på listen "Valgte apper". Når du velger en app, vil iOS nå be deg om forskjellige tillatelsesmeldinger som du kanskje eller ikke kan tillate for den valgte appen. Avhengig av appen du velger, vil du bli bedt om å gi appen tillatelser som tilgang til kontakter, ansikts-ID, bevegelse og trening, bilder, kamera og mikrofon. Du kan enten velge Tillat eller Ikke tillat på disse spørsmålene basert på hva slags tilgang du vil gi denne appen. Etter å ha gjort valget ditt, kan du trykke på Fortsett for å komme til neste ledetekst til den valgte appen legges til applisten din.
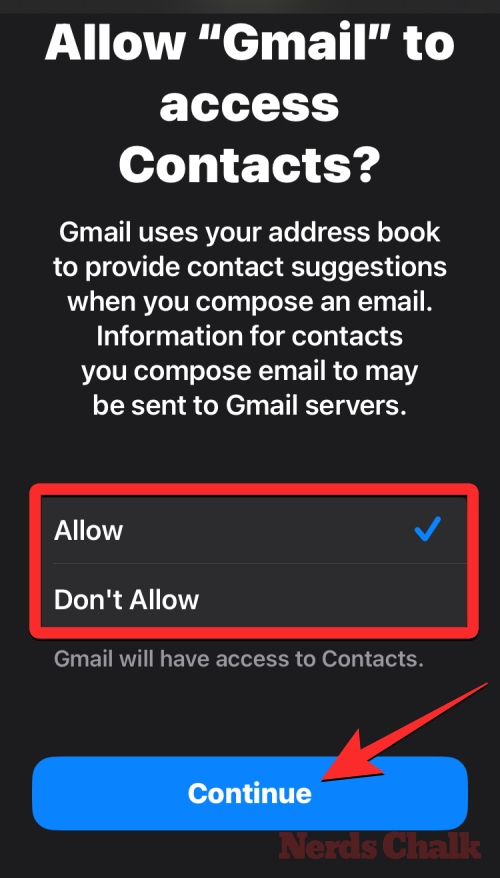
Du kan legge til så mange apper du vil se på startskjermen for Assistive Access, men siden målet her er å gjøre grensesnittet enklere, foreslår vi at du bare legger til virkelig nødvendige apper. Når du er fornøyd med appene du har lagt til i delen "Valgte apper", kan du trykke på Fortsett nederst for å gå videre til neste trinn.
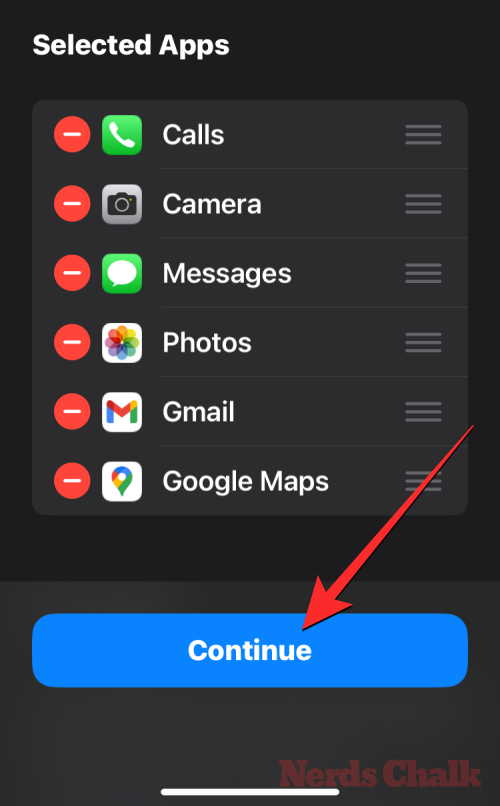
Når du gjør det, kommer du til skjermbildet Bruke hjelpetilgang. Her vil Apple forklare en rekke måter om hvordan iOS fungerer annerledes med Assistive Access aktivert. Når du har lest gjennom disse detaljene og har forklart det til personen som kan bruke Assistive Access, kan du trykke på Fortsett nederst for å fortsette.
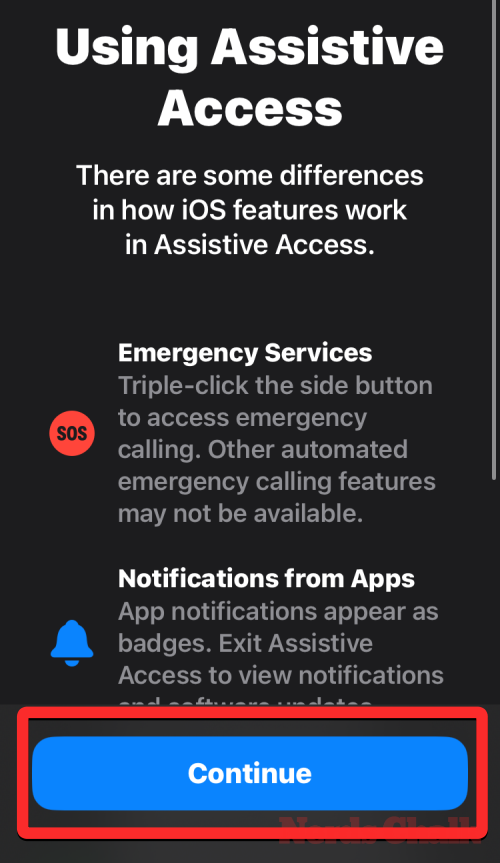
På neste skjerm vil iOS fortelle deg om Face ID og enhetspassord er satt opp på iPhone. Hvis de er riktig konfigurert, kan du trykke på Fortsett nederst for å fortsette, eller du kan velge Endre sikkerhetsinnstillinger for å endre ansikts-ID og enhetspassord for enheten.
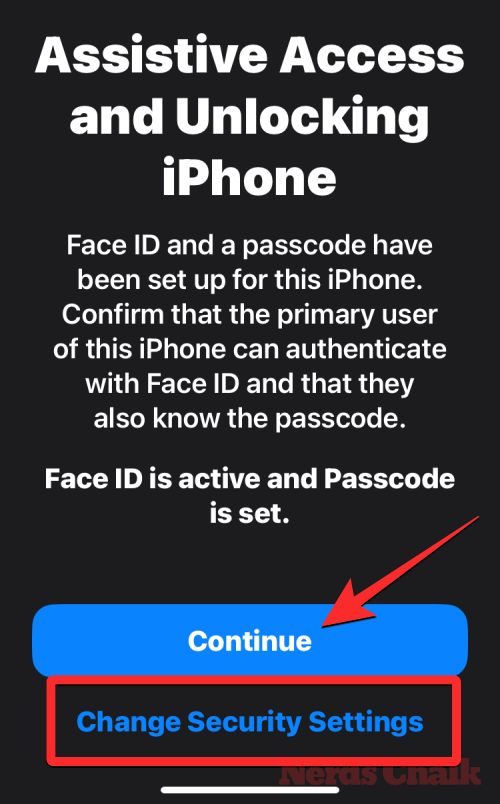
Du kommer nå til skjermbildet Set Assistive Access Passcode hvor du kan skrive inn et 4-sifret passord for å gå inn og ut av Assistive Access på iPhone. Dette passordet kan være forskjellig fra enhetspassordet du kanskje allerede har angitt på iPhone, men hvis personen som skal bruke Assistive Access kan synes det er vanskelig, kan du beholde det samme passordet for enheten i tillegg til Assistive Access.
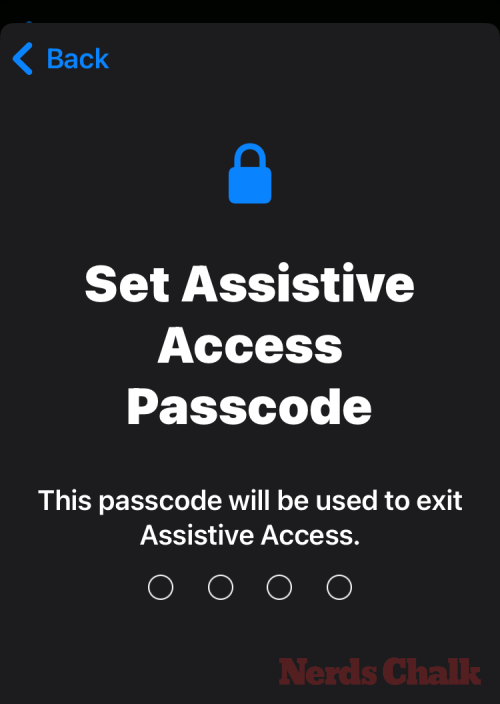
På neste skjermbilde må du skrive inn passordet du skrev inn på den siste skjermen på nytt.
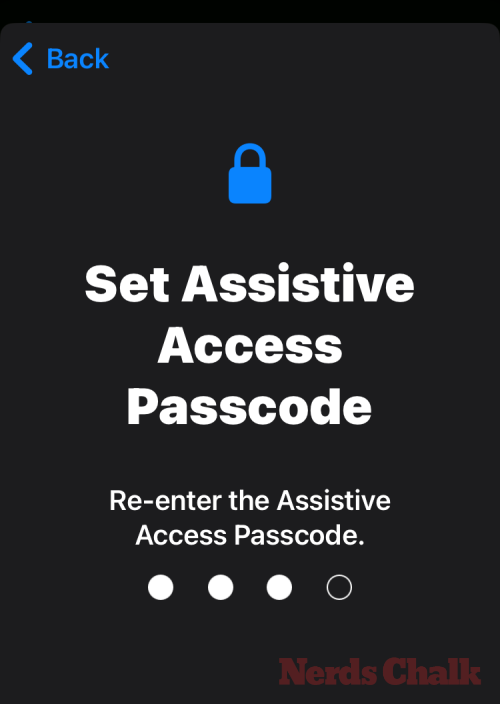
iOS vil nå be deg om å sette opp en Apple-ID for gjenoppretting når du eller denne personen kan glemme passordet for Assistive Access. Hvis du vil legge til en Apple-ID for gjenoppretting, kan du trykke på Set Recovery Apple ID eller du kan trykke på Ikke nå for å unngå dette trinnet helt.
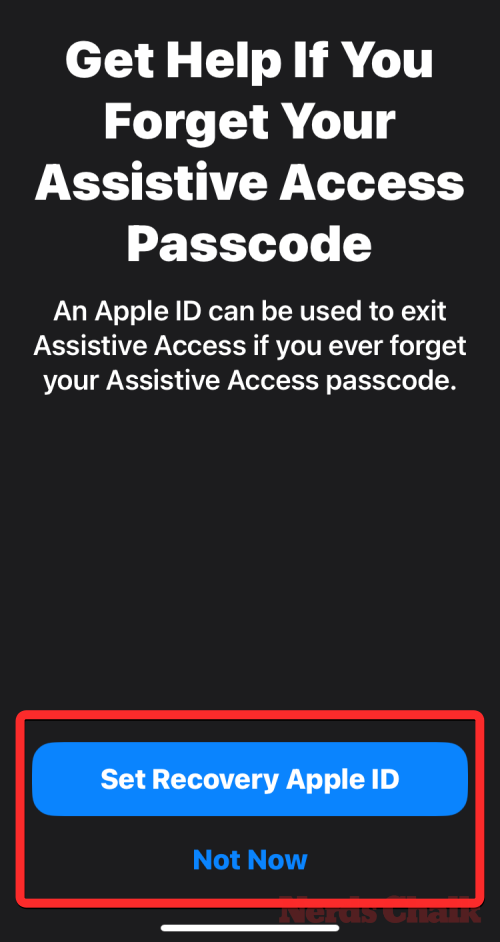
iOS vil nå forklare hvordan du skal avslutte Assistive Access når den er aktivert. Du kan gjøre det ved å tre ganger trykke på sideknappen, skrive inn Assistive Access-passordet og velge Avslutt Assistive Access. Når du har forstått hvordan det fungerer, kan du trykke på Fortsett nederst for å fortsette.
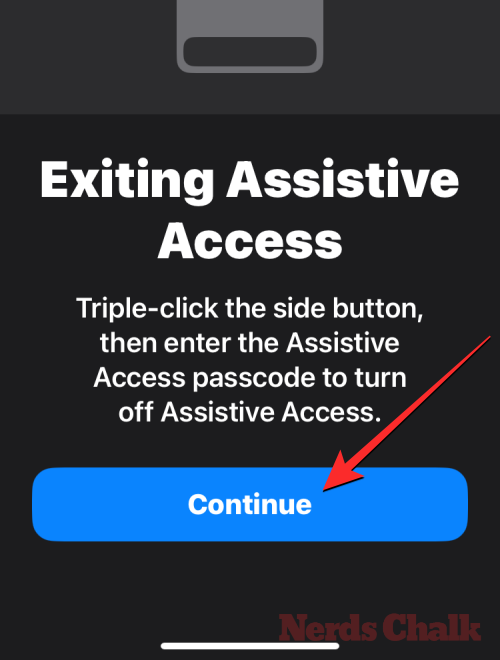
Du vil nå se "Assistive Access er klar til bruk"-skjermen. Du kan enten trykke på Start Using Assistive Access for å aktivere denne modusen umiddelbart eller trykke på Enter Later hvis du ønsker å slå den på på et annet tidspunkt.
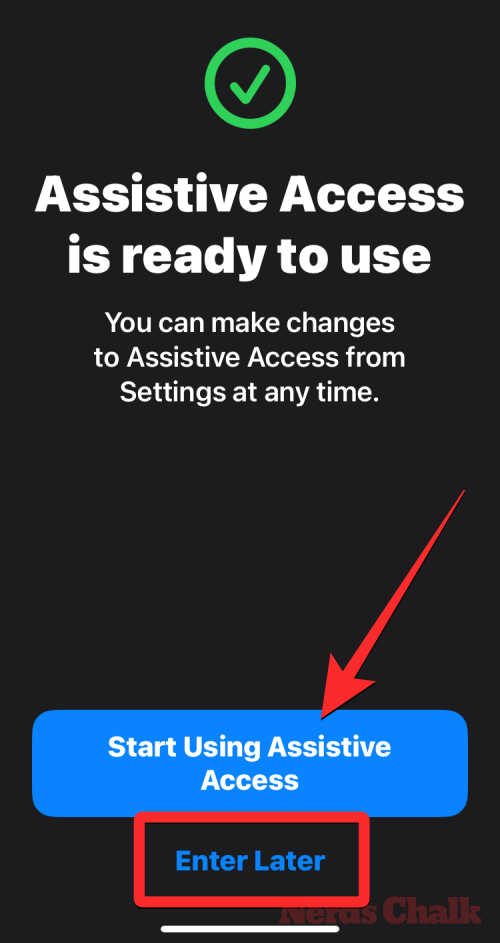
Hvis du valgte det første alternativet, dvs. Start Using Assistive Access , vil du bli bedt om å angi Assistive Access-passordet på skjermen.
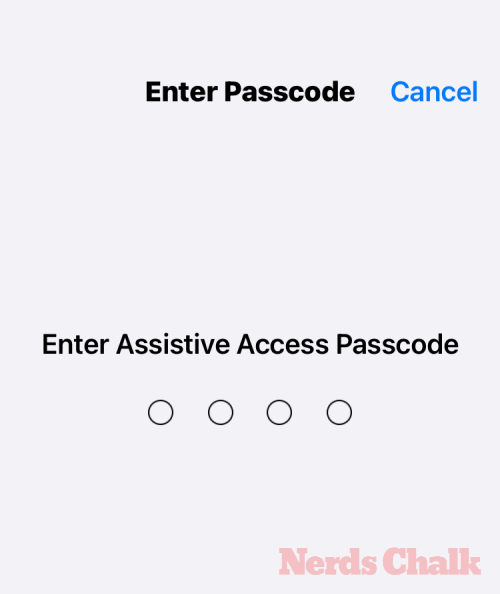
Så snart du skriver inn dette passordet, vil skjermen gå i svart og lese meldingen "Entering Assistive Access".

I løpet av sekunder vil du se Assistive Access-hjemmeskjermen på iPhone, og derfra kan du begynne å bruke den.

Det er alt du trenger å vite om å slå på og konfigurere Assistive Access på en iPhone.
Hvis LastPass ikke klarer å koble til serverne, tøm den lokale bufferen, oppdater passordbehandleren og deaktiver nettleserutvidelsene dine.
Finn her detaljerte instruksjoner om hvordan du endrer brukeragentstrengen i Apple Safari-nettleseren for MacOS.
Lurer du på hvordan du integrerer ChatGPT i Microsoft Word? Denne guiden viser deg nøyaktig hvordan du gjør det med ChatGPT for Word-tillegget i 3 enkle trinn.
Microsoft Teams støtter for tiden ikke direkte casting av møter og samtaler til TV-en din. Men du kan bruke en skjermspeilingsapp.
Har du noen RAR-filer som du vil konvertere til ZIP-filer? Lær hvordan du konverterer RAR-filer til ZIP-format.
For mange brukere bryter 24H2-oppdateringen auto HDR. Denne guiden forklarer hvordan du kan fikse dette problemet.
Ønsker du å deaktivere Apple Software Update-skjermen og hindre den fra å vises på Windows 11-PC-en eller Mac-en din? Prøv disse metodene nå!
Lær hvordan du løser et vanlig problem der skjermen blinker i Google Chrome-nettleseren.
Hold hurtigminnet i Google Chrome-nettleseren ren med disse trinnene.
Spotify kan bli irriterende hvis det åpner seg automatisk hver gang du starter datamaskinen. Deaktiver automatisk oppstart ved å følge disse trinnene.








