LastPass: En feil oppstod under tilkobling til serveren

Hvis LastPass ikke klarer å koble til serverne, tøm den lokale bufferen, oppdater passordbehandleren og deaktiver nettleserutvidelsene dine.
Når du ringer på iPhone, er det øretelefonen som aktiveres som standard slik at du kan høre stemmen til personen i den andre enden av samtalen. Hvis din iPhone er koblet til en Bluetooth-hodetelefon, vil samtalene dine automatisk bli rutet gjennom den enheten.
Hvis du ikke kan høre noens stemme tydelig under en samtale, eller du ønsker å ringe håndfritt, kan du slå på høyttaleren for å unngå å løfte enheten til øret hver gang den ringer. I dette innlegget hjelper vi deg med å slå på høyttaleren på iPhone når du ringer eller mottar telefonsamtaler.
Slik slår du på høyttaleren under en telefonsamtale
Uansett om du ringer eller mottar en telefonsamtale, vil du se det samme grensesnittet på iPhone-skjermen. For å bytte til høyttaleren for en telefonsamtale, må du være på anropsskjermen. For å komme hit, svar på et innkommende anrop eller foreta et utgående anrop.
Tilfelle #1: Når ingen enhet er tilkoblet
Når du ikke har koblet iPhone til noen trådløse hodetelefoner eller høyttalere via Bluetooth, kan du trykke på lydflisen inne på anropsskjermen som vises når du svarer eller ringer.
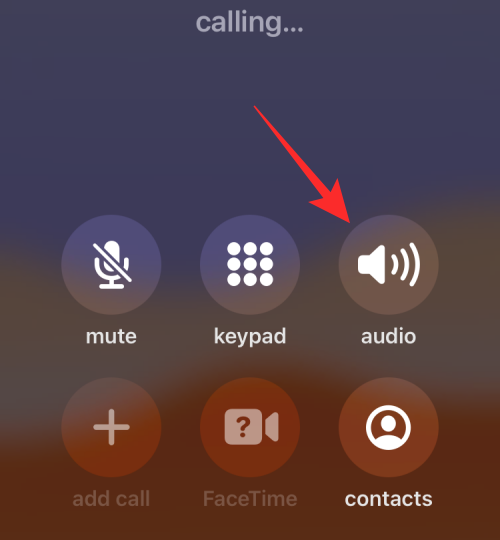
Dette vil aktivere iPhone-høyttaleren, og lydflisen inne i samtaleskjermen blir nå hvit.
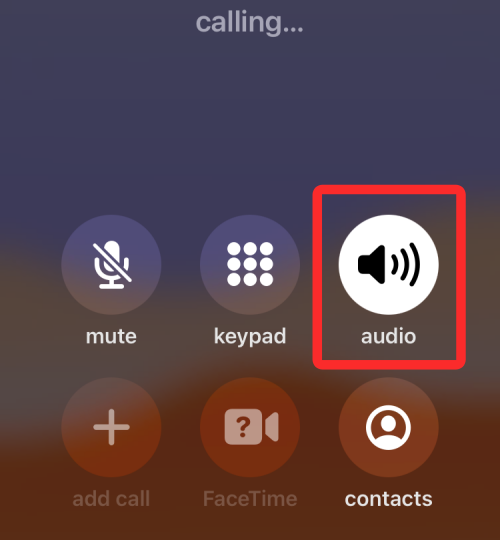
Relatert: Slik sløyfer du en video på iPhone
Tilfelle #2: Når en enhet er koblet til din iPhone
Når det er en høyttaler eller hodetelefon koblet til din iPhone, kan du aktivere høyttaleren ved å trykke på lydflisen fra anropsskjermen.
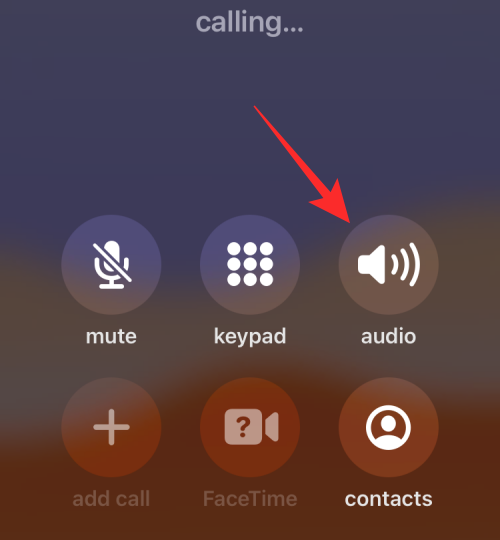
En overløpsmeny vises som viser deg en liste over alternativer. Trykk her på Høyttaler for å slå den på.
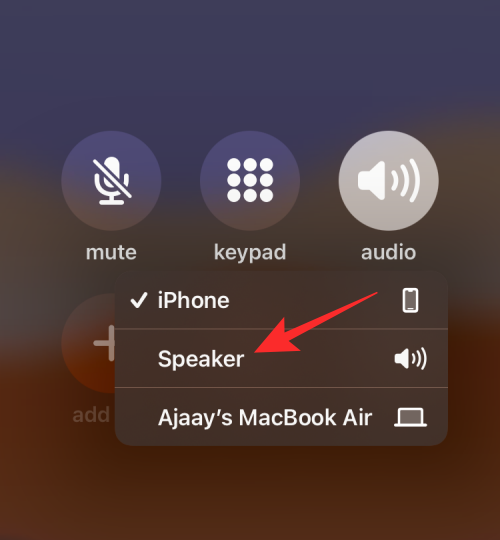
iPhone-høyttaleren din vil nå bli slått på og lydflisen på samtaleskjermen blir hvit.
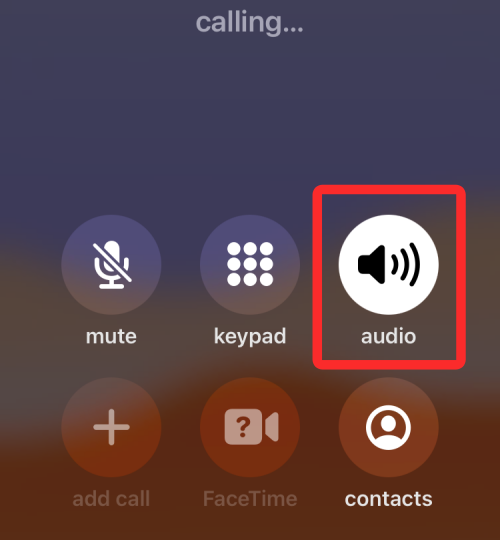
Relatert: Slik slår du av alarm på iPhone
Slik slår du på høyttaler for alle telefonsamtaler
Hvis du har en tendens til å slå på høyttaleren for hver samtale du foretar eller mottar på iPhone, kan du automatisk aktivere høyttalermodus når en samtale kobles til hver gang uten å måtte aktivere den manuelt. For dette, åpne Innstillinger- appen på iPhone.
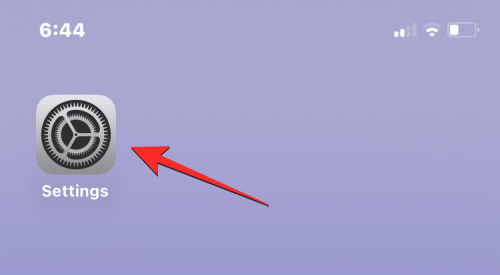
I Innstillinger velger du Tilgjengelighet .
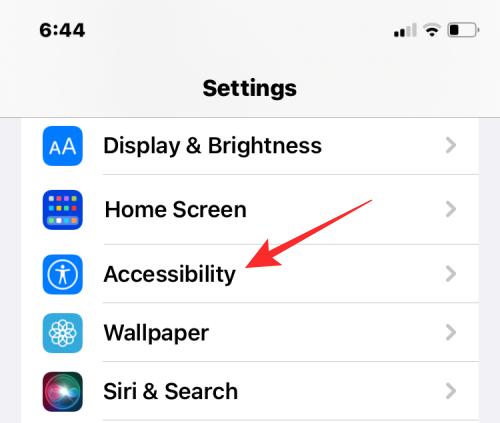
Her velger du Touch .
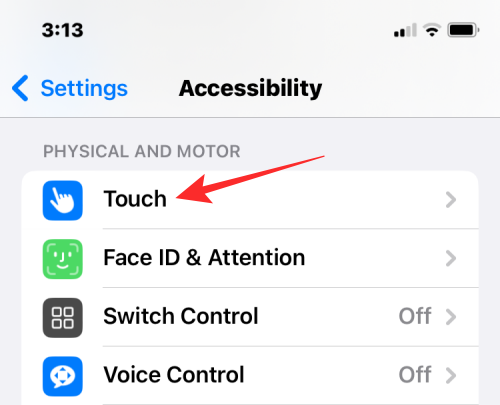
På denne skjermen, rull ned og velg Call Audio Routing .
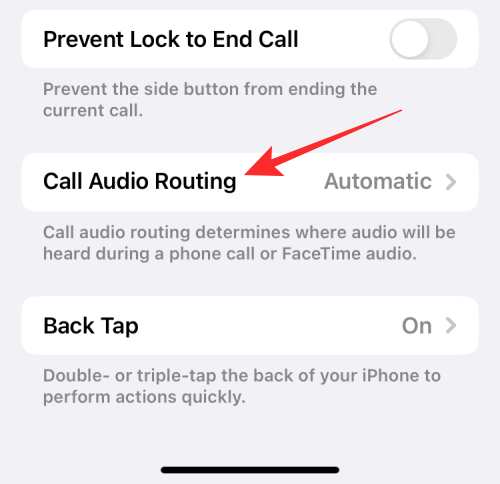
For å aktivere høyttaler for alle telefonsamtaler på iPhone, velg Høyttaler på neste skjerm.
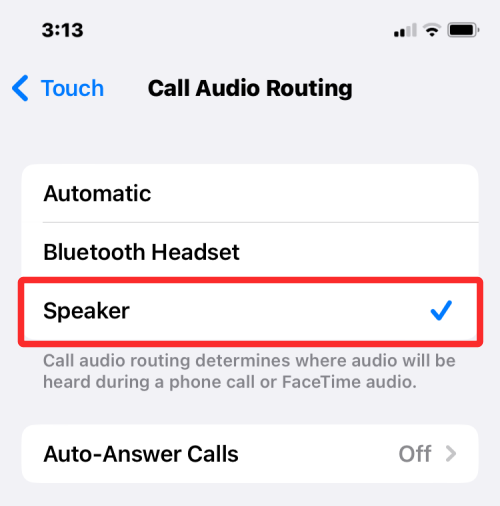
Når du ringer eller svarer på en neste gang, vil iPhone nå automatisk slå på enhetens høyttaler for å la deg snakke håndfritt.
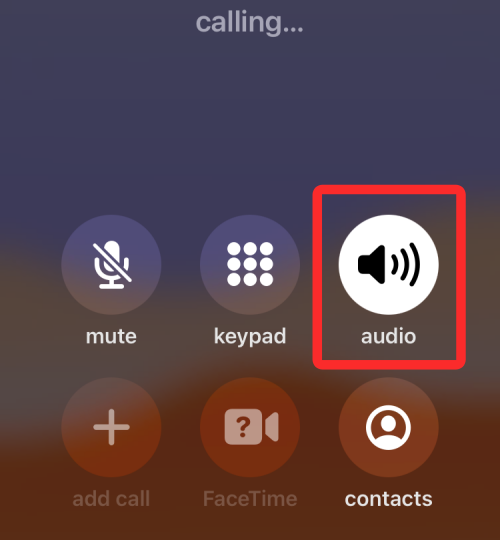
Lydflisen inne i samtaleskjermen vil være uthevet i hvitt på alle samtaler med mindre du deaktiverer den. Du kan når som helst bytte til din iPhone eller en tilkoblet enhet (som en Mac eller en Bluetooth-hodetelefon) ved å trykke på lydflisen og velge ditt foretrukne alternativ.
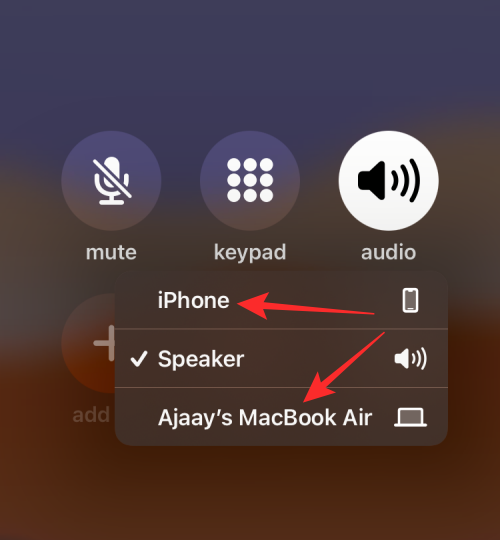
Relatert: 15 måter å forbedre batterilevetiden på iOS
iPhone-høyttaler fungerer ikke? Hvordan fikse
Hvis iPhone-høyttaleren ikke klarer å sende ut lyd under en telefonsamtale, er det mange grunner til at det kan skje. Det kan variere fra noe så enkelt som en tilfeldig programvarefeil eller en annen tilkoblet lydenhet til noen maskinvareulykker som kan hindre deg i å bruke høyttaleren under telefonsamtaler. I denne delen hjelper vi deg med å fikse dette problemet slik at du kan bruke iPhone-høyttaleren igjen til å ringe.
Fix #1: Sjekk høyttalervolumet
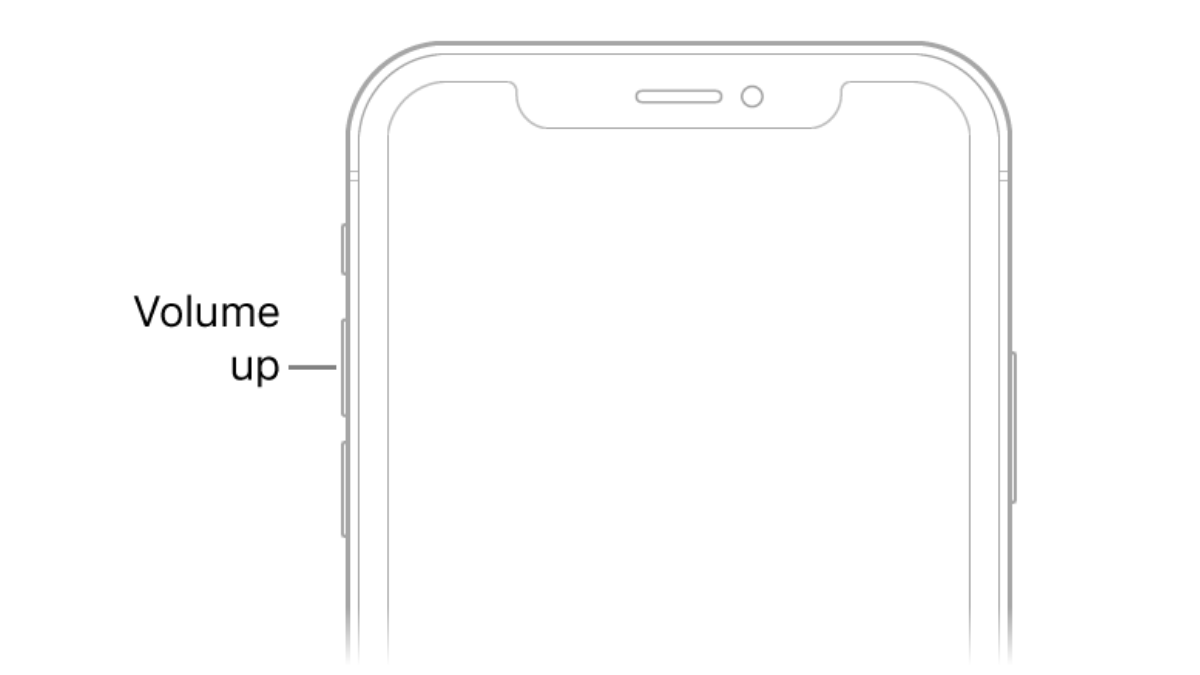
Når du er i en telefonsamtale med iPhone-høyttaleren aktivert, men du ikke kan høre personens stemme fra den andre enden, er det første du må sjekke volumnivåene for telefonsamtalen. Som med en hvilken som helst fysisk knapp, er det mulig at iPhones volum ned-knapp kan ha blitt trykket ved et uhell, og dermed gjøre samtaler på høyttaleren uhørbare.
Hvis du har problemer med å høre den andre personen i en telefonsamtale med høyttaleren slått på, kan du prøve å trykke og holde inne Volum opp-knappen i et par sekunder til volumnivåene viser fullt.
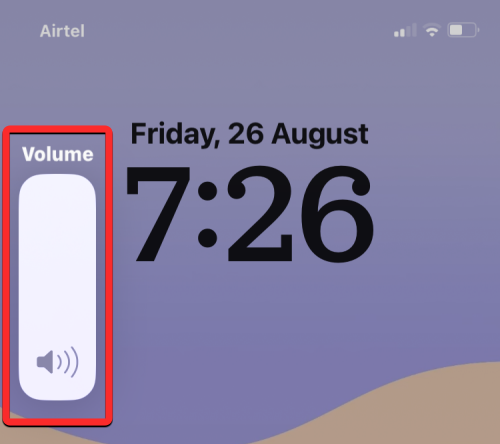
Hvis du så en endring i volumnivået, kan det hende du ikke kan høre telefonsamtalens lyd mye høyere enn før.
Fix #2: Sjekk nettverket ditt for å se om samtalene dine blir koblet til
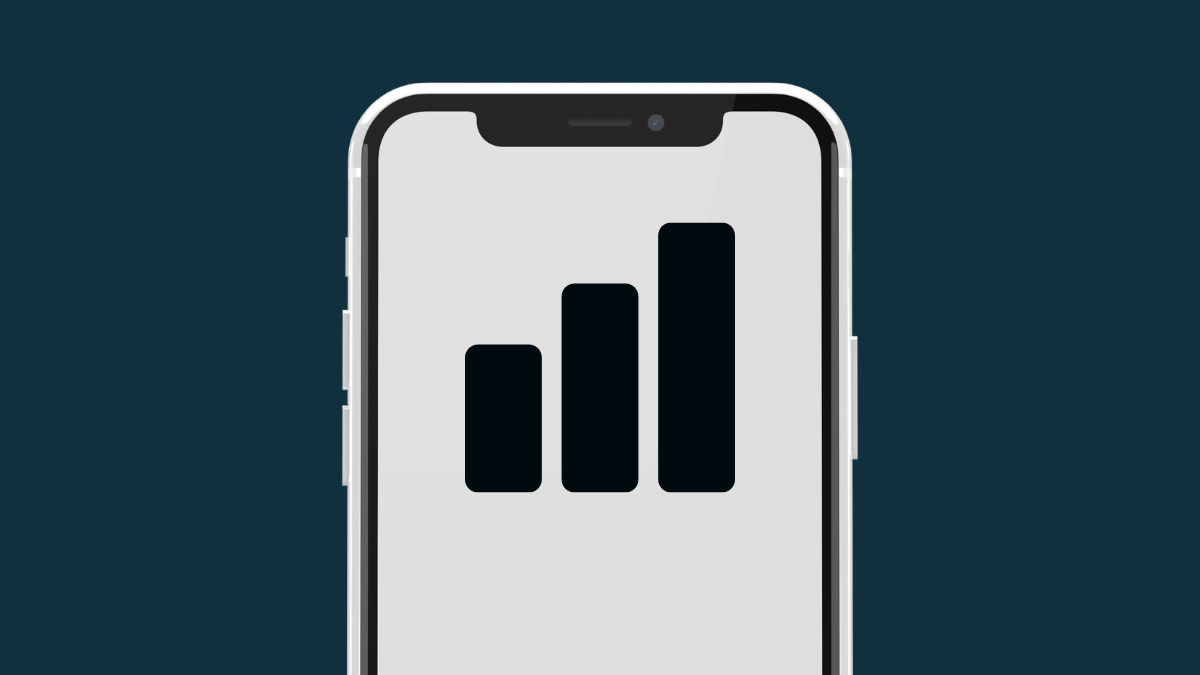
Med fremskritt innen mobilnettverk blir telefonsamtaler ofte koblet til i løpet av et sekund du ringer dem. I tilfelle nettverksfeil eller dårlig nettverksstyrke, kan det hende at samtalene dine ikke går gjennom. Så hvis du ringte et telefonnummer på iPhone og trykket på lydflisen for å slå på høyttaleren, men du ikke hører en lyd fra denne samtalen, kan det hende at samtalen ikke er koblet til mottakerens telefon ennå.
Hvis iPhone ikke klarer å ringe gjentatte ganger, kan du prøve å flytte til et annet sted og deretter ringe opp. Hvis det ikke løser det, har problemet du står overfor å gjøre med nettverksleverandøren eller telefonens nettverksrelaterte maskinvare. I slike scenarier kan du kontakte operatøren din for å erstatte det fysiske SIM- eller eSIM-kortet ditt, og hvis det ikke løser problemet, er problemet du står overfor sannsynligvis maskinvarerelatert, og du må kanskje ta enheten til Apple-støtte i det sak.
Fix #3: Start iPhone på nytt
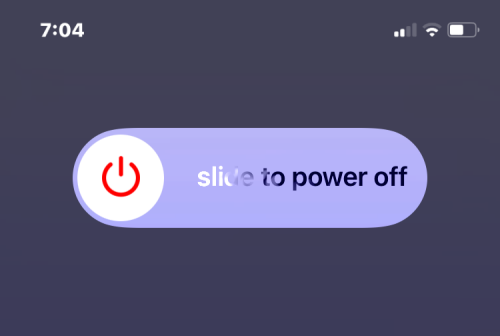
Programvarefeil kan skje på alle elektroniske enheter, inkludert en iPhone, og noen ganger kan dette stoppe selv den grunnleggende funksjonaliteten til enheten din fra å fungere. Når du starter enheten på nytt, kan du rydde opp i disse uhellene siden din iPhone vil starte alle prosessene på nytt fra bunnen av.
For å starte iPhone på nytt, må du først slå den av ved å følge instruksjonene nedenfor basert på modellen du eier:
Når du utfører trinnet ovenfor, må du vente i minst 30 sekunder før iPhone slår seg helt av. Du kan nå starte iPhone tilbake igjen ved å trykke og holde inne sideknappen ( eller toppknappen på iPhone 5 eller eldre) til Apple-logoen vises på skjermen.
Du kan sjekke om dette har løst din iPhone-høyttaler ved å ringe ved hjelp av Telefon-appen.
Fix #4: Fjern eventuelle tilkoblede enheter

I tillegg til å ringe på øretelefonen og høyttaleren, kan du foreta telefonsamtaler på iPhone ved hjelp av andre enheter du har koblet til den. Hvis din iPhone er sammenkoblet med en Bluetooth-hodetelefon eller en høyttaler, vil alle lyder, inkludert lyd fra telefonsamtaler, spilles av direkte på Bluetooth-enheten. Siden telefonen din er koblet til en annen lydenhet, blir all lyden rutet over til denne enheten, slik at du ikke hører noe ut av høyttaleren.
Hvis du har en Bluetooth-enhet koblet til iPhone, kan du bytte til høyttaleren direkte under en telefonsamtale uten å koble den fra. For å gjøre det, gå til anropsskjermen, trykk på lydflisen og velg deretter Høyttaler fra overløpsmenyen. Samtalelyden skal nå rutes til iPhone-høyttaleren din umiddelbart.
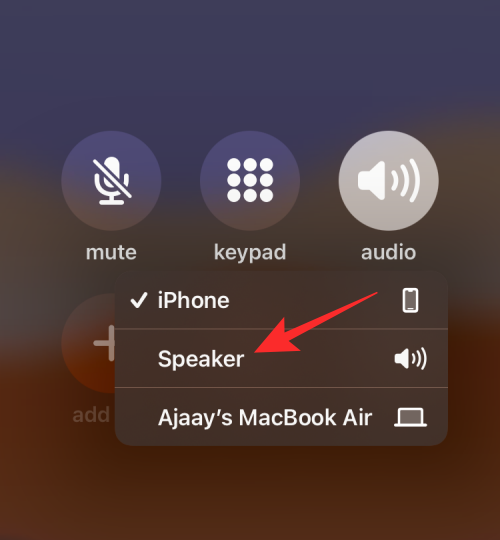
Trinnet ovenfor kan også brukes hvis du vil bytte fra en Mac til iPhone-høyttaleren midtveis i en telefonsamtale. Hvis du har koblet en kablet hodetelefon til din iPhone, vil du kun kunne bytte til høyttaleren når du fjerner hodetelefonadapteren fra enhetens Lightning-port.
Fix #5: Rengjør høyttalerne

Uansett hvor ren du holder deg selv og din iPhone, kan det over tid sette seg fast støv og annet rusk i noen av åpningene. Hvis du opplever dempete lyder under en telefonsamtale, er det på tide å ta på seg hanskene og begynne å rengjøre iPhone.
Før vi begynner, er det visse ting du kan unngå å gjøre når du rengjør iPhone-høyttalerne. For å unngå å skade iPhone, bør du unngå å bruke sprit for å tørke av innsiden av enheten. En annen ting du bør unngå er å bruke skarpe gjenstander som binders eller tannpirkere for å trekke ut rusk fra høyttalergrillene.
Det du kan gjøre for å rengjøre høyttalerne er å bruke en liten børste med myk bust for å fjerne skitt. Hvis først ikke kommer ut, vil bruk av disse børstene i det minste forskyve dem fra deres fastlåste posisjon.
Klumpen som blir liggende kan deretter fjernes ved hjelp av en rengjøringskitt av god kvalitet . Rengjøringsmassen kan komme inn i høyttalergrillene uten å sette seg fast og vil trekke ut rusk fra høyttaleren når du trekker den ut. Et siste trinn ved rengjøring er å bruke en silikonluftblåser som bruker trykkluft for å fjerne rester av smuss fra høyttaleren.
Når du har renset høyttalerne, kan du nå prøve å ringe på iPhone og bytte den til høyttalermodus.
Fix #6: Oppdater til en ny iOS-versjon
Feil eller problemer som ikke løses når du starter iPhone på nytt, kan fortsatt fikses med iOS-oppdateringer. Apple lanserer nye versjoner av iOS med noen få ukers mellomrom som tar opp brukerproblemer med passende rettelser. Hvis du er av den muligheten at høyttalerenheten har sluttet å fungere siden siste iOS-oppdatering, kan du oppdatere iPhone til en ny versjon hvis tilgjengelig.
For å se etter nye iOS-oppdateringer, åpne Innstillinger- appen på iPhone og gå til Generelt > Programvareoppdatering .
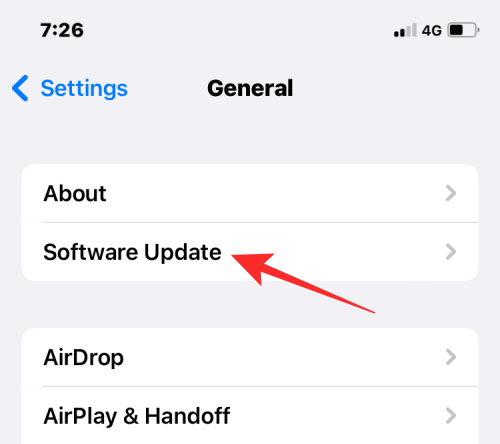
Når du kommer til programvareoppdateringsskjermen, vil iPhone søke etter nye iOS-oppdateringer som er tilgjengelige for enheten din. Hvis det faktisk er en, kan du trykke på Last ned og installer for å få den til å kjøre på din iPhone.
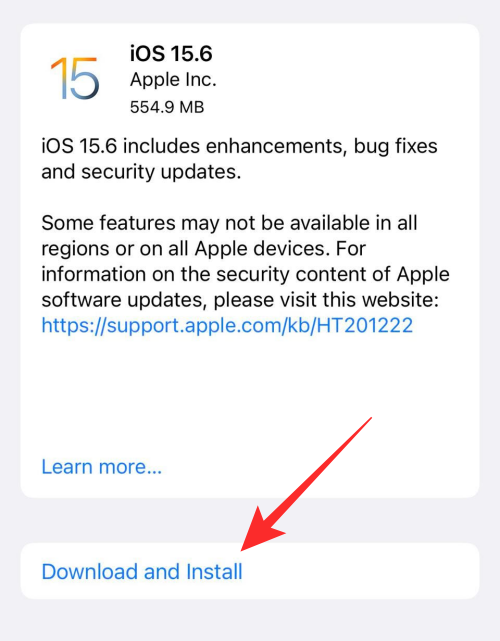
Dette kan løse høyttalerproblemet hvis det var en programvarefeil som hadde stoppet høyttaleren fra å fungere.
Fix #7: Gjenopprett iPhone til en eldre sikkerhetskopi
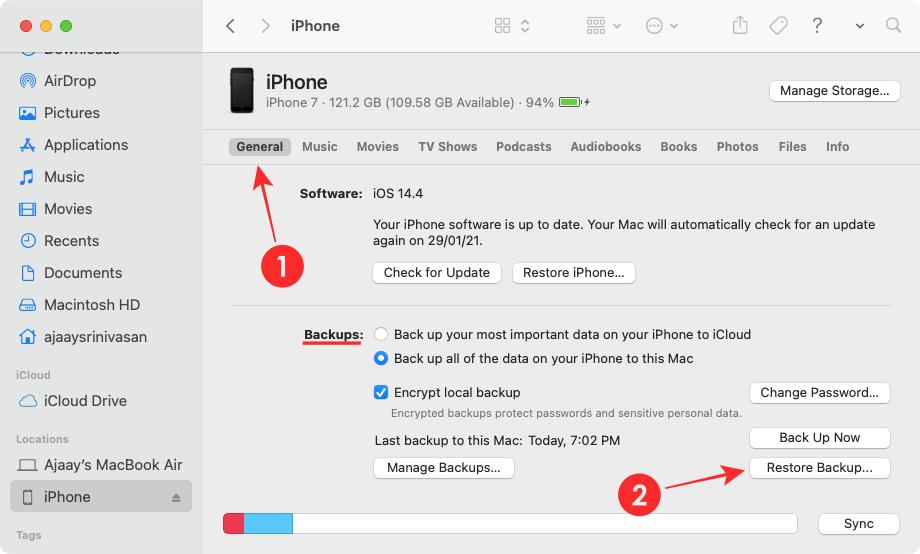
Hvis du er noen som regelmessig sikkerhetskopierer iPhone over iCloud eller på en Mac og du mistenker at høyttalerproblemet er relatert til systemprogramvare eller en annen app, kan du gjenopprette enheten til en tidligere tilstand. Når du gjenoppretter en iOS-sikkerhetskopi, vil iPhone bli sendt tilbake til en eldre fungerende tilstand, og dette kan fikse høyttaleren din hvis det faktisk var systemet som ikke oppførte seg.
Hvis iPhone-sikkerhetskopiene dine er lagret på Mac-en, kan du enkelt gjenopprette dem ved å bruke denne veiledningen for å få den til å kjøre i en tidligere tilstand.
Hvis iPhone-sikkerhetskopiene dine er lagret på iCloud, må du slette innholdet på iPhone ved å bruke trinnene i denne veiledningen . Og deretter kan du gjenopprette enheten til en eldre tilstand ved å velge alternativet Gjenopprett fra iCloud-sikkerhetskopi etter at iPhone-dataene dine er slettet.
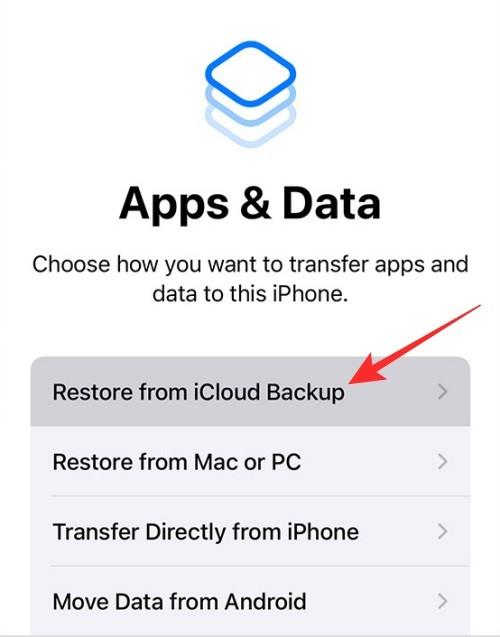
Fix #8: Sjekk om høyttaleren din fungerer på andre apper
For å utelukke fysisk skade fra listen, kan du sjekke om iPhone-høyttaleren din kan spille av lyder på andre apper. Hvis du ikke kan ringe på høyttaleren, men denne høyttaleren er i stand til å spille av sanger og annen lyd fra apper på iPhone, så har du sannsynligvis et programvareproblem som du kan løse med rettelser #6 og #7. Hvis høyttaleren er helt deaktivert, er det trygt å si at høyttaleren eller lydenheten må repareres eller skiftes ut.
Fix #9: Hvis lydutgangen fra høyttaleren er svak
iPhones er bygget for å vare i flere år, men med fortsatt bruk kan du se tegn på aldring på en eller annen måte. Hvis du har hatt din iPhone en stund nå, kan du innse at lydutgangen har blitt mindre sammenlignet med da du først kjøpte den.
Over lengre perioder kan lydkvaliteten fra høyttalerne synke betraktelig nesten til det punktet at det du spiller vil høre dempet selv på høyeste volum. Hvis du ønsker å øke volumet på andre apper enn telefonsamtaler, kan du bruke veiledningen i lenken nedenfor for å gjøre den mer hørbar.
▶ Gjør iPhone høyere med disse 6 tipsene
Hvis du fortsatt foretar og svarer på telefonsamtalene dine på denne enheten og ønsker å fortsette å bruke høyttaleren, kan du ta med iPhone til Apple Support for å få den sjekket og bytte ut høyttalerenheten.
Reparer #10: Hvis høyttalerikonet under en samtale er nedtonet
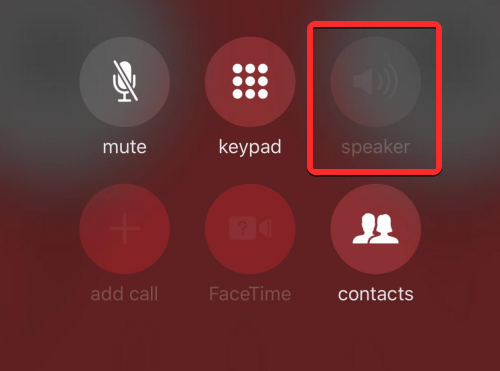
Hvis du bruker en iPhone 7 eller 7 Plus og du ikke kan bruke høyttaleralternativet mens du er på samtale, er du dessverre et offer for "sløyfesykdommen " . Problemet dreier seg om Audio IC- komponenten hvis elektriske kontakter blir løsnet fra telefonens logikkkort på grunn av strekkkrefter som utøves på den på grunn av regelmessig bruk.
Når du legger merke til et grått høyttalerikon under en telefonsamtale eller når Voice Memos-appen ikke klarer å spille inn stemmen din, kan du begrense problemet til den defekte Audio IC-enheten på iPhone. Hvis dette er tilfelle, kan du kontakte Apple Support for en løsning, eller hvis det ikke hjelper, kan du ta med iPhone til tredjepartsteknikere som får den reparert ved å lodde kontaktpunktene tilbake på plass som beskrevet av iFixit .
Det er alt du trenger å vite om å slå på høyttaleren på en iPhone.
I SLEKT
Hvis LastPass ikke klarer å koble til serverne, tøm den lokale bufferen, oppdater passordbehandleren og deaktiver nettleserutvidelsene dine.
Finn her detaljerte instruksjoner om hvordan du endrer brukeragentstrengen i Apple Safari-nettleseren for MacOS.
Lurer du på hvordan du integrerer ChatGPT i Microsoft Word? Denne guiden viser deg nøyaktig hvordan du gjør det med ChatGPT for Word-tillegget i 3 enkle trinn.
Microsoft Teams støtter for tiden ikke direkte casting av møter og samtaler til TV-en din. Men du kan bruke en skjermspeilingsapp.
Har du noen RAR-filer som du vil konvertere til ZIP-filer? Lær hvordan du konverterer RAR-filer til ZIP-format.
For mange brukere bryter 24H2-oppdateringen auto HDR. Denne guiden forklarer hvordan du kan fikse dette problemet.
Ønsker du å deaktivere Apple Software Update-skjermen og hindre den fra å vises på Windows 11-PC-en eller Mac-en din? Prøv disse metodene nå!
Lær hvordan du løser et vanlig problem der skjermen blinker i Google Chrome-nettleseren.
Hold hurtigminnet i Google Chrome-nettleseren ren med disse trinnene.
Spotify kan bli irriterende hvis det åpner seg automatisk hver gang du starter datamaskinen. Deaktiver automatisk oppstart ved å følge disse trinnene.








