LastPass: En feil oppstod under tilkobling til serveren

Hvis LastPass ikke klarer å koble til serverne, tøm den lokale bufferen, oppdater passordbehandleren og deaktiver nettleserutvidelsene dine.
Looping er en prosess med å gjenta bilder eller videoer (for det meste sistnevnte) til en ubestemt loop på en måte som gjør at den føles kontinuerlig når den spilles av. Videolooper fortsatte å være populære helt siden Instagram lanserte Boomerang – en funksjon som lar brukere lage kortformede GIF-videoer som spilles frem og tilbake gjentatte ganger for å gjøre dem morsommere å se.
Snart inspirerte funksjonen andre plattformer som Facebook (med navnet Boomerang selv), Snapchat (som Multi Snap) og TikTok (som alternativer for å reversere eller gjenta) til å være vert for videoer med lignende stil. Hvis du eier en iPhone og du ønsker å sløyfe videoer, bør dette innlegget hjelpe deg å forstå hva du kan sløyfe, begrensningene dine og hvordan du kan lage videoløkker for forskjellige formål.
Loope videoer på iPhone: Hva du kan og ikke kan gjøre
I motsetning til hva du forventer, kan ikke Foto-appen på iPhone gjenta videoer frem og tilbake for å lage en videosløyfe. Den opprinnelige iOS-appen tilbyr ikke slike redigeringsalternativer for videoer. Du kan imidlertid fortsatt lage videosløyfer ved å ta bilder med Live Photo-funksjonen med Apples kamera-app som tar opp en video av bildet du tar før du i det hele tatt trykker på utløserknappen.
Disse Live Photos kan deretter redigeres for å lage videolooper som spilles sømløst fra Bilder-appen og deles på hvilken som helst app du ønsker. Instagram støtter offisielt Live Photos-funksjonen og lar brukere lage boomerangs direkte ved å velge et kompatibelt bilde fra kamerarullen. Å bruke Live Photos er den desidert beste måten du kan lage looping-videoer av eksisterende bilder på din iPhone.
Hvis du imidlertid kun har til hensikt å konvertere videoer fra iPhone til looper, må du velge hvilken som helst av tredjepartsappene som tilbyr funksjonaliteten fra App Store. I innlegget nedenfor har vi gitt en guide som hjelper deg med å lage videosløyfer ved å bruke Boomerang Maker -appen som tilbyr grunnleggende redigeringsalternativer gratis.
I tilfelle ingenting av dette gir noen mening for deg og du bare vil gå i loop en video som du ser på YouTube, kan du også gjøre det ved å følge instruksjonene i den siste delen av dette innlegget.
Relatert: Hvordan få og beholde effekter i FaceTime
Hvordan lage looper av Live Photos på en iPhone
iPhone har et dedikert alternativ for å lage videosløyfer av Live Photos inne i Photos-appen. I tilfelle du ikke vet det, er Live Photos en innebygd iOS-funksjon som får iPhone til å ta opp en kontinuerlig serie med bilder 1,5 sekunder før og etter at et bilde faktisk blir klikket. Med Live Photos kan du manuelt endre et bilde ved å velge en ramme du liker, eller lage videoer med uendelig sløyfe som spilles frem og tilbake.
Før du lager en looping-video med Live Photos, må du sørge for at du har Live Photos lagret på iPhone. For å ta et bilde med Live Photos, åpne Kamera-appen og trykk på "Live Photos"-knappen (ikonet er markert med flere konsentriske sirkler) øverst til høyre på skjermen.
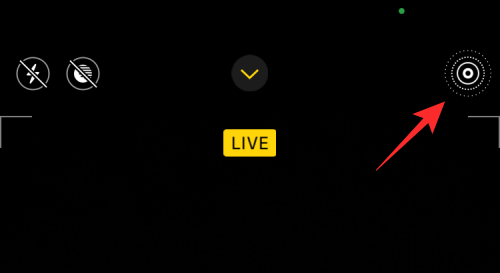
For å se alle Live Photos som er lagret på iPhone, kan du åpne Photos-appen og gå til Albums > Media Types > Live Photos.
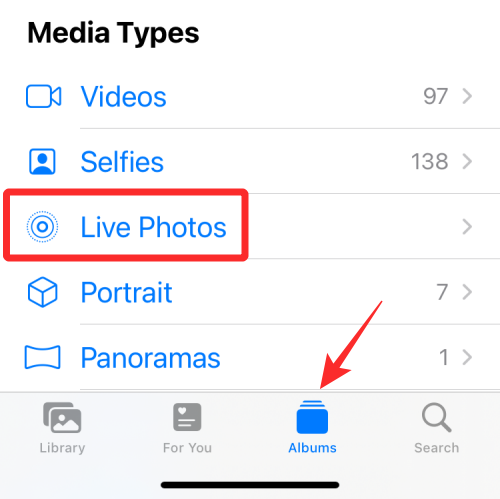
På neste skjermbilde skal du se alle bildene du noen gang har klikket med Live Photos-alternativet. For å lage løkker av et bilde, velg det fra denne listen.
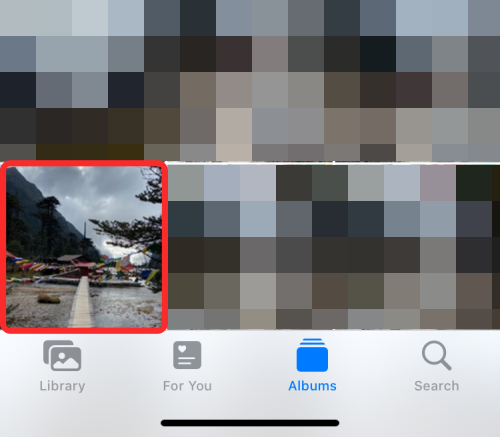
Bildet vil nå åpnes på skjermen, og du skal kunne se "Live"-etiketten øverst i venstre hjørne som bevis på at dette bildet faktisk ble klikket med Live Photos-funksjonen. Du kan trykke og holde hvor som helst på bildet for å se hvordan det spilles av og om dette er riktig bilde for looping-videoen. Hvis ja, trykk på "Live"-etiketten øverst til venstre eller flytt til et annet bilde du liker.
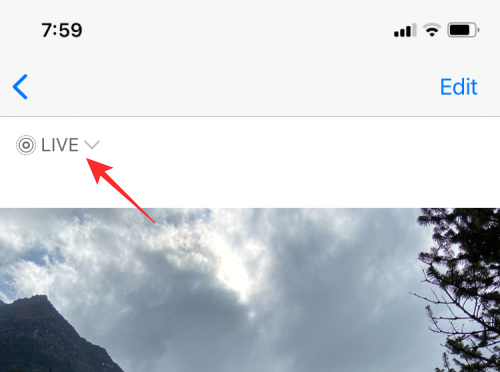
Når du trykker på "Live"-etiketten inne i et bilde, får du flere alternativer for å gjøre det om til en videosløyfe. I overløpsmenyen som vises, velg alternativet "Bounce" for å lage et frem og tilbake klipp av Live Photos som gir det en naturtro effekt.
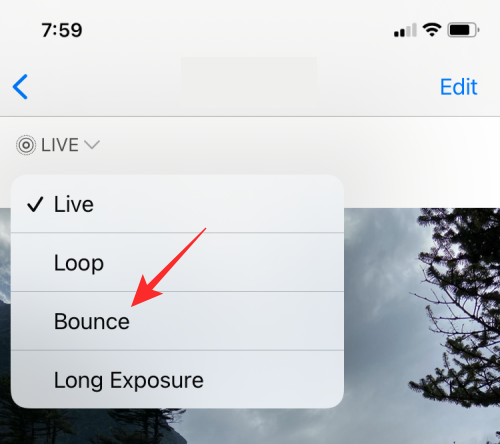
Du kan også velge «Loop»-alternativet, men det vil bare se ut, sett serien med bilder i en enveis rekkefølge, så videoen ser kanskje ikke så sømløs ut som du forestilte deg. Så selv om dette alternativet er merket som "Loop", vil vi foreslå at du fortsetter med "Bounce" for å gjøre Live Photo morsommere å se på.
Hvis du velger "Bounce"-effekten, begynner du å spille av Live Photos i en GIF-lignende loop, men du er ikke ferdig. Du må lagre denne videoen. For det, trykk på Del-ikonet nederst til venstre.
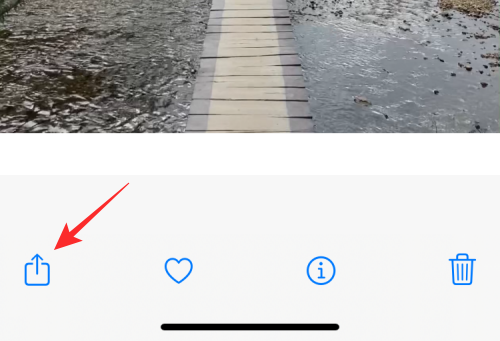
I Del-arket som vises, velg alternativet "Lagre i filer". Du kan også velge appen hvor du vil dele dette, herfra.
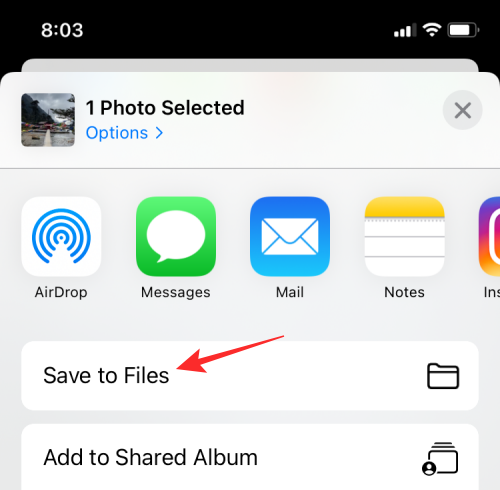
Relatert: Hva er mikrofonmodus på iOS 15?
Slik sløyfer du en video ved hjelp av Bilder-appen
I tillegg til bilder du tar med Live Photos-funksjonen aktivert, kan du også sløyfe videoer du har tatt eller lagret på iPhone ved hjelp av Photos-appen. Denne sløyfede videoen spilles kun av ved repetisjon i Bilder-appen, ikke noe annet sted; noe som betyr at når den deles, vil videoen være synlig som en vanlig video uten looping.
For å spille av en video på en loop inne i Bilder, må du legge den til et eget album slik at den spilles av på repetisjon om og om igjen. For å komme i gang, åpne Bilder- appen på iPhone.
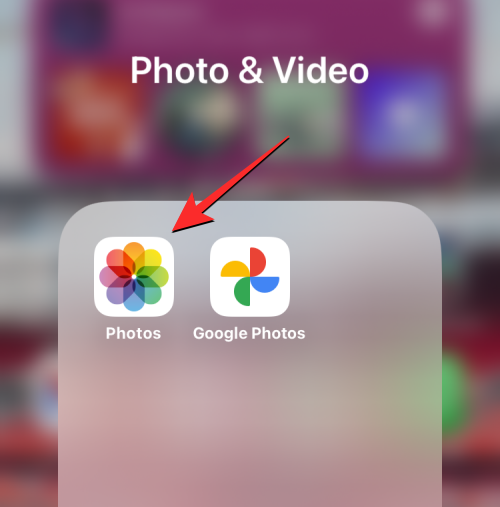
Inne i Bilder, finn og trykk på videoen du vil sløyfe.
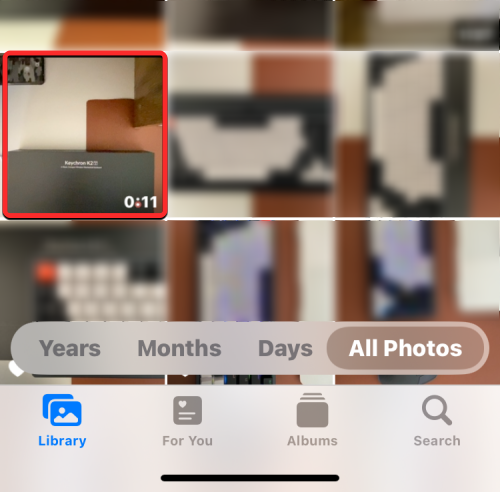
Når den valgte videoen åpnes i fullskjermvisning, trykk på Del-ikonet nederst i venstre hjørne.
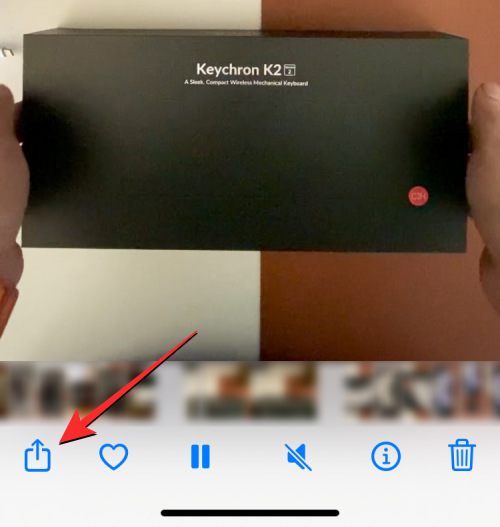
Velg Legg til i album i Del-arket som vises .
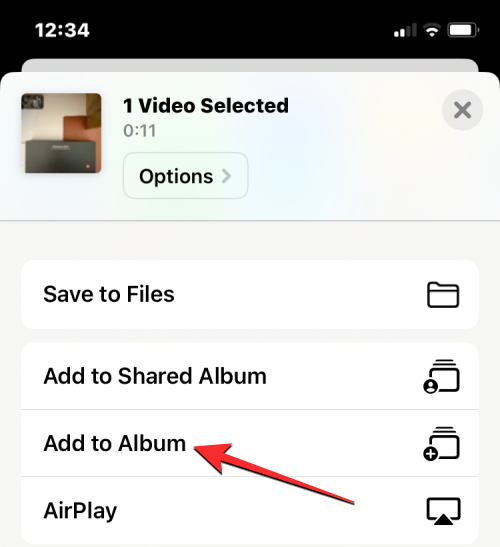
Inne på Legg til album-skjermbildet trykker du på Nytt album for å legge til videoen i et eget album.
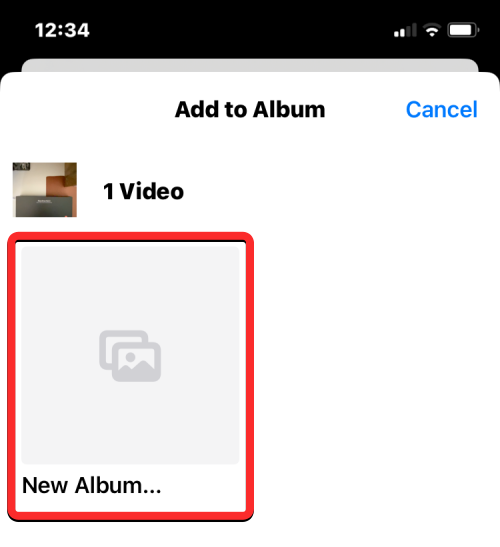
Du vil se en melding på skjermen som ber deg angi et navn for det nye albumet. Skriv inn et passende navn i tekstboksen i ledeteksten og trykk deretter på Lagre .
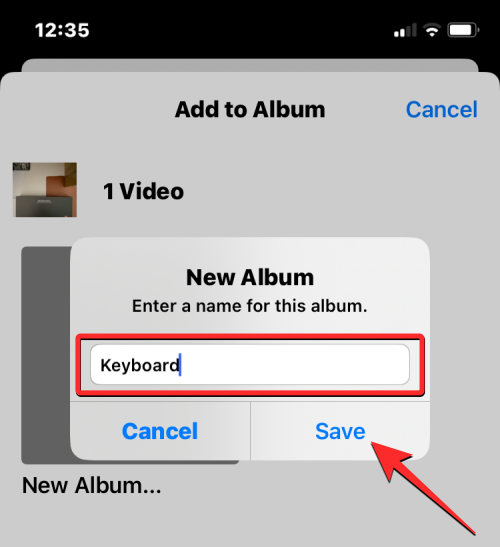
Gå nå tilbake til forrige skjerm og trykk på Album-fanen nederst.
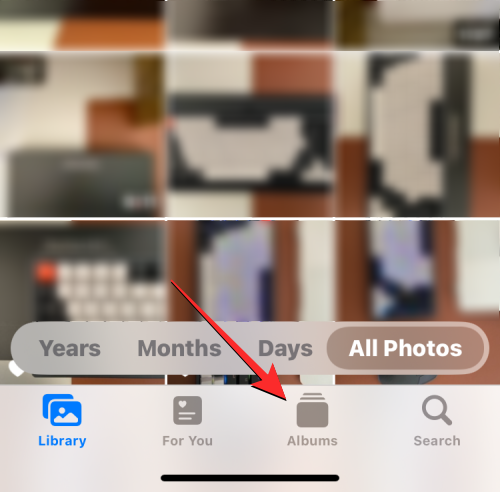
På neste skjerm, velg det nye albumet du nettopp opprettet under "Mine album"-delen.
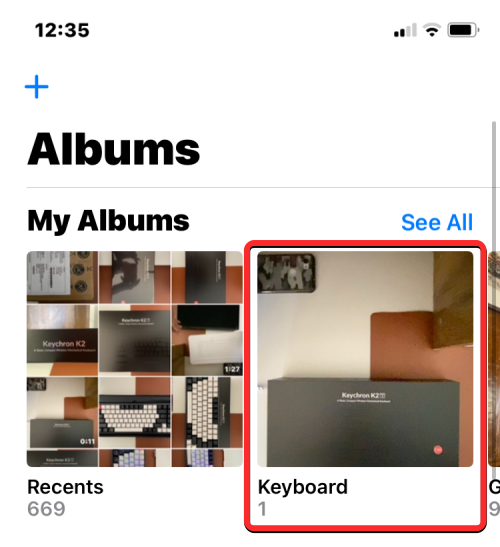
Når albumet åpnes på neste skjerm, trykker du på ikonet med 3 prikker øverst til høyre.
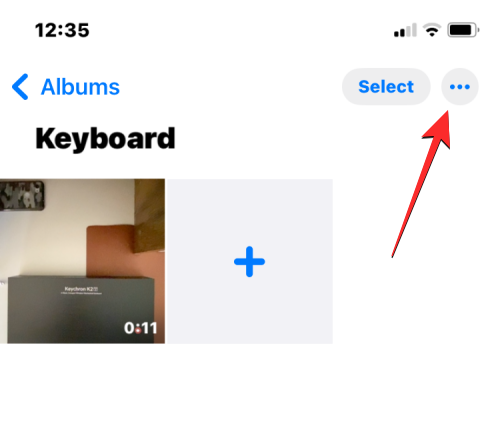
I overløpsmenyen som vises, velg Lysbildefremvisning .
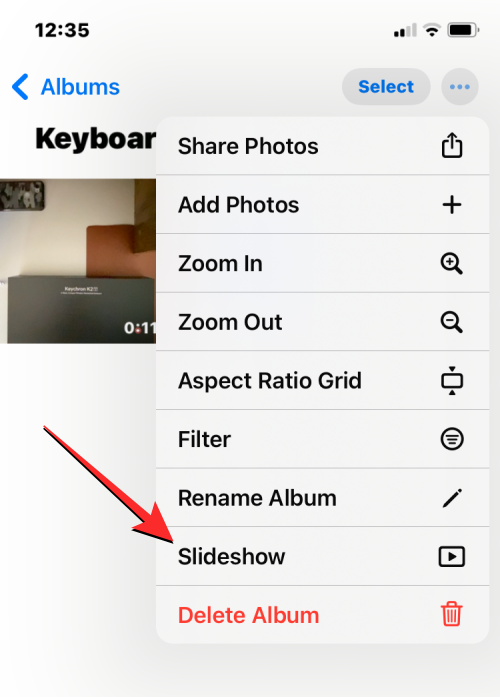
Albumet vil nå spilles av på skjermen. For å få flere alternativer, trykk én gang på skjermen og trykk deretter på Alternativer nederst i høyre hjørne.
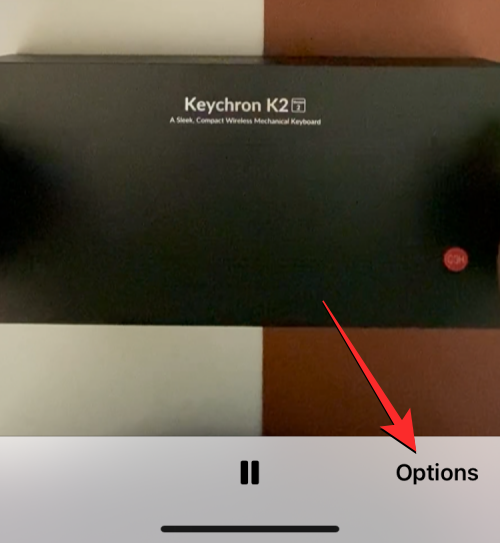
På neste skjermbilde bør du se lysbildefremvisningsalternativene angitt for gjeldende video. Du kan gjøre endringer i temaet, musikken og hastigheten til videoen fra denne skjermen.
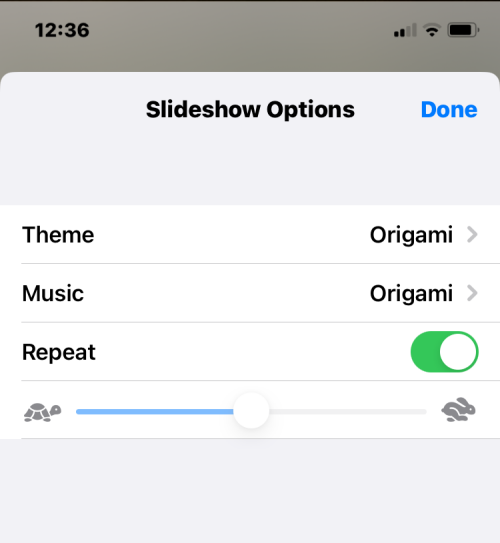
Her kan du endre musikken til den originale lyden ved å trykke på Musikk og velge Ingen .
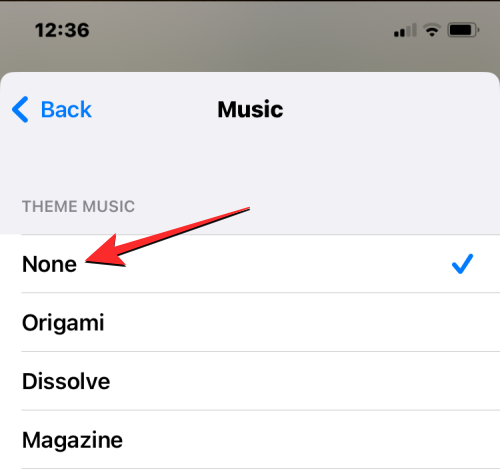
Når du er ferdig med å gjøre endringer, trykker du på Ferdig øverst til høyre.
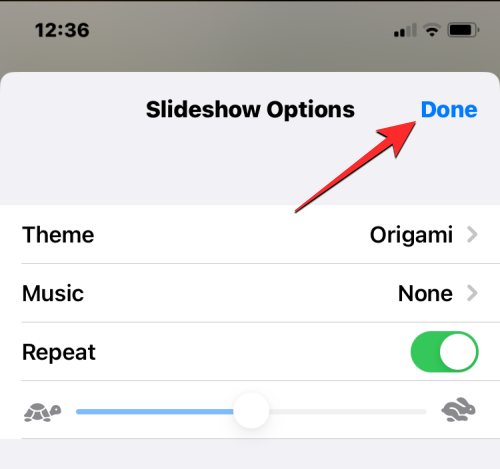
Du vil nå se videoen spilles av i en uendelig løkke til du trykker på Ferdig i lysbildefremvisningsskjermen.
Hvordan lage looper for Instagram Boomerang
Hvis den primære grunnen til å lage looping-videoer er å kunne bruke dem til boomerangs på Instagram, trenger du ikke lete andre steder. Instagrams app kan ta opp looping-videoer eller lage dem fra eksisterende videoer på kamerarullen din.
Hvis du ønsker å ta opp looping-videoer direkte på Instagram, er prosessen like enkel som å ta opp en hvilken som helst video på appen. Du kan gjøre det ved å gå til Instagram > '+' > Story > Boomerang. Du kan deretter ta opp en video for å sløyfe den og gjøre ytterligere justeringer av den.
En enklere måte å oppnå dette resultatet på er mulig hvis du har tatt "Live Photos" på iPhone. Instagram kan direkte gjenkjenne Live Photos som du kanskje har klikket på tidligere, og lar deg gjøre dem om til Boomerang-historier umiddelbart.
For å lage Boomerang-videoer fra et Live Photo, åpne Instagrams historieskjerm ved å gå til '+'-ikonet > Story.
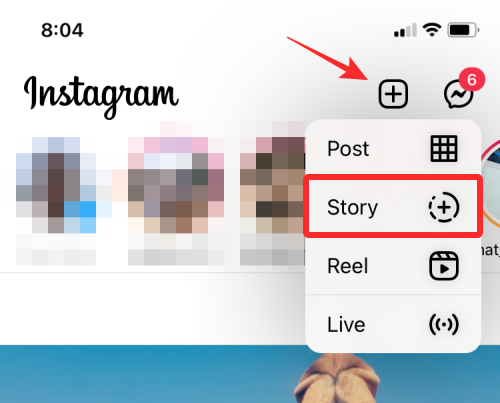
Når Story-skjermen vises, sveip opp på den for å få tilgang til bilder i kamerarullen.
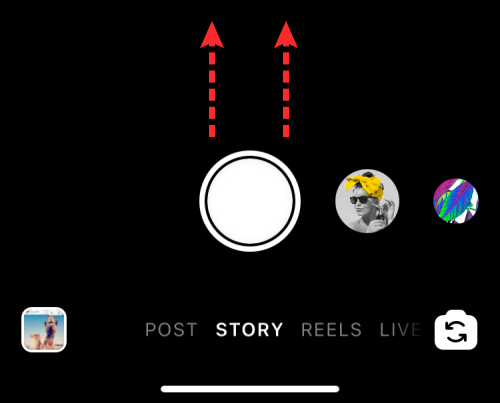
På denne skjermen, rull ned og finn Live Photo du vil konvertere til en boomerang. Instagram fremhever et Live Photo-aktivert bilde med et Boomerang-ikon (merket med et uendelig symbol) i bildets øverste venstre hjørne. Når du finner et levende bilde, trykk på det for å velge det.
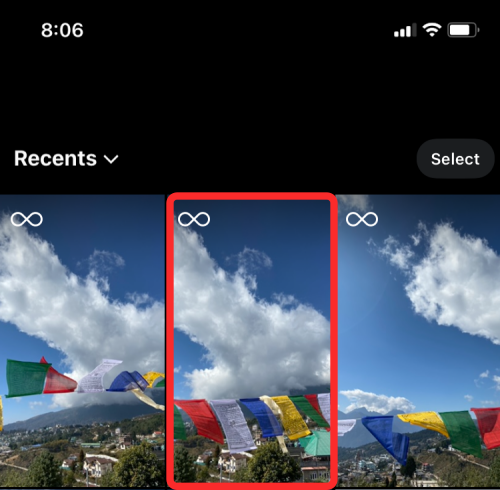
Dette vil laste et bilde på skjermen. For å konvertere den til en boomerang, trykk og hold hvor som helst på bildet. Bildet vil våkne til live og vil begynne å gå frem og tilbake, og du vil også se "Boomerang"-meldingen vises på skjermen.
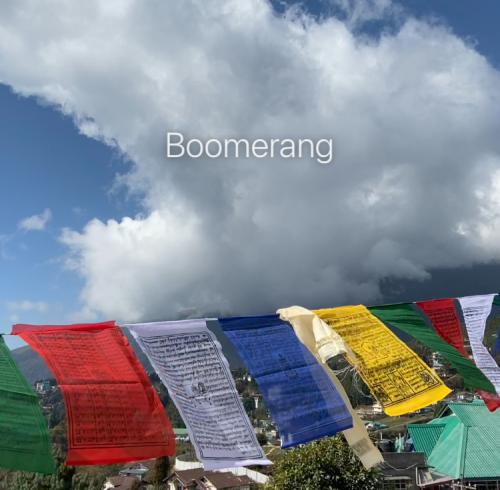
I tillegg kan du også justere denne boomerang-videoen ved å trykke på Boomerang-ikonet øverst på Story-skjermen.
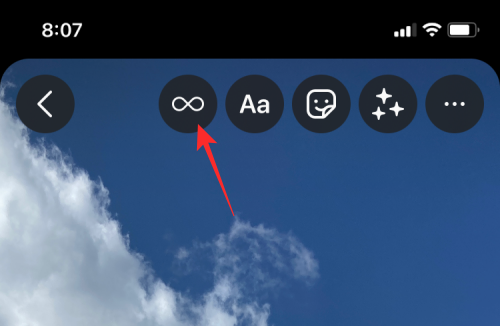
Dette vil gi deg flere alternativer som Slow-mo, Echo og Duo. Trykk på ditt foretrukne alternativ fra bunnen.
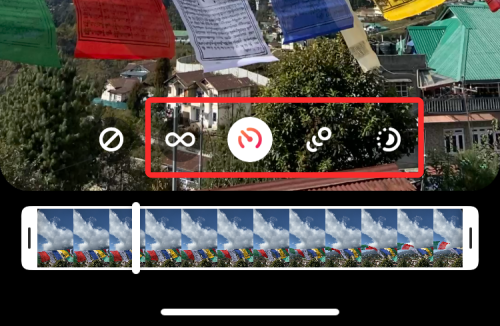
Når du har opprettet en videosløyfe, trykker du på "Ferdig" øverst til høyre.
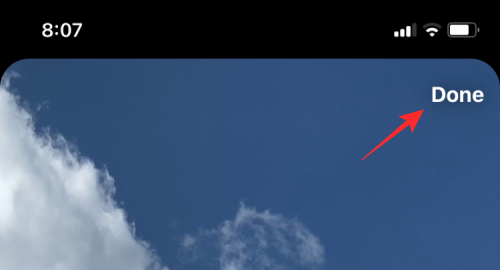
Hvis du er fornøyd med effekten, kan du laste den opp på Instagram Story eller dele den med vennene dine personlig via alternativene nedenfor.
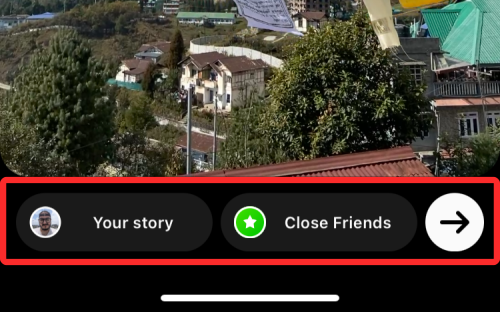
Hvis du vil lagre looping-videoen i stedet for å dele den, trykker du på ikonet med 3 prikker øverst til høyre. For å lagre videosløyfen, velg alternativet "Lagre" fra overløpsmenyen.
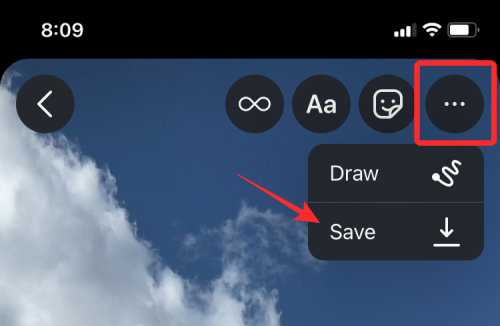
Den lagrede videoen vil være tilgjengelig i kamerarullen på Bilder-appen.
Relatert: Hva er Live Listen på iOS 15?
Hvordan sløyfe en video med Boomerang Maker-appen
Hvis du ikke bruker Instagram, finnes det tredjepartsapper du kan bruke til å lage videosløyfer på iPhone. Disse appene kommer med sine begrensninger eller tilbyr kjøp i appen som kan hindre deg i å få mest mulig ut av dem. Av appene vi testet, valgte vi Boomerang Maker som den du kan være interessert i for å lage grunnleggende videolooper. Når du har lastet ned denne appen, kan du begynne å lage looping-videoer ved å åpne den og velge "Velg bilder" i ledeteksten som vises på skjermen.
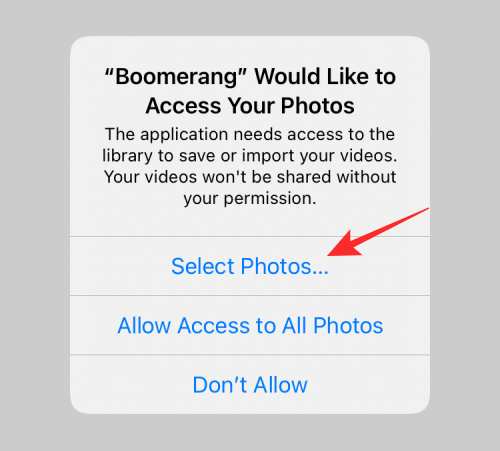
På neste skjerm, finn og velg videoen du vil lage en løkke av ved å trykke på den. Når den valgte videoen er valgt, trykker du på "Ferdig" øverst til høyre.
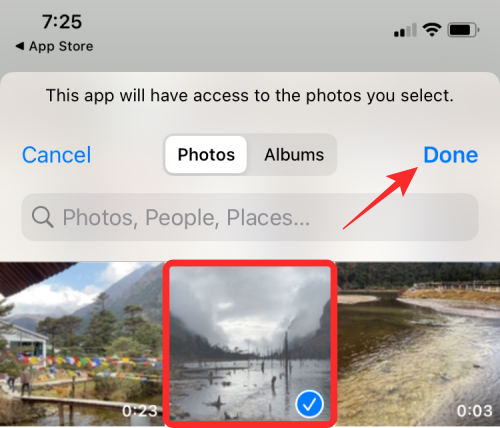
Den valgte videoen vil nå vises på appens startskjerm. For å lage løkken, trykk på den.
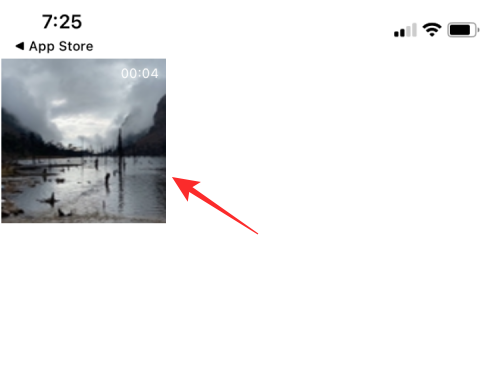
Denne videoen vil begynne å spille på neste skjerm. Her trykker du på "Neste"-knappen nederst.
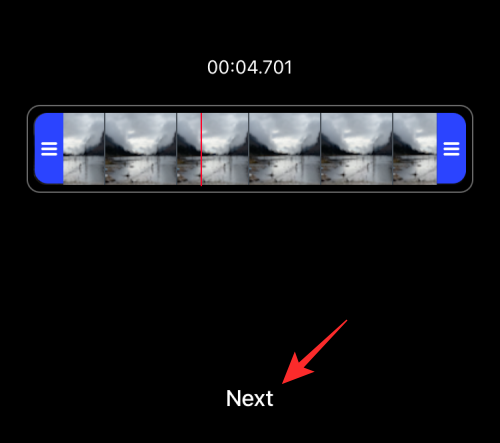
Du vil nå se forskjellige sløyfestiler tilgjengelig for valg, men du kan bare velge "Forover-bakover"-alternativet siden Boomerang er en freemium-app og du bare får begrensede valg.
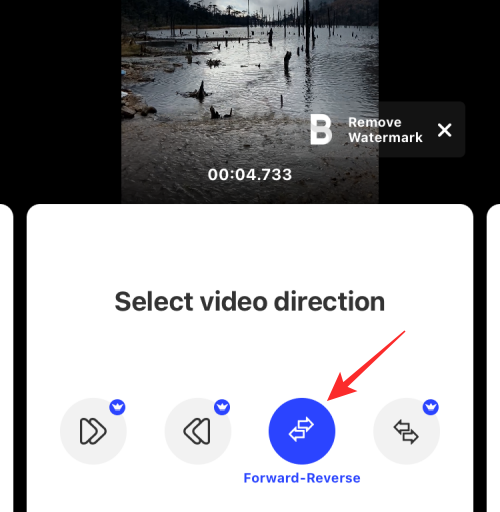
Du kan imidlertid sveipe til høyre på denne skjermen for å velge en foretrukket hastighet for videoen. Juster nå videohastigheten ved å bruke glidebryteren på skjermen.
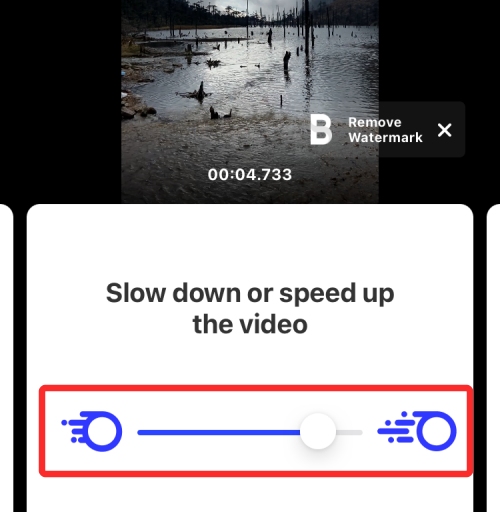
Du kan nå lagre denne videoen ved å trykke på "Lagre"-alternativet nederst. Videosløyfen din er nå opprettet.
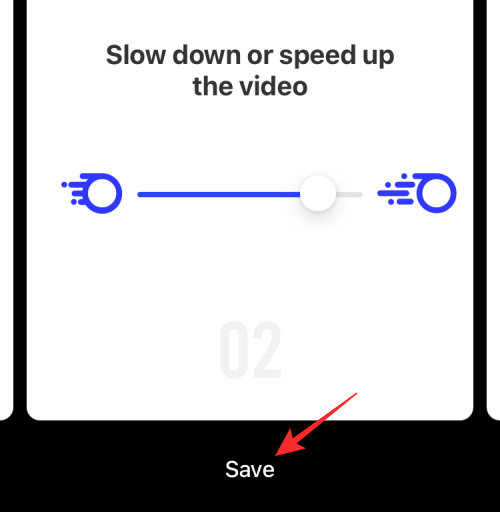
Deretter får du vist en skjerm som viser appens delingsmeny. Velg "Lagre i bilder" for å lagre den på iPhone eller trykk på appen du vil dele denne videoen med.
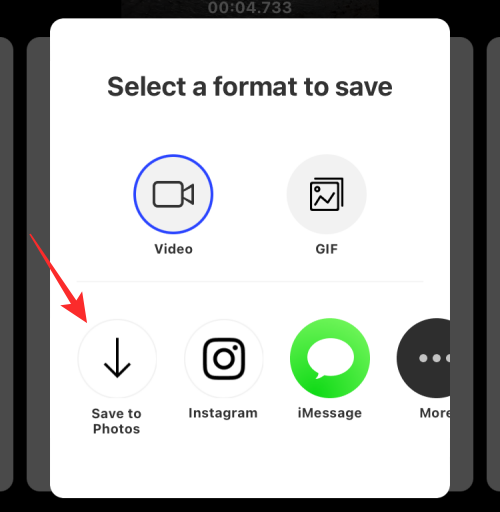
Relatert: iOS 15-snarveier fungerer ikke
Slik sløyfer du en video du ser på YouTube
Hvis du bare ønsket å se den samme videoen i en loop på YouTube, kan du gjøre det rett i YouTube-appen på iOS. For å gå en video på YouTube, åpne appen og velg en video du vil se på repetisjon.
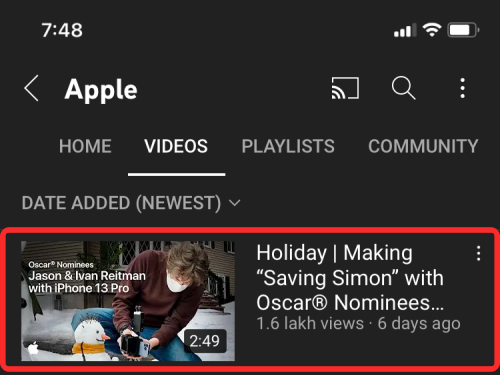
Når videoen lastes opp på skjermen, trykk på ikonet med 3 prikker øverst til høyre.
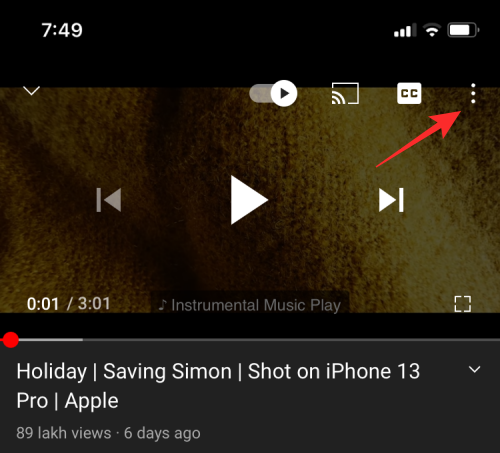
I popup-menyen som vises, trykk på alternativet "Loop video".
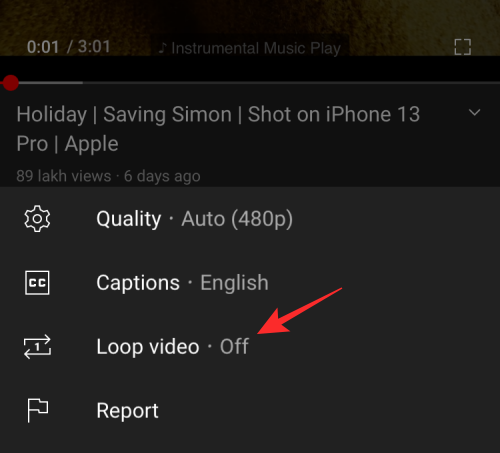
Dette vil aktivere alternativet på YouTube, og du vil se en "Video loop er på"-melding vises nederst på skjermen.
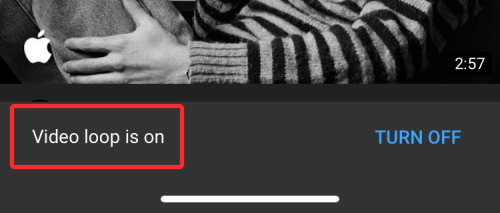
Din nåværende video vil nå spilles av igjen når den når slutten og vil gjenta seg selv.
Det er alt vi har på å sløyfe en video på en iPhone.
I SLEKT
Hvis LastPass ikke klarer å koble til serverne, tøm den lokale bufferen, oppdater passordbehandleren og deaktiver nettleserutvidelsene dine.
Finn her detaljerte instruksjoner om hvordan du endrer brukeragentstrengen i Apple Safari-nettleseren for MacOS.
Lurer du på hvordan du integrerer ChatGPT i Microsoft Word? Denne guiden viser deg nøyaktig hvordan du gjør det med ChatGPT for Word-tillegget i 3 enkle trinn.
Microsoft Teams støtter for tiden ikke direkte casting av møter og samtaler til TV-en din. Men du kan bruke en skjermspeilingsapp.
Har du noen RAR-filer som du vil konvertere til ZIP-filer? Lær hvordan du konverterer RAR-filer til ZIP-format.
For mange brukere bryter 24H2-oppdateringen auto HDR. Denne guiden forklarer hvordan du kan fikse dette problemet.
Ønsker du å deaktivere Apple Software Update-skjermen og hindre den fra å vises på Windows 11-PC-en eller Mac-en din? Prøv disse metodene nå!
Lær hvordan du løser et vanlig problem der skjermen blinker i Google Chrome-nettleseren.
Hold hurtigminnet i Google Chrome-nettleseren ren med disse trinnene.
Spotify kan bli irriterende hvis det åpner seg automatisk hver gang du starter datamaskinen. Deaktiver automatisk oppstart ved å følge disse trinnene.








