LastPass: En feil oppstod under tilkobling til serveren

Hvis LastPass ikke klarer å koble til serverne, tøm den lokale bufferen, oppdater passordbehandleren og deaktiver nettleserutvidelsene dine.
Hva du skal vite
Slik slår du av og avslutter Assistive Access-modus på iPhone
Når du er ferdig med å bruke Assistive Access på en iPhone, kan du enkelt bytte til det vanlige iOS-grensesnittet. For det, trippel-trykk sideknappen på iPhone. Dette vil spørre Assistive Access-skjermen på iPhone. For å slå av Assistive Access, trykk på Avslutt Assistive Access fra listen over alternativer.
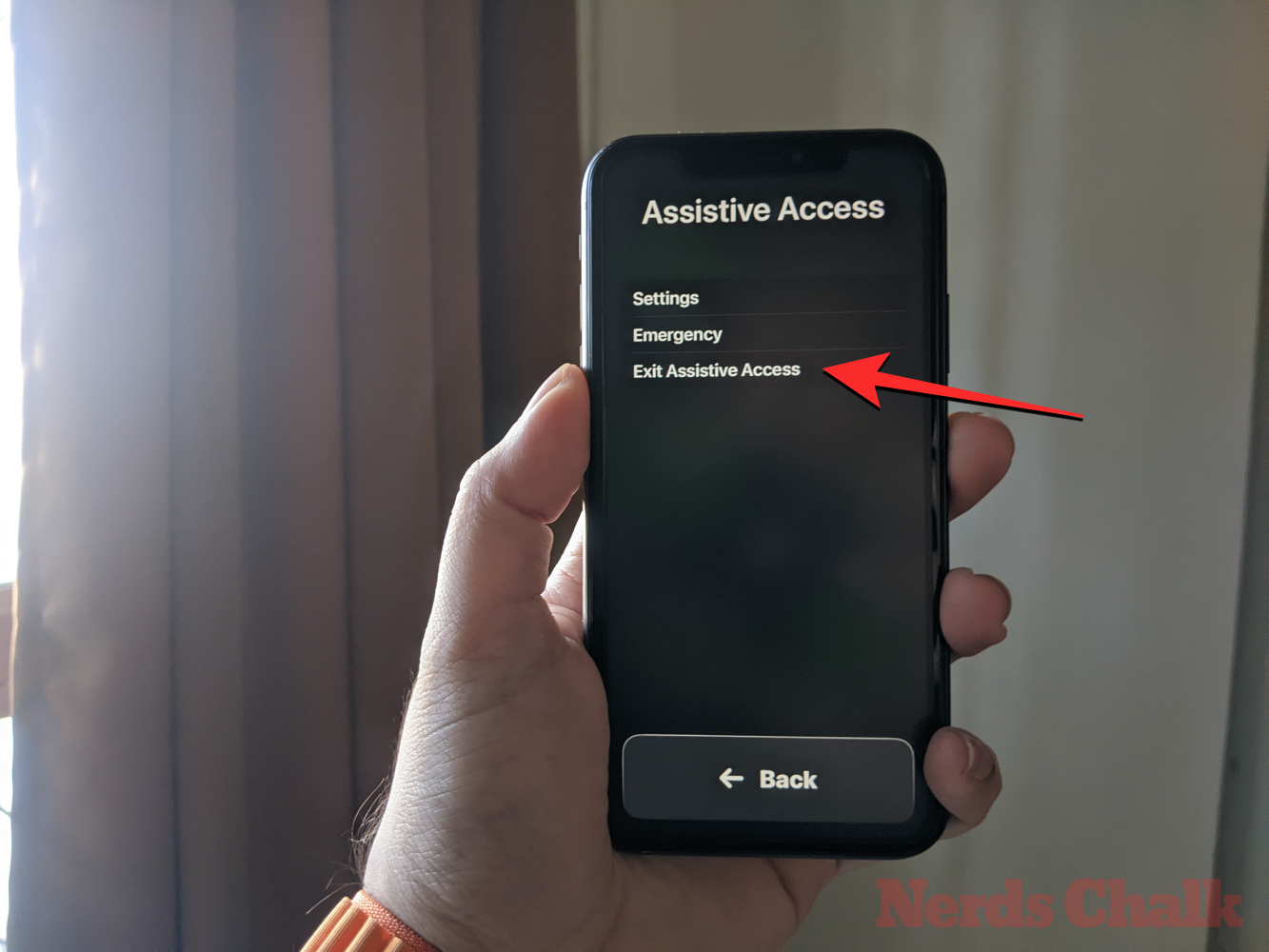
Enheten din vil nå be deg om å angi Assistive Access-passordet.
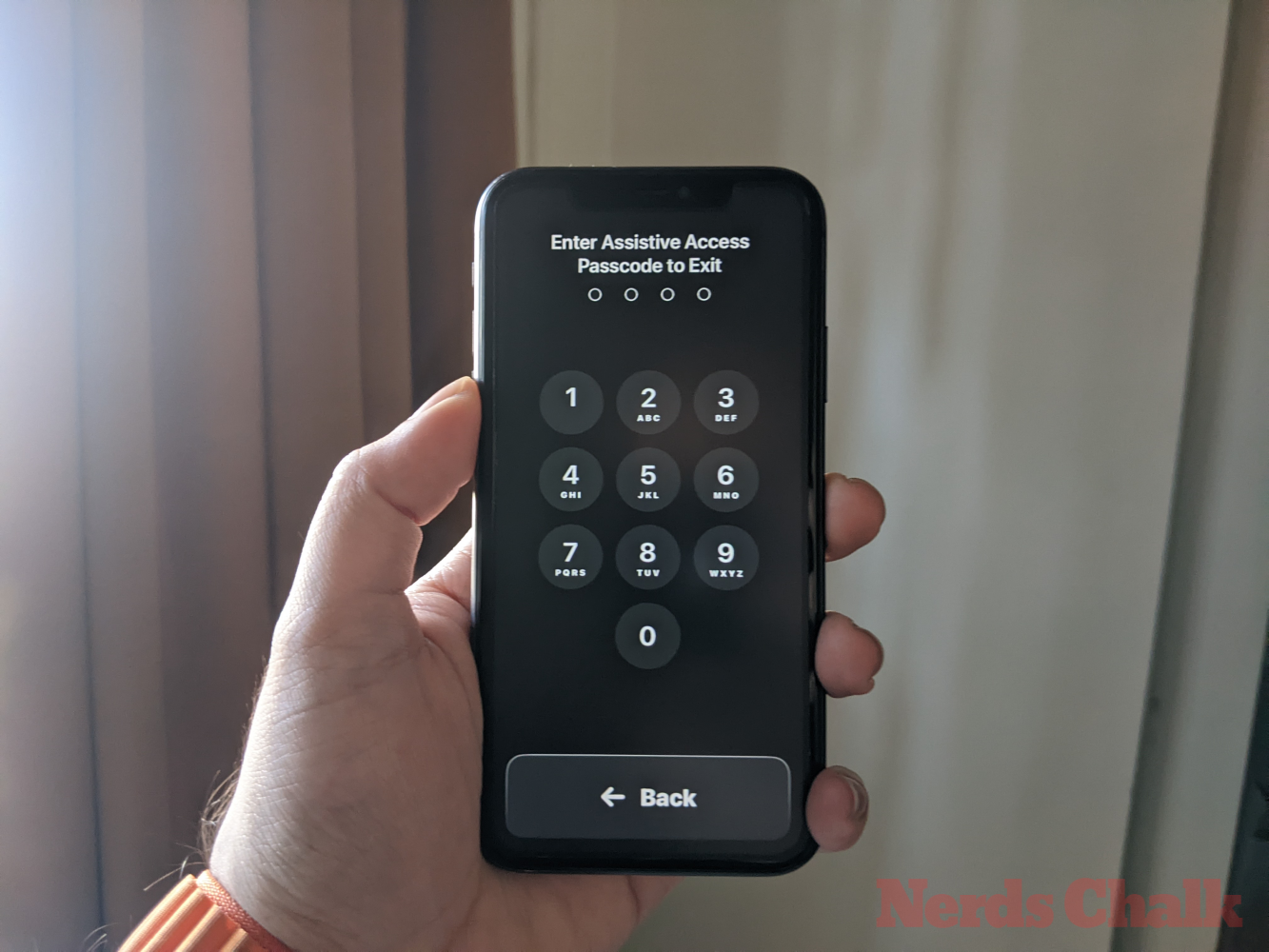
Når du gjør det, blir skjermen svart og vil lese meldingen "Avslutter hjelpetilgang".
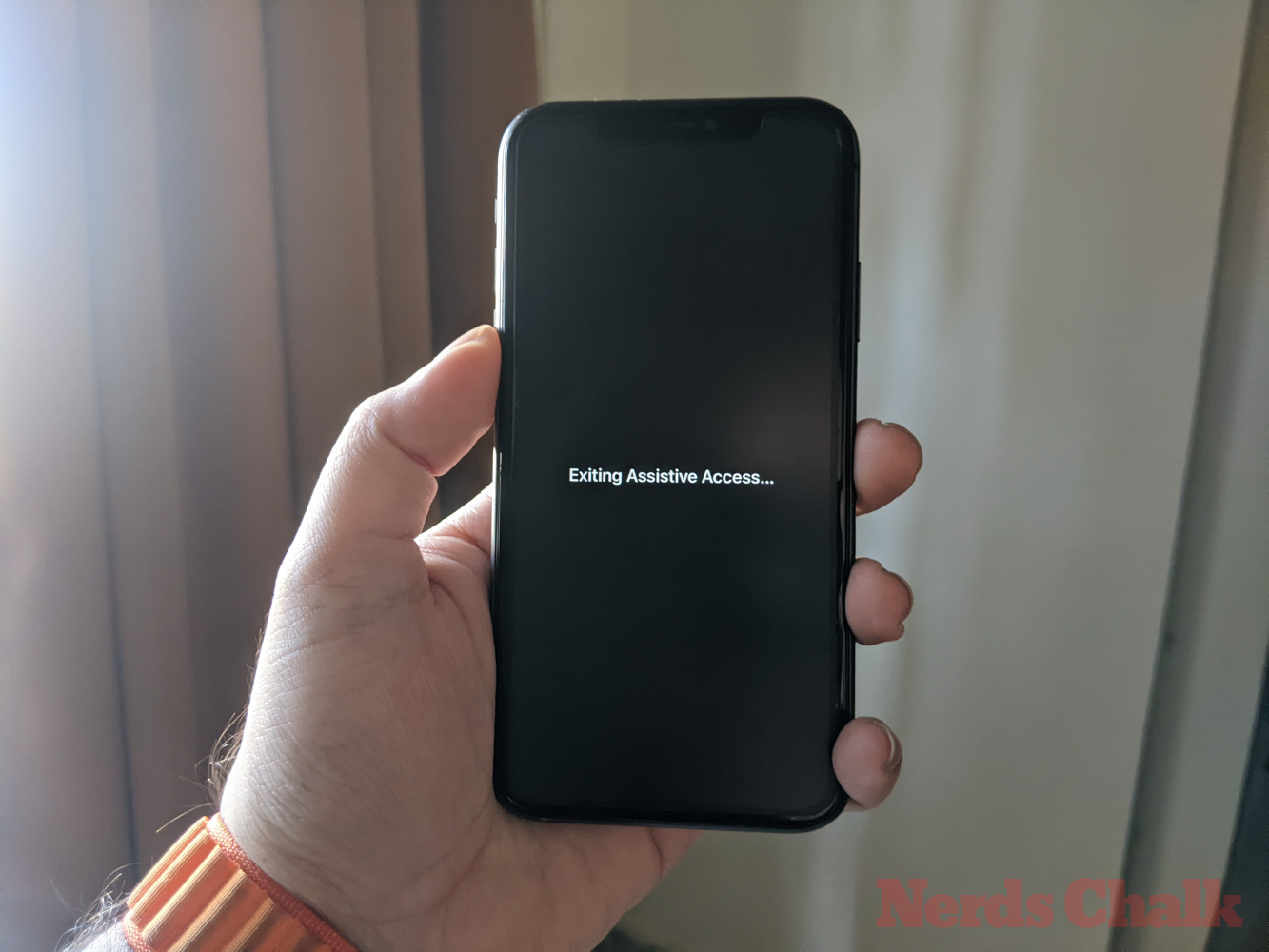
I løpet av sekunder vil du gå tilbake til det vanlige iOS-grensesnittet du kanskje er kjent med.
Det er alt du trenger å vite om å slå av og avslutte Assistive Access på en iPhone.
Hvis LastPass ikke klarer å koble til serverne, tøm den lokale bufferen, oppdater passordbehandleren og deaktiver nettleserutvidelsene dine.
Finn her detaljerte instruksjoner om hvordan du endrer brukeragentstrengen i Apple Safari-nettleseren for MacOS.
Lurer du på hvordan du integrerer ChatGPT i Microsoft Word? Denne guiden viser deg nøyaktig hvordan du gjør det med ChatGPT for Word-tillegget i 3 enkle trinn.
Microsoft Teams støtter for tiden ikke direkte casting av møter og samtaler til TV-en din. Men du kan bruke en skjermspeilingsapp.
Har du noen RAR-filer som du vil konvertere til ZIP-filer? Lær hvordan du konverterer RAR-filer til ZIP-format.
For mange brukere bryter 24H2-oppdateringen auto HDR. Denne guiden forklarer hvordan du kan fikse dette problemet.
Ønsker du å deaktivere Apple Software Update-skjermen og hindre den fra å vises på Windows 11-PC-en eller Mac-en din? Prøv disse metodene nå!
Lær hvordan du løser et vanlig problem der skjermen blinker i Google Chrome-nettleseren.
Hold hurtigminnet i Google Chrome-nettleseren ren med disse trinnene.
Spotify kan bli irriterende hvis det åpner seg automatisk hver gang du starter datamaskinen. Deaktiver automatisk oppstart ved å følge disse trinnene.








