LastPass: En feil oppstod under tilkobling til serveren

Hvis LastPass ikke klarer å koble til serverne, tøm den lokale bufferen, oppdater passordbehandleren og deaktiver nettleserutvidelsene dine.
Hvis du har brukt smarttelefoner en stund, vet du kanskje om QR-koder, det tilfeldige utvalget av svarte firkanter på hvit bakgrunn som brukes til å effektivt lagre nøkkeldata som en nettsideadresse, produktetiketter, digitale billetter, påloggingsautorisasjon, kontoinformasjon for å utføre betalinger og mer. Selv om populariteten avtok siden den begynte å dukke opp for et tiår siden, er QR-koder nå tilbake i aksjon ettersom COVID-19-pandemien har tvunget oss til kontaktløse interaksjoner.
QR-koder er nå overalt; restauranter, bensinstasjoner og butikker bruker nå QR-koder for å sørge for at alt du gjør er på telefonen din, slik at du holder deg fri for ting som ellers ville blitt berørt av så mange andre.
De fleste Android-telefoner kommer med en dedikert Google Lens-app som kan skanne QR-koder og vise den innebygde informasjonen umiddelbart, men hvordan ville du gjort det på en iPhone? I dette innlegget skal vi lære deg tre måter du kan skanne en QR-kode direkte på iPhone uten å måtte stole på en tredjepartsapp.
Forutsetning: Aktiver QR-kodeskanning på iPhone
Muligheten til å skanne QR-koder er aktivert som standard på alle iPhones som kjører iOS 11. Så du må sørge for at iPhone er oppdatert til den siste tilgjengelige versjonen, minst iOS 11 for å kunne skanne QR-koder naturlig.
Før du fortsetter å følge noen av metodene nedenfor, må du sørge for at funksjonen er aktivert på iPhone. Du kan aktivere QR-kodeskanning på iPhone ved å åpne Innstillinger-appen og trykke på "Kamera"-delen.
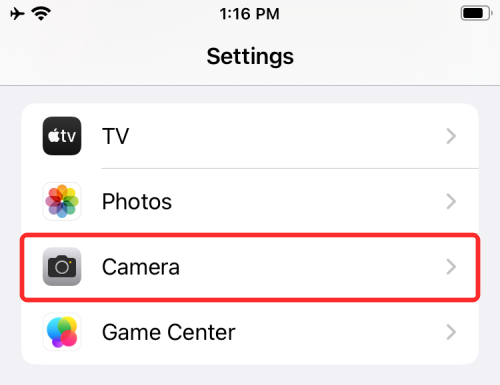
På neste skjermbilde aktiverer du "Skann QR-koder".
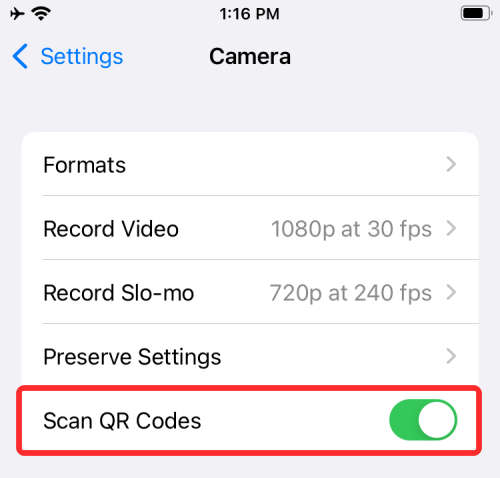
Dette skal slå på funksjonen slik at du kan skanne og trekke ut informasjon fra en QR-kode ved å bruke en av metodene nedenfor.
Slik skanner du QR-koder på en iPhone
Det er flere måter du kan skanne QR-koder på med iPhone. I denne delen vil vi forklare noen av dem ved å bruke apper som er installert på iOS, så vel som tredjepartsapper som du ofte bruker med iPhone.
Metode #1: Bruke Kamera-appen på iOS
Den enkleste måten å skanne en QR-kode på iOS er ved å bruke den innebygde kameraappen som du vanligvis bruker til å ta bilder på iPhone. Før du går videre og bruker appen til å skanne en QR-kode, sørg for at QR-koden er synlig for kameraets søker. Denne metoden ville ikke fungere hvis du har et QR-kodebilde lagret i telefonens bibliotek. Hvis du har en digital kopi av en QR-kode, overfører du den til en annen enhet, for eksempel en datamaskin eller telefon, og åpner bildet på den enheten for å skanne den med iPhone.
Når QR-koden du vil skanne er synlig foran deg, åpner du Kamera- appen på iPhone.
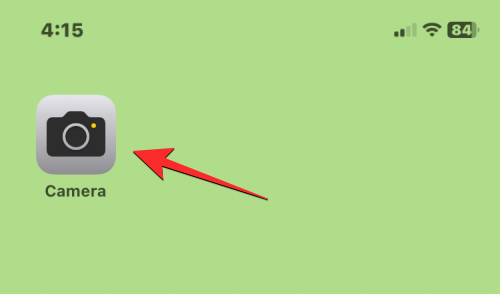
Når Kamera-appen har lastet opp, peker du linsen mot QR-koden du må skanne. Når du gjør det, sørg for at hele QR-koden er synlig inne i kameraets søker.
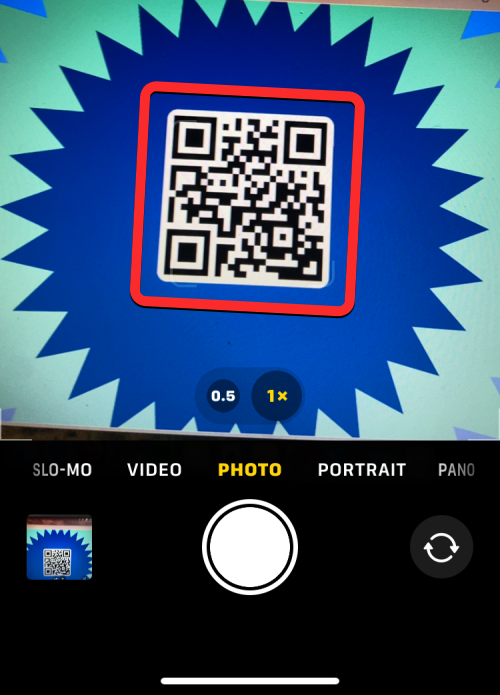
Kamera-appen vil nå se etter alle data i QR-koden, og når den finner en, vil du se et utdrag i en gul boks rett under koden på søkeren. Du kan trykke på denne kodebiten for å se mer informasjon. I dette tilfellet viser QR-koden en lenke inne i kodebiten.
Ved å trykke på denne kodebiten lastes nettsiden som er koblet til QR-koden i Safari-appen.
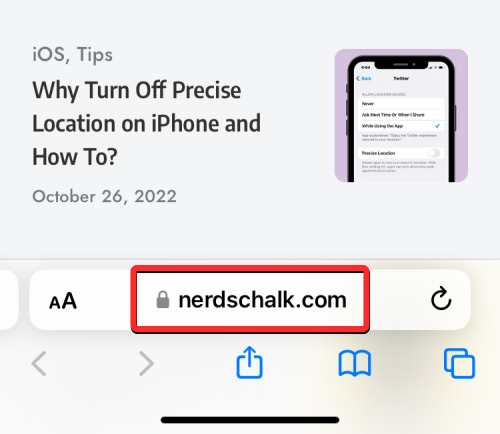
Siden Kamera-appen er noe vi bruker jevnlig, er dette den enkleste metoden for å skanne QR-koder på iPhone.
Metode #2: Bruke kontrollsenteret
Det er også en innebygd dedikert QR-kodeskanner på iOS som kan nås fra kontrollsenteret. For å bruke dette må du imidlertid legge til kodeskanner-snarveien til kontrollsenteret. Hvis du ikke har det, kan du legge til kodeskanner-snarveien ved først å åpne Innstillinger-appen.
Inne i Innstillinger, trykk på "Kontrollsenter".
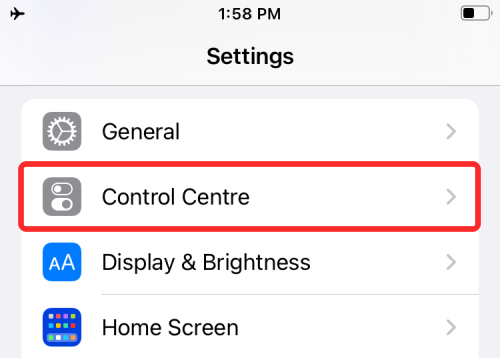
Sjekk om du kan se kodeskanner-snarveien under 'Inkluderte kontroller' på neste skjermbilde. Hvis ikke, bla ned og du bør finne kodeskanner-snarveien under "Flere kontroller". Når du finner den, trykk på '+'-ikonet på venstre side av kodeskanner-ikonet.
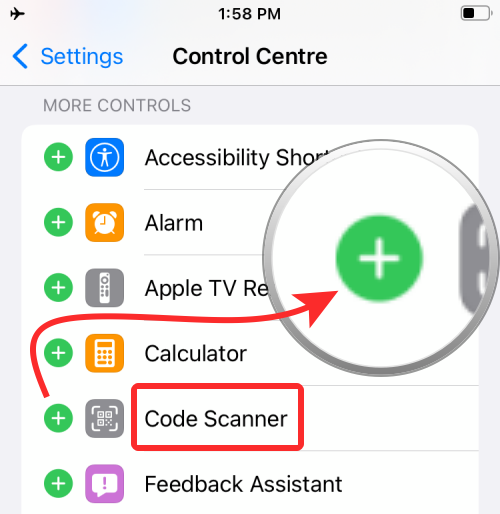
Når du gjør det, flyttes kodeskanner-snarveien til delen "Inkluderte kontroller".
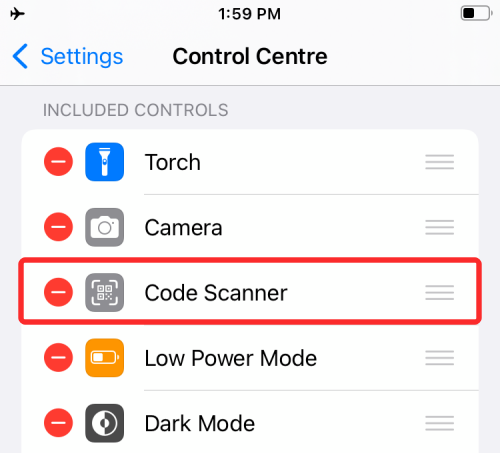
Du er nå klar til å bruke denne snarveien i iOS for å skanne QR-koder.
Merk : Du trenger ikke å utføre trinnene ovenfor når du har aktivert kodeskanner-snarveien én gang.
For dette, start kontrollsenteret på iPhone ved å følge disse trinnene:
Når kontrollsenteret vises, bør du se kodeskanner-snarveien (en knapp som ligner en QR-kode) på denne skjermen. Trykk på denne snarveien.
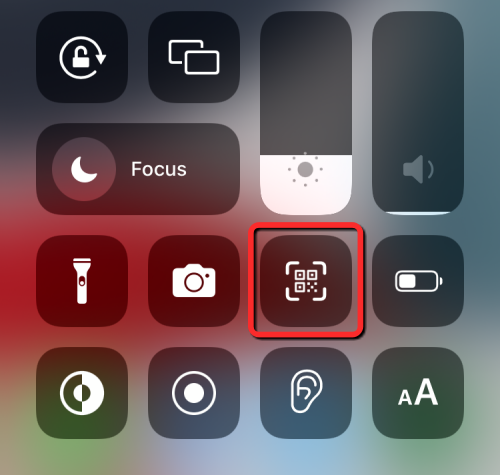
På neste skjerm vil du se en firkantet boks og et lommelyktikon nederst. For å få all informasjon fra koden, pek kameraet mot QR-koden og sørg for at den holder seg innenfor begrensningene til den firkantede boksen.
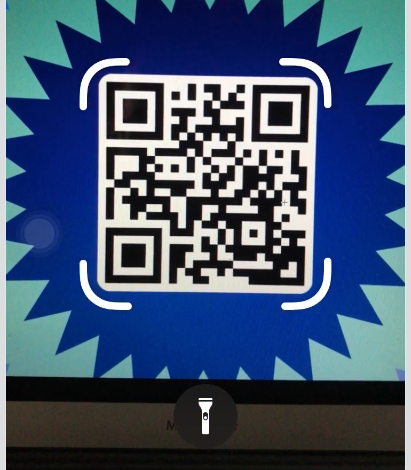
Code Scanner vil nå skanne søkeren din og oppdage en kode selv når den finner en. Kodeskanner-snarveien vil direkte åpne handlingen som er relevant for QR-koden du skannet.
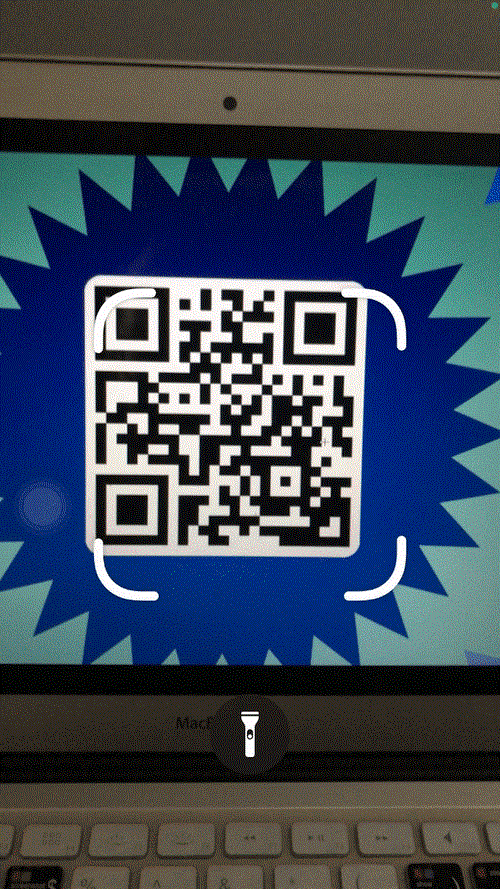
Skanning av en QR-kode til en URL vil for eksempel åpne nettsiden automatisk i Safari. På denne måten trenger du ikke å gjøre noe eller bestemme deg for hva du skal gjøre med en QR-kode når du oppdager en.
Metode #3: Bruke Wallet-appen
I tillegg til de to metodene nevnt ovenfor, tilbyr iPhones også muligheten til å skanne QR-koder ved å bruke Wallet-appen. Apple lar deg lagre forskjellig informasjon i form av "passeringer" gjennom Wallet-appen. Disse passene kan inkludere kreditt-, debet- eller forhåndsbetalt kortinformasjon, handlekort, boardingkort for en flyreise, kinobilletter, belønninger, student-ID, kuponger og annen digital informasjon.
Selv om noen av disse "passene" vil være QR-koder, vil ikke Wallet-appen kunne trekke ut informasjon fra noen QR-koder; så behold dette alternativet som en siste utvei når du skanner QR-koder på iPhone.
For å skanne QR-koder med denne metoden, åpne Wallet-appen på iOS.
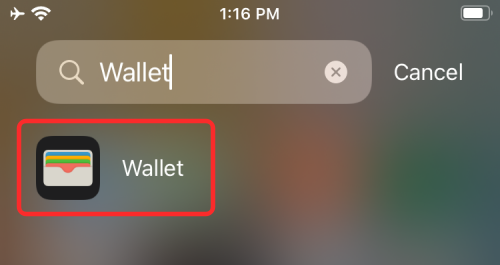
Trykk nå på "Hent"-knappen.
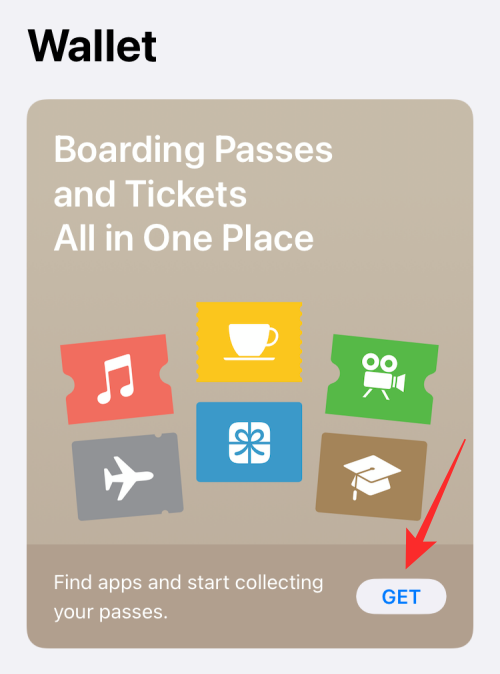
Dette vil dukke opp en meny fra bunnen av skjermen. Her velger du alternativet "Skann kode".
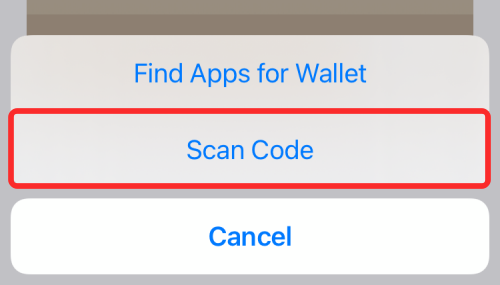
Wallet-appen laster inn kameraet på din iPhone, og du kan skanne koden fra søkeren og legge til et pass som kan lagres i Wallet-appen.
Metode #4: Bruke Bilder-appen på iOS
Hvis du ønsker å få tilgang til informasjon fra en QR-kode på et senere tidspunkt, kan du ta et bilde av koden for nå og skanne den etterpå. Dette kan være nyttig hvis du har det travelt og ikke har tid til å få tilgang til og lagre informasjon som er innebygd i en QR-kode. For dette, åpne Kamera- appen på iPhone.
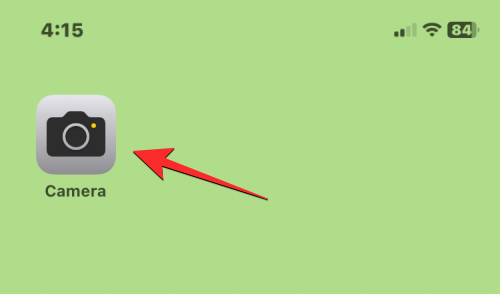
Inne i kameraet, pek iPhones hovedkamera mot QR-koden du vil skanne, og trykk deretter på Lukker-knappen nederst for å ta et bilde.
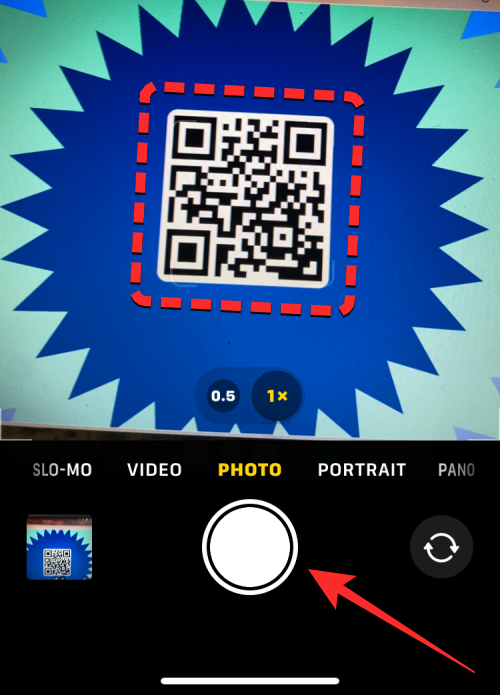
Bildet vil nå bli tatt og vil bli lagret i kamerarullen din. Når du ønsker å skanne denne koden, åpner du Bilder- appen på iPhone.
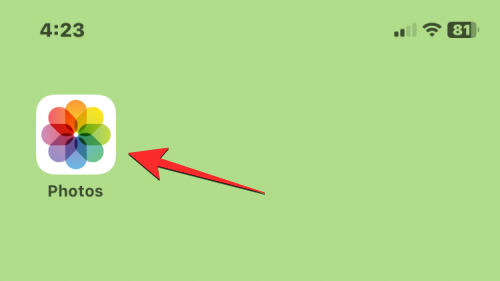
Inne i Bilder trykker du på bildet der du skannet QR-koden.
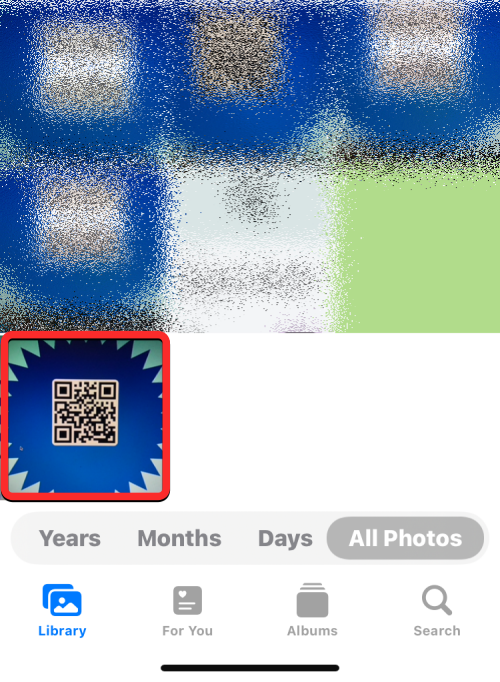
Når bildet åpnes i fullskjerm, trykker du på skanneikonet ( det som er merket med hakeparenteser og horisontale linjer).
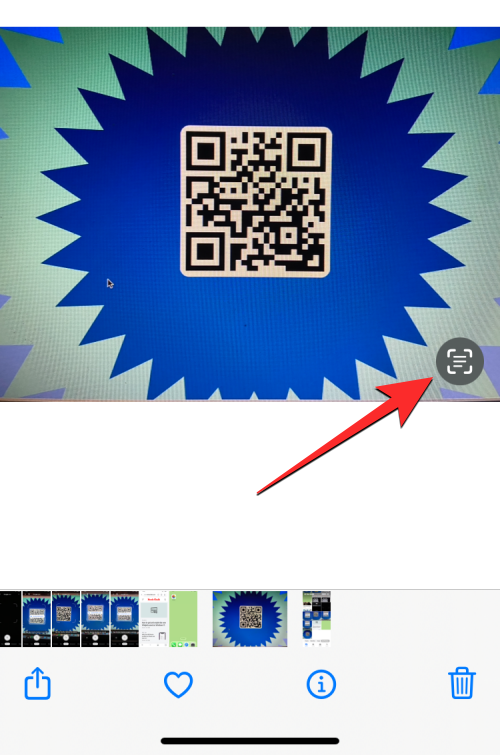
Dette skanneikonet vil nå bli uthevet med blå bakgrunn. Trykk nå på QR-koden som er synlig inne i bildet som er tatt.
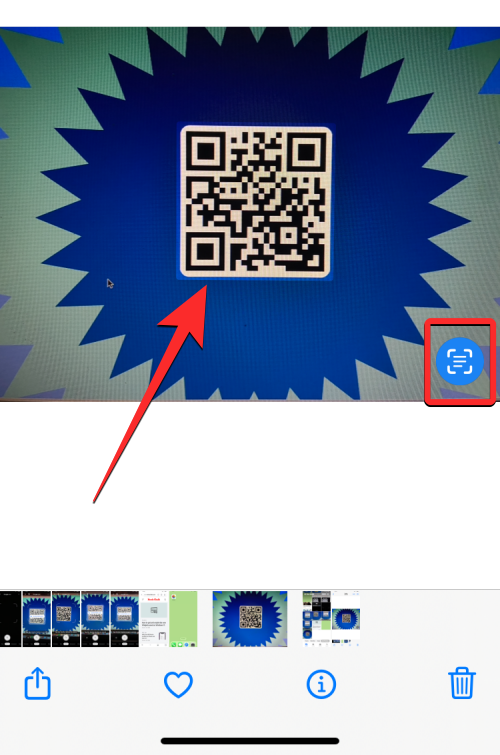
Appen vil nå vise deg ulike alternativer avhengig av informasjonen som er innebygd i koden.
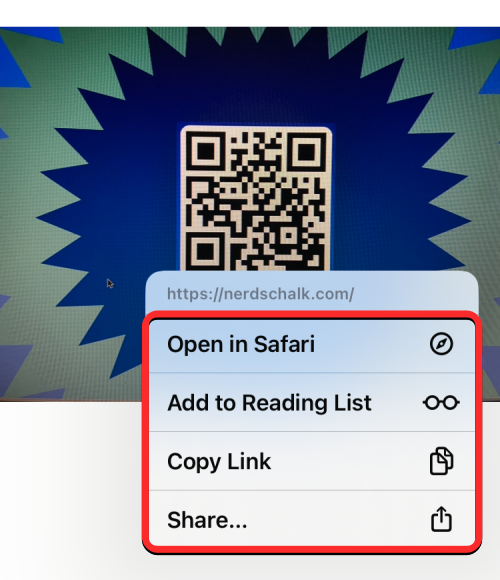
I dette tilfellet avslører Bilder-appen en overløpsmeny som viser en lenke på QR-koden og flere alternativer for å åpne koblingen i Safari, kopiere den, dele den og legge til nettsiden til Safari-leselisten din.
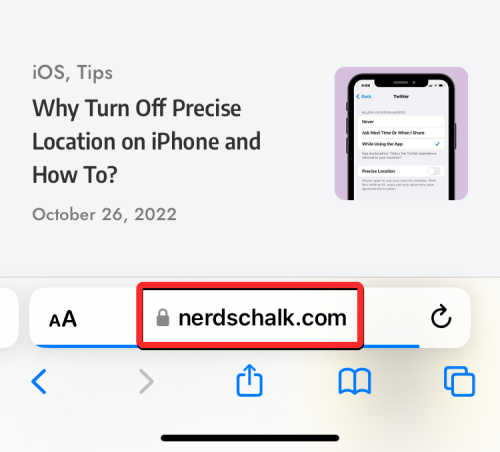
Metode #5: Bruke Google-appen
Hvis du er en som ofte bruker Google-appen til å søke etter ting på internett, kan du også bruke den til å skanne QR-koder satt foran deg. I tilfelle du ikke allerede bruker den, kan du laste ned Google-appen fra denne App Store-koblingen .
Når den er installert, åpner du Google- appen på iPhone.
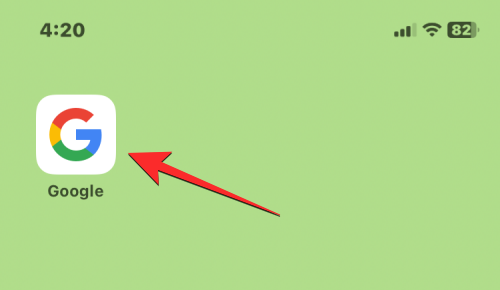
Når appen åpnes, sørg for at du er på appens hjemmeside ved å trykke på Hjem-fanen nederst i venstre hjørne.
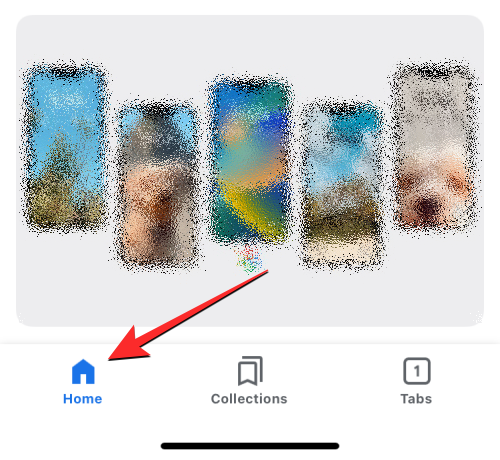
På denne skjermen trykker du på kameraikonet på høyre side av søkefeltet øverst.
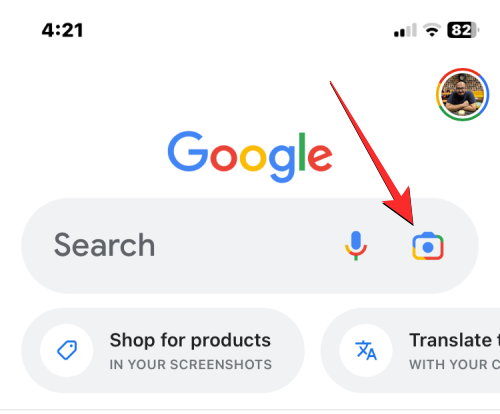
Dette åpner Google Lens som er en del av Google-appen som er tilgjengelig for iOS. Du trenger ikke å installere Google Lens-appen på nytt for å bruke denne funksjonen. Inne på Google Lens-skjermen trykker du på kameraknappen øverst.
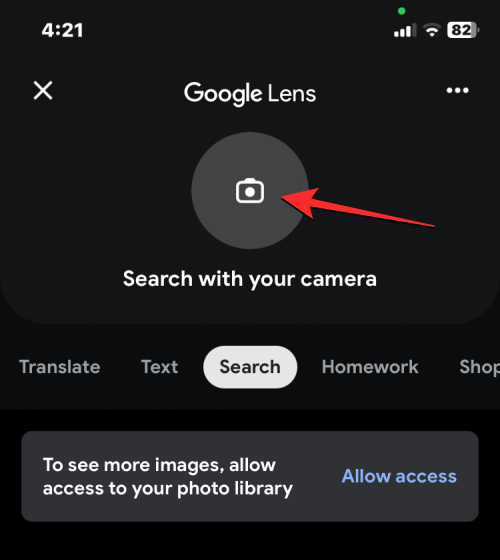
Google vil nå bruke kameraet ditt til å vise deg søkeren i appen med store firkantede parenteser.
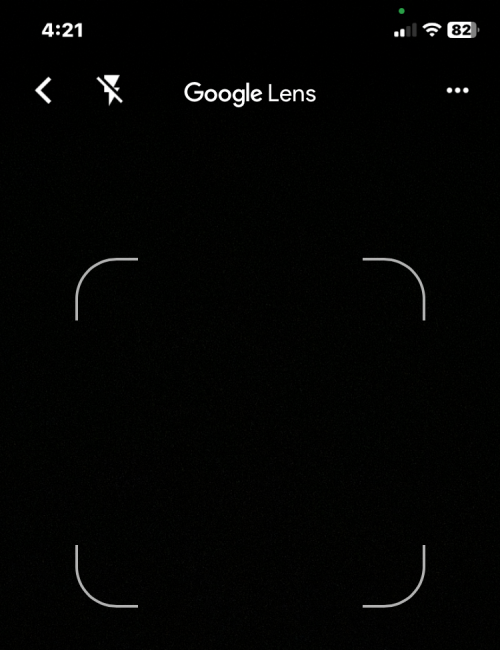
Når denne skjermen vises, retter du iPhone-kameraet mot QR-koden du ønsker å skanne. Du må sørge for at kameraet er rettet på en slik måte at koden vises innenfor de firkantede parentesene.
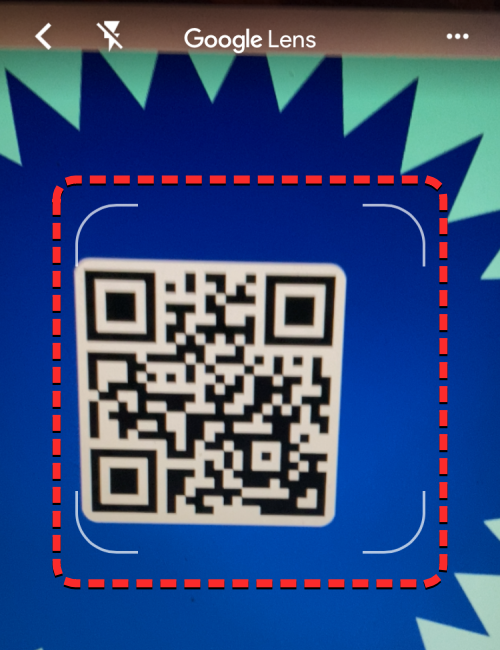
Når Google-appen oppdager koden fra kameraet, vil den avsløre informasjonen som er tilgjengelig på koden i en liten kodebit på toppen av koden. I dette tilfellet viser koden en lenke som er innebygd i den. Du kan åpne denne lenken ved å trykke på kodebiten.
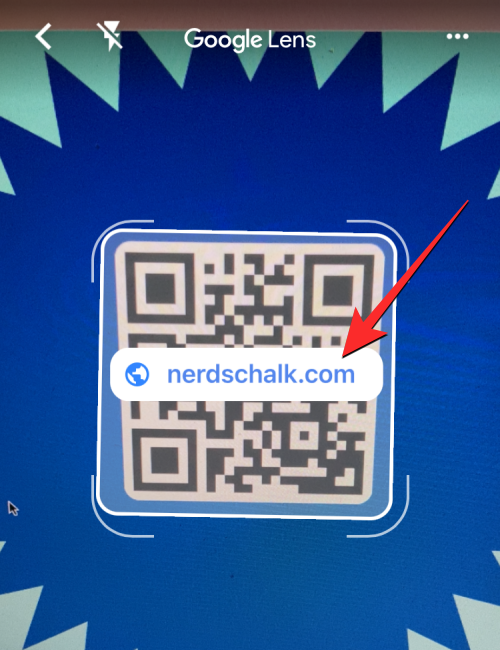
Hvis appen ikke klarer å oppdage QR-koden fra søkeren, trykker du på Søk-knappen nederst for å la appen søke på hele skjermen.
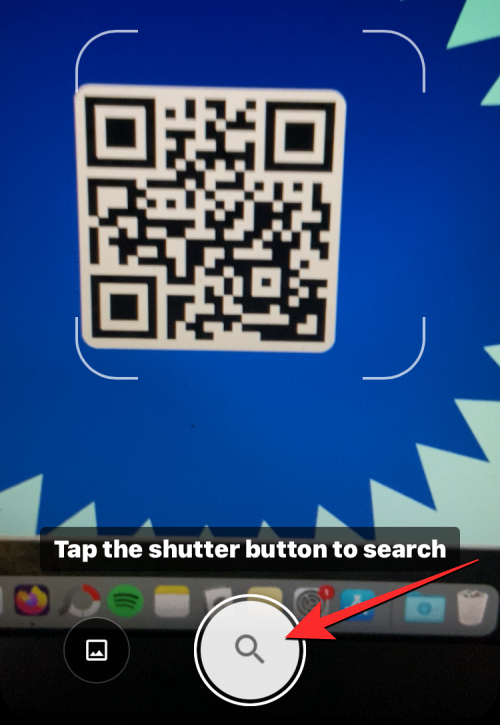
Når en kode har en lenke, åpnes nettsiden i nettleseren i appen som er tilgjengelig i Google-appen.
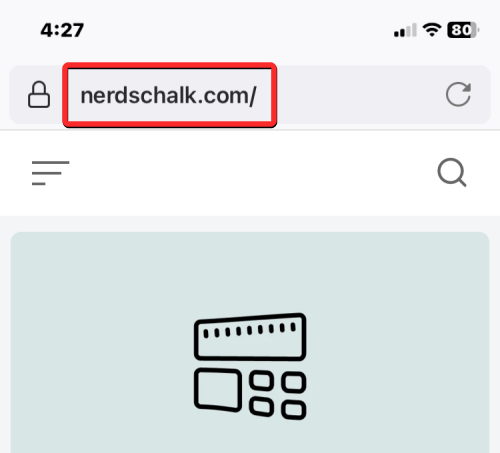
Metode #6: Bruke Google Chrome, Firefox og andre nettlesere
Hvis du foretrekker å bruke en annen nettleser enn Safari, kan du kanskje bruke den til å skanne en QR-kode rett i nettleserappene. Du kan skanne QR-koder ved å bruke Google Chrome , Firefox , Brave og noen få andre nettlesere, og muligheten til å skanne dem kan være tilgjengelig med et langt trykk på appens ikon.
I dette eksemplet bruker vi Firefox-appen. For å skanne en QR-kode med Firefox, trykk og hold på Firefox-ikonet på startskjermen eller appbiblioteket.
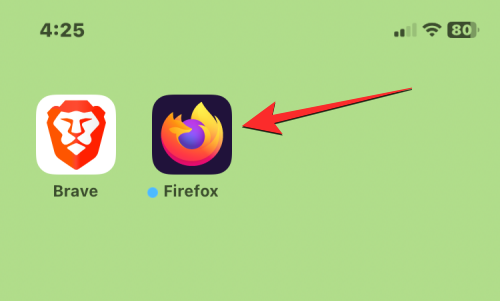
Når overløpsmenyen vises, trykk på Skann QR-kode . Alternativet bør ha samme navn i andre nettlesere.
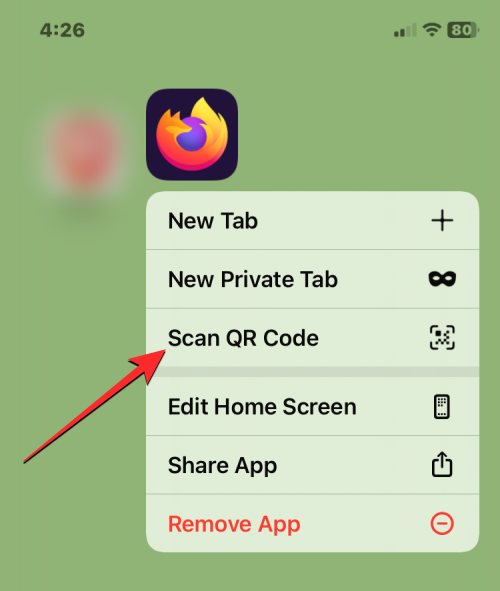
Hvis du ikke har gitt Firefox tilgang til iPhone-kameraet, vil du bli bedt om å godkjenne denne tilgangen. I denne ledeteksten, trykk på Ok for å la Firefox bruke kameraet ditt.
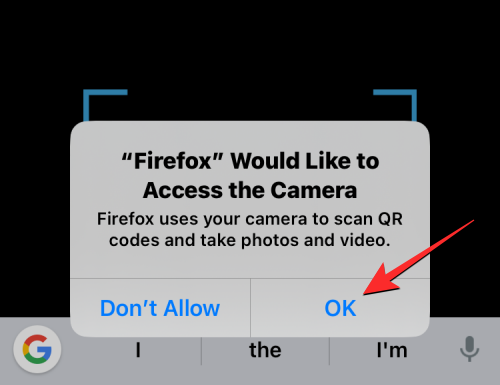
Du vil nå se Skann QR-kode-skjermen inne i Firefox med blå firkantede parenteser der du må plassere QR-koden du ønsker å skanne.
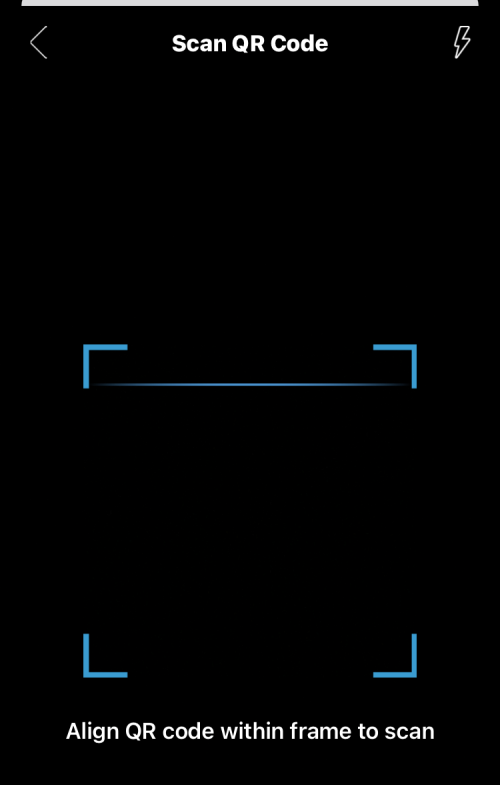
Pek iPhone-hovedkameraet mot QR-koden og sørg for at denne koden vises innenfor de blå firkantede parentesene.
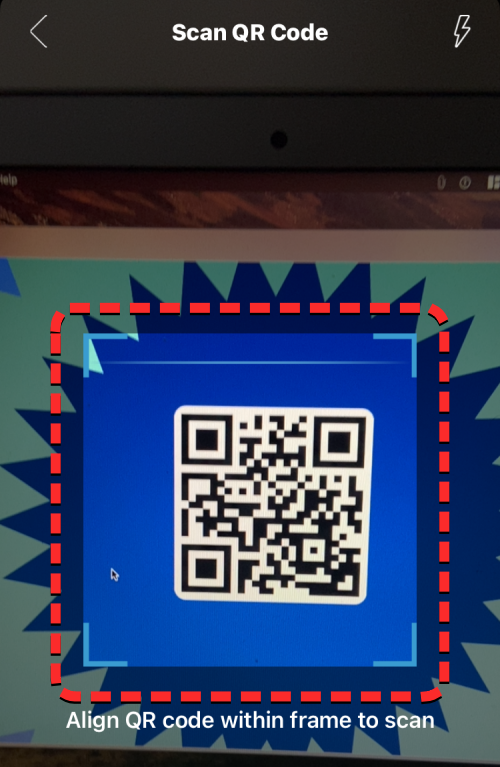
Når Firefox oppdager QR-koden, vil den åpne den innebygde informasjonen i nettleseren.
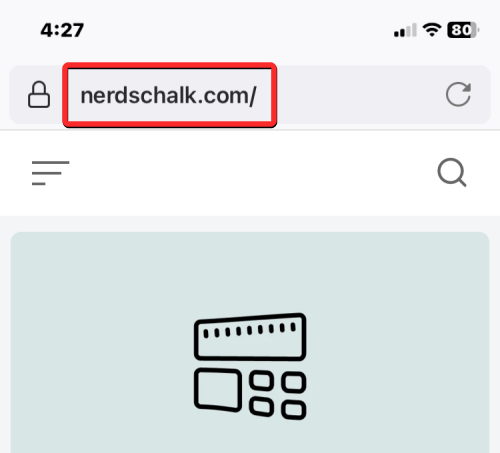
I dette tilfellet åpner koden vi skannet nettsiden som ble koblet til koden. Prosessen er lik på Google Chrome, Brave og andre nettlesere.
Hvorfor kan jeg ikke skanne QR-koder på iPhone? Hvordan fikse
Å skanne informasjon i en QR-kode er ganske enkelt på iPhones, men hvis du ikke kan bruke den, kan det skyldes flere årsaker. Første ting først, før du går videre og åpner skann en kode ved hjelp av kameraappen eller kontrollsenteret, sørg for at du har alternativet Skann QR-koder slått på.
Dette er viktig ettersom å la funksjonen være slått av vil forhindre at iPhone-kameraet leser en kode du peker på. Dette trinnet vil bare være nødvendig hvis du bruker metode #1, #2 og #3. Hvis du bruker noen av de andre metodene som er oppført her, trenger du ikke å slå på alternativet Skann QR-koder i iPhone-kamerainnstillingene.
Mens QR-koder lett kan oppdages på iPhone, er det viktig å vite hvor og hvordan du skal peke kameraet under skanningsprosessen. For best resultat, sørg for at koden du skal skanne er plassert i midten av skjermen der skannerens firkantede parenteser er synlige og at hele koden er synlig innenfor disse firkantede parentesene.
Det kan hende at iPhone ikke kan skanne koden hvis den er for langt eller for nær koden, så sørg for at skannerens firkantede parenteser er på linje med den firkantede layouten til QR-koden.
Hvis du fortsatt ikke kan skanne en QR-kode med enhetens kamera, anbefaler vi at du først lagrer QR-koden som et bilde på iPhone og deretter oppdager den innebygde informasjonen ved hjelp av Foto-appen eller Google-appen.
Det er alt du trenger å vite om å skanne QR-koder på en iPhone.
I SLEKT
Hvis LastPass ikke klarer å koble til serverne, tøm den lokale bufferen, oppdater passordbehandleren og deaktiver nettleserutvidelsene dine.
Finn her detaljerte instruksjoner om hvordan du endrer brukeragentstrengen i Apple Safari-nettleseren for MacOS.
Lurer du på hvordan du integrerer ChatGPT i Microsoft Word? Denne guiden viser deg nøyaktig hvordan du gjør det med ChatGPT for Word-tillegget i 3 enkle trinn.
Microsoft Teams støtter for tiden ikke direkte casting av møter og samtaler til TV-en din. Men du kan bruke en skjermspeilingsapp.
Har du noen RAR-filer som du vil konvertere til ZIP-filer? Lær hvordan du konverterer RAR-filer til ZIP-format.
For mange brukere bryter 24H2-oppdateringen auto HDR. Denne guiden forklarer hvordan du kan fikse dette problemet.
Ønsker du å deaktivere Apple Software Update-skjermen og hindre den fra å vises på Windows 11-PC-en eller Mac-en din? Prøv disse metodene nå!
Lær hvordan du løser et vanlig problem der skjermen blinker i Google Chrome-nettleseren.
Hold hurtigminnet i Google Chrome-nettleseren ren med disse trinnene.
Spotify kan bli irriterende hvis det åpner seg automatisk hver gang du starter datamaskinen. Deaktiver automatisk oppstart ved å følge disse trinnene.








