LastPass: En feil oppstod under tilkobling til serveren

Hvis LastPass ikke klarer å koble til serverne, tøm den lokale bufferen, oppdater passordbehandleren og deaktiver nettleserutvidelsene dine.
Det er nå etablert at alt vi gjør på nettet kan spores tilbake til oss eller enhetene våre til en viss grad. Nesten alle nettsteder og tjenester bruker en form for sporing for å få en ide om nettaktiviteten din. Selv om du kanskje ikke er bekymret for hva slags data som samles inn når du surfer for generelle formål, kan det hende du må beskytte identiteten din, dataene eller IP-adressen din når du har å gjøre med noe mer alvorlig.
Det er der privat surfing kommer inn i bildet, da det lar brukere være anonyme på nettet, unngå nettstedsporere og beskytte seg mot ondsinnede nettsteder. Som mange nettlesere der ute, tilbyr Apples opprinnelige Safari-nettleser også en privat surfemodus som lar deg surfe på nettet uten å bekymre deg for at aktiviteten din blir sporet av nettsteder du besøker eller blir lagret på iPhone.
Men hva skjer med nettleserloggen din? Kan du sjekke det etter en privat nettlesingsøkt på Safari, og kan du få tilgang til alle fanene dine fra en privat økt igjen? Det er det vi skal snakke om i dette innlegget.
Relatert: Slik deaktiverer du privat nettlesingsmodus i Safari på iPhone
Slik aktiverer du privat surfing på en iPhone
Det er enkelt å starte en privat nettlesing-økt på iOS 15. Åpne Safari -appen på iPhone og trykk på faneikonet nederst til høyre.
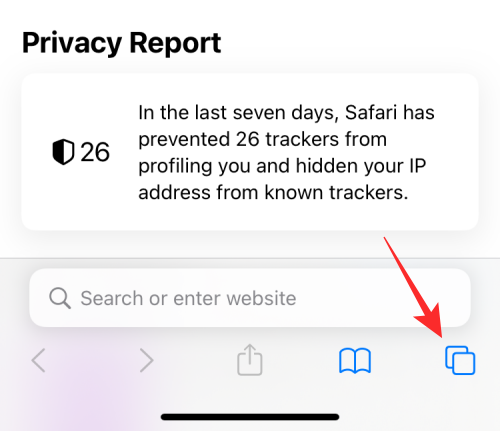
Når faneoversiktsskjermen vises, trykker du på «x»-faner- delen eller startsiden nederst.
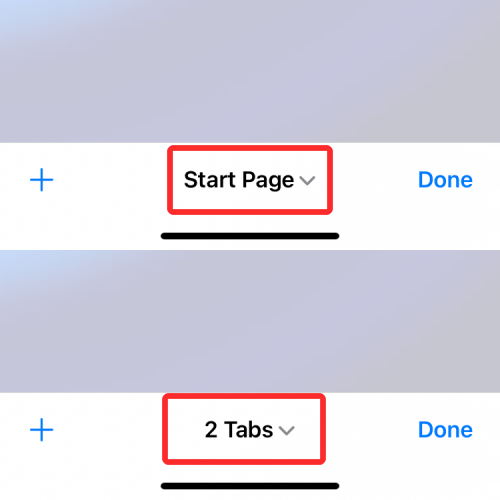
Du vil nå se fanegrupper dukker opp fra bunnen. Her velger du Privat .
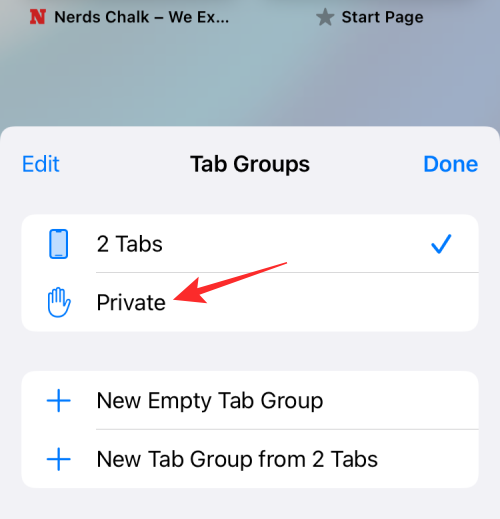
Du vil nå gå inn i privat nettlesingsmodus i Safari. Du kan begynne å surfe privat på nettet ved å trykke på +-ikonet nederst i venstre hjørne som åpner en fane med standard startside.
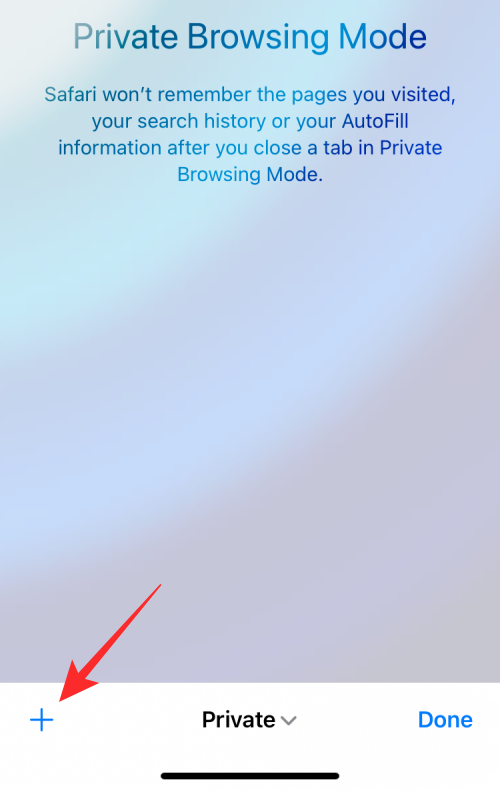
En enklere måte å aktivere privat nettlesing på er ved å trykke lenge på faneikonet fra hvor som helst i Safari og deretter velge alternativet Ny privat fane fra overløpsmenyen.
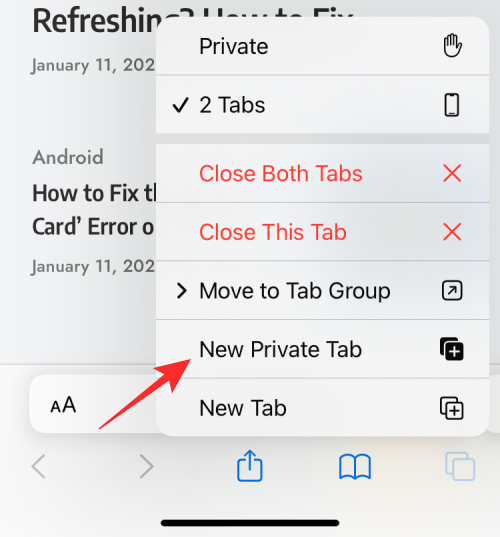
Kan du sjekke historikken når du surfer privat på iOS?
Nei. Som tilfellet er med alle nettlesere, er formålet med privat surfing ikke bare å beskytte identiteten din og aktiviteten din mot ondsinnede nettsteder, men også å skjule aktiviteten din fra å vises etter at du er ferdig med en privat økt.
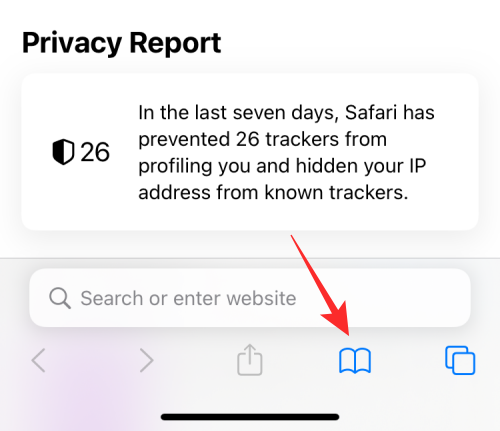
Når du sjekker nettlesingsloggen din ved å trykke på bokmerkeikonet nederst på Safari-skjermen, vil du bare se en liste over alle nettstedene du besøkte når du surfer på vanlig måte (ikke når privat surfing er aktiv).
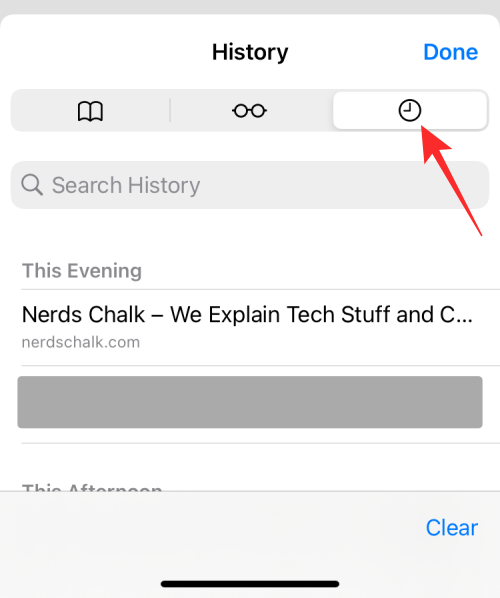
På denne måten vil du ikke kunne se nettlesingsloggen din når du bruker Safari med privat nettlesingsmodus aktiv.
Fjerner Safari Private faner etter lukking?
I motsetning til hva du forventer, når du lukker appen, lukker ikke Safari helt "Privat"-fanene dine som Google Chrome eller Brave. Når du lukker Safari-appen på iPhone ved å sveipe den oppover fra skjermbildet Nylige apper, vil alle fanene som var åpne inne i Safari forbli i minnet og vises igjen når du åpner Safari i fremtiden.
Dette gjelder både vanlige og private nettlesingsøkter på Safari. På denne måten vil alle fanene som tidligere var åpne i fanegruppen Privat vises på skjermen din igjen når du bytter til Privat fra andre faner.
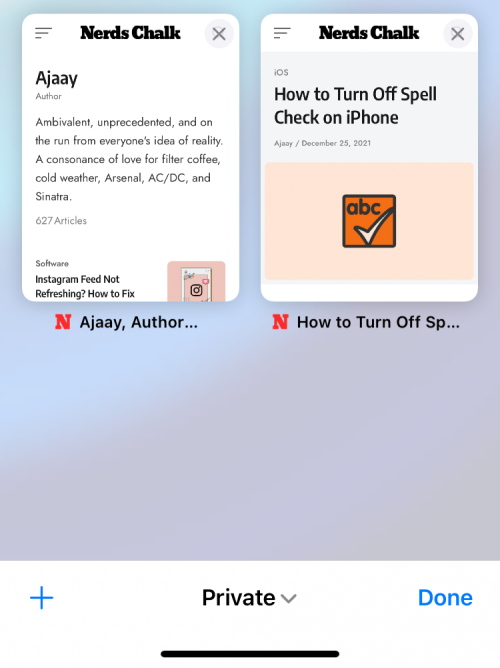
Selv om dette er flott for å få deg tilbake på sporet med det du kanskje har surfet på i normale (ikke-private) økter, kan ting bli ganske pinlige når du bytter til fanegruppen Privat. Dette kan være bekymringsfullt for de av dere som har en tendens til å glemme hva de surfet på.
En annen ting å merke seg her er at, i motsetning til andre nettlesere, åpner ikke startsiden på appen å lukke Safari-appen på iOS med privat modus aktiv. Safari laster i stedet inn alle fanene som tidligere var åpne i det private vinduet. Dette kan være ganske irriterende for de av dere som glemmer å bytte bort fra privat modus regelmessig og lukke Safari-appen direkte. Det er derfor viktig at du lukker private faner og bytter til ikke-privat modus når du er ferdig med å surfe anonymt på nettet.
Så selv om du ikke kan sjekke nettleserloggen når du bruker privat nettlesingsmodus på Safari, kan du fortsatt ha tilgang til alle fanene som var åpne i en økt så lenge den ikke lukkes manuelt.
Slik får du tilgang til private faner igjen etter at du har lukket Safari
Siden alle fanene som var åpne i en privat fanegruppe på Safari ikke forsvinner når du lukker Safari, kan du enkelt få tilgang til dem ved å åpne Safari-appen på iPhone. Dette ville fungere hvis du hadde tvangslukket Safari fra skjermbildet Nylige apper direkte fra privat modus, da alle fanene som var åpne tidligere vil vises igjen i samme rekkefølge.
Hvis du hadde byttet bort fra den private fanegruppen når du lukket Safari, kan du få tilgang til dem alle igjen ved å følge de samme trinnene som da du aktiverte privat nettlesingsmodus.
Når du velger Privat i hurtigvinduet fanegrupper, bør du kunne se alle fanene som ble åpnet i den siste økten. Du kan deretter tappe på hvilken som helst av fanene du vil åpne.
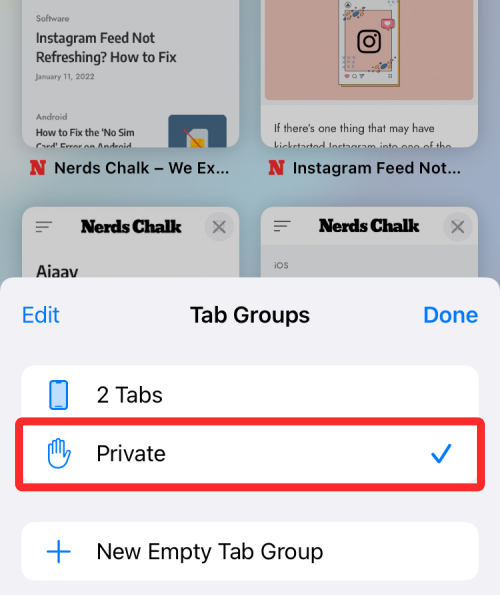
En enklere måte å få tilgang til dine private faner er ved å trykke lenge på faneikonet inne i Safari og deretter velge alternativet Privat fra overløpsmenyen.
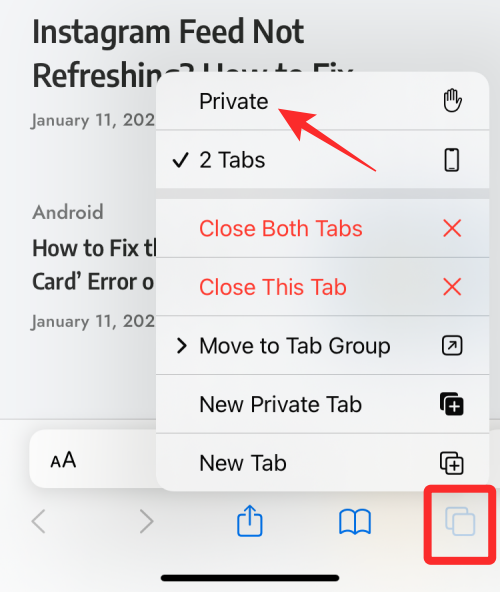
Hvis du ikke vil at (andre) skal se hvilke faner som var åpne i privat modus på Safari, kan du sjekke innlegget nedenfor for å deaktivere det i Safari på iPhone.
▶ Slik deaktiverer du privat nettlesingsmodus i Safari på iPhone
Hvis du ønsker å forbedre personvernet ditt når du surfer på nettet, kan du også dra nytte av Private Relay i Safari ved å følge vår dedikerte guide nedenfor.
▶ Slik bruker du Private Relay i iCloud Plus
Det er alt vi har om hvordan du kan sjekke din private nettleserhistorikk på en iPhone.
Hvis LastPass ikke klarer å koble til serverne, tøm den lokale bufferen, oppdater passordbehandleren og deaktiver nettleserutvidelsene dine.
Finn her detaljerte instruksjoner om hvordan du endrer brukeragentstrengen i Apple Safari-nettleseren for MacOS.
Lurer du på hvordan du integrerer ChatGPT i Microsoft Word? Denne guiden viser deg nøyaktig hvordan du gjør det med ChatGPT for Word-tillegget i 3 enkle trinn.
Microsoft Teams støtter for tiden ikke direkte casting av møter og samtaler til TV-en din. Men du kan bruke en skjermspeilingsapp.
Har du noen RAR-filer som du vil konvertere til ZIP-filer? Lær hvordan du konverterer RAR-filer til ZIP-format.
For mange brukere bryter 24H2-oppdateringen auto HDR. Denne guiden forklarer hvordan du kan fikse dette problemet.
Ønsker du å deaktivere Apple Software Update-skjermen og hindre den fra å vises på Windows 11-PC-en eller Mac-en din? Prøv disse metodene nå!
Lær hvordan du løser et vanlig problem der skjermen blinker i Google Chrome-nettleseren.
Hold hurtigminnet i Google Chrome-nettleseren ren med disse trinnene.
Spotify kan bli irriterende hvis det åpner seg automatisk hver gang du starter datamaskinen. Deaktiver automatisk oppstart ved å følge disse trinnene.








