LastPass: En feil oppstod under tilkobling til serveren

Hvis LastPass ikke klarer å koble til serverne, tøm den lokale bufferen, oppdater passordbehandleren og deaktiver nettleserutvidelsene dine.
iOS-versjoner gir mange endringer med hver funksjonsoppdatering, og iOS 14 var ikke annerledes. Et fremtredende tillegg var widgets og muligheten for tredjepartsutviklere til å legge til widgets på startskjermen.
Google var en av de første som grep muligheten, men dessverre var widgeten bare en samling av snarveier med ett trykk til de forskjellige hurtighandlingene i Gmail-appen, uten forhåndsvisninger av e-postene dine. Selskapet oppdaterte nylig widgeten for å legge til mer funksjonalitet, og her er alt du trenger å vite om det.
Slik legger du til den nye Gmail-widgeten på startskjermen
Du må oppfylle noen krav for å bruke den nye Gmail-widgeten på iOS- eller iPadOS-enheten din. Du kan deretter bruke guiden hvis alt sjekker ut.
Krav
Trinn-for-trinn guide
Trykk og hold på startskjermen for å gå inn i redigeringsmodus. Trykk nå på '+'-ikonet øverst til høyre på skjermen.
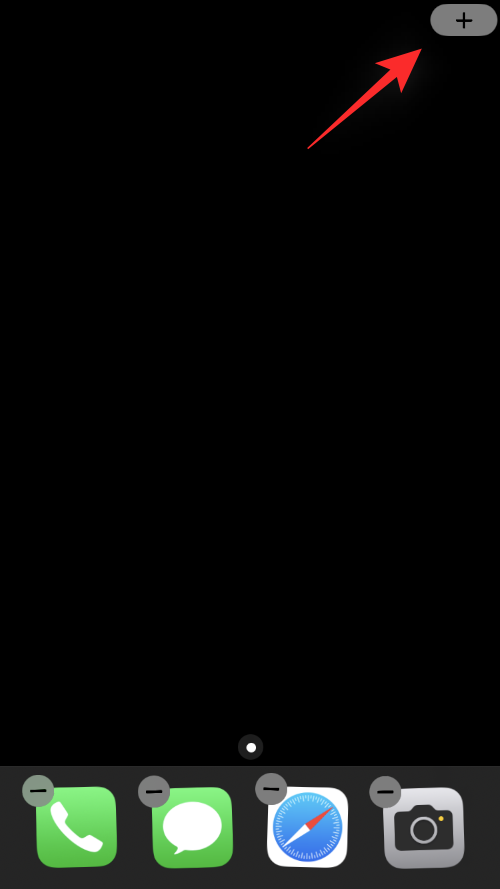
Rull ned og trykk på "Gmail".
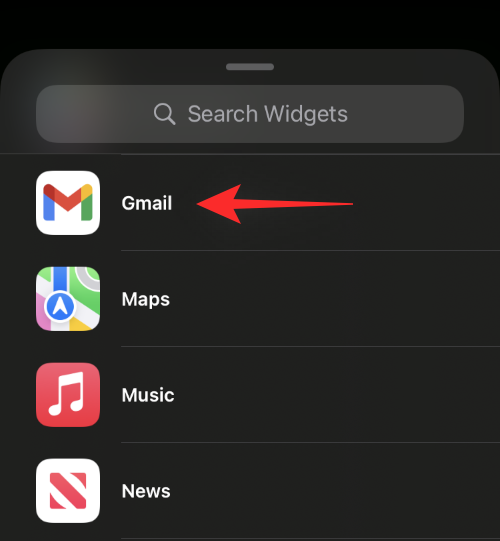
Nå trykker du bare på "Legg til widget" nederst på skjermen.
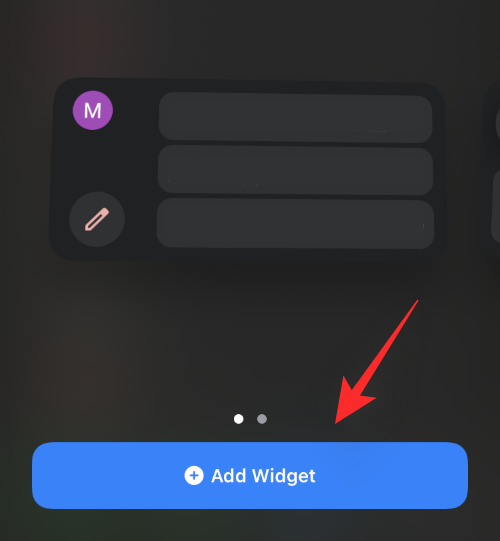
Og det er det! Den nye widgeten vil nå være tilgjengelig på startskjermen din.
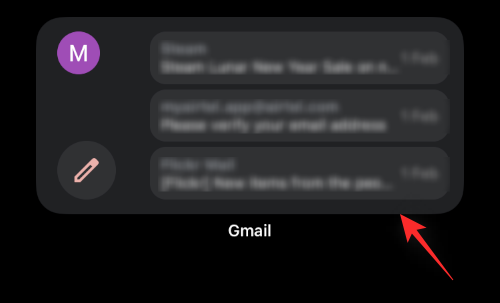
Du kan bruke veiledningen nedenfor for å lære om funksjonene og hvordan du bruker dem.
Relatert: Slik sløyfer du en video på iPhone: Alt du trenger å vite
Slik bruker du den nye Gmail-widgeten
Du kan bruke den nye Gmail-widgeten for hovedsakelig disse tre funksjonene.
Skriv
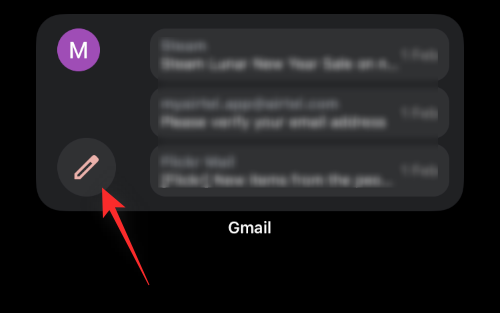
For å skrive en ny e-post, trykk ganske enkelt på "Skriv"-ikonet. Dette tar deg til Gmail-appen hvor et nytt utkast vil være klart og åpnet på skjermen. Du kan deretter skrive inn mottakerens e-postadresse og fortsette med e-posten som vanlig.
Åpne Gmail
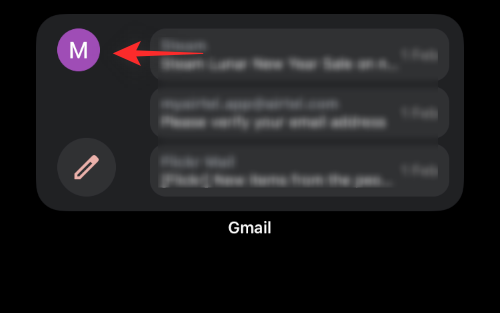
Du kan åpne Gmail ved å trykke på et tomt område eller kontoens profilbilde. Dette tar deg direkte til Gmail-appen på enheten din.
Åpne en e-post
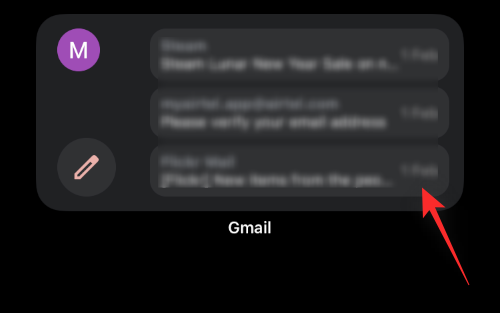
Når du får forhåndsvisningene av de første 3 e-postene i innboksen din, kan du trykke på den samme for å åpne den respektive e-posten i Gmail-appen. E-postene kan identifiseres ved hjelp av avsender og emne som vises på startskjermen.
Endre kontoen din
Hvis du har flere Gmail-kontoer i Gmail-appen, kan du bytte mellom de samme for widgeten din ved å bruke veiledningen nedenfor.
Trykk og hold på Gmail-widgeten på startskjermen. Trykk på 'Rediger widget'.
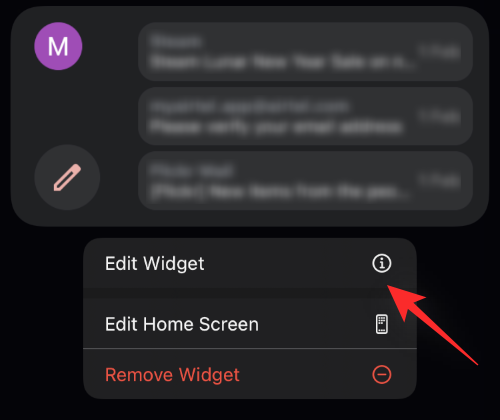
Trykk nå på din nåværende e-post-ID ved siden av "Konto".
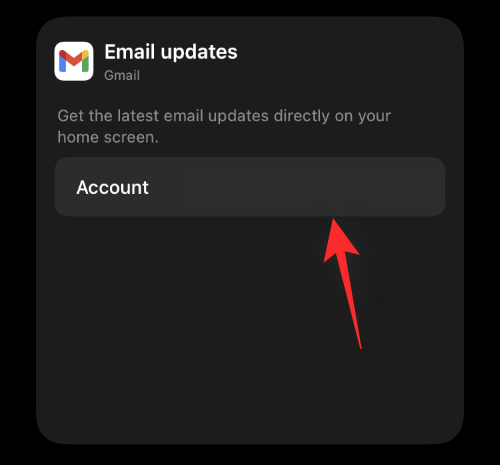
Trykk og velg ønsket e-post-ID du ønsker å bytte til, og endringene skal automatisk brukes på widgeten din.
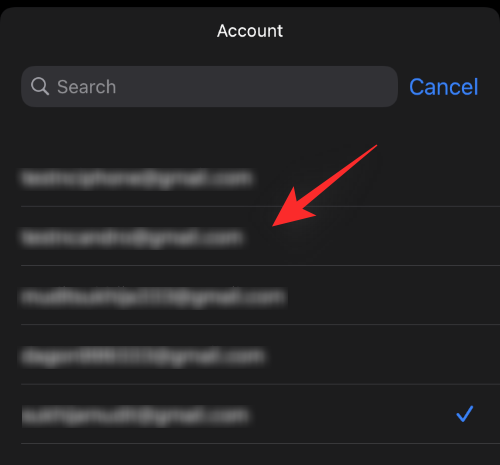
Trykk på et tomt område for å gå ut av redigeringsmodus. Og det er det! Du vil nå ha endret e-postkontoen din vist i Gmail-widgeten på startskjermen. Det kan ta litt tid før alle detaljene oppdateres og vises i widgeten, avhengig av enheten din og gjeldende nettverk.
Vanlige spørsmål
Her er noen vanlige spørsmål om den nye Gmail-widgeten som skal hjelpe deg med å komme i gang med de siste endringene.
Hvor mange e-poster kan jeg se på et øyeblikk?
Du kan for øyeblikket se 3 e-poster på et øyeblikk i widgeten. Du får tilgang til avsenderens navn og emnet for e-posten.
Kan jeg endre widgetvalget mitt senere?
Ja, du kan endre widgetvalget senere, men du kan ikke redigere den tilføyde widgeten for å endre den umiddelbart. For å endre valget ditt må du fjerne Gmail-widgeten som er lagt til for øyeblikket, og deretter legge til den gamle på nytt. Bruk veiledningen øverst for å hjelpe deg med denne prosessen, og velg den gamle Gmail-widgeten denne gangen i stedet.
Kan jeg legge til begge Gmail-widgetene på startskjermen min?
Ja, du kan legge til både den gamle og nye Gmail-widgeten på startskjermen.
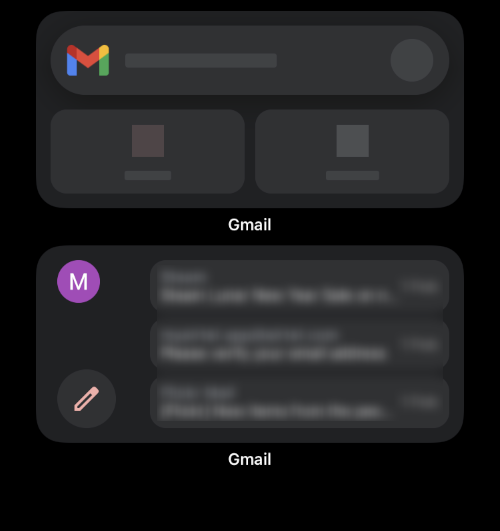
Den ene kan hjelpe deg med å holde styr på de siste e-postene, mens den andre kan gi snarveier til raske handlinger i Gmail-appen.
Vi håper dette innlegget hjalp deg med å bli kjent med den nye Gmail-widgeten. Hvis du har problemer eller har flere spørsmål til oss, ta gjerne kontakt ved å bruke kommentarfeltet nedenfor.
I SLEKT:
Hvis LastPass ikke klarer å koble til serverne, tøm den lokale bufferen, oppdater passordbehandleren og deaktiver nettleserutvidelsene dine.
Finn her detaljerte instruksjoner om hvordan du endrer brukeragentstrengen i Apple Safari-nettleseren for MacOS.
Lurer du på hvordan du integrerer ChatGPT i Microsoft Word? Denne guiden viser deg nøyaktig hvordan du gjør det med ChatGPT for Word-tillegget i 3 enkle trinn.
Microsoft Teams støtter for tiden ikke direkte casting av møter og samtaler til TV-en din. Men du kan bruke en skjermspeilingsapp.
Har du noen RAR-filer som du vil konvertere til ZIP-filer? Lær hvordan du konverterer RAR-filer til ZIP-format.
For mange brukere bryter 24H2-oppdateringen auto HDR. Denne guiden forklarer hvordan du kan fikse dette problemet.
Ønsker du å deaktivere Apple Software Update-skjermen og hindre den fra å vises på Windows 11-PC-en eller Mac-en din? Prøv disse metodene nå!
Lær hvordan du løser et vanlig problem der skjermen blinker i Google Chrome-nettleseren.
Hold hurtigminnet i Google Chrome-nettleseren ren med disse trinnene.
Spotify kan bli irriterende hvis det åpner seg automatisk hver gang du starter datamaskinen. Deaktiver automatisk oppstart ved å følge disse trinnene.








