LastPass: En feil oppstod under tilkobling til serveren

Hvis LastPass ikke klarer å koble til serverne, tøm den lokale bufferen, oppdater passordbehandleren og deaktiver nettleserutvidelsene dine.
Hva du skal vite
Google Chat har alltid vært en enkel, problemfri messenger-app, med minimalistisk estetikk og grunnleggende funksjoner. Men at minimalismen ofte har en pris. For eksempel, inntil nylig hadde ikke Google Chat muligheten til å sitere en tidligere melding i svaret ditt, som er en funksjon du vil se på de fleste meldingstjenester. Heldigvis blir dette nå løst med tillegg av en ny 'Sitat i svar'-funksjon.
Denne veiledningen viser deg hvordan du bruker Google Chats «Sitat i svar»-funksjonen for å svare med mer kontekst, og hvilke løsninger du bør ty til hvis du trenger å legge til flere sitater i svaret. La oss begynne.
Slik bruker du «Tilbud i svar» i Google Chat
Tillegget av en "Sitat i svar"-knapp lar brukere få et bedre grep om konteksten til samtalen, spesielt når det er flere parter som deler samme plass. Slik bruker du det i samtalene dine:
Metode 1: På Google Chats mobilapp
Uansett om du bruker en iPhone eller en Android-enhet, er trinnene for å sitere en melding i svaret de samme for begge. Først åpner du Google Chat-appen på smarttelefonen.
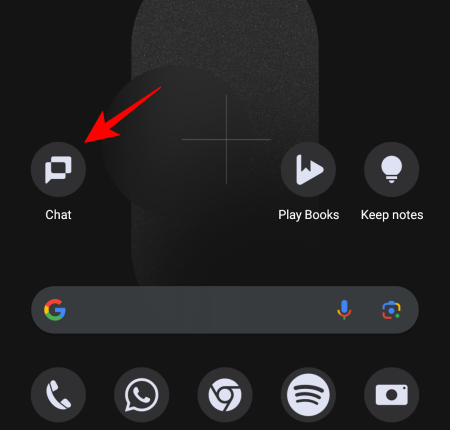
Åpne en chat eller et mellomrom ved å trykke på det.
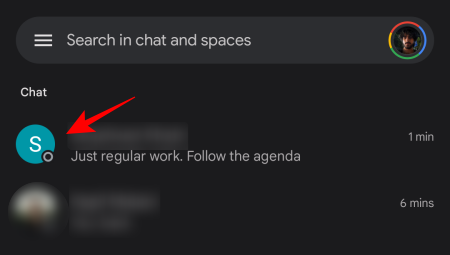
Deretter trykker og holder du meldingen du vil sitere.
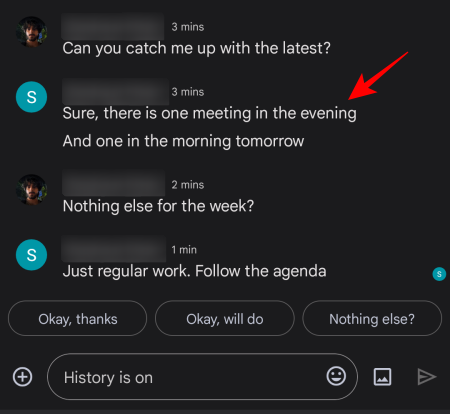
Velg Sitat som svar .
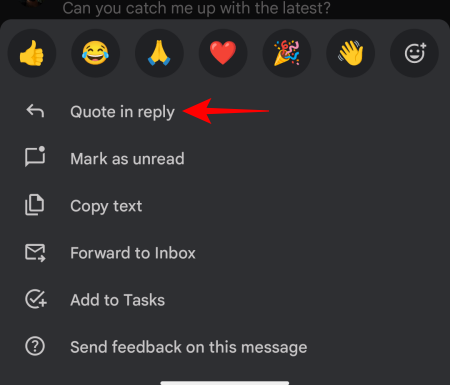
Meldingen vil nå bli uthevet (eller sitert) som en del av svaret ditt.
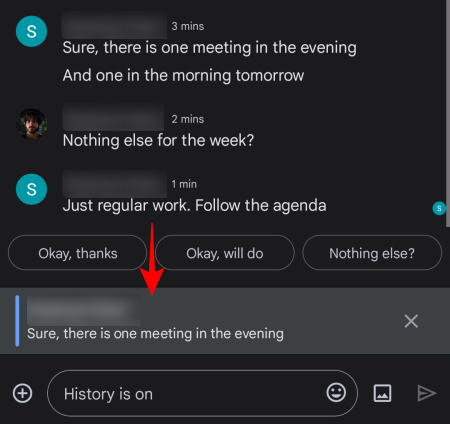
Hvis du markerte feil melding, trykker du ganske enkelt på 'X' ved siden av den for å slette den.
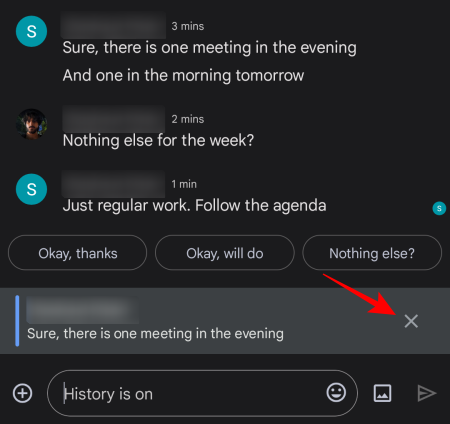
Ellers fortsett å skrive svaret og trykk Send.
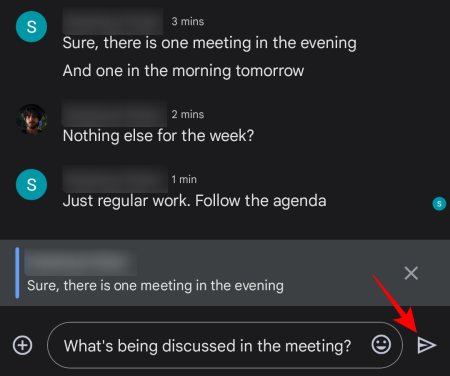
Svaret ditt vil nå få den siterte meldingen til å vises i en boks foran.
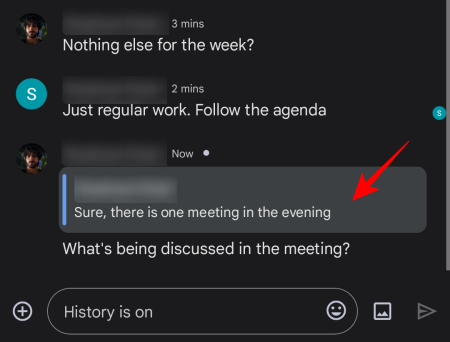
Du kan sitere alle meldinger i svaret ditt, til og med dine egne, for å sikre at alle forblir på samme side.
Metode 2: På skrivebordets nettapp
Hvis du jobber på en PC, åpne Google Chat i en nettleser (eller nettappen hvis du har den installert separat).
Velg en samtale fra venstre sidepanel.
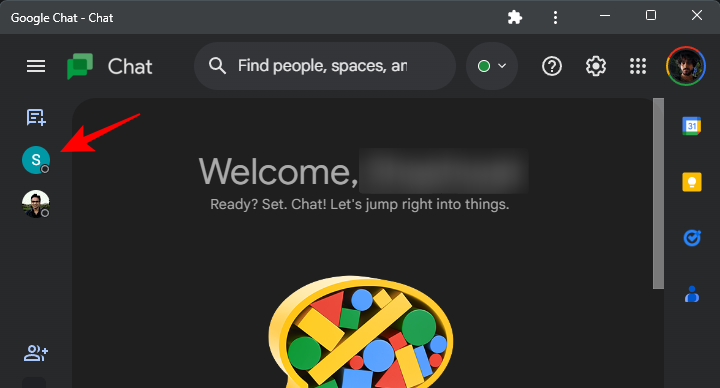
Hold markøren over meldingen du vil sitere. Her vil du se noen få alternativer vises i en boks øverst til høyre i meldingen, inkludert alternativet Sitat i svar (med et tilbakepilikon). Klikk på den for å sitere denne meldingen.
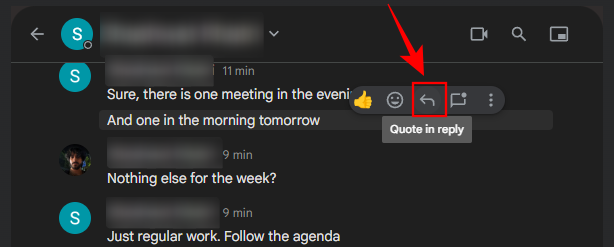
Som før vil du se svaret uthevet i en boks.
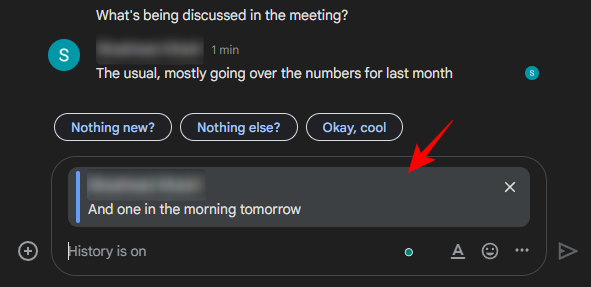
Skriv inn meldingen din som vanlig og trykk Send.
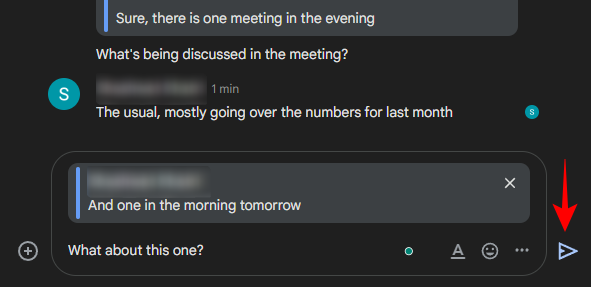
Svaret ditt vil inkludere den siterte meldingen i en boks.
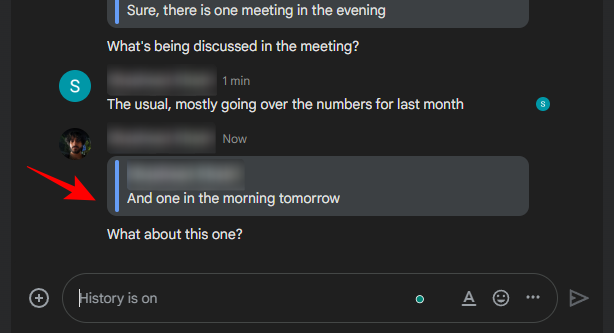
Google Chats innebygde «Tilbud i svar»-funksjonen fungerer bra for det meste. Det eneste området hvor det mangler er i sin manglende evne til å sitere flere meldinger i svaret ditt. Hvis samtalene dine krever at du siterer flere meldinger, kan du se løsningene nedenfor.
Hvordan sitere mer enn én melding i et svar
Per nå støtter Google Chat bare én sitert melding per svar. I stedet for offisiell støtte for sitater med flere meldinger, må du stole på det som nå har blitt tradisjonelle løsningsmetoder for å sitere meldinger i et svar. Slik går du frem:
Metode 1: Bruke en Chrome-utvidelse
Før Google la til en offisiell «Tilbud i svar»-knapp i Google Chat, måtte man alltid ty til å bruke en Chrome-utvidelse for å få den samme funksjonen. Utvidelsen "Google Chat-trådkoblinger og sitatsvar" er det som gjorde det for de fleste av oss, og hadde den ekstra fordelen av å sitere flere meldinger i svaret ditt. Slik bruker du det:
Åpne Chrome Nettmarked i Chrome-nettleseren og søk etter «Google Chat».
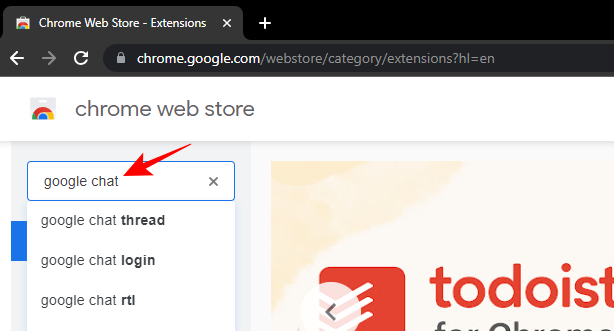
Fra listen velger du utvidelsen med tittelen Google Chat-trådkoblinger og sitatsvar .
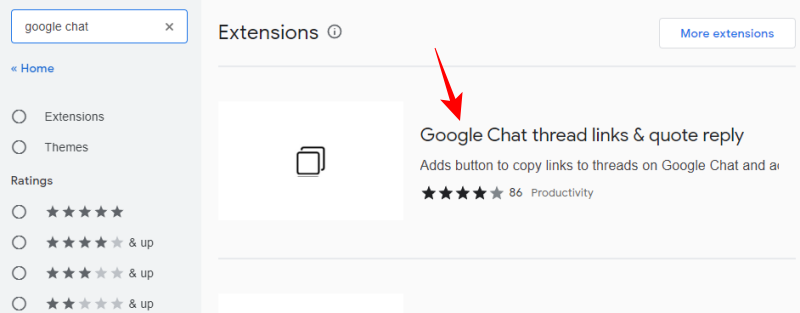
Klikk på Legg til i Chrome for å gjøre det.
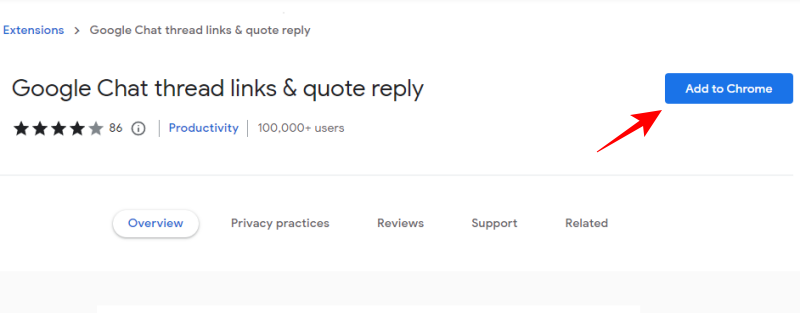
Velg Legg til utvidelse når du blir bedt om det.
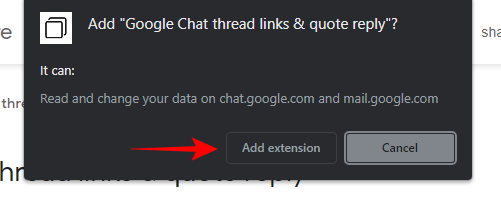
Når utvidelsen er lagt til, åpner du Google Chat-appen eller nettstedet og velger samtalen din. Hold så musepekeren over meldingen du vil sitere og velg 'Sitater'-knappen (omvendt komma).
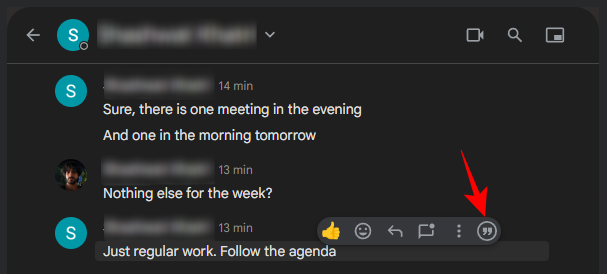
Dette vil legge til meldingen som en del av svaret ditt.
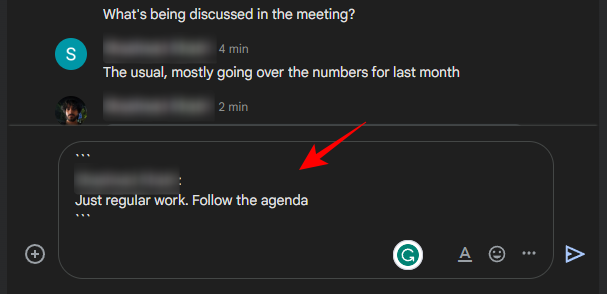
For å legge til flere meldinger som en del av svaret ditt, hold musepekeren over en annen melding og klikk på den samme sitater-knappen.
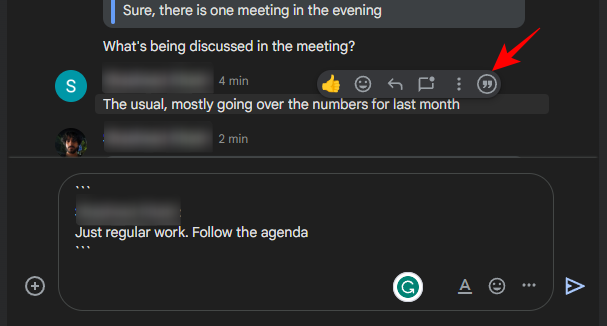
De to meldingene legges til separat.
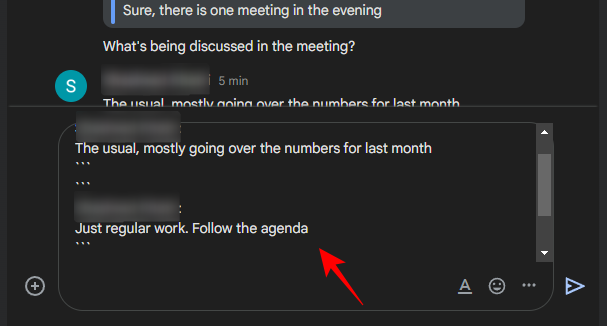
Når alle meldingene er lagt til, skriv inn svaret ditt på neste linje og trykk Send.
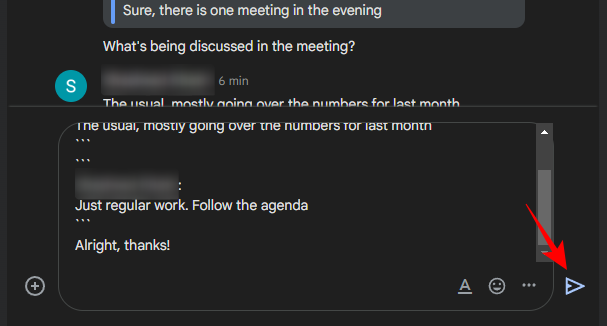
De siterte meldingene vil vises i separate bokser rett over ditt eget svar.
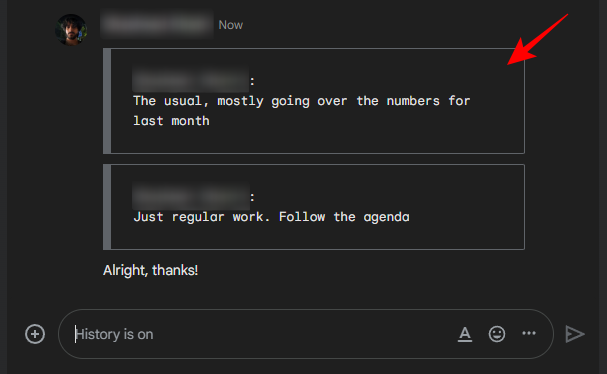
Du kan også sitere bare en del av en melding i stedet for hele greia. For å gjøre dette, uthev ganske enkelt biten du vil sitere og klikk på "Tilbud"-knappen.
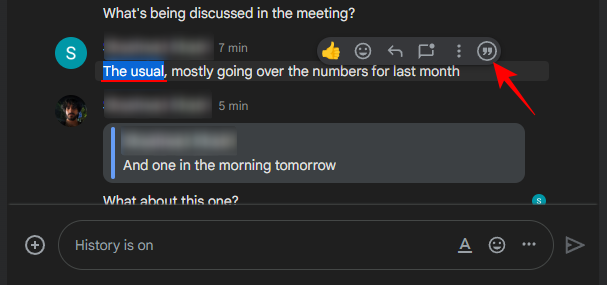
Dette vil kun sitere den uthevede delen av meldingen. Skriv inn meldingen din og trykk Send.
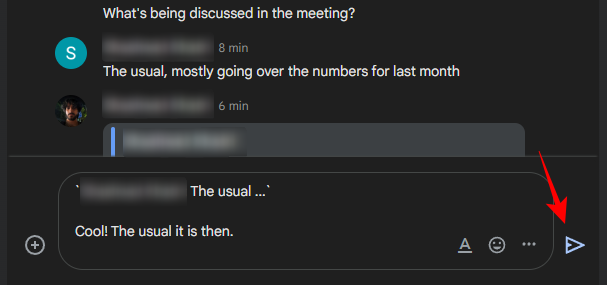
Du vil bare se den uthevede delen av meldingen i sitatboksen.
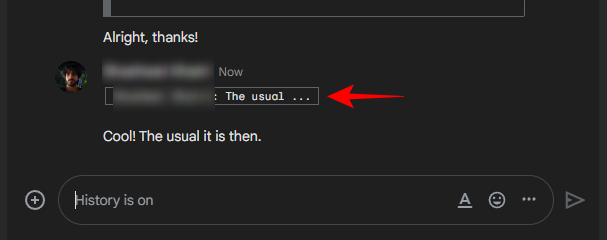
Metode 2: Legg til markdown-formatering til meldingene
Hvis du ikke vil legge til en utvidelse for å kunne legge til flere sitater i svaret ditt, kan du i stedet legge til formateringsalternativer for markering som Inline og Multi-line kodeblokker i meldingene. Slik går du frem:
På Google Chats mobilapp
Åpne Google Chat-appen på smarttelefonen og velg en samtale.
Trykk deretter og hold på en melding.
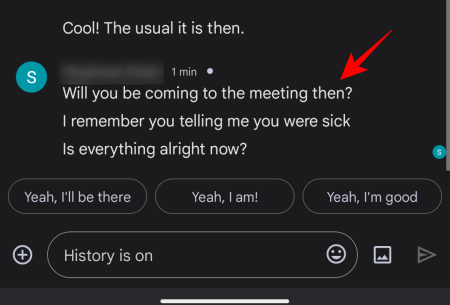
Velg Kopier tekst .
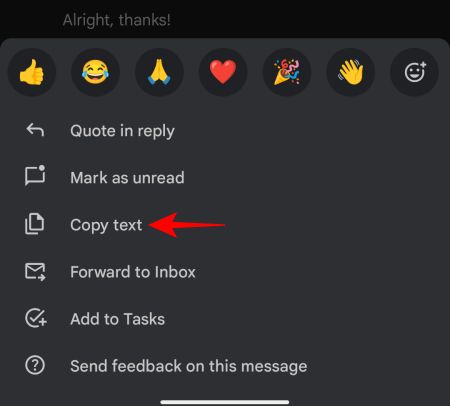
Trykk deretter og hold inne i tekstfeltet og velg Lim inn .
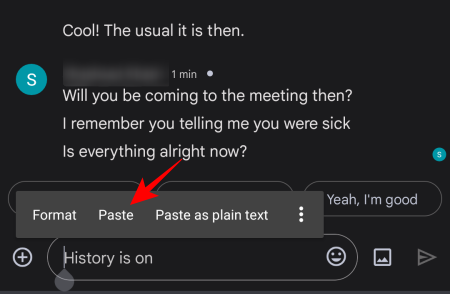
Sett nå inn et tilbakekryss `før og etter meldingen. Dette er tastatursnarveien for å legge til en innebygd kodeblokk.
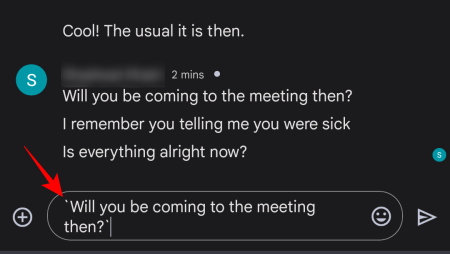
Skriv deretter inn svaret ditt og trykk Send.
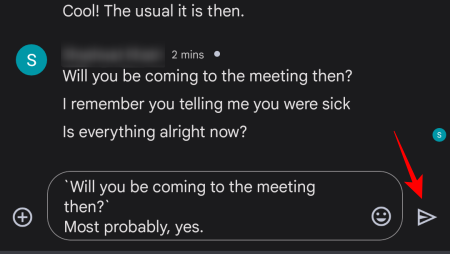
Dine siterte meldinger vil bli lagt til som innebygde kodeblokker, etterfulgt av din egen melding.
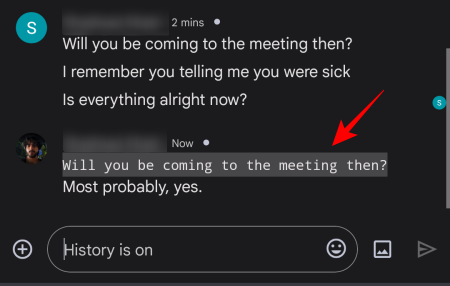
For å legge til en kodeblokk med flere linjer, sett inn tre backticks ```før og etter den siterte meldingen.
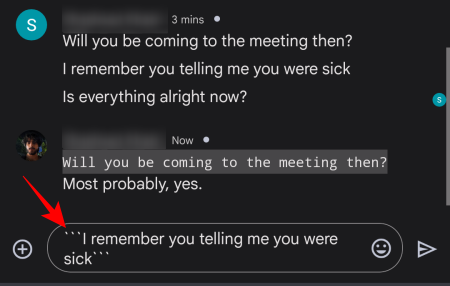
Skriv deretter inn svaret ditt og trykk Send.
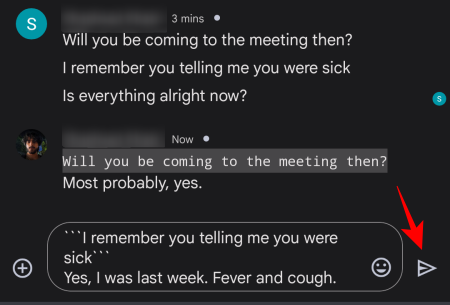
Flerlinjede kodeblokker ser litt bedre ut enn de innebygde kodeblokkene.
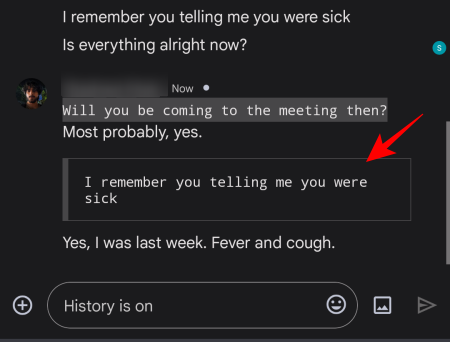
For å sitere flere meldinger, kopier og lim inn flere linjer med tekst og separer dem ved å omslutte dem i de innebygde eller flerlinjede kodeblokkene.
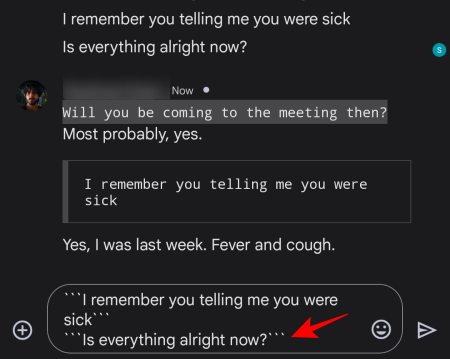
Som før, skriv inn meldingen og trykk Send. De siterte meldingene vil vises som separate siterte meldinger i ett enkelt svar.
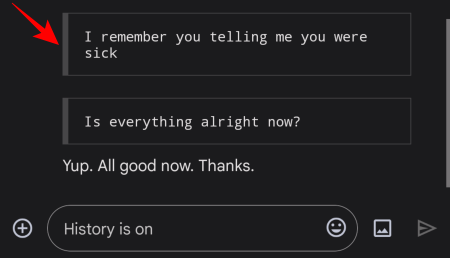
På skrivebordets nettapp
Selv om tastatursnarveien for å legge til markdown-formatering er den samme, er det litt enklere på skrivebordswebappen siden du kan kopiere og lime inn meldingene med musen, og det er også enklere å finne tilbaketikken på et fysisk tastatur (over tasten) Tab.
Så åpne en Google Chat-samtale, kopier meldingene, lim dem inn i tekstfeltet, og sørg for å omslutte dem med et enkelt tilbakemerking (for innebygde kodeblokker) eller tredobbelte tilbakestikk (for kodeblokker med flere linjer).
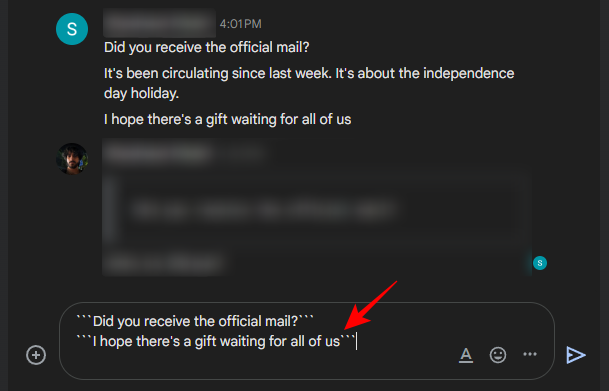
Skriv deretter inn ditt eget svar og trykk Send.
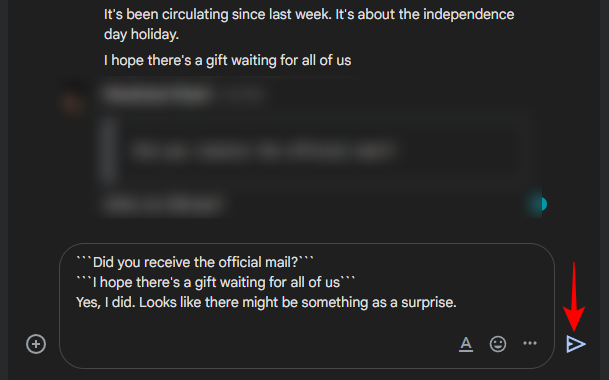
Akkurat som før vil dine siterte meldinger vises separat, etterfulgt av ditt eget svar.
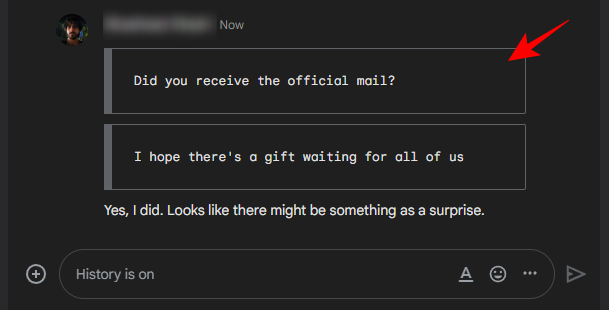
Sluttresultatet ser kanskje ikke like pent ut som det offisielle, eller til og med utvidelsen som ble brukt tidligere. Det vil imidlertid fremheve meldingene du ønsker å sitere annerledes enn ditt eget svar (og til og med tillate deg å sitere flere meldinger) og vil i utgangspunktet tjene den samme funksjonen slik at andre kan forstå at du legger kontekst til svarene dine.
FAQ
I denne delen tar vi en titt på noen vanlige spørsmål om bruk av Sitat i svar-funksjonen på Google Chat, samt løsningsmetodene for å sitere flere meldinger i ett enkelt svar.
Hvordan formaterer du sitater i Google Chat?
Du kan formatere tidligere meldinger som anførselstegn ved først å kopiere og lime inn meldingene i tekstfeltet og deretter omslutte dem med backticks (enkelt backtick for innebygde kodeblokker, og trippelbackticks for flerlinjers kodeblokker). Du kan også fet, kursiv eller understreke dem ved å utheve meldingene og klikke på A i tekstfeltet, og velge dine foretrukne formateringsalternativer. Formatforskjellene mellom den siterte teksten og din egen vil signalisere til andre at du faktisk siterer meldingene deres. For best resultat anbefaler vi imidlertid at du holder deg til kodeblokkene som bare kan genereres med tastatursnarveiene.
Kan du sitere dine egne meldinger i Google Chat?
Ja, du kan sitere hvilken som helst tidligere melding i Google Chat for å legge til kontekst til svarene dine, til og med dine egne meldinger.
Hvordan siterer du et svar i Google Chat på Android?
For å sitere et svar i Google Chat på Android, trykk og hold meldingen du vil sitere og velg alternativet Sitat i svar. Skriv inn ditt eget svar og trykk Send. De siterte meldingene vil bli uthevet i en boks.
Hva skjer når den opprinnelige meldingen blir slettet eller redigert?
I tilfelle den opprinnelige meldingen blir slettet eller redigert, blir ikke den siterte meldingen oppdatert i svaret. Det betyr at den fortsatt vil vise den opprinnelige meldingen slik den var da den ble sitert.
Google Chats «Sitat i svar»-funksjonen har latt vente på seg. Å kunne sitere meldinger vil nå tillate brukere å gi kontekst til svarene sine og spore samtalen bedre, og er definitivt en velkommen funksjon i Google Chat.
Hvis LastPass ikke klarer å koble til serverne, tøm den lokale bufferen, oppdater passordbehandleren og deaktiver nettleserutvidelsene dine.
Finn her detaljerte instruksjoner om hvordan du endrer brukeragentstrengen i Apple Safari-nettleseren for MacOS.
Lurer du på hvordan du integrerer ChatGPT i Microsoft Word? Denne guiden viser deg nøyaktig hvordan du gjør det med ChatGPT for Word-tillegget i 3 enkle trinn.
Microsoft Teams støtter for tiden ikke direkte casting av møter og samtaler til TV-en din. Men du kan bruke en skjermspeilingsapp.
Har du noen RAR-filer som du vil konvertere til ZIP-filer? Lær hvordan du konverterer RAR-filer til ZIP-format.
For mange brukere bryter 24H2-oppdateringen auto HDR. Denne guiden forklarer hvordan du kan fikse dette problemet.
Ønsker du å deaktivere Apple Software Update-skjermen og hindre den fra å vises på Windows 11-PC-en eller Mac-en din? Prøv disse metodene nå!
Lær hvordan du løser et vanlig problem der skjermen blinker i Google Chrome-nettleseren.
Hold hurtigminnet i Google Chrome-nettleseren ren med disse trinnene.
Spotify kan bli irriterende hvis det åpner seg automatisk hver gang du starter datamaskinen. Deaktiver automatisk oppstart ved å følge disse trinnene.








