LastPass: En feil oppstod under tilkobling til serveren

Hvis LastPass ikke klarer å koble til serverne, tøm den lokale bufferen, oppdater passordbehandleren og deaktiver nettleserutvidelsene dine.
Control+F har vært synonymt med å søke i et dokument på PC i lang tid. Du kan bruke denne snarveien til å finne forekomster av ord, setninger eller til og med setninger i et dokument. Den er ganske hendig og fungerer på de fleste tekstfylte grensesnitt. Men ting endrer seg når det kommer til mobiler og mobile operativsystemer. hvis du har en iPhone, kan du ikke lenger trykke Ctrl+f (eller Command+f som på macOS) for å begynne å søke etter noe i et dokument.
Men ikke bekymre deg, du kan enkelt søke i et dokument på din iPhone, og her er all hjelpen du trenger.
Kan jeg søke i et dokument på iPhone?
Ja . Selv om søk i et dokument på iPhone er forskjellig på hvor og hva du vil søke på, er det i de fleste tilfeller lett mulig å søke i et dokument eller nettside på iPhone.
Så enten du har en nettside for å søke i noe, eller en dokumentfil som PDF, DOCX eller noe annet, kan du faktisk søke i dokumentfilen for å finne ordet eller uttrykket du leter etter. Og det er enkelt - selv om metoden kan endre seg avhengig av filtypen.
Relatert: Hvordan lage en fotokollasje på iPhone
Hvordan søke i et dokument på 7 måter
Avhengig av dokumenttypen og appen du bruker til å åpne den med, endres også prosedyren for å søke etter noe i dokumentet. La oss se hvordan du kan åpne og søke etter et dokument på iPhone.
1. Slik søker du etter et notat i Apple Notes-appen
Åpne Notes- appen fra iPhone.
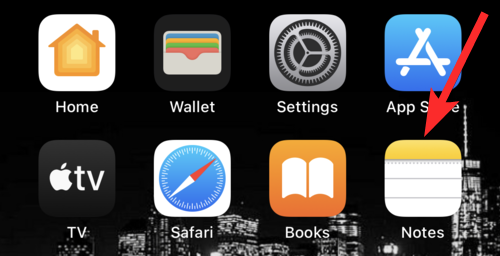
Trykk på notatet du vil søke etter.
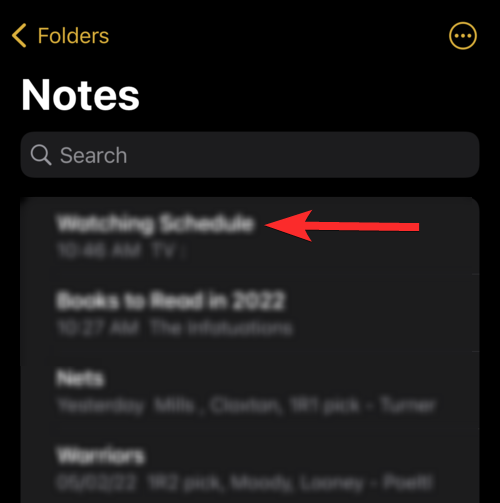
Trykk på ikonet med tre prikker øverst til høyre på skjermen.
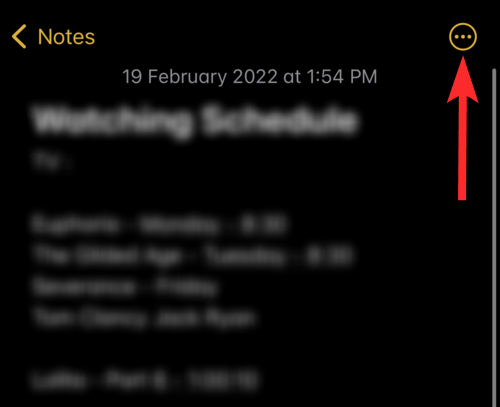
Trykk på Finn i notat .
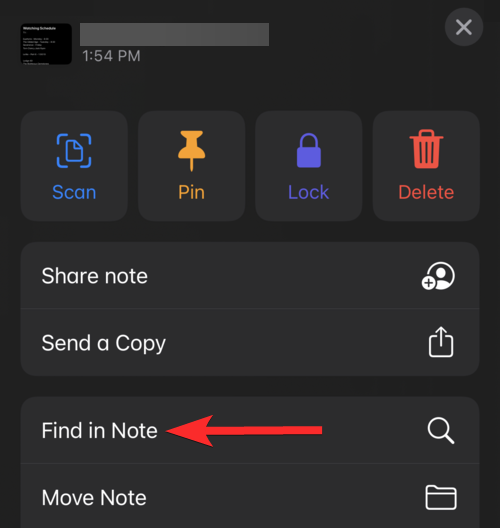
Trykk på skriveområdet merket med teksten "Søk". For formålet med denne veiledningen vil vi søke etter uttrykket "nerds chalk".
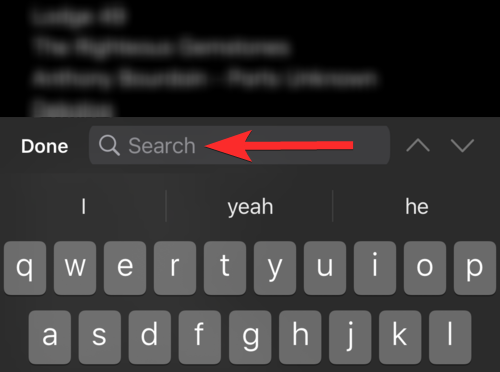
Legg merke til at vi har 2 forekomster av uttrykket "nerder kritt" i denne merknaden. Legg også merke til at ordsøk i Notes-appen ikke skiller mellom store og små bokstaver, og dermed resultatet "Nerds Chalk".
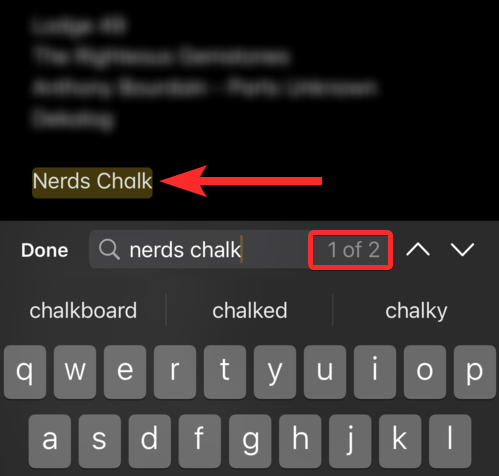
Trykk på nedoverpilen for å navigere til neste forekomst av uttrykket "nerds chalk" i dette notatet.
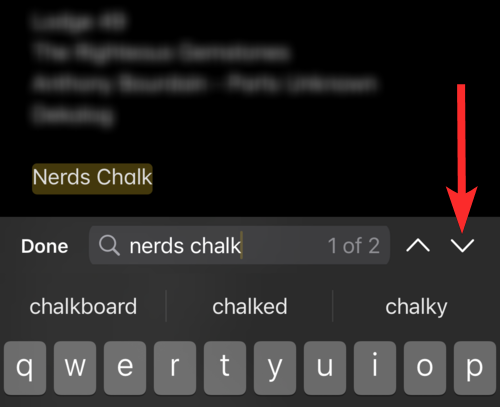
Som indikert på bildet nedenfor, er dette den andre og siste forekomsten av uttrykket "nerds chalk" i dette notatet.
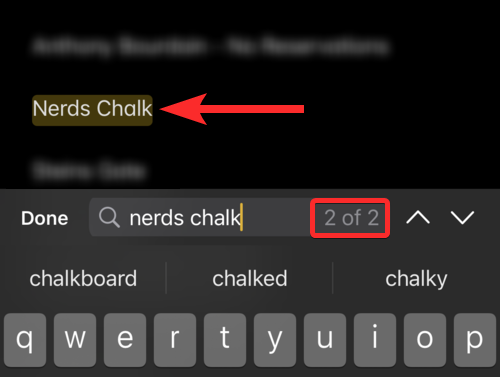
La oss også teste om ordsøk i Notes-appen også vurderer innspillet ditt som en del av et ord. For eksempel, på bildet nedenfor er det tydelig at selv om søket er "nerd", vil Notes-appen fortsatt finne tilfeller der søket "nerd" forekommer som en del av et komplett ord.
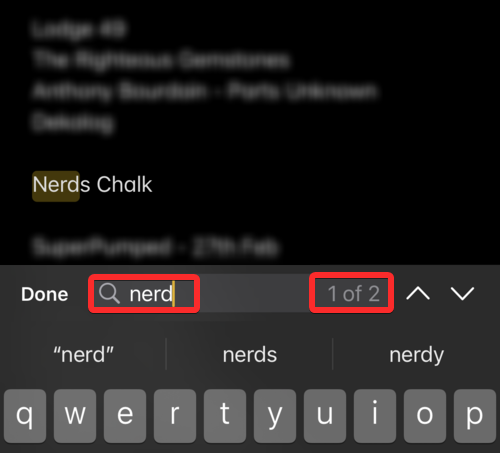
Det bør også bemerkes at mellomrom i søkene dine vil bli behandlet som separate tegn. For eksempel, i bildet nedenfor vil ikke uttrykket som inneholder et mellomrom som "Nerds Chalk" vises i søket "nerdschalk".
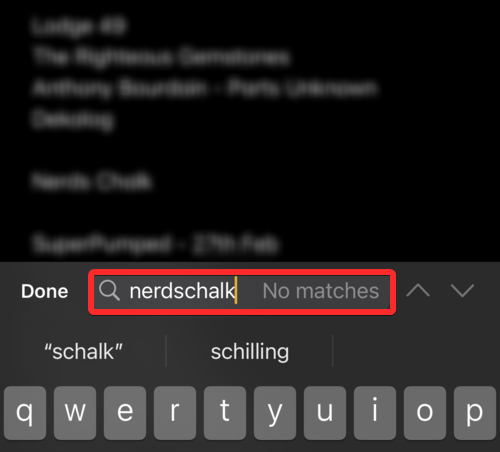
2. Slik søker du i et dokument i Filer-appen
Åpne Filer- appen fra iPhone-startskjermen.
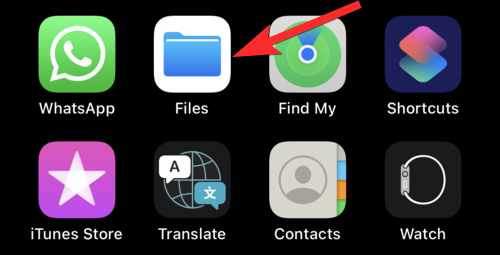
Velg stedet dokumentet ditt er lagret i, og trykk på det. For formålet med denne veiledningen vil vi velge et dokument som er lagret på iPhone.
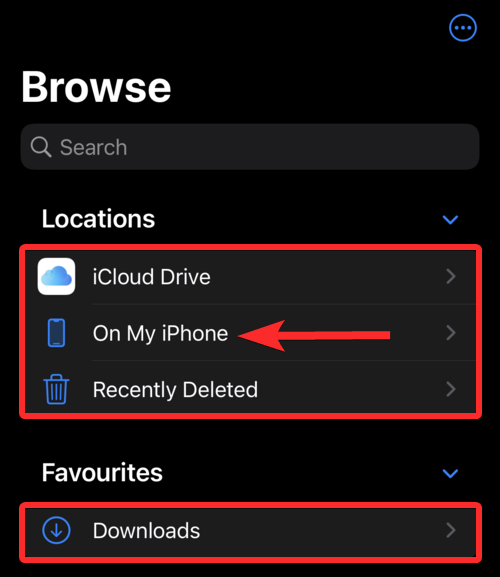
Trykk på dokumentet du vil søke i.
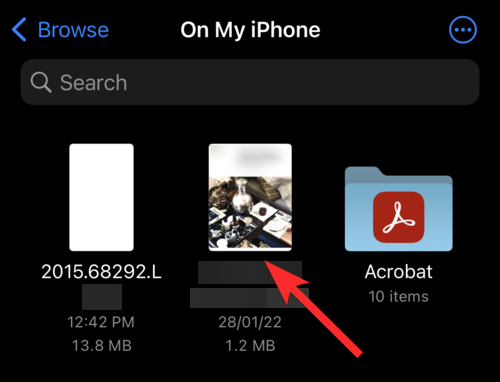
Trykk på forstørrelsesglassikonet nær toppen av skjermen.
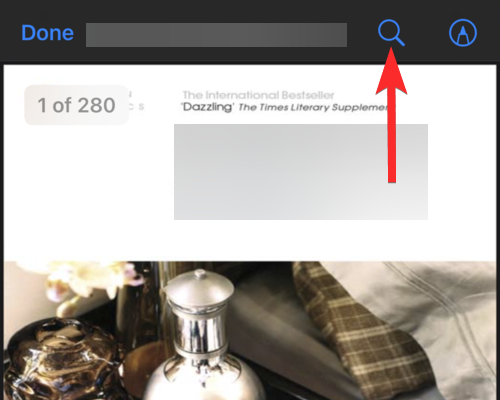
Trykk på skriveområdet og skriv inn uttrykket du leter etter. For formålet med denne veiledningen vil vi søke etter ordet "shakespeare"
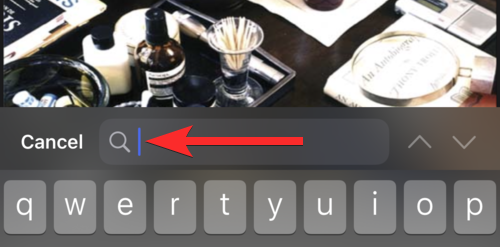
Legg merke til at vi har 5 forekomster av ordet "shakespeare" i dette dokumentet.
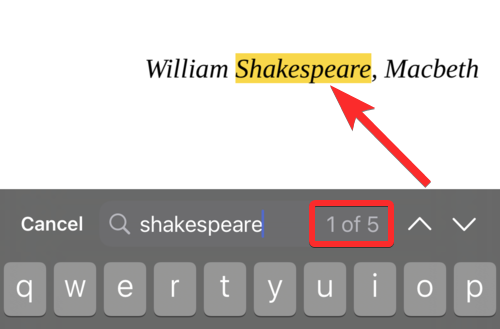
Trykk på nedoverpilen for å navigere til neste forekomst av uttrykket "shakespeare" i dette dokumentet.
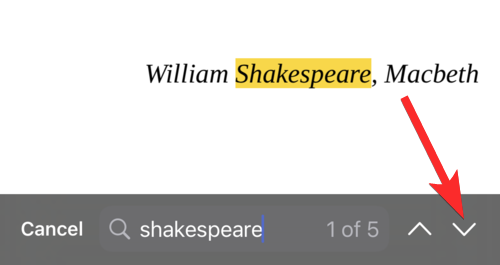
Som angitt på bildet nedenfor, er dette den andre av de 5 totale forekomstene av uttrykket "shakespeare" i dette dokumentet. Du kan trykke på nedoverpilen igjen for å finne forekomstene lenger ned i dokumentet.
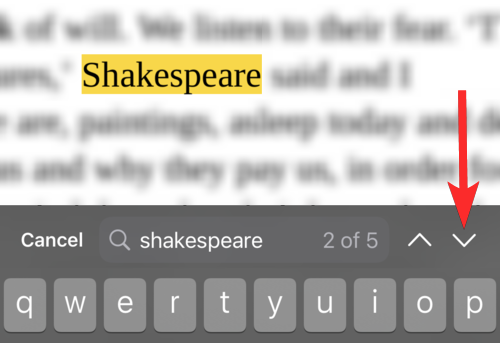
3. Slik søker du i et dokument i Pages-appen
Åpne Pages -appen fra iPhone-startskjermen.
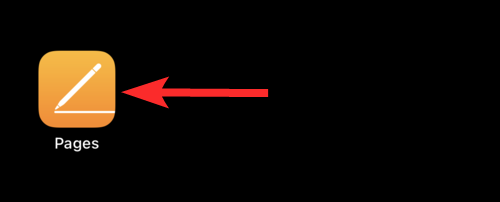
Velg stedet dokumentet ditt er lagret i, og trykk på det. For formålet med denne veiledningen vil vi velge et dokument som er lagret på selve iPhone.
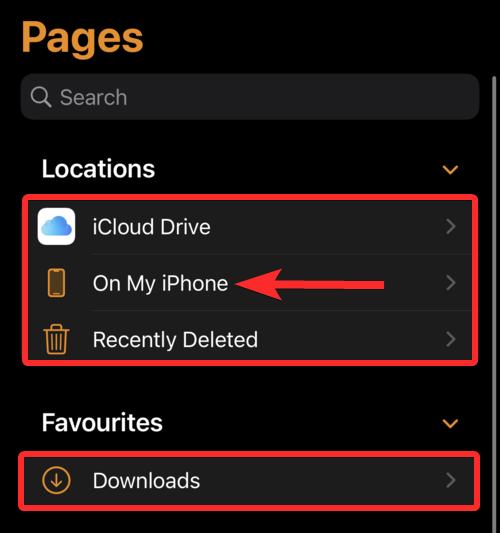
Trykk på dokumentet du vil søke i.
Merk : Pdf-filer vil ikke være synlige i Pages-appen.
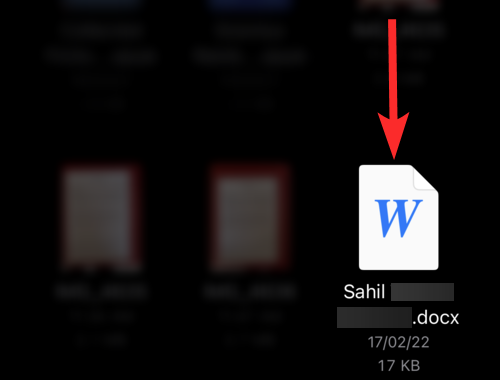
Trykk på ikonet med tre prikker nær toppen av dokumentet.
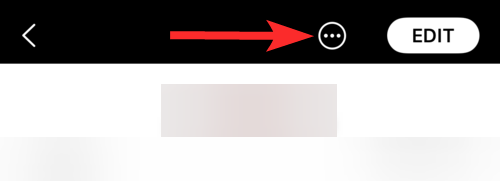
Rull ned og trykk på Finn .
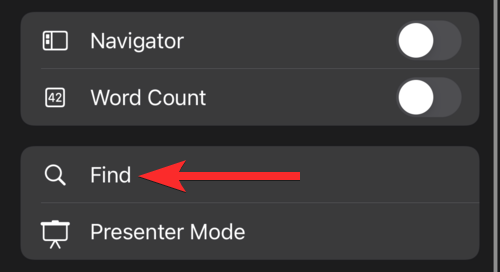
Trykk på skriveområdet og skriv inn uttrykket du leter etter. For formålet med denne veiledningen vil vi søke etter uttrykket "nerds chalk".
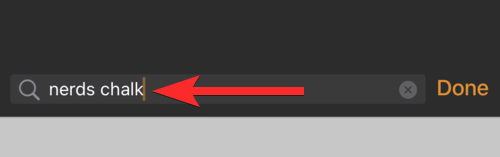
Den første forekomsten av søket ditt vil være uthevet i gult.
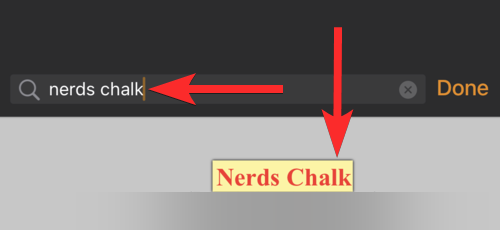
Du kan velge neste eller forrige forekomst av søket ditt ved å trykke på henholdsvis Neste eller Forrige .
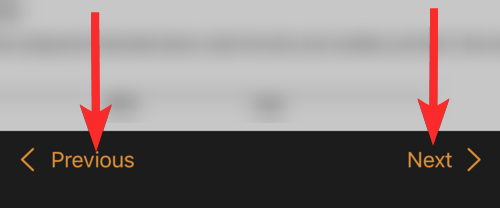
4. Hvordan søke på en nettside du har lagret i Safari
Åpne den lagrede nettsiden fra en nettleser. For formålet med denne veiledningen vil vi åpne en nettsidesnarvei opprettet via Safari- nettleseren.
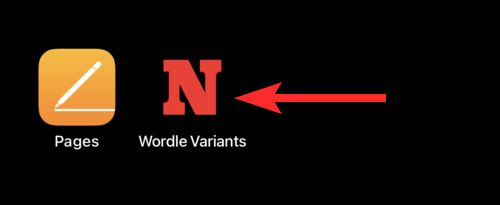
Trykk på deleknappen (firkant med en oppoverpekende pil) under søkefeltet.
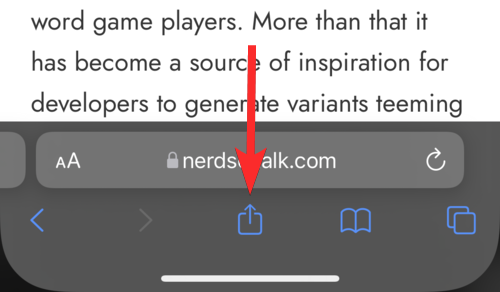
Rull ned og trykk på Finn på side- alternativet.
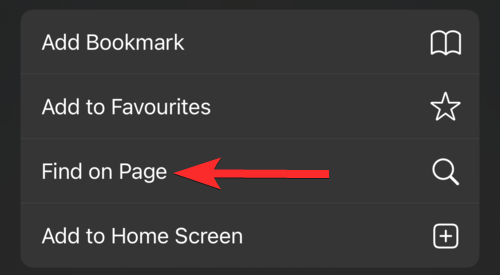
Trykk på skriveområdet og skriv inn uttrykket du leter etter. For formålet med denne veiledningen vil vi søke etter ordet "nerdle".
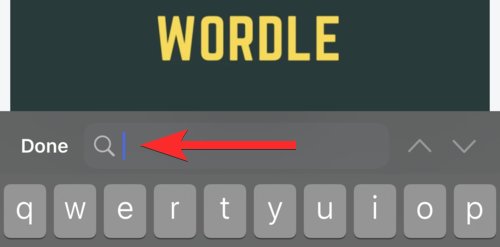
Den første forekomsten av søket ditt vil være uthevet i gult.
Merk : Denne metoden kan produsere rotete nummerering for søket ditt. For eksempel, på bildet nedenfor, er det tydelig en forekomst av ordet "nerdle" over den uthevede. Likevel er det uthevede ordet nummerert som 1.
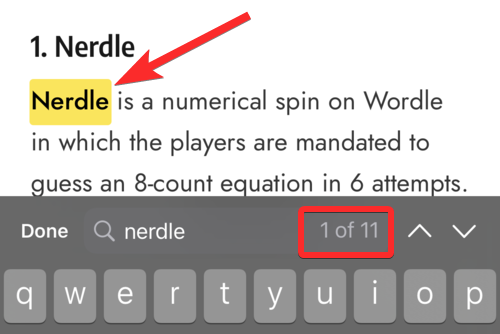
Du kan trykke på pilene som peker oppover eller nedover for å finne henholdsvis forrige eller neste forekomst av søket ditt.
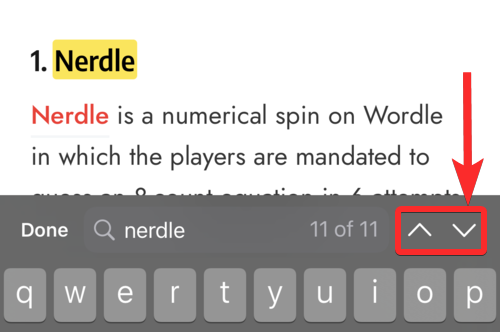
5. Hvordan søke i et dokument du lastet ned eller lagret i Safari
Åpne Safari/Chrome eller en annen nettleser fra din iPhone. For formålet med denne veiledningen vil vi åpne nettleseren Safari .
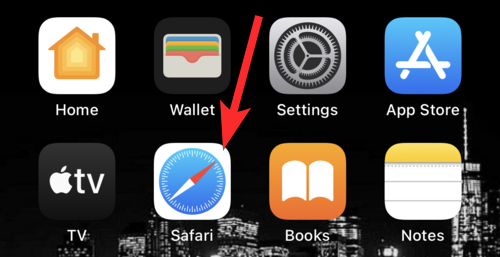
Trykk på nedlastingsikonet til venstre i søkefeltet. Men hvis dette ikonet ikke er tilgjengelig, trykk på "aA"-ikonet.
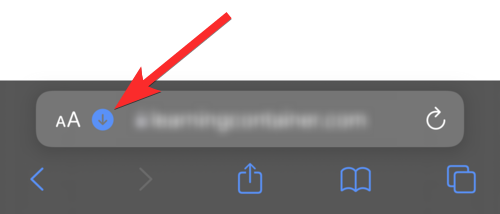
Trykk på Nedlastinger .
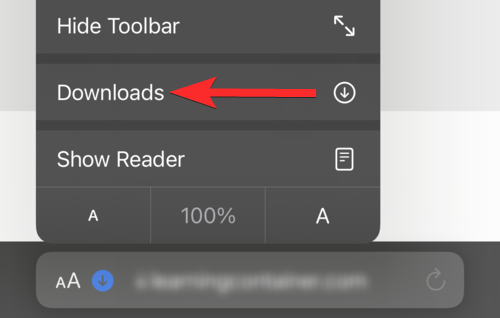
Trykk på dokumentet du vil søke i.
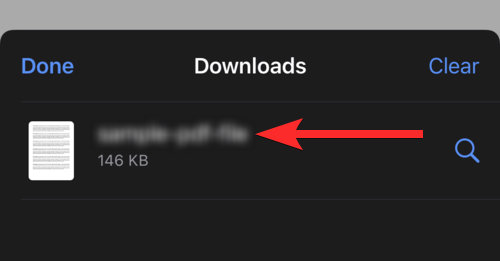
Trykk på forstørrelsesglassikonet nær toppen av nettleservinduet.
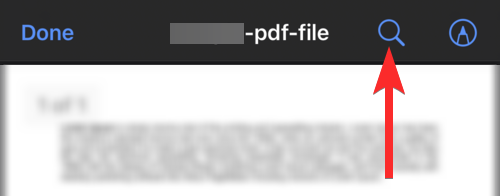
Trykk på skriveområdet og skriv inn uttrykket du leter etter. For formålet med denne veiledningen vil vi søke etter ordet "industri".
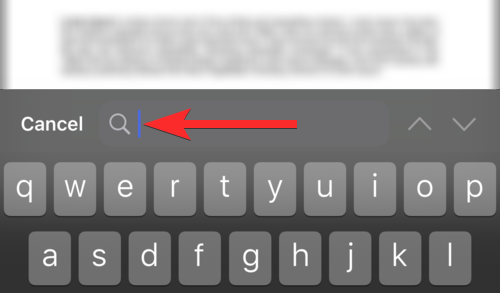
Den første forekomsten av søket ditt vil være uthevet i gult.
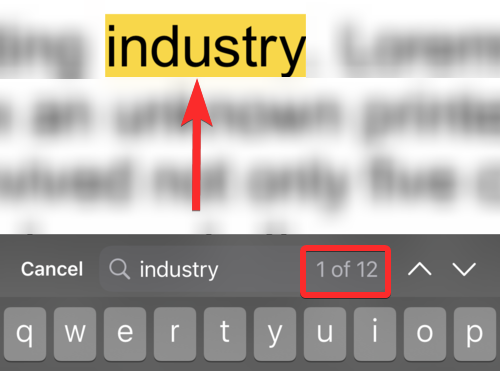
Du kan trykke på pilene som peker oppover eller nedover for å finne henholdsvis forrige eller neste forekomst av søket ditt.
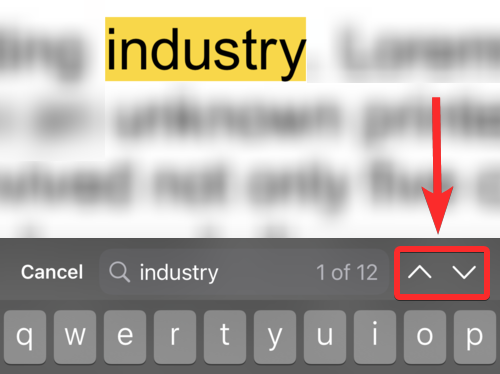
6. Slik søker du i en pdf i Adobe Acrobat Reader på iPhone
Åpne Adobe Acrobat Reader -appen fra iPhone-startskjermen.
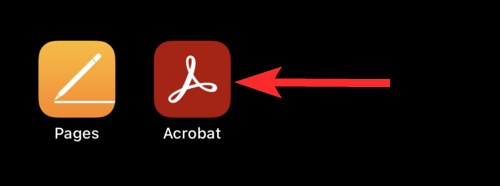
Trykk på dokumentet du vil søke i.
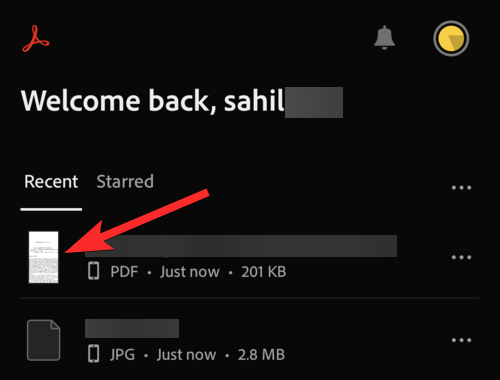
Trykk på forstørrelsesglassikonet nær toppen av skjermen.
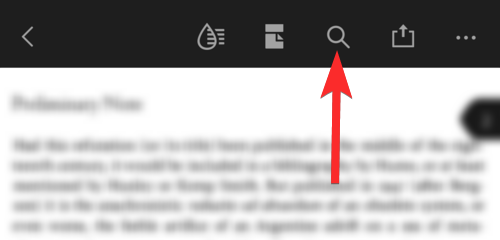
Trykk på skriveområdet merket med teksten "Finn i dokument" og skriv inn uttrykket du vil se etter. For formålet med denne veiledningen vil vi søke etter ordet "tid".
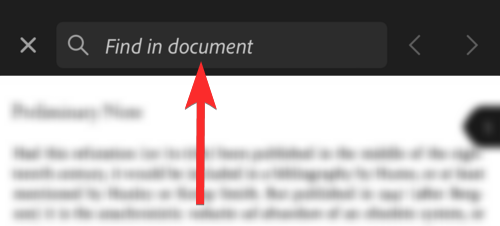
Trykk på søk fra tastaturet.
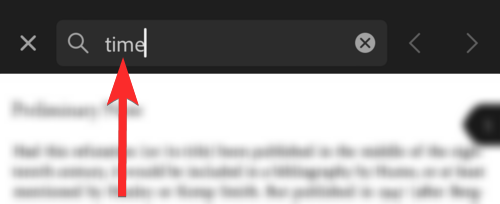
Forekomstene av ordsøket ditt vil bli uthevet.
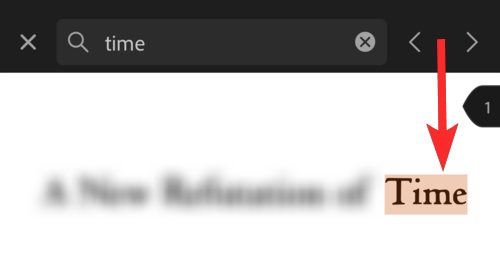
Du kan trykke på venstre- eller høyrepilene for å finne henholdsvis forrige eller neste forekomst av søket ditt.
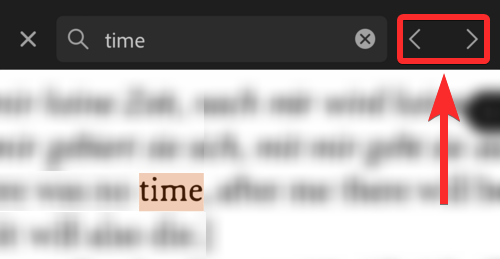
7. Slik søker du i et dokument i Google Docs på iPhone
Åpne Dokumenter- appen fra iPhone-startskjermen.
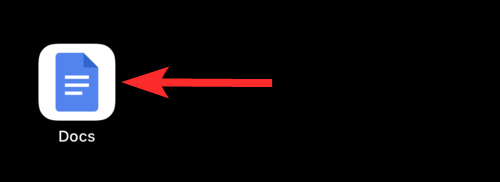
Trykk på dokumentet du vil søke i.
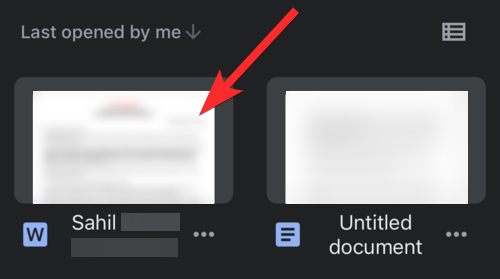
Trykk på ikonet med tre prikker øverst til høyre på skjermen.
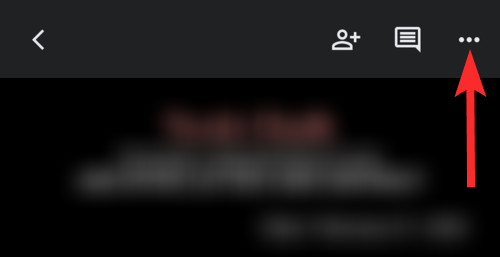
Trykk på Finn og erstatt- alternativet.
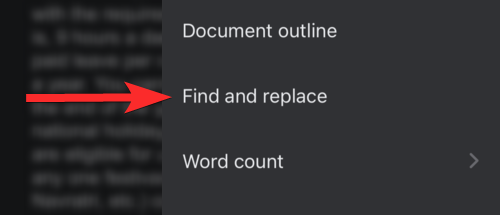
Trykk på skriveområdet merket med teksten "Finn i dokument" og skriv inn uttrykket du vil se etter. For formålet med denne veiledningen vil vi søke etter ordet "nerder".
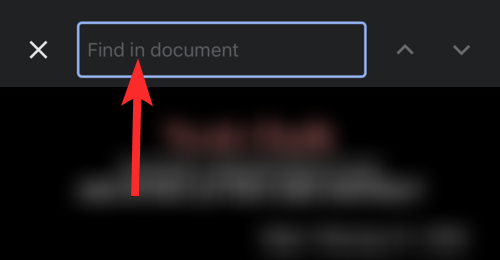
Trykk på søk fra tastaturet. Forekomstene av ordsøket ditt vil bli uthevet.
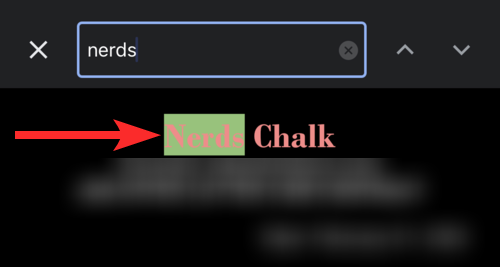
Du kan trykke på pilene som peker oppover eller nedover for å finne henholdsvis forrige eller neste forekomst av søket ditt.
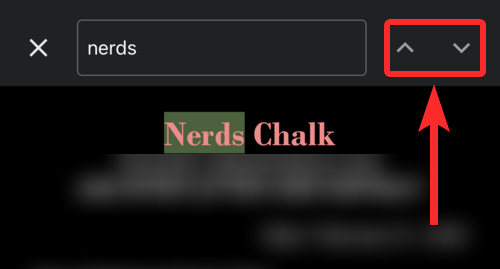
Vanlige spørsmål
Har iPhone en funksjon som ligner på Control+F for å søke etter tekst i et dokument?
Nei, iPhone har ikke en hurtigtast som Control+F for å søke etter tekst, selvsagt. I tillegg tilbyr ikke iPhone en konsekvent metode eller snarvei for å søke tekst på tvers av ulike apper.
Det er imidlertid mulig å bruke ulike søketaktikker avhengig av appen som inneholder dokumentet ditt. Les gjerne guiden vår ovenfor for å vite mer om det samme.
Er ordsøk i iPhone store og små bokstaver?
Nei, søk etter et ord eller en setning i et dokument skiller ikke mellom store og små bokstaver på iPhone. For eksempel, i bildet nedenfor spilte det ingen rolle at bokstaven "S" i begynnelsen av søket vårt er små bokstaver. Det uthevede resultatet starter fortsatt med stor bokstav "S".
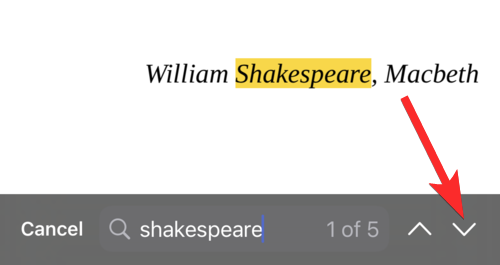
Behandles mellomrom som et eget tegn når du søker i et dokument på iPhone?
Ja. Mellomrom behandles som et eget tegn mens du søker etter en frase i et dokument på iPhone. Faktisk er det nødvendig fordi uten mellomromstegn ville det vært umulig å søke etter setninger som inneholder flere ord.
Kan jeg bruke ordsøk i dokumenter med "docx"-formatet?
Grovt sett, ja . Det avhenger imidlertid av appen dokumentet ditt er lagret i. Hvis du åpner dokumentet gjennom Google Dokumenter, kan du gjøre et ordsøk. I tillegg lar Pages-appen på din iPhone deg også søke etter ord i dokumenter med "docx"-formatet.
Hvordan søke etter tekst på et nettsted
For å søke etter et ord eller en setning i teksten på en nettside på din iPhone, følg ganske enkelt veiledningen vår om "Slik søker du på en nettside du har lagret i Safari/Chrome" ovenfor.
Vi håper denne artikkelen hjalp deg med å komme i gang med de ulike måtene du kan søke etter et ord, en setning eller en setning i et dokument. Hvis du har flere spørsmål, ta gjerne kontakt med oss ved å bruke kommentarfeltet nedenfor.
I slekt:
Hvis LastPass ikke klarer å koble til serverne, tøm den lokale bufferen, oppdater passordbehandleren og deaktiver nettleserutvidelsene dine.
Finn her detaljerte instruksjoner om hvordan du endrer brukeragentstrengen i Apple Safari-nettleseren for MacOS.
Lurer du på hvordan du integrerer ChatGPT i Microsoft Word? Denne guiden viser deg nøyaktig hvordan du gjør det med ChatGPT for Word-tillegget i 3 enkle trinn.
Microsoft Teams støtter for tiden ikke direkte casting av møter og samtaler til TV-en din. Men du kan bruke en skjermspeilingsapp.
Har du noen RAR-filer som du vil konvertere til ZIP-filer? Lær hvordan du konverterer RAR-filer til ZIP-format.
For mange brukere bryter 24H2-oppdateringen auto HDR. Denne guiden forklarer hvordan du kan fikse dette problemet.
Ønsker du å deaktivere Apple Software Update-skjermen og hindre den fra å vises på Windows 11-PC-en eller Mac-en din? Prøv disse metodene nå!
Lær hvordan du løser et vanlig problem der skjermen blinker i Google Chrome-nettleseren.
Hold hurtigminnet i Google Chrome-nettleseren ren med disse trinnene.
Spotify kan bli irriterende hvis det åpner seg automatisk hver gang du starter datamaskinen. Deaktiver automatisk oppstart ved å følge disse trinnene.








