LastPass: En feil oppstod under tilkobling til serveren

Hvis LastPass ikke klarer å koble til serverne, tøm den lokale bufferen, oppdater passordbehandleren og deaktiver nettleserutvidelsene dine.
Når du laster inn en nettside på iPhone, forblir innholdet som er lastet inn på siden der i en midlertidig varighet eller så lenge nettleserappen er åpen på iOS . Ved noen anledninger kan det hende at siden du laster ikke viser innhold slik det var ment. For å løse dette problemet kan du be nettleseren din om å laste inn eller oppdatere innholdet som vises på en nettside ved å bruke alternativet Oppdater.
Siden et nettsted kan vise nytt innhold med jevne mellomrom, vil oppdatering av det være en god måte å fjerne de gamle dataene og se de sist publiserte tingene som er tilgjengelige på nettstedet. Hvis du ønsker å oppdatere en side på iPhone, vil følgende innlegg forklare deg alle måtene å gjøre det på.
Slik oppdaterer du en side på Safari
Det er flere måter å oppdatere en side du ser på i Safari-appen på iPhone.
Den enkleste måten å oppdatere en side du har åpnet på Safari, er ved å bruke alternativet Oppdater på fanelinjen i nettleseren. Hvis fanelinjen på Safari er nederst, kan du oppdatere en side ved å trykke på Oppdater-ikonet (angitt med et avrundet piltegn) nederst i høyre hjørne, rett over sidealternativene.
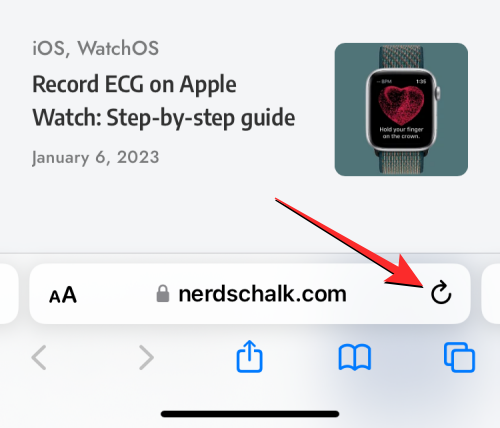
Siden fanelinjen også kan flyttes til toppen, vil dette ikonet være til stede øverst til høyre på skjermen.
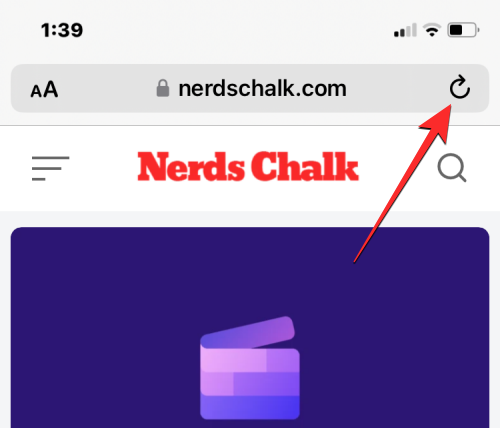
Relatert: Hvordan sende bilder som dokument i Whatsapp på iPhone eller Android
Metode 2: Ved å sveipe nedover og slippe
Frem til iOS 14 kunne du bare oppdatere sider på Safari ved å bruke metode 1 ovenfor. Med iOS 15 implementerte Apple enklere kontroller for Safari-appen, hvorav den ene er en ny måte å oppdatere en side på.
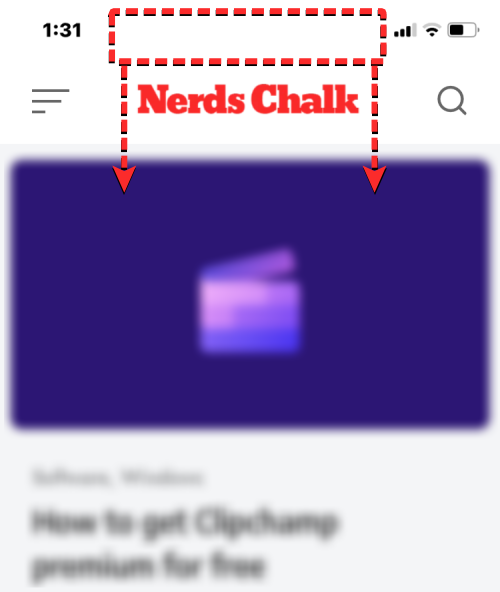
Hvis iPhone kjører på iOS 15 eller nyere versjoner, kan du oppdatere hvilken som helst side ved å bla til toppen av gjeldende side og deretter dra den nedover til du ser et bufringsikon øverst.
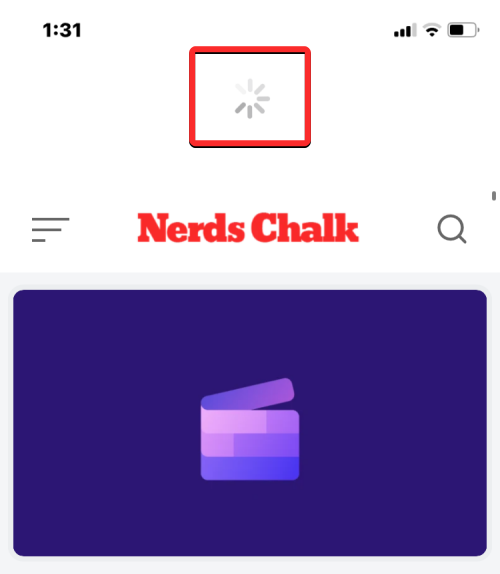
Når du sveiper nedover og slipper fingeren, vil Safari laste inn nettsiden du ser på for øyeblikket. Dette er spesielt gunstig hvis du har fanelinjen plassert øverst på skjermen der Oppdater-ikonet vil være vanskeligere å nå enn om fanelinjen var nederst.
Relatert: Slik får du Pixel Pals på iPhone 14 Pro og Pro Max
Metode 3: Ved å lukke Safari-appen
Når du åpner en nettside inne i Safari-appen, forblir denne siden lastet inne i appen så lenge appen er aktiv, selv i bakgrunnen. Siden vil bli lastet inn på nytt når du lukker og åpner Safari-appen på iOS på nytt siden nettleseren husker sidene som var åpne på hver eneste fane i den.
Du kan dermed oppdatere en side på Safari ved å lukke appen på din iPhone og deretter starte den på nytt. For å lukke Safari-appen på iOS, sveip opp fra bunnen av en hvilken som helst app og slipp fingeren bare noen få centimeter fra bunnen.
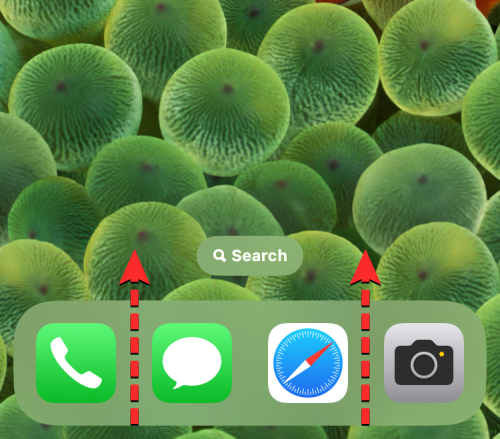
Når du gjør det, bør du se Nylige apper-skjermen som viser forhåndsvisninger av det sist genererte innholdet i appen.
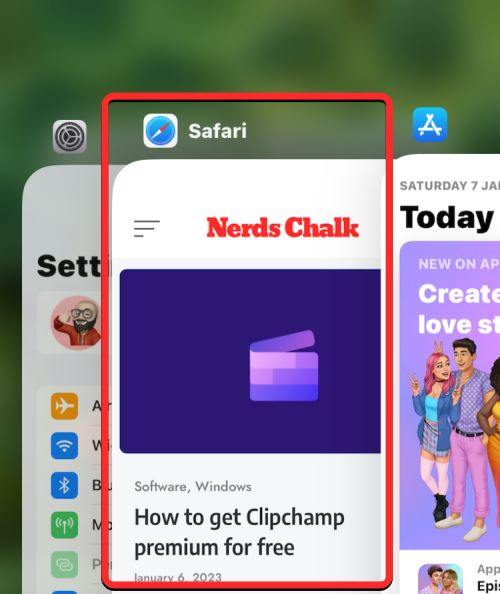
Finn Safari-appens forhåndsvisning fra denne skjermen og sveip den oppover for å fjerne den fra skjermen.
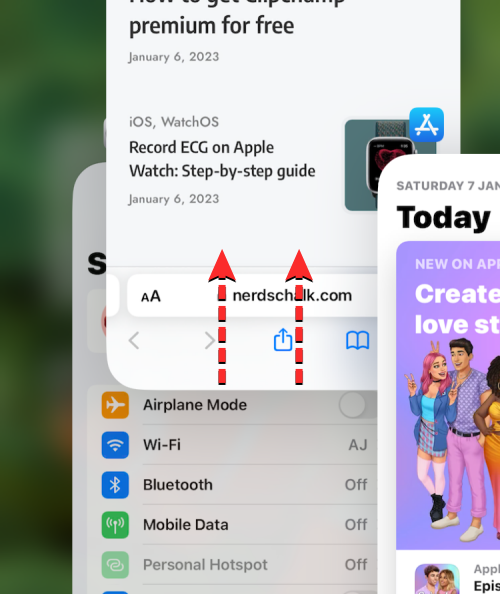
Dette vil lukke Safari-appen på iOS. Du kan nå åpne Safari -appen på nytt fra startskjermen, dokken, appbiblioteket eller Spotlight, og når du gjør det, vil Safari oppdatere alle sidene som tidligere ble lastet inn i forskjellige faner, ikke bare nettsiden på gjeldende fane.
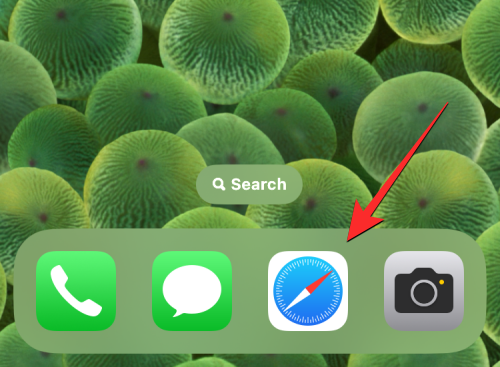
Metode 4: Bruke en hurtigtast
Denne metoden vil være nyttig for brukere som kobler til et trådløst tastatur via Bluetooth. Hvis du for øyeblikket er koblet iPhone til et Bluetooth-tastatur, kan du oppdatere en side ved å bruke den samme hurtigtasten som du ellers ville brukt på en Mac. For å oppdatere en side på Safari, bruk Kommando (⌘) + R- snarveien på det tilkoblede tastaturet. Når du gjør det, vil Safari umiddelbart laste inn gjeldende side på skjermen på nytt.
Slik oppdaterer du en side på Chrome
Hvis du foretrekker å bruke Google Chrome-appen i stedet for Safari for å surfe på internett, er prosessen med å oppdatere sider på den ganske lik.
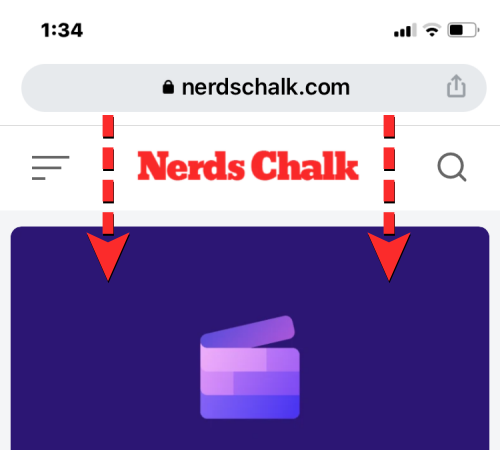
Hvis du har en side åpen på Google Chrome, kan du raskt oppdatere den ved å bla til toppen av siden og dra den nedover til du ser et Reload- alternativ øverst. Når du løfter fingeren fra skjermen, vil Chrome laste ned nytt innhold fra siden igjen, og dermed oppdatere det.
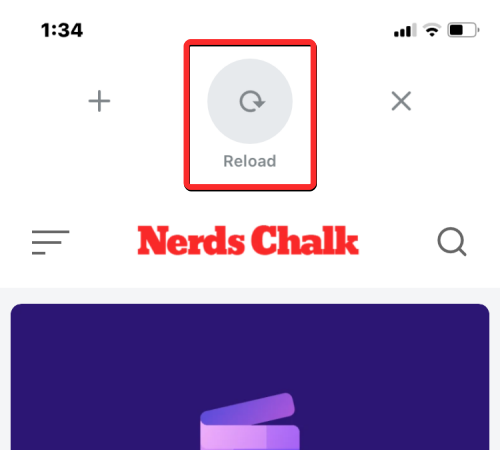
Du kan også oppdatere en side på Google Chrome ved først å trykke på 3-punktsikonet nederst til høyre på skjermen.
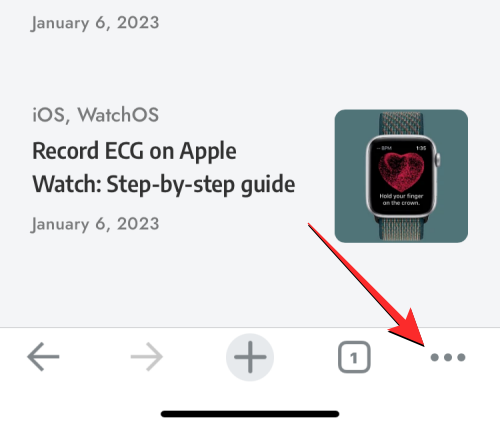
I menyen som åpnes, trykk på Last inn på nytt .
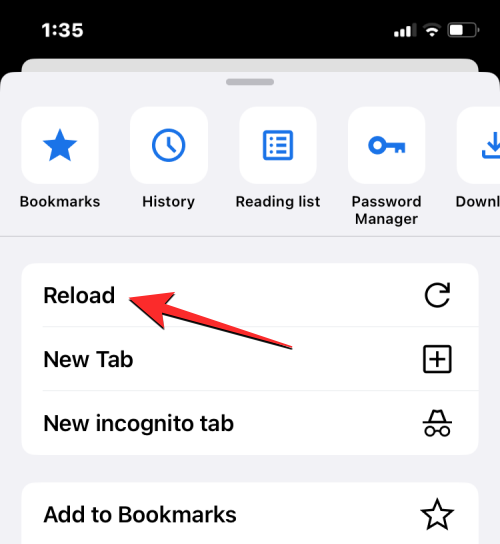
Dette vil oppdatere den gjeldende siden du har åpen på Chrome.
Slik oppdaterer du en side på Firefox
For folk som bruker Mozilla Firefox som sin foretrukne nettleser på iOS, tilbyr appen lignende oppdateringsalternativer på en side som på Safari eller Google Chrome. Du kan umiddelbart oppdatere en side ved først å gå til toppen av siden du ser på for øyeblikket og deretter trekke den nedover fra hvor som helst på skjermen. I motsetning til Safari eller Chrome, vil oppdateringshandlingen starte i det øyeblikket du trekker ned på siden før du slipper fingeren fra skjermen.
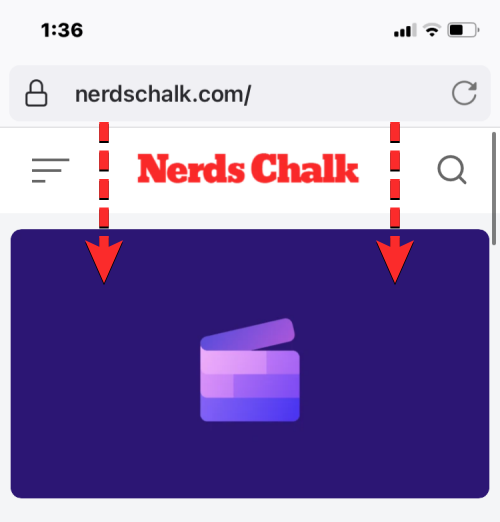
Brukere kan også oppdatere en side på Firefox ved å trykke på Oppdater-ikonet (merket med et avrundet piltegn) inne i adressefeltet øverst til høyre på skjermen.
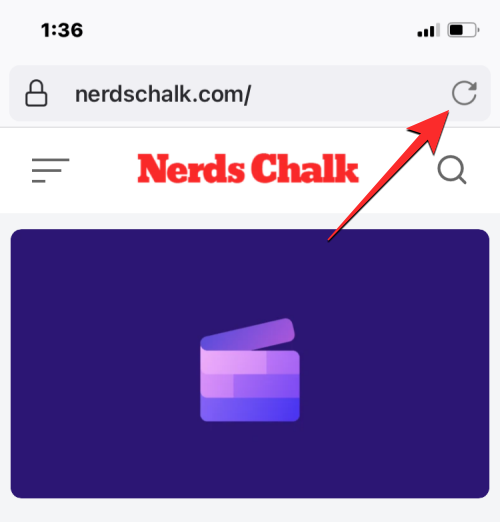
Det er alt du trenger å vite om å oppdatere en side på en iPhone.
Relatert: Slik aktiverer du Dynamic Island på iPhone 14 Pro og Pro Max
Hvis LastPass ikke klarer å koble til serverne, tøm den lokale bufferen, oppdater passordbehandleren og deaktiver nettleserutvidelsene dine.
Finn her detaljerte instruksjoner om hvordan du endrer brukeragentstrengen i Apple Safari-nettleseren for MacOS.
Lurer du på hvordan du integrerer ChatGPT i Microsoft Word? Denne guiden viser deg nøyaktig hvordan du gjør det med ChatGPT for Word-tillegget i 3 enkle trinn.
Microsoft Teams støtter for tiden ikke direkte casting av møter og samtaler til TV-en din. Men du kan bruke en skjermspeilingsapp.
Har du noen RAR-filer som du vil konvertere til ZIP-filer? Lær hvordan du konverterer RAR-filer til ZIP-format.
For mange brukere bryter 24H2-oppdateringen auto HDR. Denne guiden forklarer hvordan du kan fikse dette problemet.
Ønsker du å deaktivere Apple Software Update-skjermen og hindre den fra å vises på Windows 11-PC-en eller Mac-en din? Prøv disse metodene nå!
Lær hvordan du løser et vanlig problem der skjermen blinker i Google Chrome-nettleseren.
Hold hurtigminnet i Google Chrome-nettleseren ren med disse trinnene.
Spotify kan bli irriterende hvis det åpner seg automatisk hver gang du starter datamaskinen. Deaktiver automatisk oppstart ved å følge disse trinnene.








