LastPass: En feil oppstod under tilkobling til serveren

Hvis LastPass ikke klarer å koble til serverne, tøm den lokale bufferen, oppdater passordbehandleren og deaktiver nettleserutvidelsene dine.
Uansett om det er på Android eller iOS, vil dere alle være kjent med den konvensjonelle måten å kopiere og lime inn tekster på – du trykker lenge på teksten du vil kopiere, velger ønsket tekst ved å dra markørene og holder så inne teksten region for å få muligheten til å lime inn. Selv om dette settet med instruksjoner er det vi er kablet til, kan du noen ganger ha vanskelig for å lime inn teksten du kopierte rett og slett fordi du oftere enn ikke trykker lenge på eller "holder" et tomt tekstfelt, gir deg ikke " alternativet Lim inn.
Heldigvis finnes det bedre måter å lime inn kopierte tekster på iOS, og i dette innlegget hjelper vi deg å forstå hver av disse metodene slik at du kan unngå å holde eller trykke lenge for å lime inn.
Metode #1: Enkelttrykk eller dobbelttrykk for å lime inn
Det er en enklere måte, men konvensjonell måte å lime inn tekster på iOS. I stedet for å trykke og holde på et tomt tekstfelt, kan du få muligheten til å 'Lim inn' en kopiert tekst ved å trykke én gang på skjermen. I de fleste scenarier bør et enkelt trykk på skjermen gi deg "Lim inn"-alternativet blant andre alternativer.
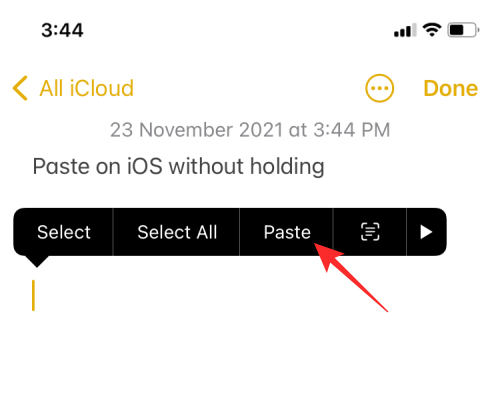
Tekstboksen i enkelte apper svarer kanskje ikke på et enkelt trykk, og ved slike anledninger kan du dobbelttrykke på skjermen for å få alternativet Lim inn. Du kan deretter lime inn den kopierte teksten på det valgte området ved å velge alternativet "Lim inn" fra boblen som vises rundt den.
Metode #2: Bruk trefingerbevegelser for å lime inn
Foruten trykk og lim-metoden, kan du bruke bevegelser til å lime inn kopiert tekst og annet innhold fra utklippstavlen. Enhver form for tekstredigering på iPhone krever at du bruker tre fingre for å utføre bevegelser. Før du prøver å lime inn tekst ved hjelp av bevegelser, må du først kopiere innholdet du vil flytte over tekstfeltet eller delen. Apple anbefaler at for å bruke bevegelser for å kopiere og lime inn på iPhone, bør det ikke være en lang forsinkelse mellom det tidspunktet du kopierer en tekst og når du limer den inn.
Når du har kopiert teksten du vil lime inn på en annen app eller andre deler av den samme appen, finner du delen der du vil lime inn teksten. For å lime inn det kopierte innholdet på skjermen, utfør en klyp-ut- eller klyp-åpne-bevegelse på skjermen med tre av fingrene dine (mest foretrukket tommel + peker + langfinger eller peker + lang- + ringfinger). Ved å knipe ut/åpne, mener vi å bruke hvilke som helst tre fingre og flytte hver og en av dem bort fra hverandre.
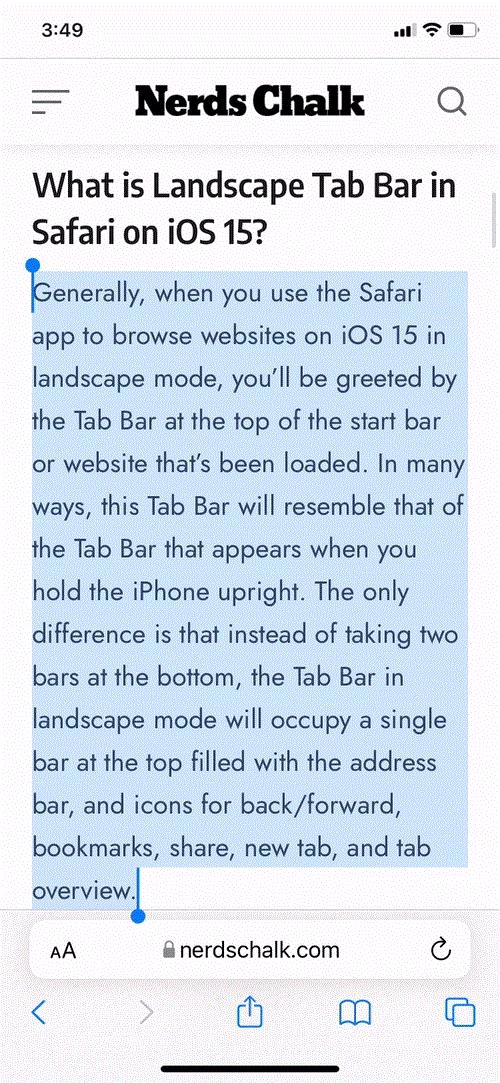
Dette vil umiddelbart lime inn innholdet fra utklippstavlen din direkte på området der du utførte klype-ut-bevegelsen. Samtidig bør du se en boble øverst som sier at " limt inn fra ".
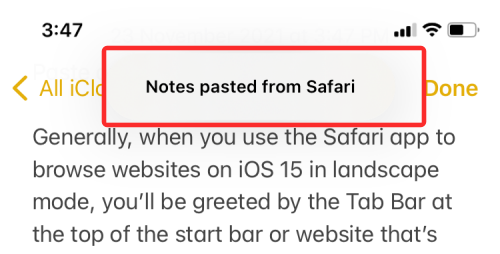
Trefingerbevegelsen fungerer ikke bare med tekster, men kan også brukes til å kopiere bilder, lenker og annet delbart innhold. Å lime inn bilder fungerer hvis det aktuelle bildet er fra Bilder-appen. Bilder fra andre kilder som en nettside vil bli konvertert til nettlenker når de limes inn med denne bevegelsen.
Hvis du ikke har lyst på å bruke flerfingerbevegelser, men i stedet vil ha en enklere måte å flytte tekster fra en app til en annen på, kan du bruke delingsarket til iPhone. Delingsarket hjelper deg ikke bare med å dele innhold med kontaktene dine, men lar deg også kopiere ting fra en app til en annen. For å lime inn tekst ved hjelp av iOS' Share Sheet, velg teksten du vil kopiere og når valget er gjort, trykk på den for å få flere alternativer.
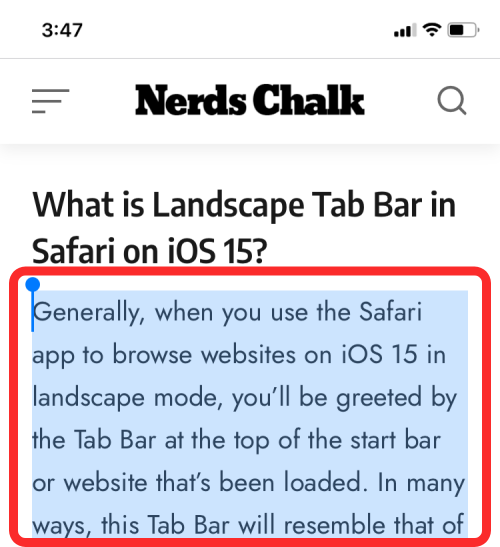
Når flere alternativer vises, trykk på 'Del'.
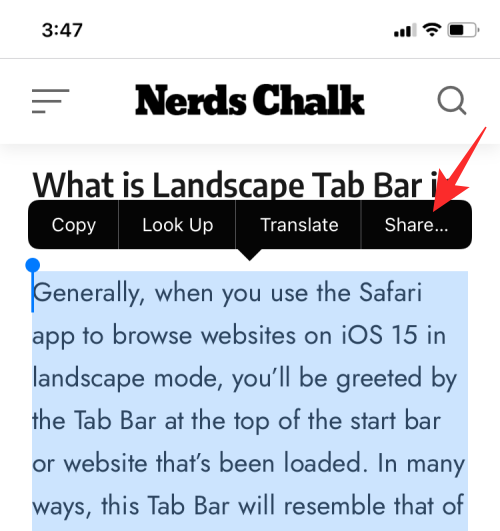
Dette åpner iOS Share Sheet. Herfra velger du appen du vil lime inn den kopierte teksten fra. Hvis ønsket app ikke vises blant de anbefalte appene i delingsarket, velg "Mer" og velg deretter appen du vil kopiere teksten til.
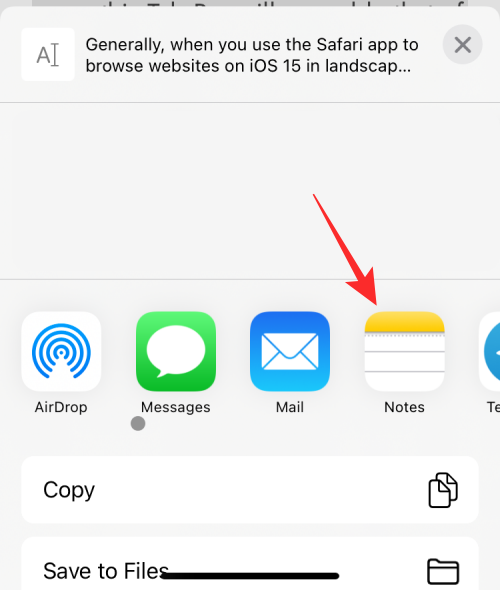
Derfra følger du trinnene på skjermen for å lime inn innhold på den valgte appen, da flytting av innhold gjennom delingsarket vil være forskjellig for hver app på din iPhone.
For eksempel, deling av en valgt tekst på iOS Notes-appen tar deg til en skjerm, der du kan forhåndsvise den kopierte teksten samt velge hvilket notat (hvis ikke et nytt notat) du vil lime inn innholdet til. Så kan du endelig lime inn teksten ved å trykke på 'Lagre'.
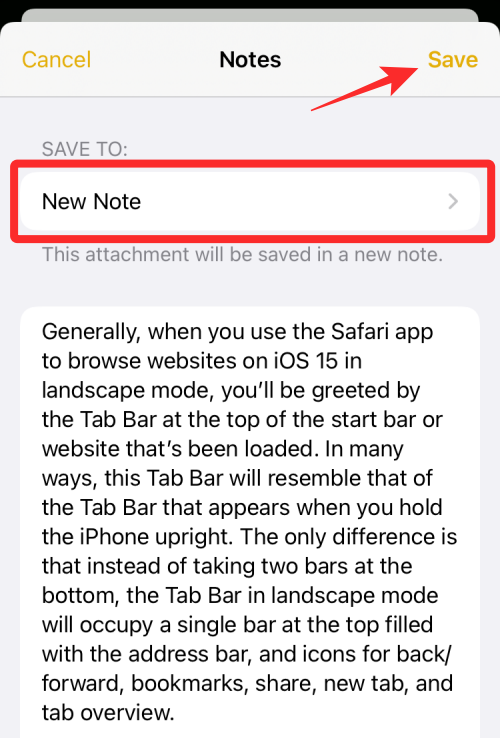
Metode #4: Dra og slipp tekst mellom apper
Med iOS 15 kan du nå dra og slippe hva du vil fra den ene appen til den andre med minimal innsats. I stedet for å trykke og holde på appen du vil lime inn innhold til, kan du velge innholdet (tekst, bilder, lenker, videoer, filer, talenotater, meldinger og andre ting som kan deles) fra kildeappen og dra det til destinasjonsappen med letthet. På denne måten trenger du ikke lenger å være avhengig av iPhones utklippstavle for å flytte innhold mellom apper.
Hvis du er flytende med bevegelser på iPhone, kan du bruke denne nye iOS 15-funksjonaliteten til å lime inn tekst og andre ting i en app. For dette, velg først elementet du vil dra fra en app. Hvis det er tekstrikt innhold du vil kopiere, trykk og hold på et ord og velg avsnittet eller setningen du vil kopiere ved å dra markørene.
For ikke-tekstinnhold vil det være greit å trykke, holde og dra elementet. Når du har valgt tekst, trykk og hold teksten og begynn å dra den. Når du begynner å dra den valgte teksten, vil den vises inne i en hvit boble.
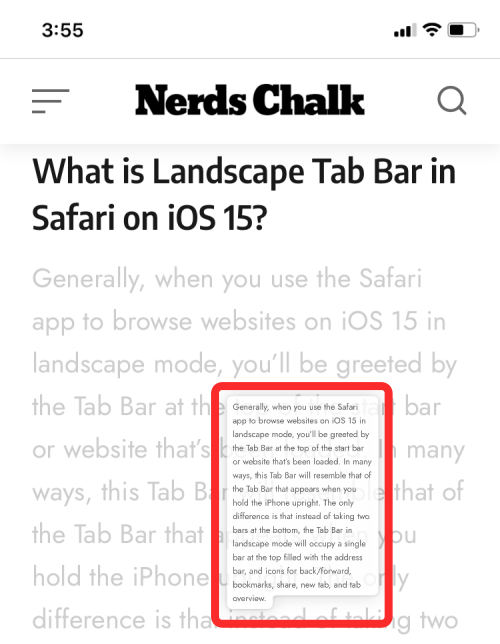
Dette betyr at det valgte elementet ditt er klart til å slippes der du vil lime det inn. Når du begynner å dra tekst eller annet innhold fra én app, vil du ikke kunne løfte opp fingeren før du slipper den til ønsket destinasjonsapp.
Når teksten du vil kopiere er valgt, kan du flytte dem til den andre appen ved først å gå til startskjermen eller Nylige apper og deretter slippe elementet der du vil at det skal vises. Med det dragbare elementet fortsatt valgt med en finger, kan du bruke den andre hånden/fingrene til å trykke på Hjem-knappen eller sveipe opp fra den nederste kanten av skjermen for å gå til Hjem-skjermen.
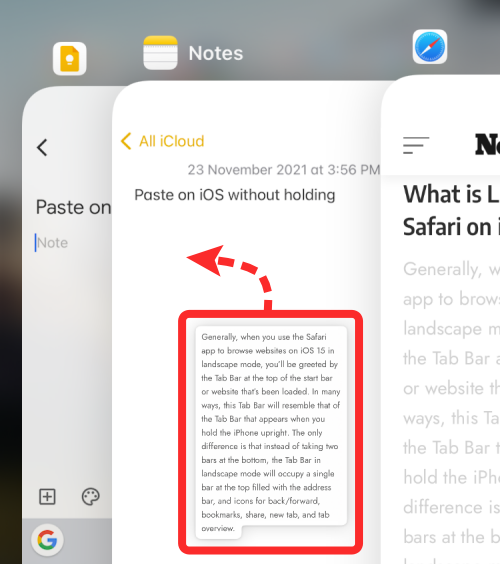
Derfra, velg og gå til appen der du vil lime inn det kopierte innholdet og slipp valget for å fullføre prosessen.
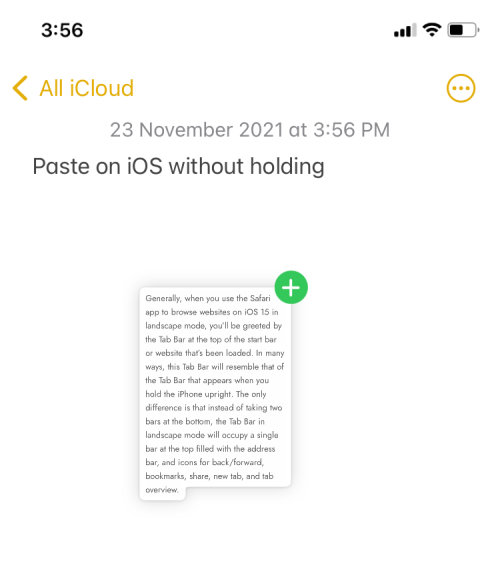
For å gi deg en idé om hvordan denne dra og slipp-funksjonaliteten fungerer, ser du hvordan kopiering av tekst fra Twitter til Notes-appen ser ut:
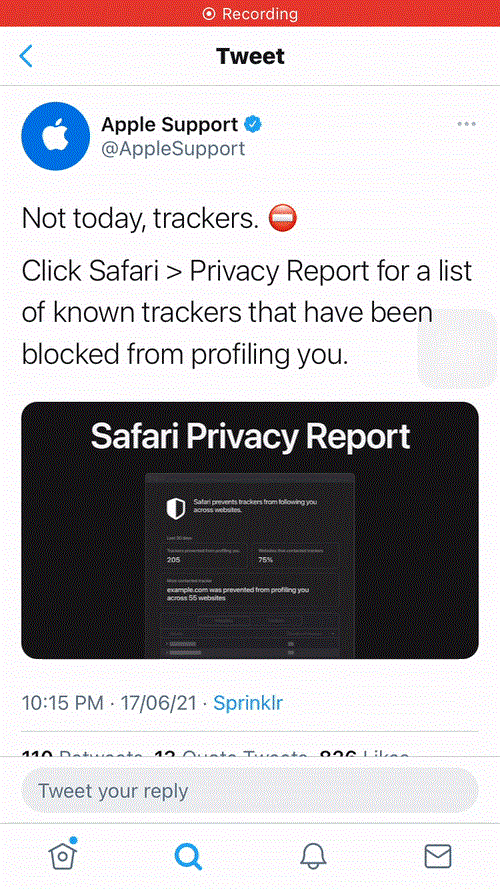
Vi har også utarbeidet et detaljert innlegg (i lenken nedenfor) om hvordan du kan bruke Dra og slipp-funksjonaliteten på iOS 15 og hvilket innhold du kan flytte mellom apper ved å bruke den.
▶ iOS 15: Slik drar og slipper du bilder, filer, tekster, koblinger og mer mellom apper
Det er alt du trenger å vite om å lime inn tekst og annet innhold på en iPhone uten å holde.
I SLEKT
Hvis LastPass ikke klarer å koble til serverne, tøm den lokale bufferen, oppdater passordbehandleren og deaktiver nettleserutvidelsene dine.
Finn her detaljerte instruksjoner om hvordan du endrer brukeragentstrengen i Apple Safari-nettleseren for MacOS.
Lurer du på hvordan du integrerer ChatGPT i Microsoft Word? Denne guiden viser deg nøyaktig hvordan du gjør det med ChatGPT for Word-tillegget i 3 enkle trinn.
Microsoft Teams støtter for tiden ikke direkte casting av møter og samtaler til TV-en din. Men du kan bruke en skjermspeilingsapp.
Har du noen RAR-filer som du vil konvertere til ZIP-filer? Lær hvordan du konverterer RAR-filer til ZIP-format.
For mange brukere bryter 24H2-oppdateringen auto HDR. Denne guiden forklarer hvordan du kan fikse dette problemet.
Ønsker du å deaktivere Apple Software Update-skjermen og hindre den fra å vises på Windows 11-PC-en eller Mac-en din? Prøv disse metodene nå!
Lær hvordan du løser et vanlig problem der skjermen blinker i Google Chrome-nettleseren.
Hold hurtigminnet i Google Chrome-nettleseren ren med disse trinnene.
Spotify kan bli irriterende hvis det åpner seg automatisk hver gang du starter datamaskinen. Deaktiver automatisk oppstart ved å følge disse trinnene.








