LastPass: En feil oppstod under tilkobling til serveren

Hvis LastPass ikke klarer å koble til serverne, tøm den lokale bufferen, oppdater passordbehandleren og deaktiver nettleserutvidelsene dine.
Fotokollasjer kan bidra til å formidle mye informasjon i ett enkelt bilde. De kan hjelpe deg med å vise transformasjoner, sammenligninger og mye mer. Apple har en ganske anstendig bilderedigerer i den opprinnelige Photos-appen som hjelper deg med å utføre de vanligste redigeringsoppgavene med letthet. Imidlertid, som du kanskje har lagt merke til, tilbyr den opprinnelige editoren ikke en måte å legge to bilder side ved side på iPhone. Så hvordan gjør du det? La oss finne det ut!
Slik legger du to bilder side ved side på iPhone
Den beste måten å legge to bilder ved siden av hverandre er ved å lage en dedikert snarvei som du kan få tilgang til via delingsarket ditt. Dette vil automatisere kombineringsprosessen, slik at du enkelt kan kombinere to bilder når det er nødvendig. Du kan også bruke Pages-appen til å kombinere to bilder og lagre dem på iPhone.
Til slutt, hvis du leter etter mer kreativ kontroll over redigeringene dine, kan du velge å bruke en dedikert tredjeparts bilderedigeringsapp. Slik kan du bruke en av disse metodene for å kombinere to bilder på iPhone.
Relatert: Hvordan rydde plass på iPhone
Metode 1: Bruke Snarveier-appen
Bruk trinnene nedenfor for å lage en dedikert snarvei som hjelper deg å kombinere to bilder side ved side på iPhone.
Trinn 1: Lag snarveien Kombiner bilder
Åpne Snarveier-appen på iPhone og trykk på + -ikonet. Hvis du hadde slettet appen på iPhone tidligere, kan du bruke lenken nedenfor for å laste ned og installere den.
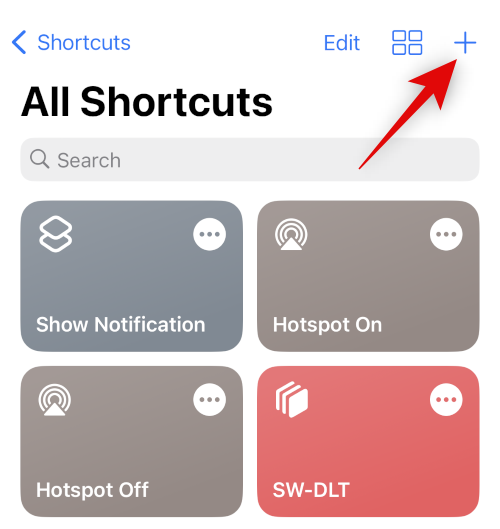
Trykk nå på + Legg til handling .
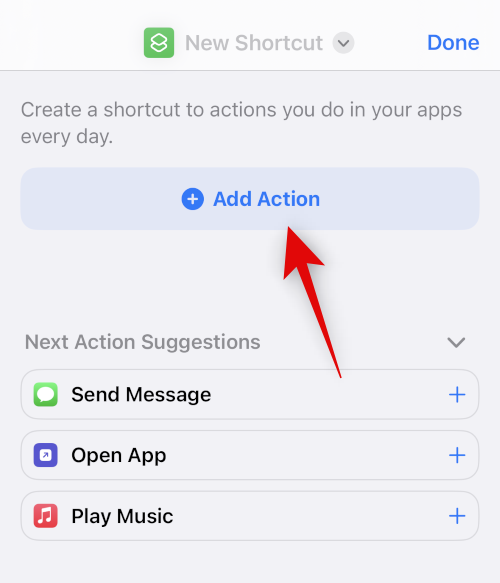
Bruk søkefeltet til å søke etter Velg bilder . Trykk på det samme når det vises i søkeresultatene dine.
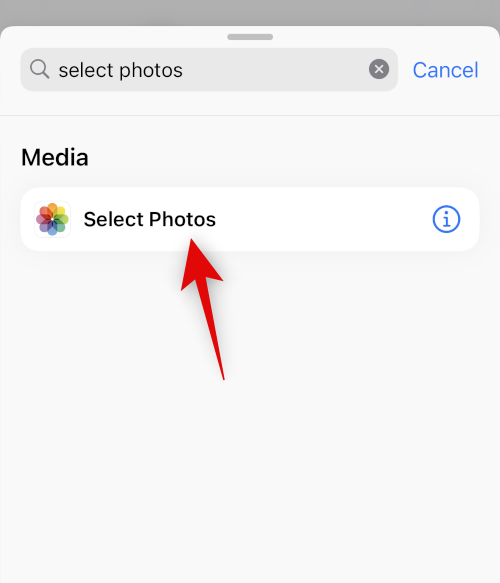
Trykk på > -ikonet ved siden av den nylig lagt til handlingen.
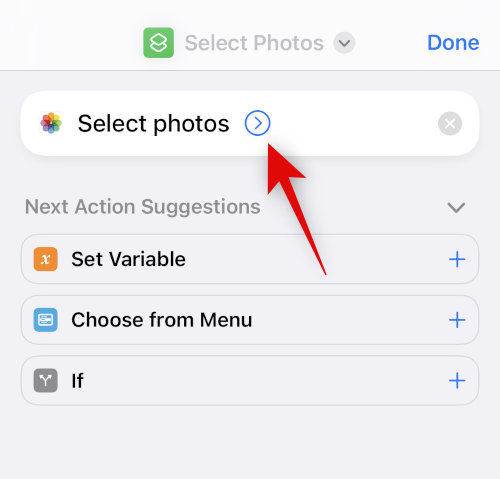
Sørg for at Alle er satt til Inkluder og slå på bryteren for Velg flere .
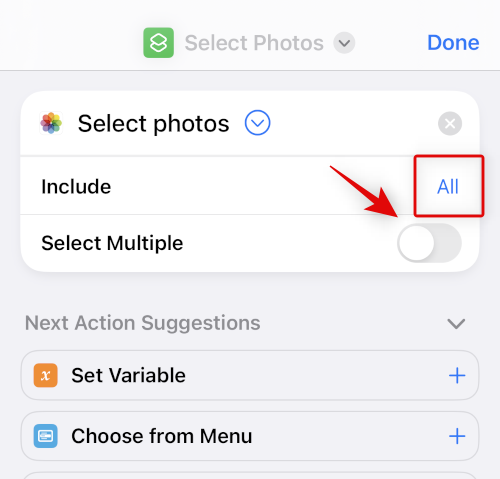
Bruk søkefeltet nederst for å søke etter Kombiner bilder .
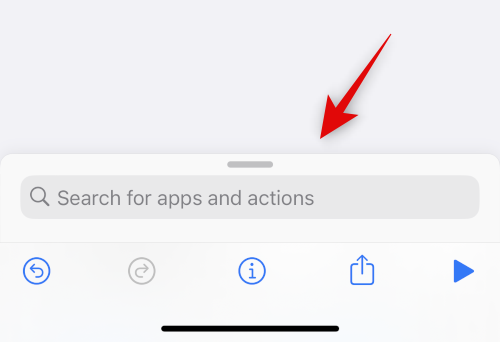
Trykk på og velg Kombiner bilder fra søkeresultatene.
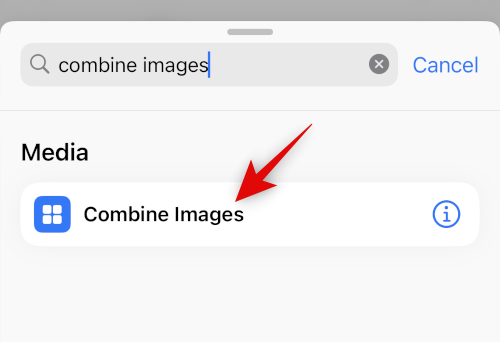
Sørg for at Kombiner er satt til Horisontalt . Hvis du ikke ønsker å kombinere bilder horisontalt, trykk på det og velg ønsket bilderetning.
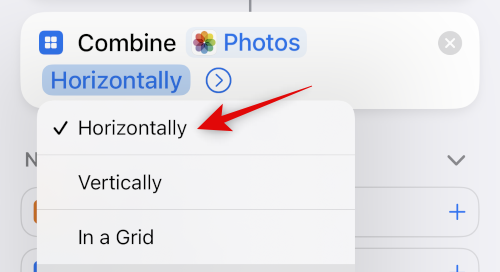
Trykk på > -ikonet ved siden av bilderetningen.
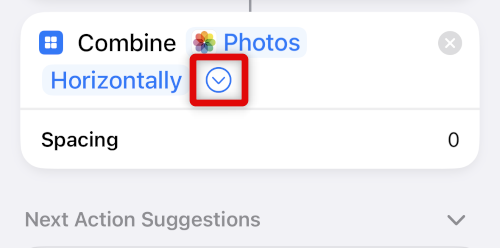
Velg mellomrommet du ønsker skal vises mellom de to kombinerte bildene. Hvis du ikke ønsker å plassere bildene dine, kan du sette denne verdien til 0 .
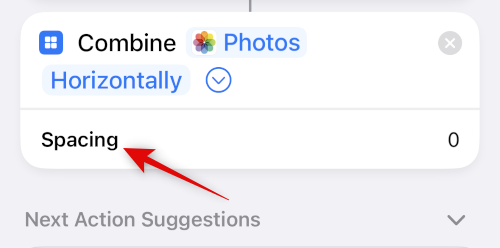
Bruk nå søkefeltet nederst igjen og søk etter Lagre i fotoalbum . Trykk og velg det samme fra søkeresultatene.
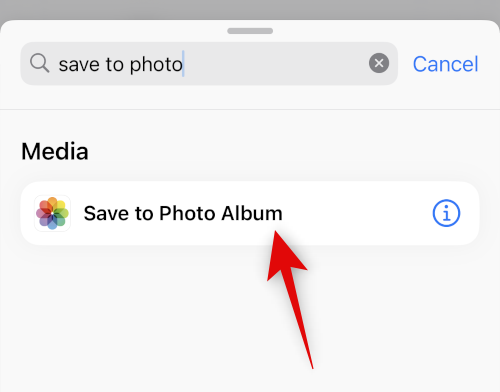
Trykk på Nylige og velg det foretrukne albumet der du vil lagre de kombinerte bildene.
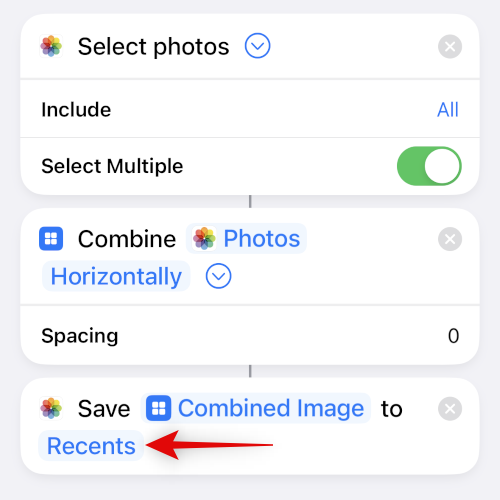
Trykk på standardnavnet øverst og velg Gi nytt navn .
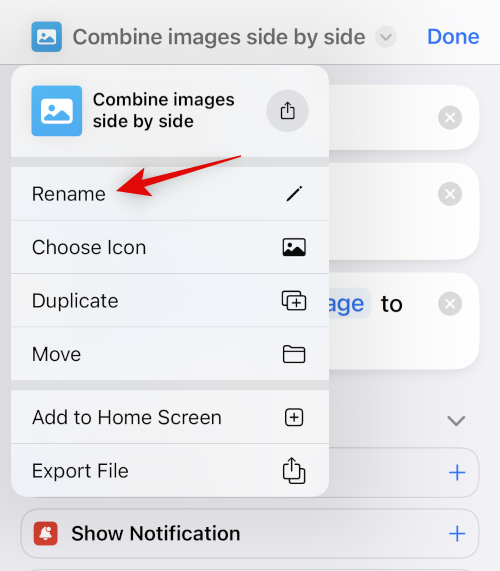
Skriv nå inn et foretrukket navn som du enkelt vil kunne identifisere i delingsarket ditt.
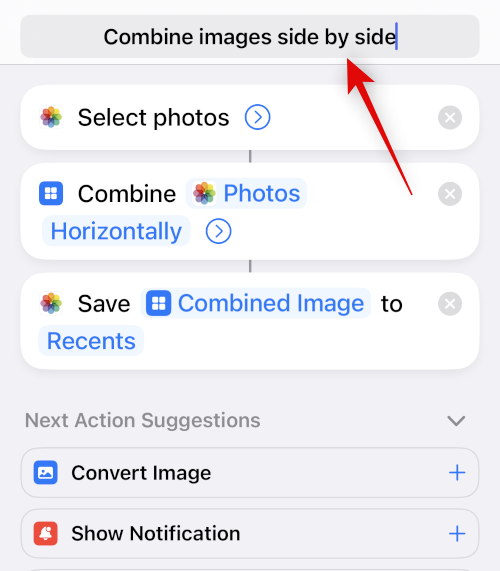
Trykk på navnet igjen og velg Velg ikon .
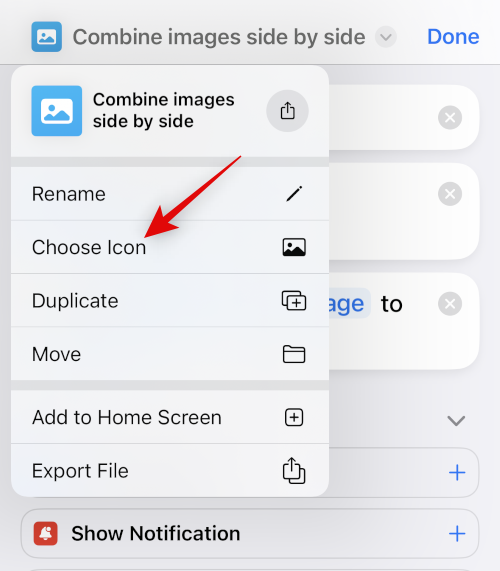
Trykk og velg din foretrukne glyph og bakgrunn for snarveien.
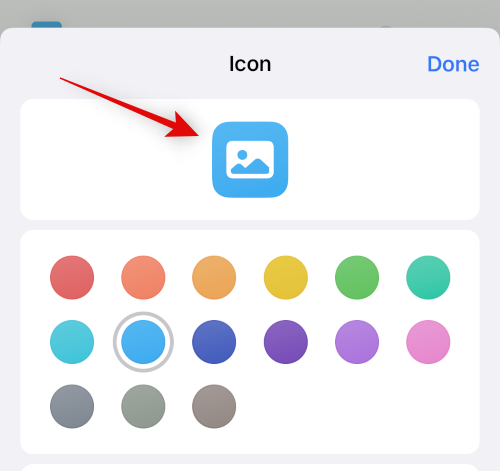
Trykk på Del- ikonet nederst.
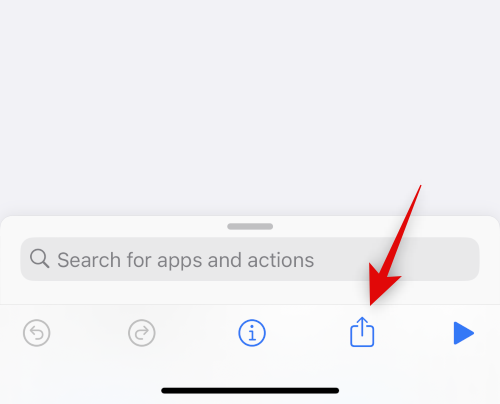
Velg Legg til på startskjermen .
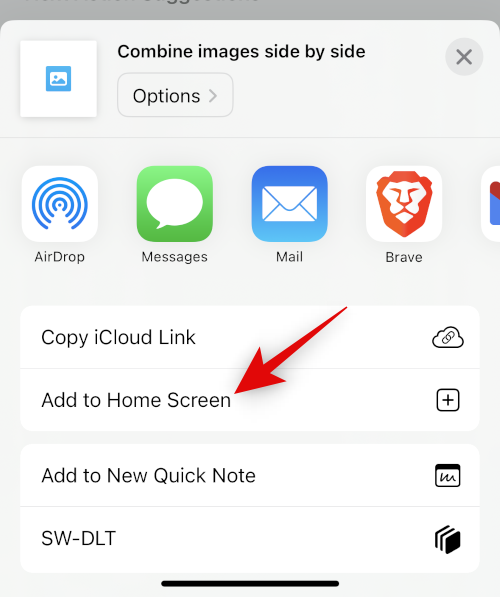
Trykk på Legg til for å bekrefte valget ditt.
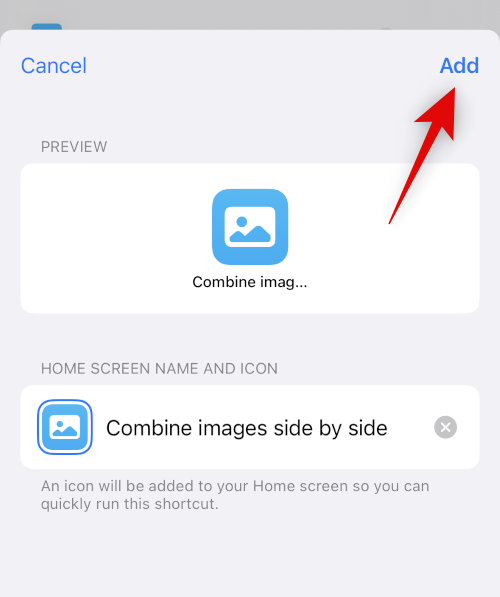
Trykk på Ferdig .
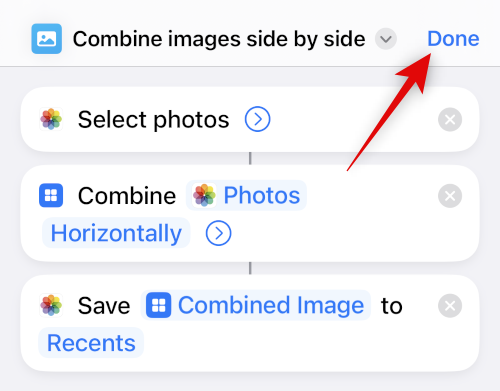
Og det er det! Snarveien vil nå bli opprettet og lagt til på startskjermen din.
Trinn 2: Bruk snarveien Kombiner bilder
Trykk på det nyopprettede snarveiikonet på startskjermen.
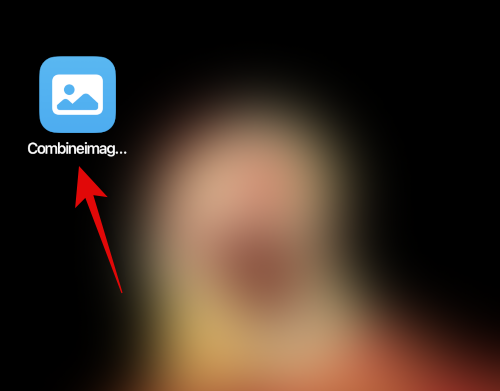
Trykk og velg de to bildene du ønsker å kombinere og legg dem side ved side.
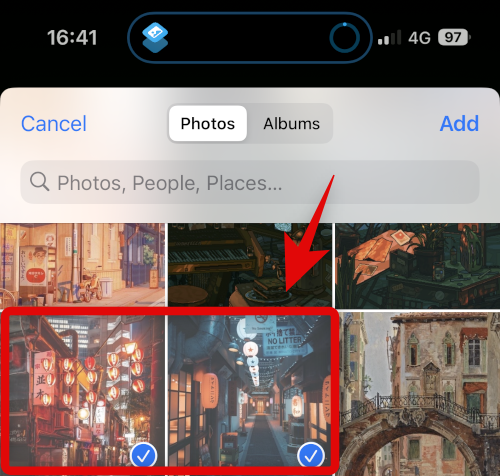
Trykk på Legg til .
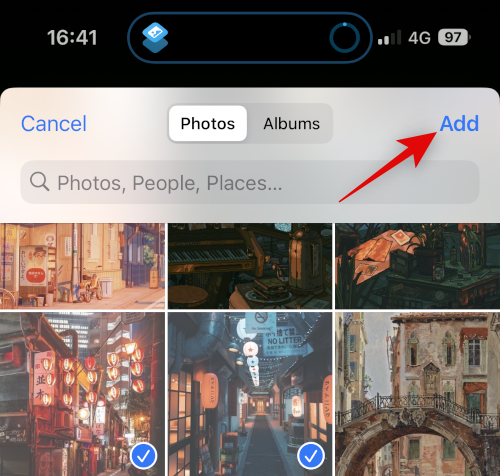
Snarveien vil utføre handlingen og gi deg et bekreftelsesvarsel når prosessen er fullført.
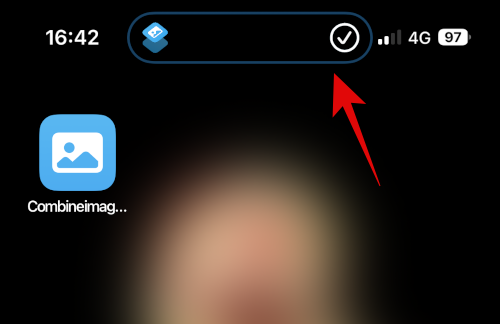
Du kan nå navigere til det valgte albumet i Bilder-appen for å finne det kombinerte bildet.
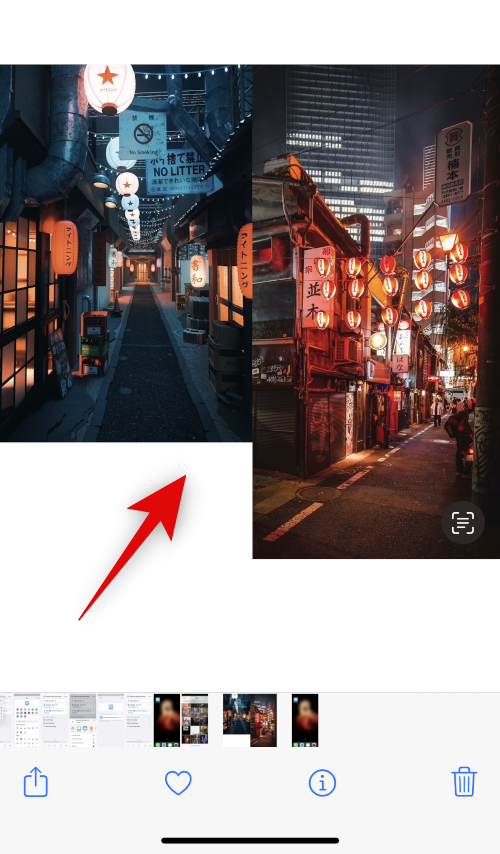
Og det er slik du kan bruke snarveien til å kombinere to bilder side om side på din iPhone.
Relatert: Slik slår du sammen dupliserte bilder på iPhone
Metode 2: Bruke en tredjepartsapp
Du kan også bruke tredjepartsapper til å legge bilder side ved side. Bruk en av appene nevnt nedenfor for å hjelpe deg med prosessen.
Alternativ 1: Bruke layout
Bruk lenken nedenfor for å laste ned og installere Layout på din iPhone.
Åpne appen og gi den tillatelse til å få tilgang til bildene dine. Trykk nå og velg dine foretrukne bilder som du vil plassere side ved side.
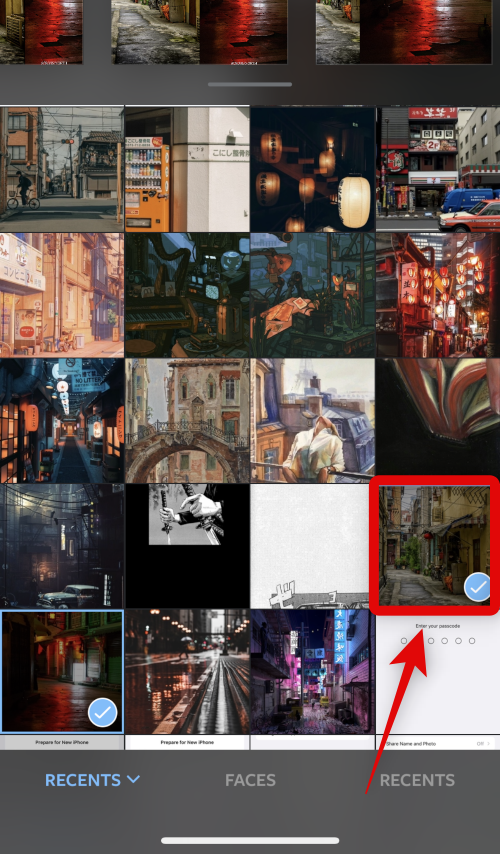
Bla gjennom oppsettene som vises øverst, og trykk og velg side-ved-side-oppsettet.
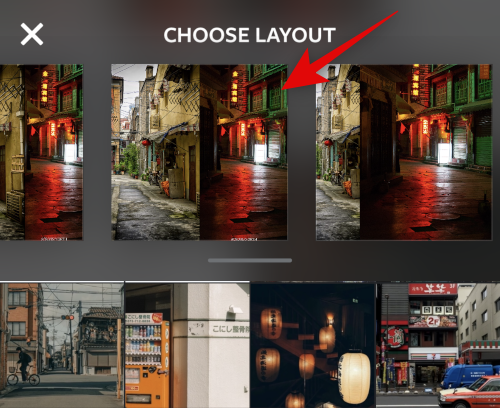
Du kan nå dra og bytte posisjoner for bildene om nødvendig.
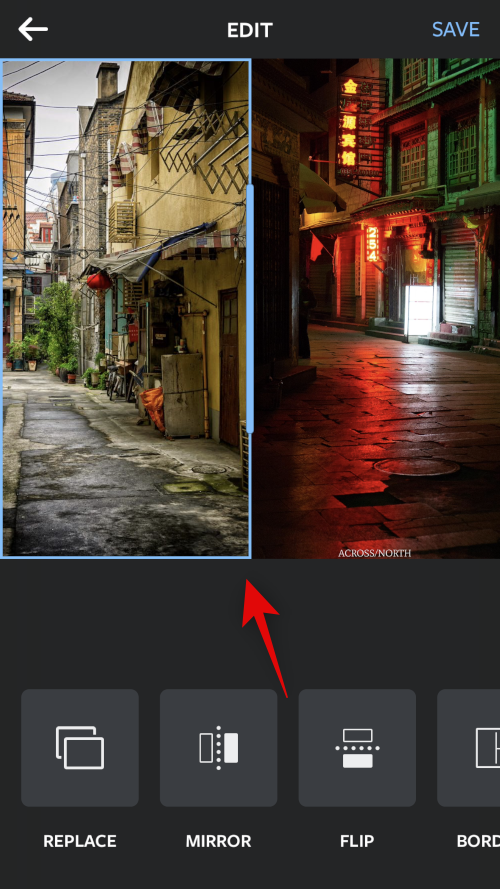
Trykk på Speil eller Vend hvis du ønsker å bruke en av disse funksjonene for bildene dine.
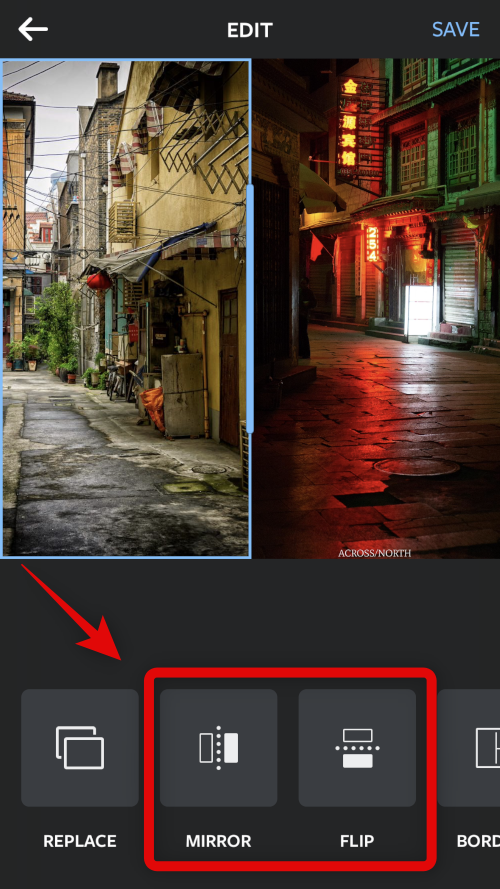
Trykk på Kanter hvis du vil bruke rammer for bildene dine.
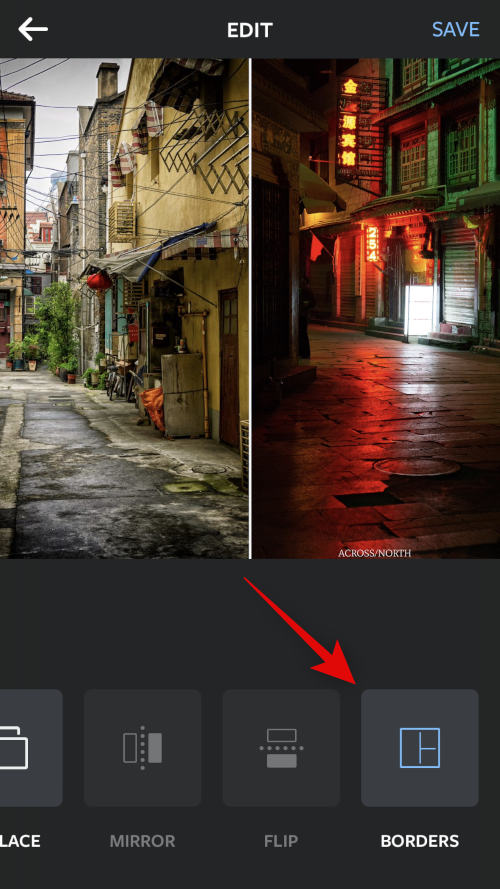
Trykk på Lagre når du er ferdig.
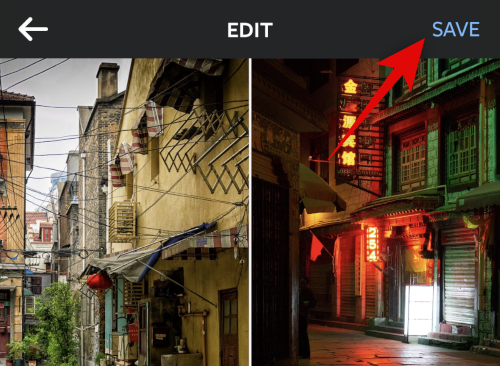
Bildet vil nå bli lagret i Bilder-appen. Du kan også velge å dele bildet ved å bruke et av delingsalternativene som vises nederst.
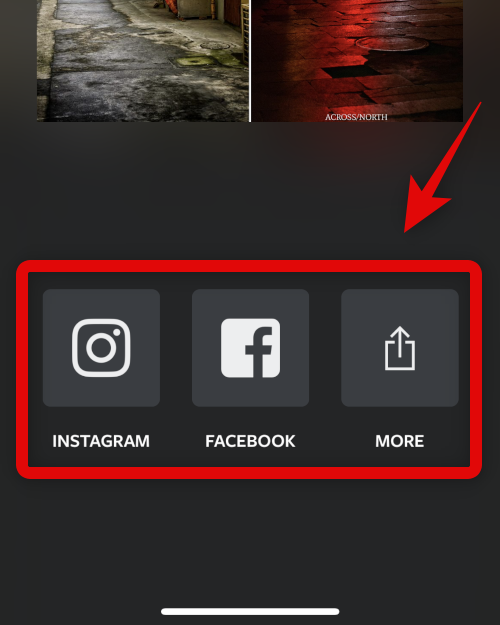
Og det er slik du kan plassere bilder side ved side ved hjelp av Layout-appen.
Relatert: iOS 16: Hvordan lage klistremerker fra bilder
Alternativ 2: Bruke Canva
Slik kan du bruke Canva til å plassere bilder side ved side på iPhone.
Last ned og installer Canva på din iPhone ved å bruke lenken nedenfor.
Åpne Canva og logg på med din foretrukne metode.
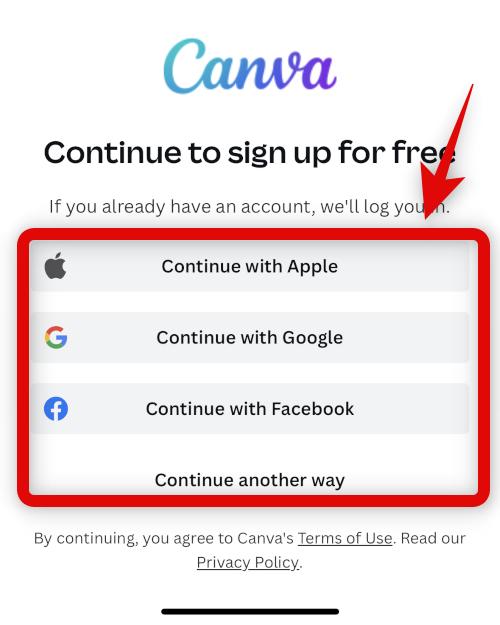
Når du er logget på, trykker du på + -ikonet nederst i høyre hjørne.
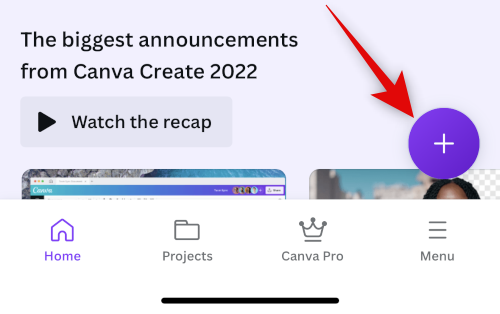
Velg din foretrukne lerretsstørrelse. La oss bruke Poster (Landskap) for dette eksemplet.
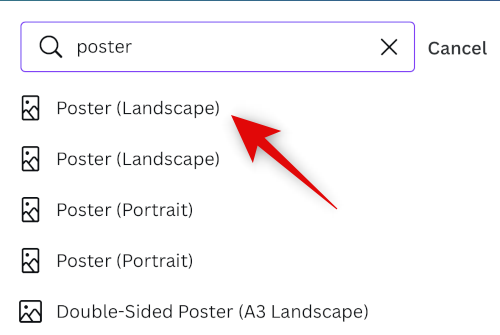
Et nytt dokument vil nå bli opprettet, og du vil nå bli vist forskjellige maler som tilbys av Canva. Trykk og bytt til Elements .
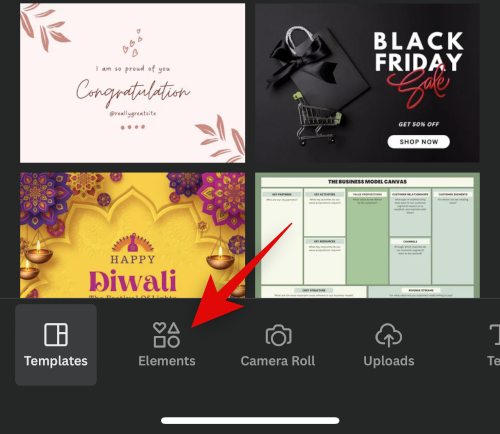
Rull ned og trykk på Se alle ved siden av Grids .
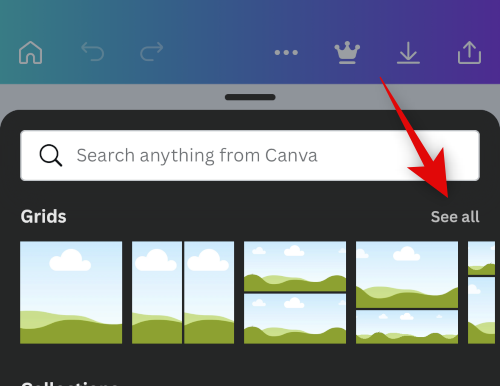
Trykk og velg det andre rutenettet for å plassere bildene dine side ved side.
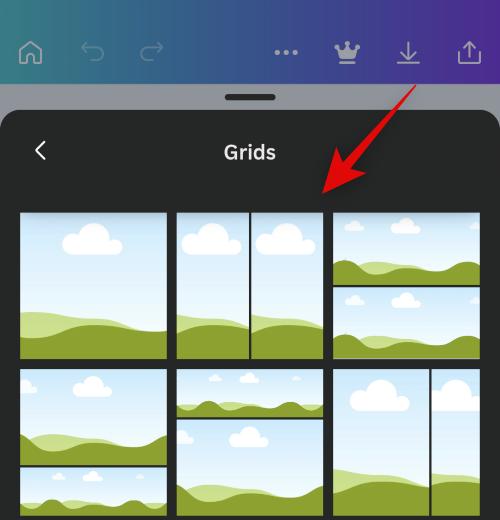
Rutenettet vil nå bli lagt til lerretet ditt. Trykk på Avstand nederst for å endre avstanden mellom bildene dine.
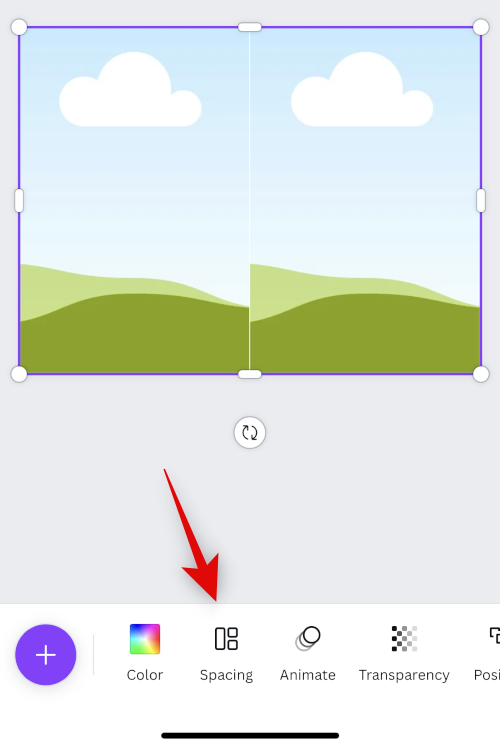
Bruk glidebryteren for å øke eller redusere avstanden slik du foretrekker.
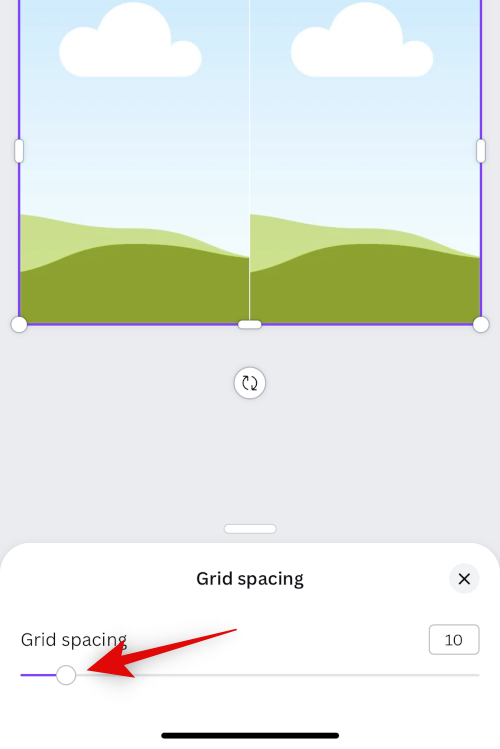
Trykk på X når du er ferdig.
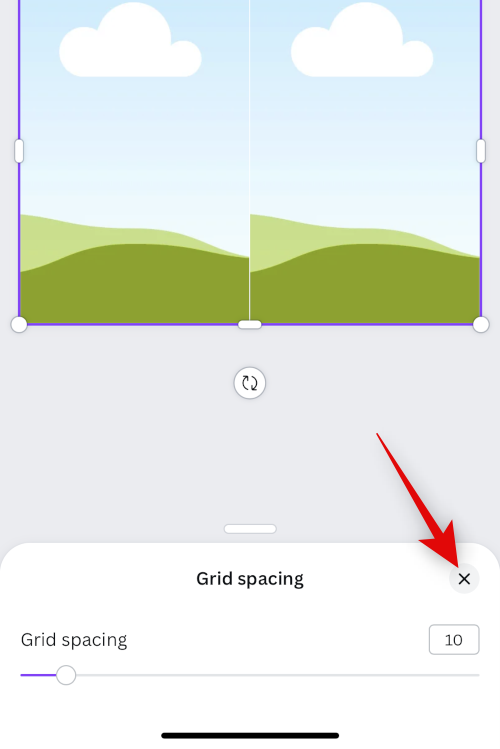
Trykk på + -ikonet igjen.
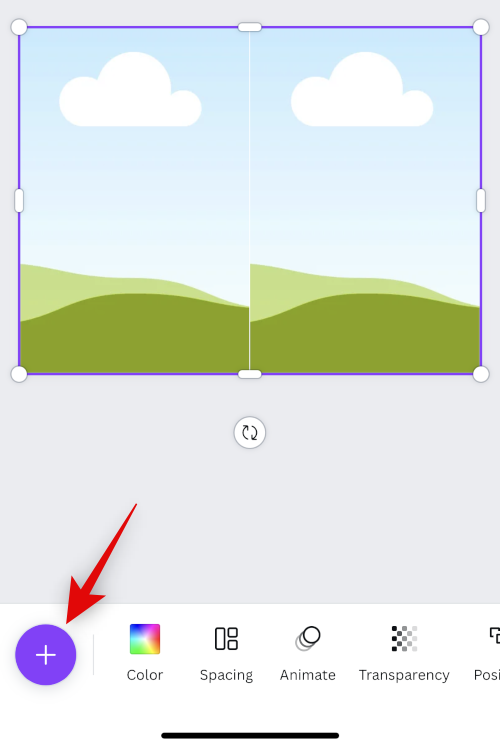
Trykk nå på Opplastinger .
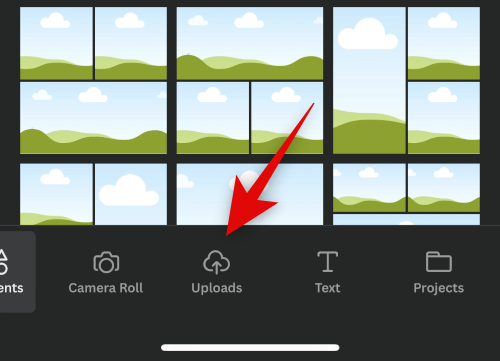
Trykk på Last opp filer øverst.
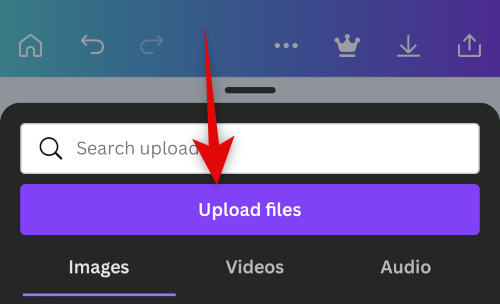
Trykk og velg Fotobibliotek .
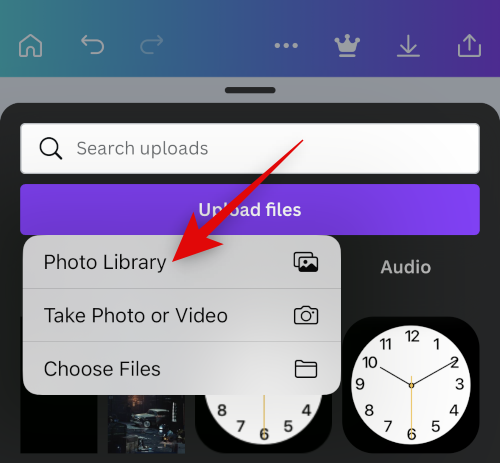
Trykk og hold på det første bildet ditt. Trykk på Velg .
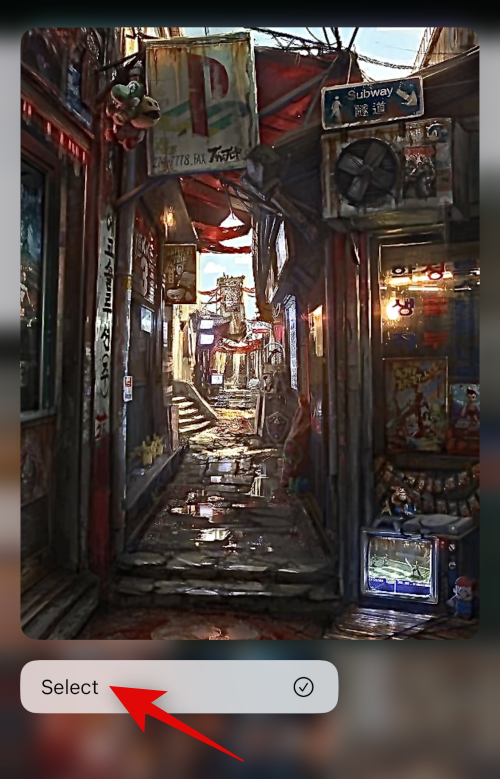
Trykk på det andre bildet du vil plassere side ved side.
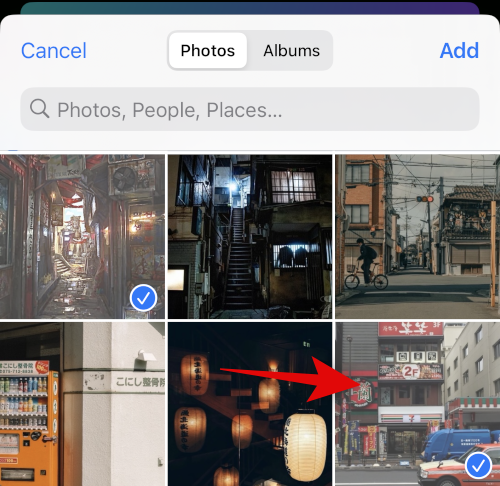
Trykk på Legg til øverst til høyre når du har valgt bildene dine.
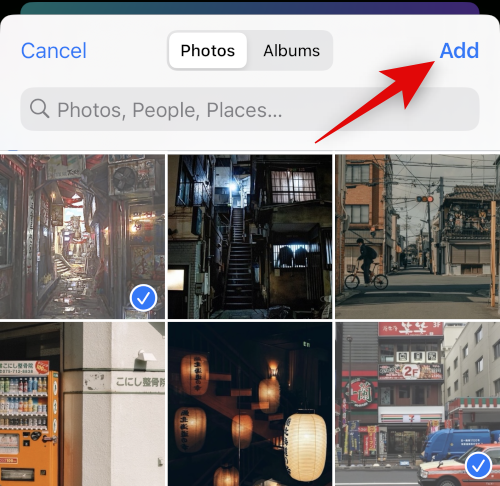
Bildene dine vil nå bli lastet opp til Canva. Trykk på det første bildet ditt.
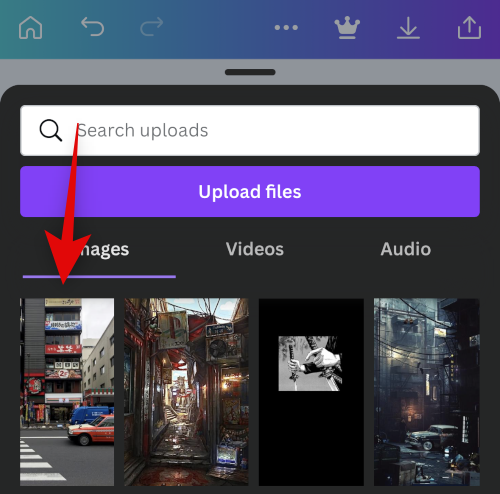
Trykk nå og dra bildet over den første plassholderen for å plassere det inne i det.
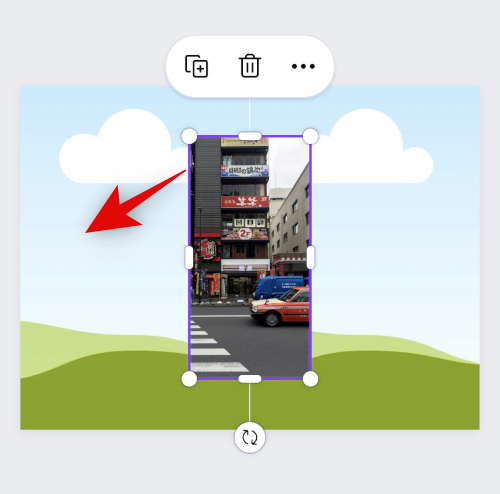
Trykk på + igjen og velg det andre bildet fra opplastingene dine.
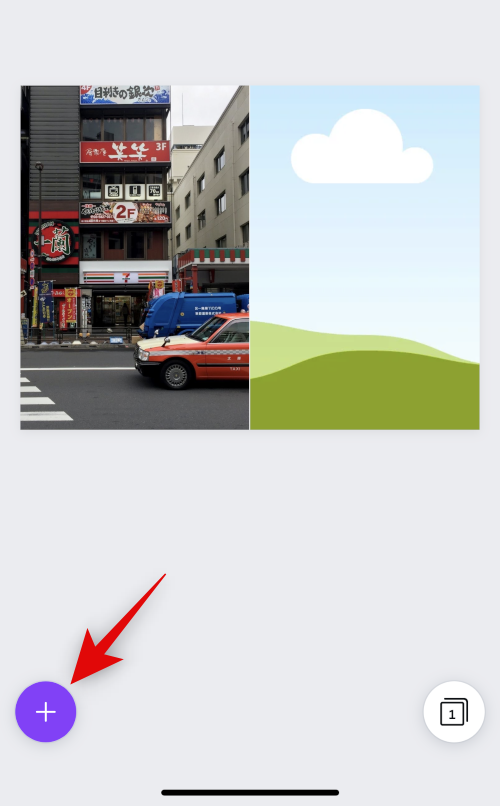
Dra og plasser bildet i den andre plassholderen som vi gjorde for det første bildet.

Dobbelttrykk på et bilde hvis du ønsker å flytte det i plassholderen.
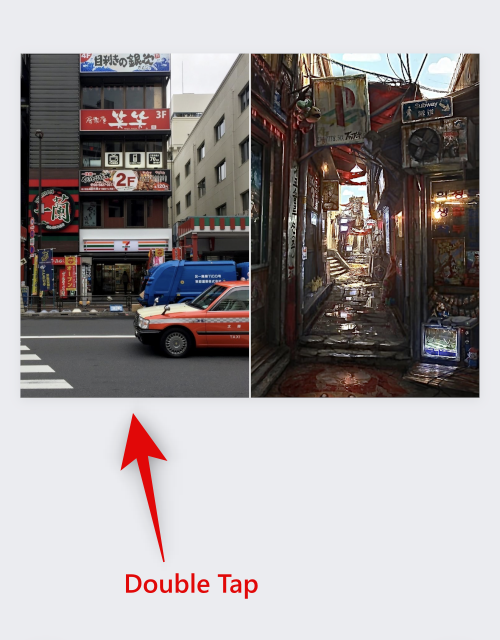
Trykk og dra bildet for å flytte det.
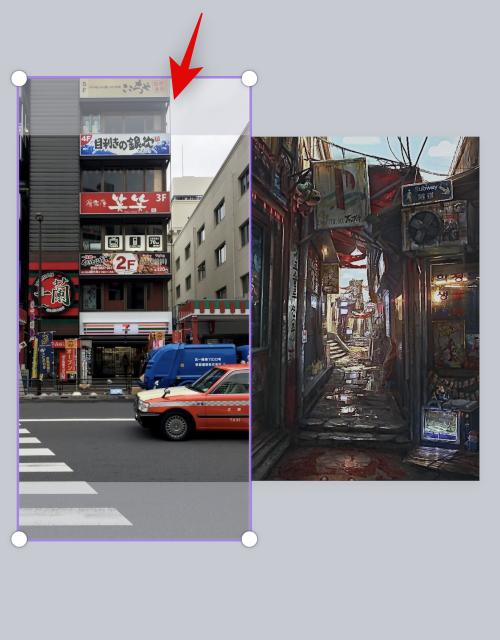
Trykk og dra et hjørne for å endre størrelsen på bildet om nødvendig.
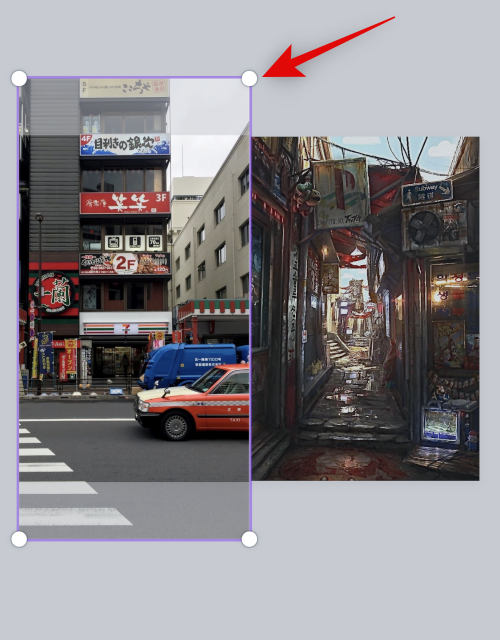
Når du er fornøyd med det endelige bildet, trykker du på Eksporter- ikonet øverst til høyre.
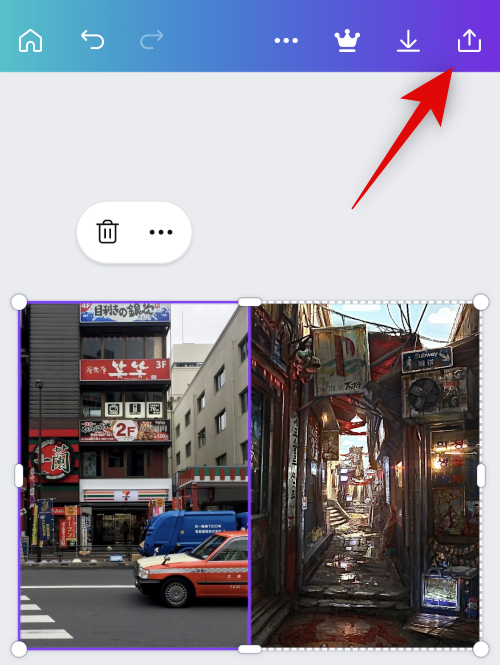
Trykk på Last ned .
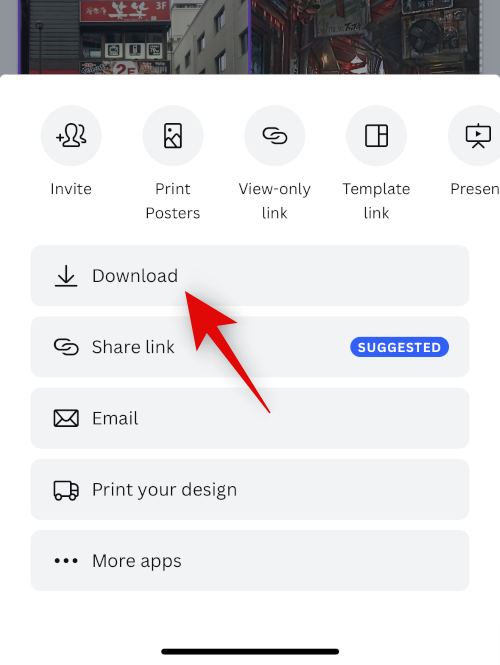
Velg ønsket format og størrelse.
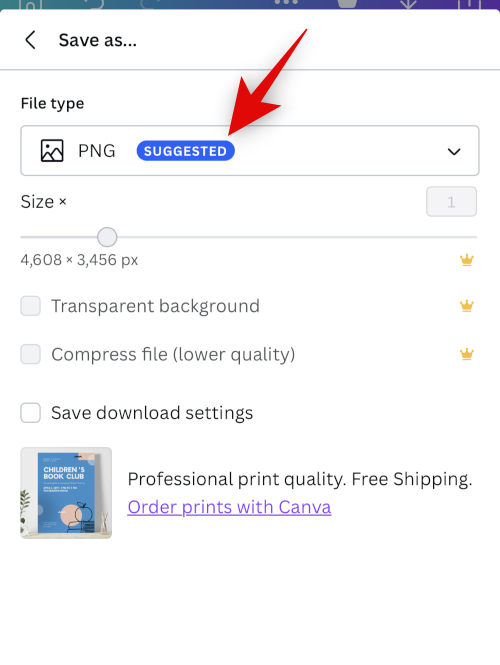
Trykk på Last ned .
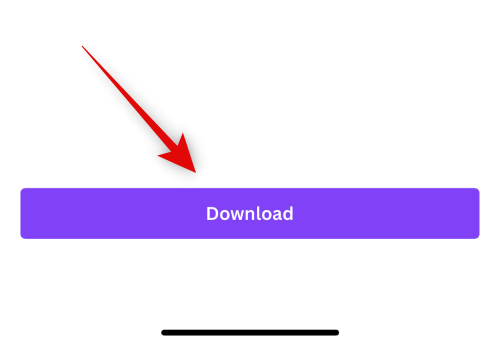
Bildet vil nå bli behandlet og eksportert, trykk på Lagre bilde når delingsarket vises.
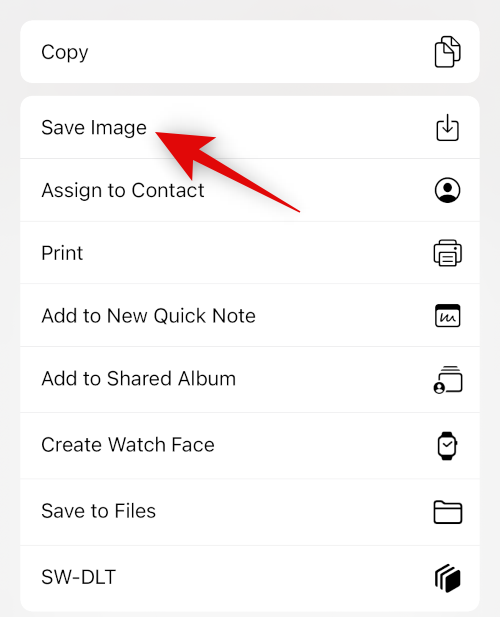
Bildet vil nå ha blitt lagret i Foto-appen din. Og det er slik du kan bruke Canva til å legge bilder side ved side på iPhone.
Relatert: Hvordan dele bilder og videoer fra kamera til delt bibliotek på iPhone
Alternativ 3: Bruke Instagram
Du kan også bruke Instagram til å plassere bildene dine side ved side. Dette kan komme godt med hvis du bruker den sosiale medieplattformen, da du ikke trenger å laste ned noen ekstra apper på iPhone.
Åpne Instagram og sveip til høyre for å åpne kameraet. Sørg for at Story er valgt nederst.
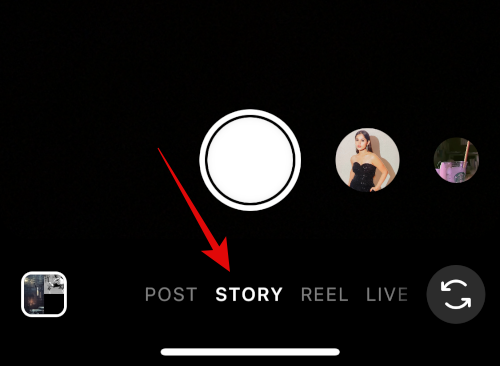
Trykk på Layout- ikonet til venstre.
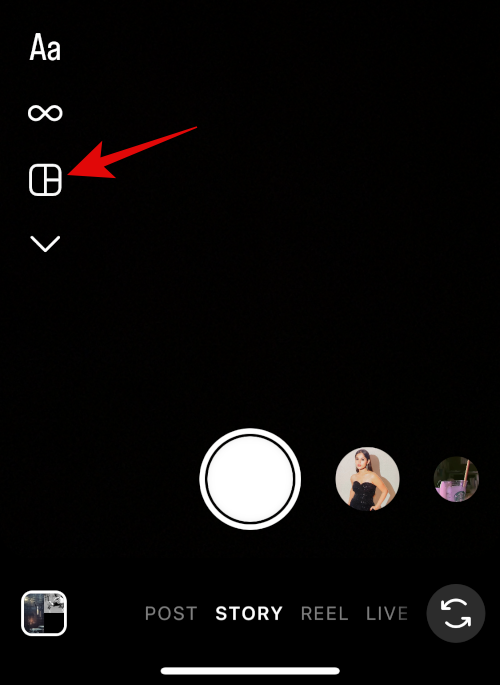
Trykk på Endre rutenett .
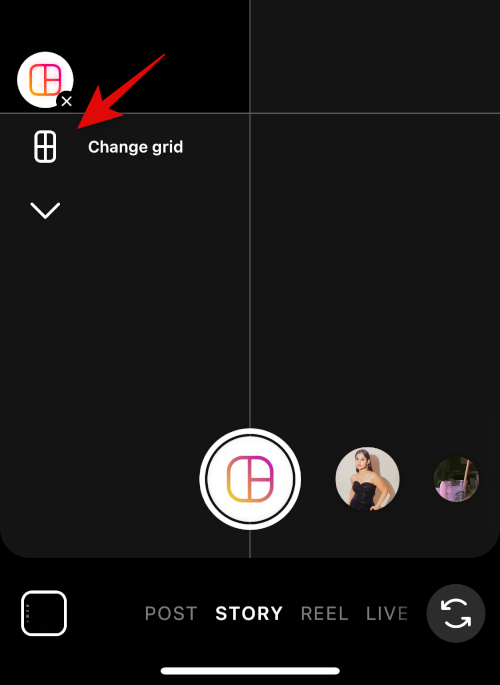
Velg det siste oppsettet for å plassere bildene dine side ved side.
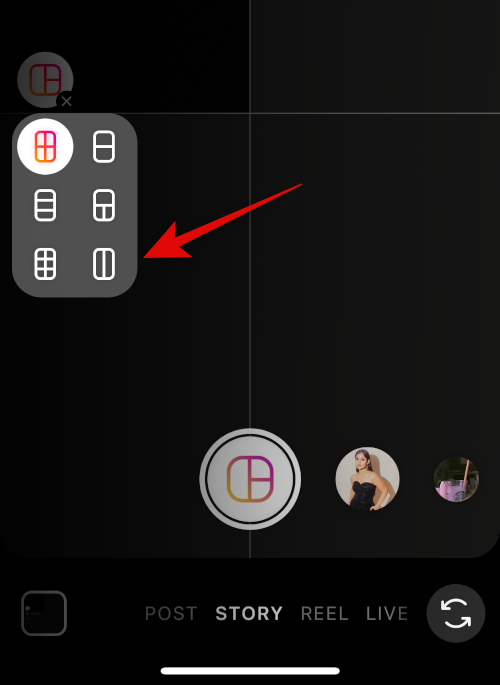
Trykk på galleriikonet nederst i venstre hjørne.
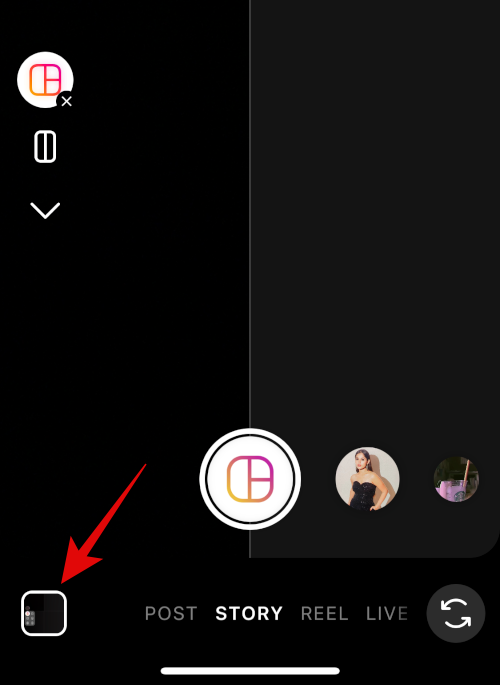
Trykk og velg ditt første bilde.
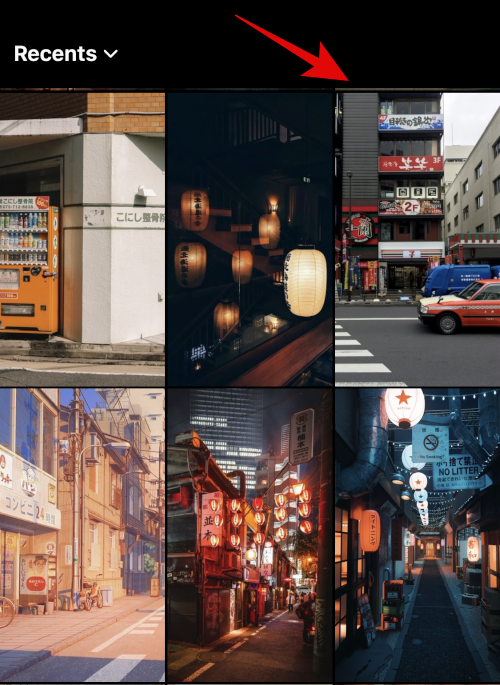
Trykk på galleriikonet igjen og velg det andre bildet.
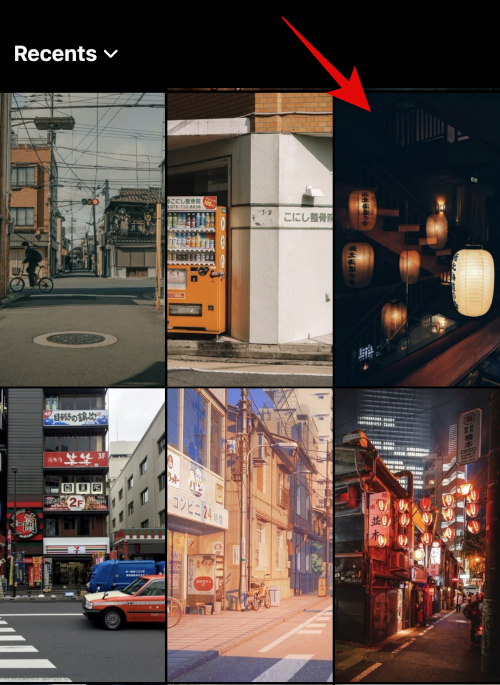
Det andre bildet vil nå automatisk legges til den andre plassholderen. Bruk knipebevegelsen for å endre størrelsen på bildene dine.
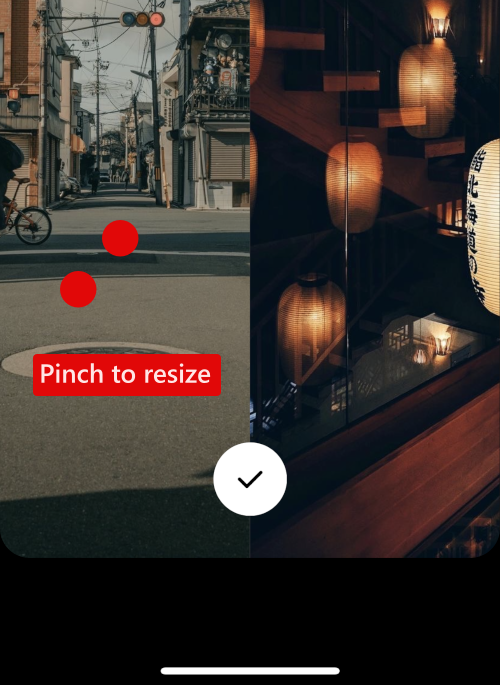
Bruk to fingre for å flytte bildene etter behov.
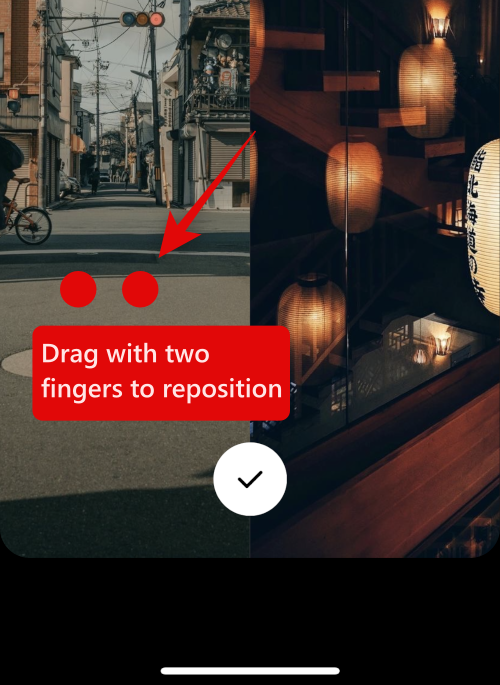
Trykk på haken nederst når du er fornøyd med bildet ditt.
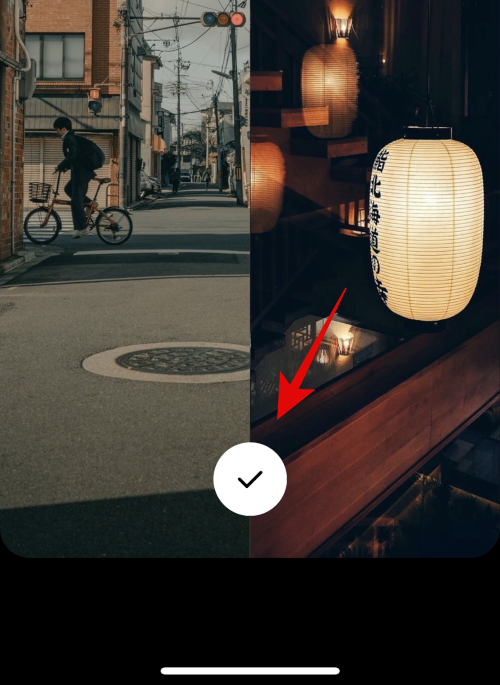
Trykk nå på menyikonet med 3 prikker () øverst til høyre.
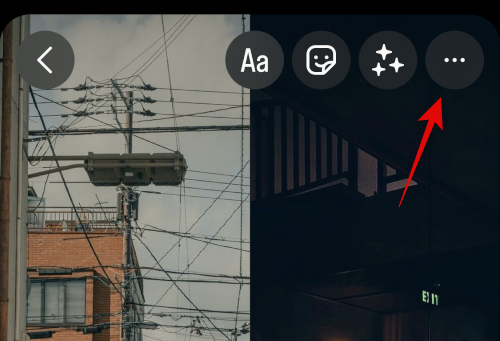
Velg Lagre .
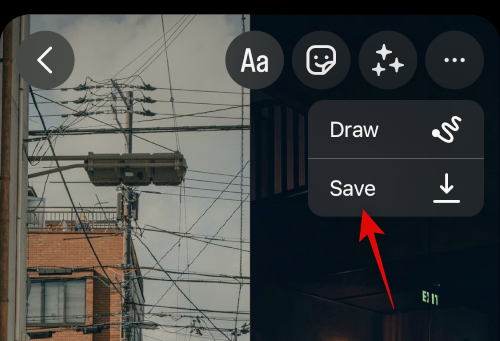
Du kan nå forkaste utkastet ditt, siden bildet du har laget vil nå bli lagret i Bilder-appen på iPhone.
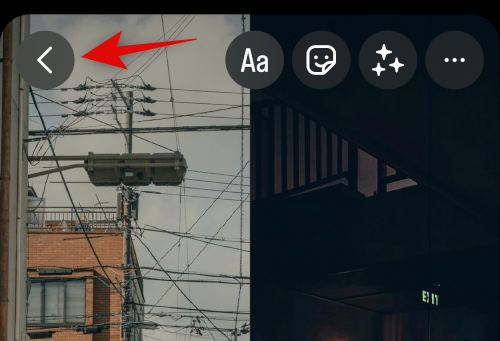
Og det er slik du kan bruke Instagram-appen til å plassere to bilder side om side på iPhone.
Vi håper dette innlegget hjalp deg med å enkelt plassere bilder side ved side på iPhone. Hvis du møter noen problemer eller har flere spørsmål, ta gjerne kontakt med oss ved å bruke kommentarene nedenfor.
I SLEKT
Hvis LastPass ikke klarer å koble til serverne, tøm den lokale bufferen, oppdater passordbehandleren og deaktiver nettleserutvidelsene dine.
Finn her detaljerte instruksjoner om hvordan du endrer brukeragentstrengen i Apple Safari-nettleseren for MacOS.
Lurer du på hvordan du integrerer ChatGPT i Microsoft Word? Denne guiden viser deg nøyaktig hvordan du gjør det med ChatGPT for Word-tillegget i 3 enkle trinn.
Microsoft Teams støtter for tiden ikke direkte casting av møter og samtaler til TV-en din. Men du kan bruke en skjermspeilingsapp.
Har du noen RAR-filer som du vil konvertere til ZIP-filer? Lær hvordan du konverterer RAR-filer til ZIP-format.
For mange brukere bryter 24H2-oppdateringen auto HDR. Denne guiden forklarer hvordan du kan fikse dette problemet.
Ønsker du å deaktivere Apple Software Update-skjermen og hindre den fra å vises på Windows 11-PC-en eller Mac-en din? Prøv disse metodene nå!
Lær hvordan du løser et vanlig problem der skjermen blinker i Google Chrome-nettleseren.
Hold hurtigminnet i Google Chrome-nettleseren ren med disse trinnene.
Spotify kan bli irriterende hvis det åpner seg automatisk hver gang du starter datamaskinen. Deaktiver automatisk oppstart ved å følge disse trinnene.








